THX Spatial Audio について
| 対象OS | Windows 10 |
|---|---|
| 対象製品 | THX Spatial Audio 搭載製品 |
回答
はじめに
この FAQ について
この FAQ では、THX Spatial Audio について説明します。
PC を初回セットアップする際の注意事項
- インターネットに接続されている
- Windows のセットアップ、ライセンス認証後、約 1 時間、バックグラウンドで THX Spatial Audio のセットアップが動作しています。
その間、強制的な再起動が一度あります。
電源を切らないようご注意ください。 - スタートメニューに 「 THX Spatial Audio For PCs 」 が登録されていればセットアップ、起動完了です。
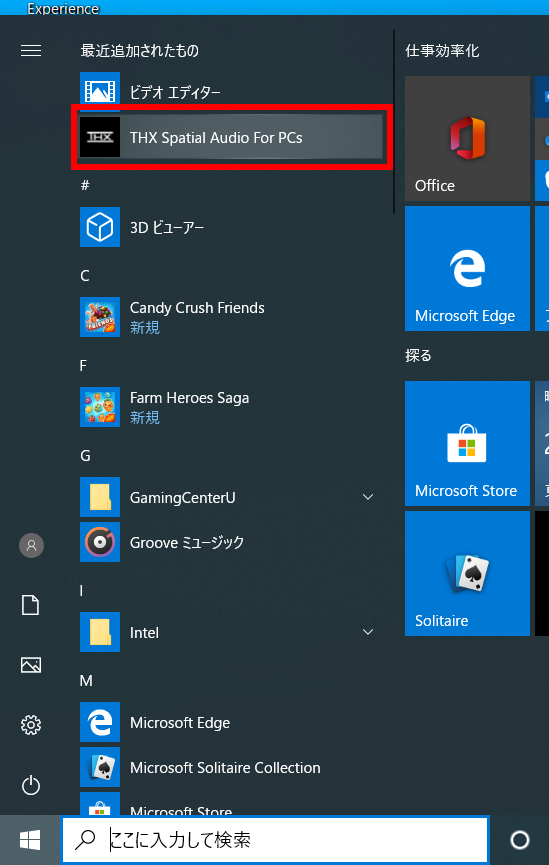
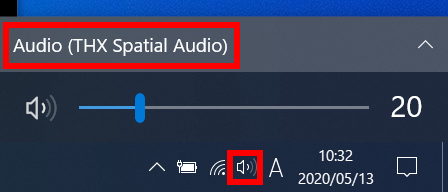 タスクバー スピーカーアイコンをクリック
タスクバー スピーカーアイコンをクリック
※ 誤ってアンインストールした場合は
内部保持ファイルから自動でインストールされます。 ( インターネット接続が必要です。 )
インストールされる時間は、状況により異なります。
内部保持ファイルから自動でインストールされます。 ( インターネット接続が必要です。 )
インストールされる時間は、状況により異なります。
各部の名称
「 THX Spatial Audio For PCs 」 を起動する
- [
 スタート ] をクリックし、スタートメニュー [ THX Spatial Audio For PCs ] をクリックします。
スタート ] をクリックし、スタートメニュー [ THX Spatial Audio For PCs ] をクリックします。
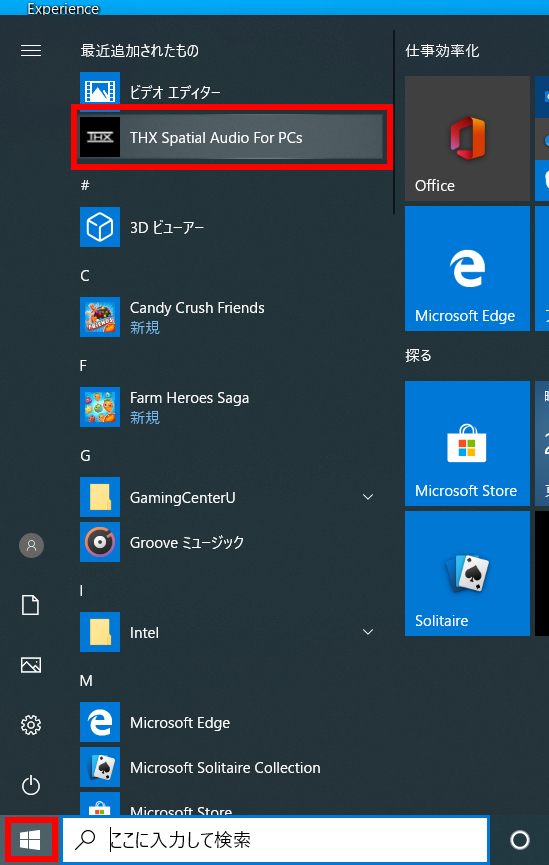
- 「 THX Spatial Audio For PCs 」 が起動します。
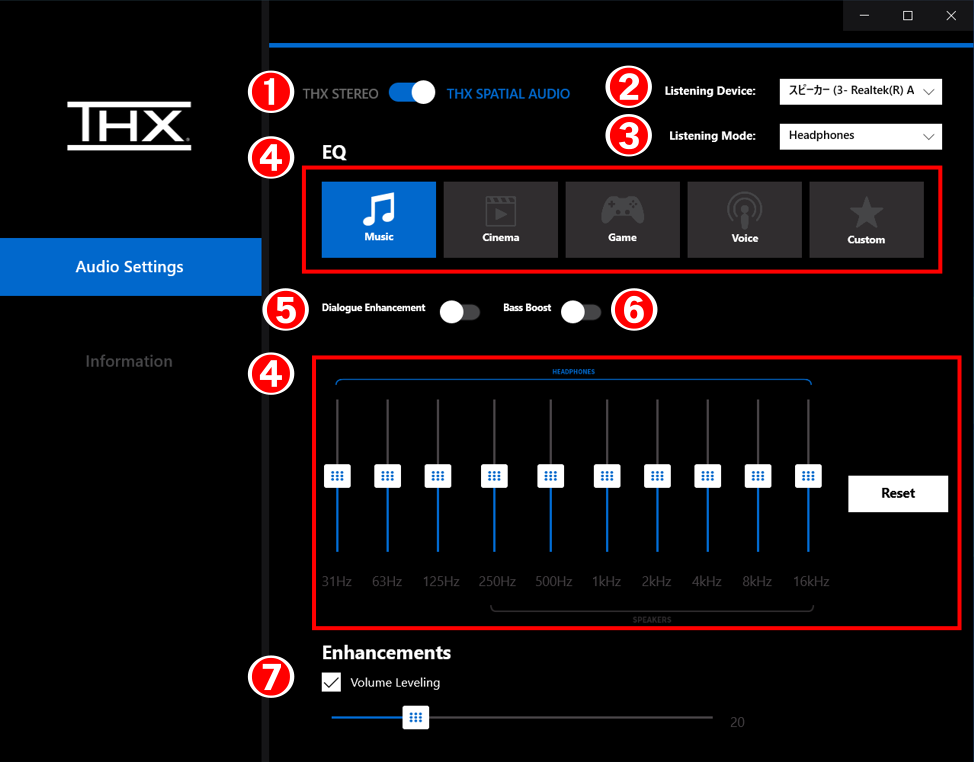
各部の名称 ( 上図参照 )
- THX STEREO / THX SPACIAL AUDIO 切り替え
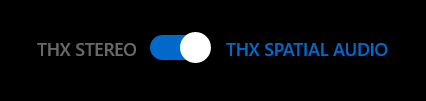
- Listening Device 切り替え

- Listening Mode 切り替え

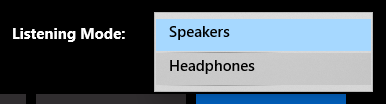
- EQ ( イコライザー )
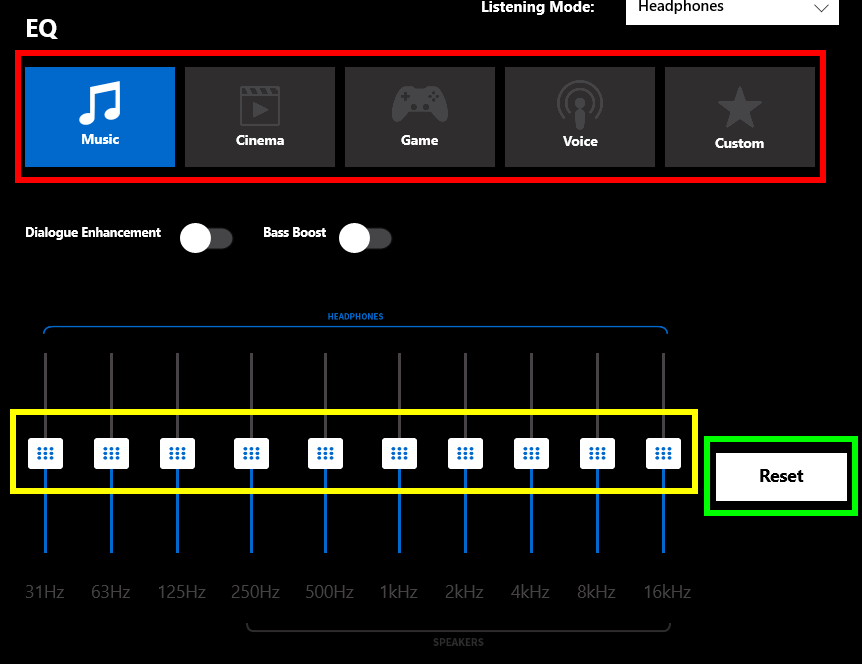
- 赤枠
- イコライザー プリセット スイッチ
Music / Cinema / Game / Voice / Custom - 黄枠
- イコライザー 可変つまみ
Listening Mode を [ Speakers ] に切り替えると低音側 3 イコライザーは無効になります。
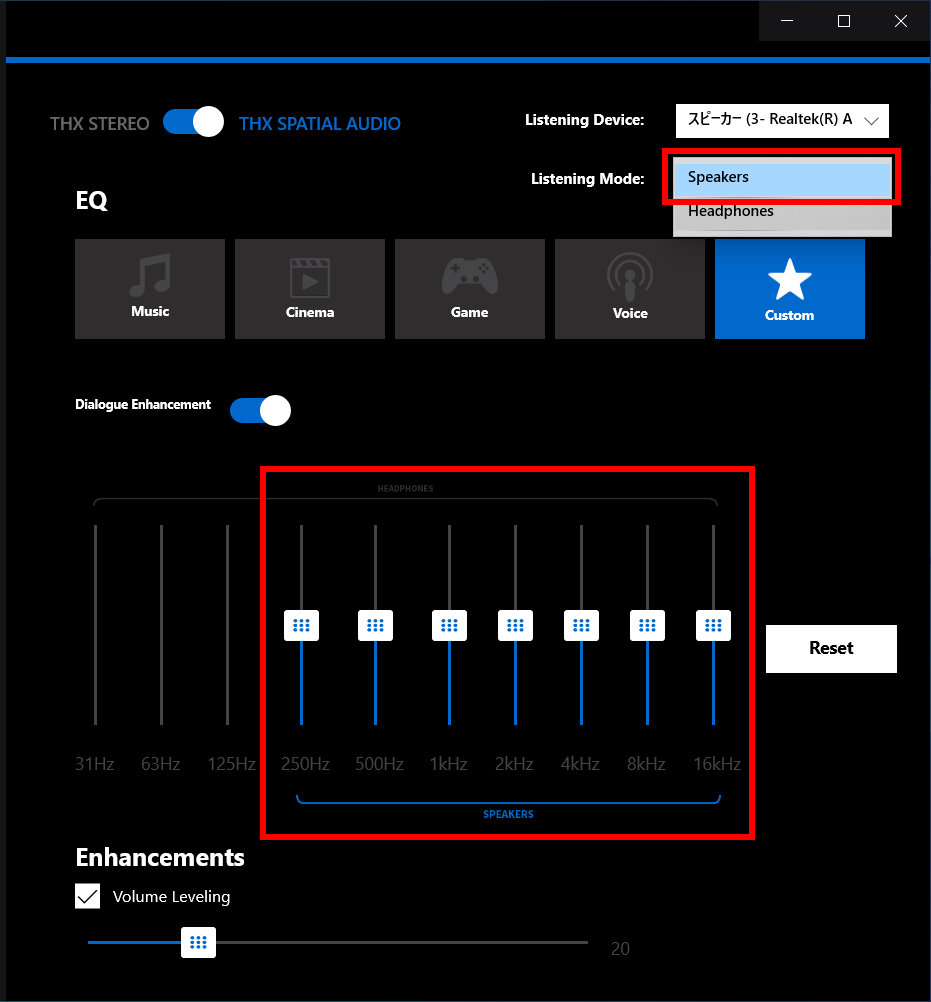
- 緑枠
- イコライザー リセット スイッチ
- Dialogue Enhancement
会話を強調します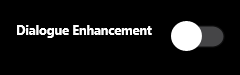
- Bass Boost
低音を強調します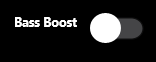
- Enhancement
- Volume Leveling
- ボリューム レベル コントロール
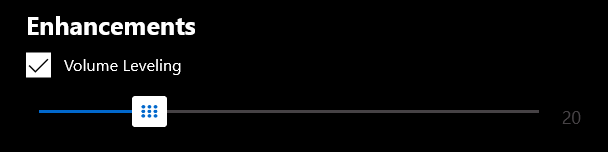
大型アップデートなどで起動しなくなった場合は
- C ドライブの 「 Program Files 」 フォルダーを開き、「 THX 」 フォルダーがあることを確認します。
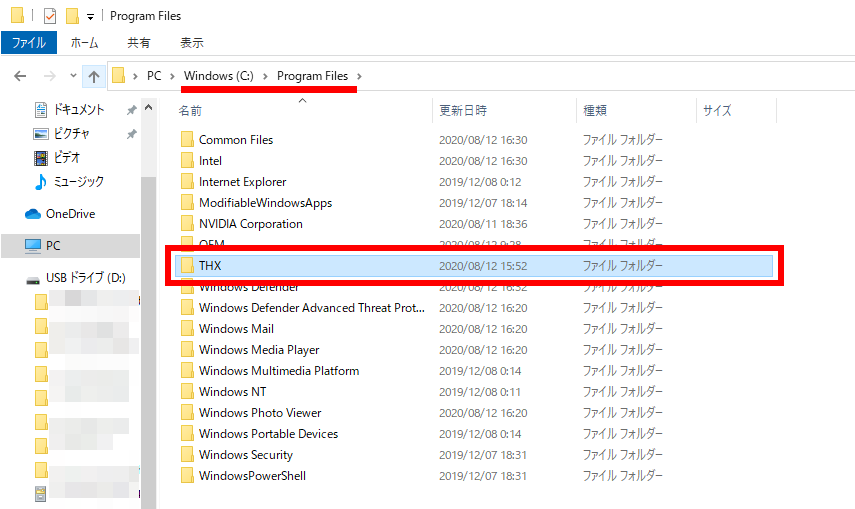
- 「 THX 」 フォルダーを開き, 「 THXSpacialAudioUWP 」 フォルダーを開きます。
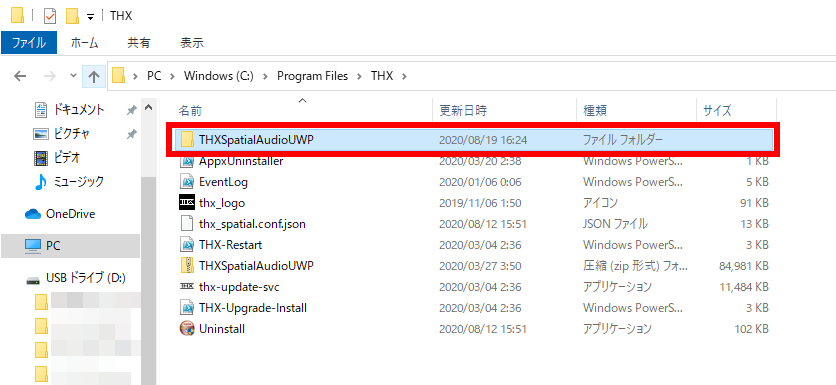
- 種類が 「 APPXBUNDLE ファイル 」 をダブルクリックします。
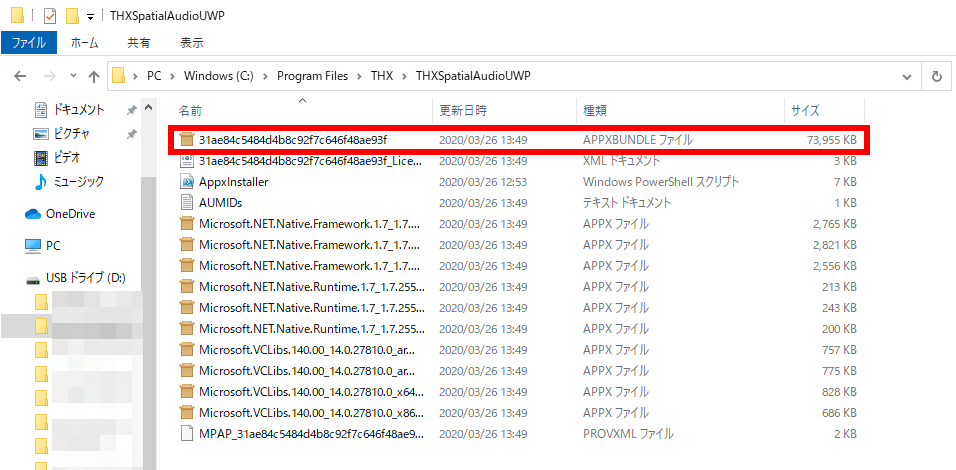
- 表示された画面の指示に従います。
この例では、 [ インストール ] をクリックします。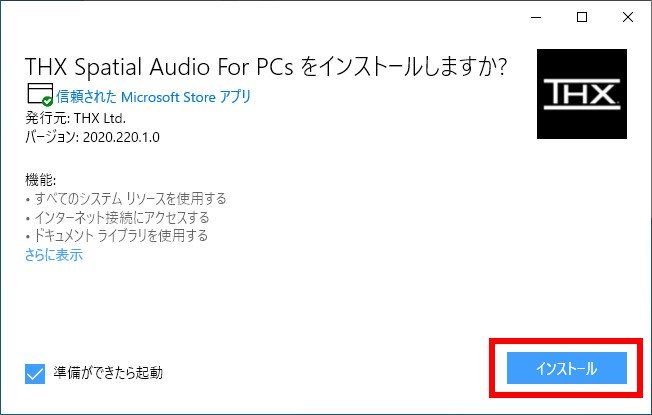
Windows 10 クリーンインストールなどで失われた場合は
以下よりダウンロードし、インストールすることができます。