- トップカテゴリー > 製品から選ぶ > デスクトップパソコン > パソコンの電源を切っても、USB 機器に給電される ( ASUS 製マザーボード搭載製品 )
パソコンの電源を切っても、USB 機器に給電される ( ASUS 製マザーボード搭載製品 )
| 対象製品 | ASUS 製マザーボード搭載製品 |
|---|
- カテゴリー :
-
- トップカテゴリー > 症状から選ぶ > 設定・操作の手順
- トップカテゴリー > 製品から選ぶ > デスクトップパソコン
- トップカテゴリー > 製品から選ぶ > 小型パソコン(スティック・NUC)
回答
はじめに
この FAQ について
この FAQ では、USB の給電設定の変更の手順を説明します。
弊社製 PC の一部モデルには、ASUS 製マザーボードを採用しております。
ASUS 製マザーボードには、近年増えている USB コネクタから給電して動作する製品のために、パソコンの電源が切れていても、USB コネクタから常時給電する機能があります、
この機能のにより、 PC の電源を切っていても USB マウスのセンサー LED が消えなかったり、 電源連動機能が PC と連動せずに動作を続けてしまう場合があります。
これらの問題が発生した際は、USB の給電設定を変更することで改善することができます。
弊社製 PC の一部モデルには、ASUS 製マザーボードを採用しております。
ASUS 製マザーボードには、近年増えている USB コネクタから給電して動作する製品のために、パソコンの電源が切れていても、USB コネクタから常時給電する機能があります、
この機能のにより、 PC の電源を切っていても USB マウスのセンサー LED が消えなかったり、 電源連動機能が PC と連動せずに動作を続けてしまう場合があります。
これらの問題が発生した際は、USB の給電設定を変更することで改善することができます。
注意事項
この FAQ 掲載画像は参考です。製品の仕様、発売時期により異なります。
操作手順
USB 給電設定の変更方法
- ASUS 製マザーボードの、BIOS 設定にて USB の給電設定を変更します。
- キーボードの [ Delete ] キーを押しながらパソコンを立ち上げます。
※ 参考: BIOS 画面の入り方について - 画面右下 [ Advanced Mode(F7) ] をクリックします。
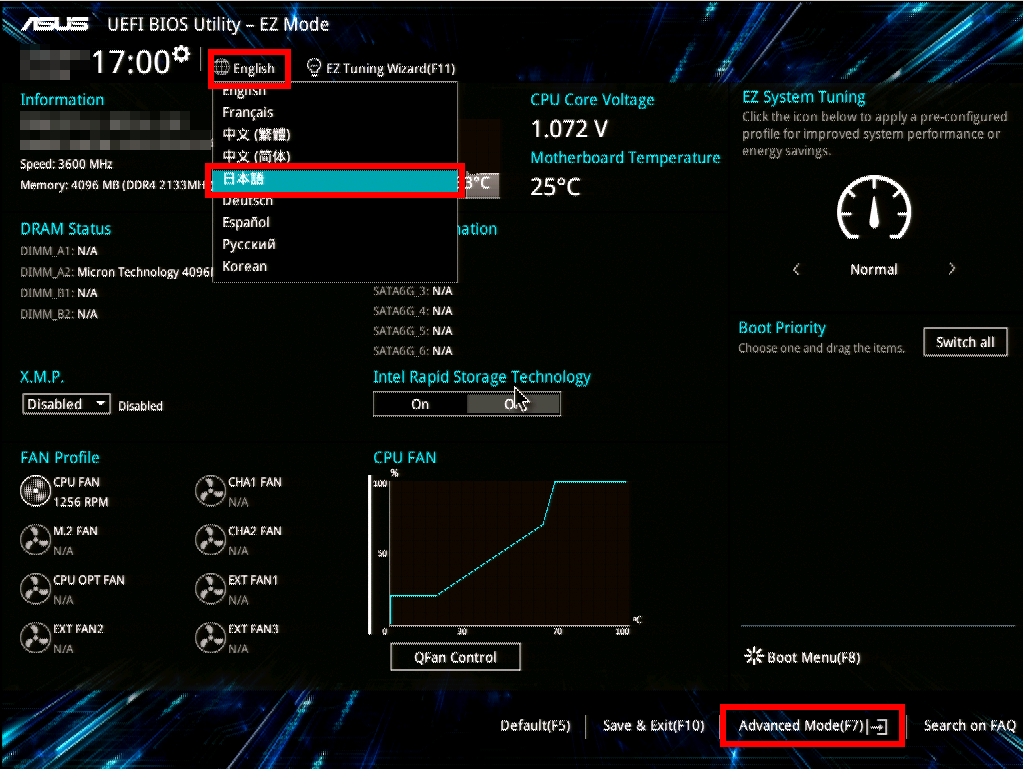 画面を日本語表示にする場合は、画面左上 [ English ] をクリックし、プルダウンメニューより 「 日本語 」 を選択します ( 製品により変更できない場合があります )。
画面を日本語表示にする場合は、画面左上 [ English ] をクリックし、プルダウンメニューより 「 日本語 」 を選択します ( 製品により変更できない場合があります )。 - 「 Advanced Mode 」 画面が表示されます。
[ 詳細 ( Advanced ) ] タブを選択し、 [ APM ] をクリックします。
※ APM: Advanced Power Management ( アドバンスド・パワー・マネージメント )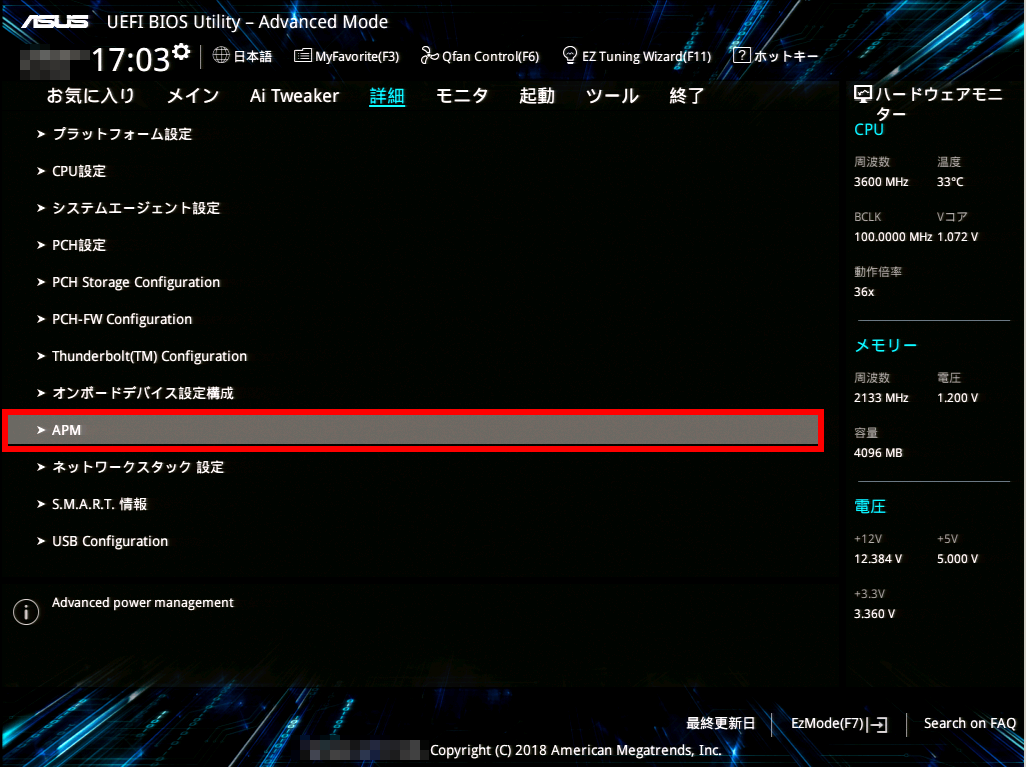
- 「 APM 」 画面が表示されます。
「 ErP Ready 」 欄、 [ 無効 ] をクリックし、プルダウンメニューより 「 有効(S4+S5) 」 または 「 有効(S5) 」 をご希望に応じて選択します。
ここでは例として、 「 有効(S5) 」 を選択しています。
※ APM: Advanced Power Management ( アドバンスド・パワー・マネージメント )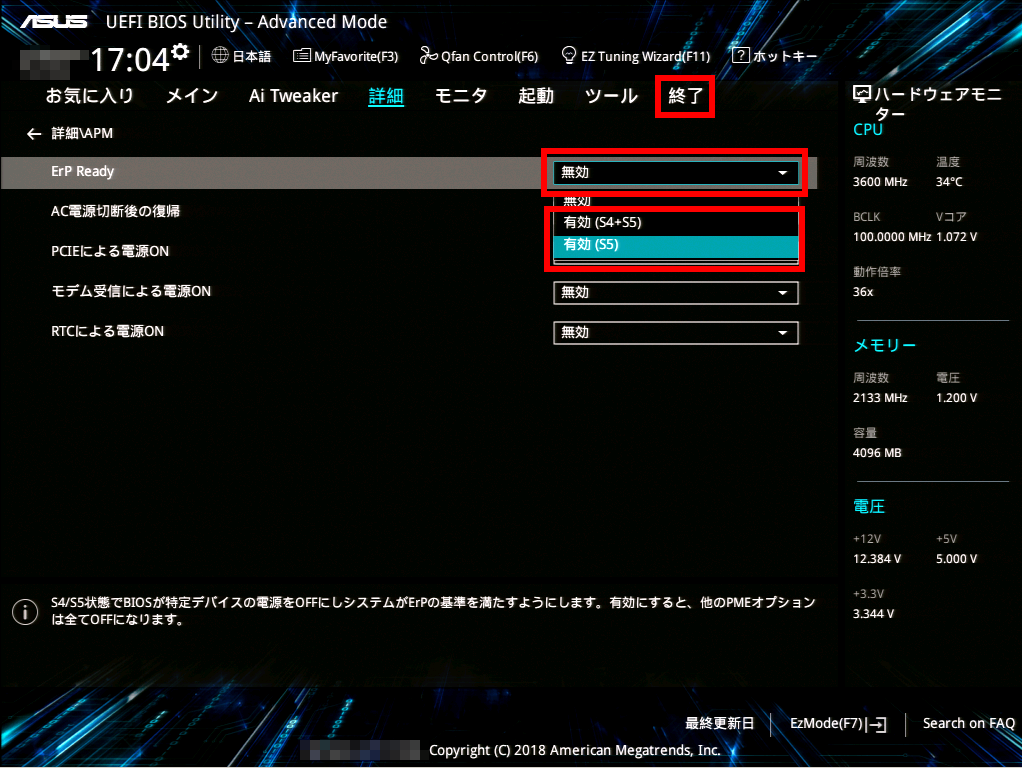 ● システムスリープ状態定義
● システムスリープ状態定義
S4:
休止、Suspend to Disk またはハイバネーションと呼ばれる状態
S5:
完全な電源断 - [ 詳細\APM ] をクリックし、[ 詳細 ( Advanced ) ] タブに戻ります。
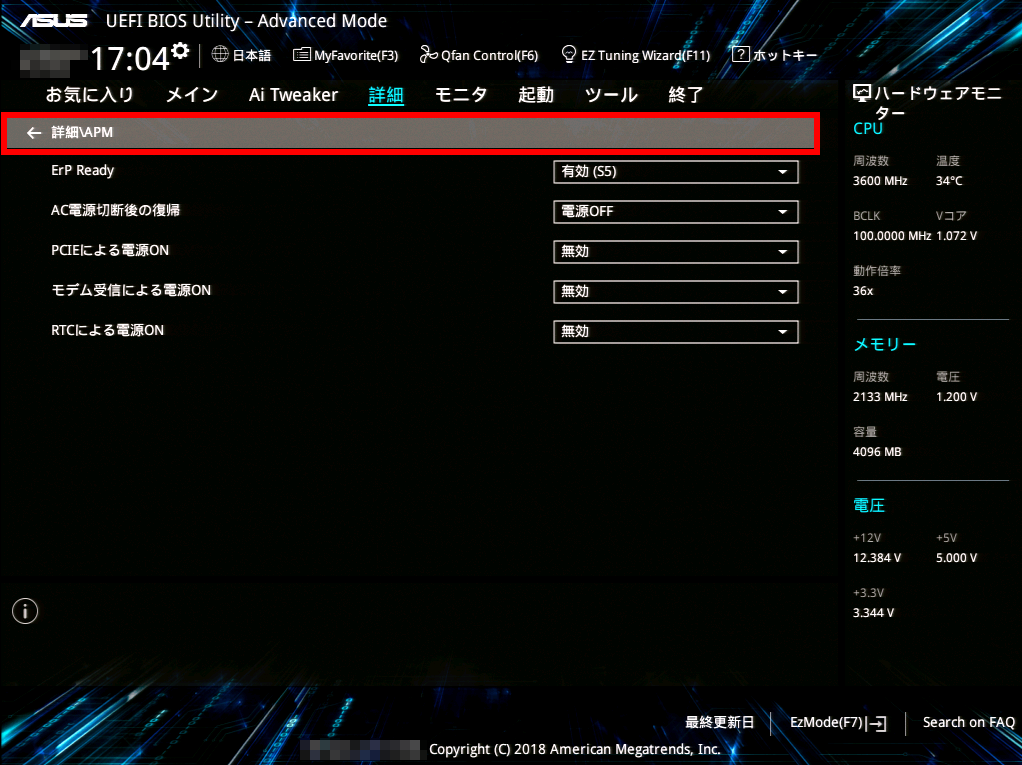
- [ オンボードデバイス設定構成 ] をクリックします。
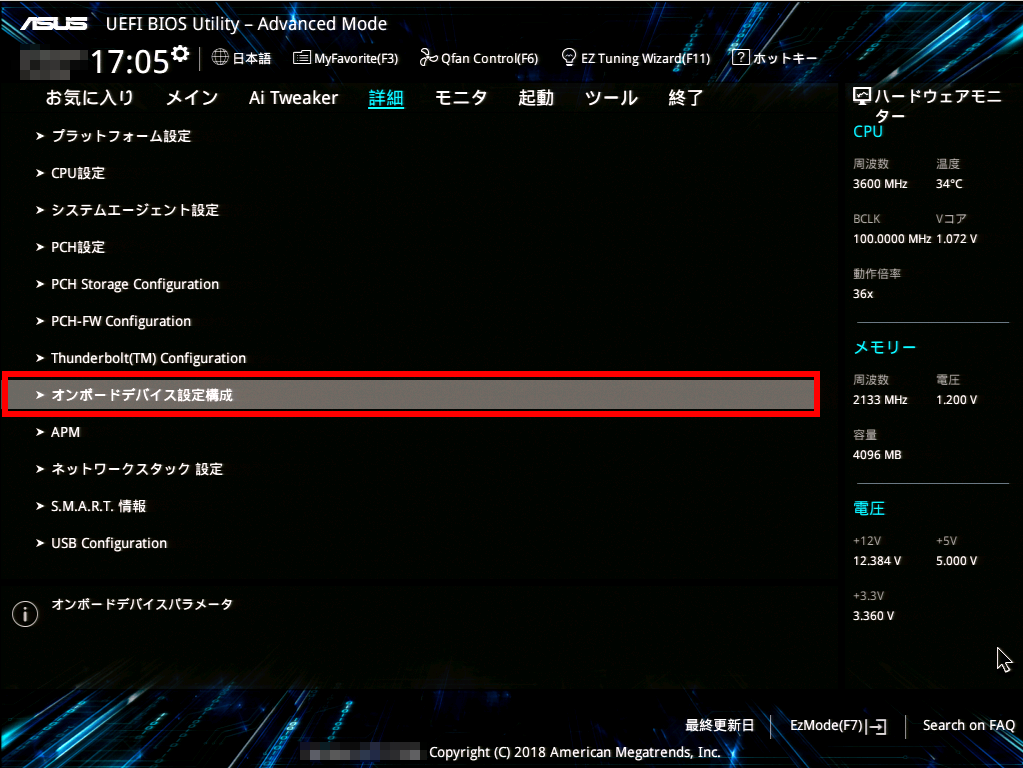
- 「 オンボードデバイス設定構成 」 画面が表示されます。
「 電源オフ状態 (S5) の USB 給電 」 欄、 「 無効 」 になっていることを確認します。
「 有効 」 になっている場合は、プルダウンメニューより [ 無効 ] を選択します。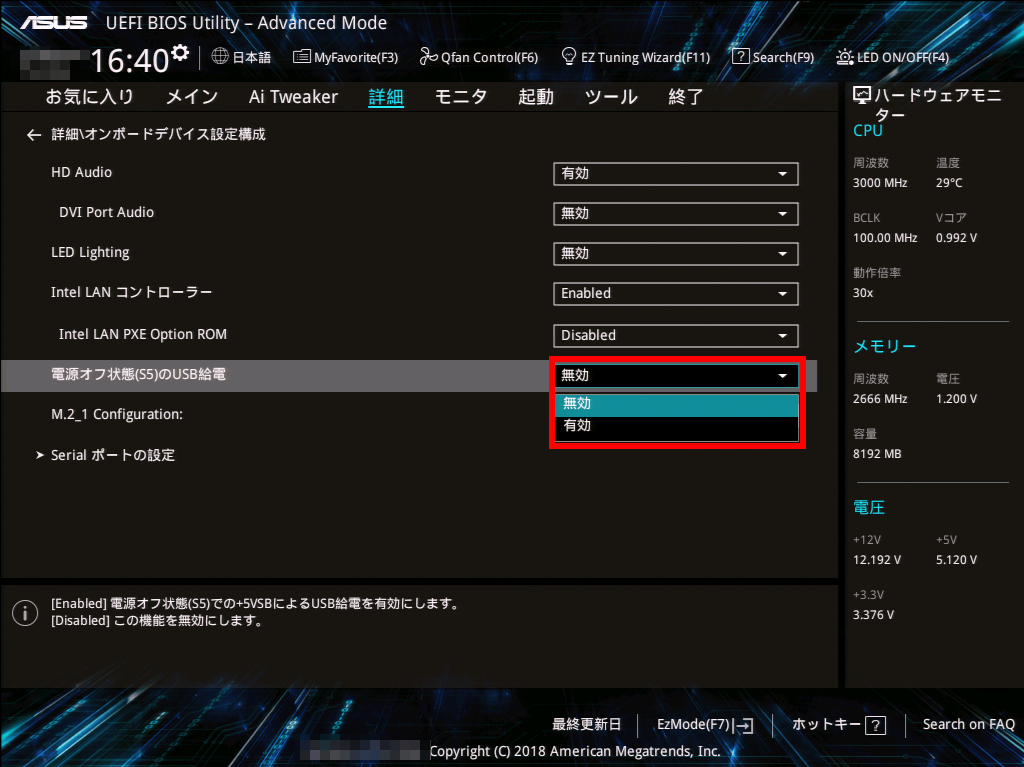
- 「 電源オフ状態 (S5) の USB 給電 」 欄が無い場合
- 以上で設定は終了です。手順 9 に進みます。
- 「 USB Type C Power Switch 」 欄がある場合
- USB Type-C™ ポートの給電方法を設定します。
[Auto] ; システムは自動的に接続されたデバイスのタイプを検出し、必要に応じ適切な 給電を行ないます。
[Enabled] ; 常にデバイスに給電を行ないます。
故障の原因となりますので対応機器以外 でのご使用はお止めください。
- [ 終了 ] タブを選択し、 [ 変更を保存しリセット ] をクリックします。
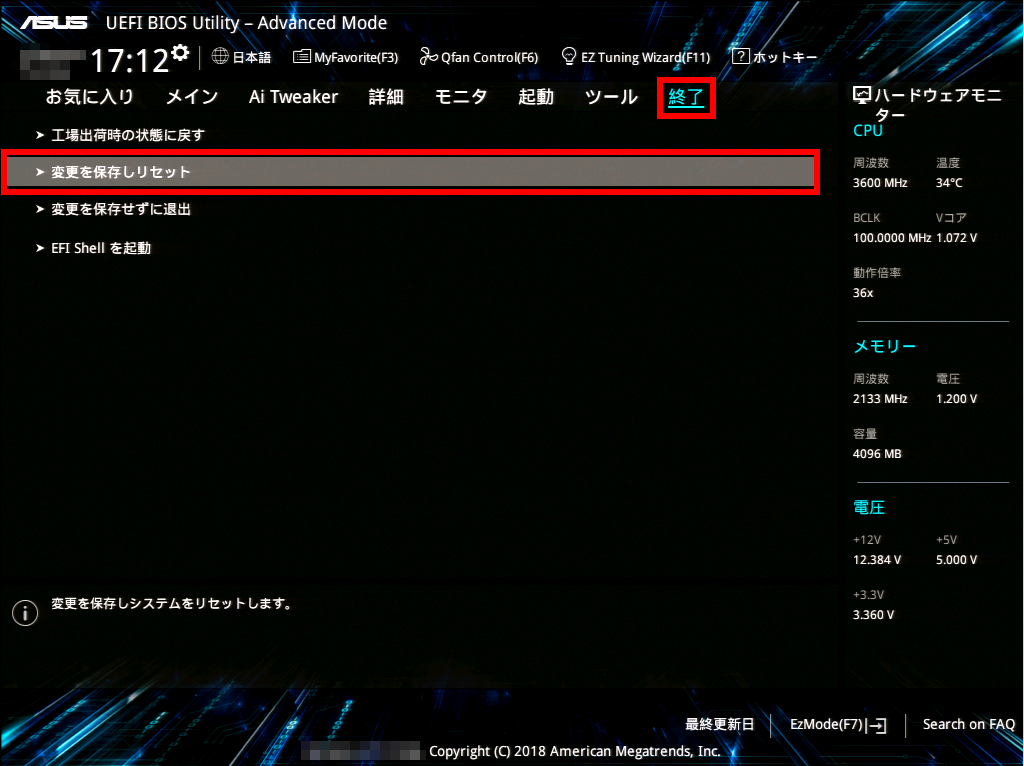
- [ OK ] をクリックし、再起動します。
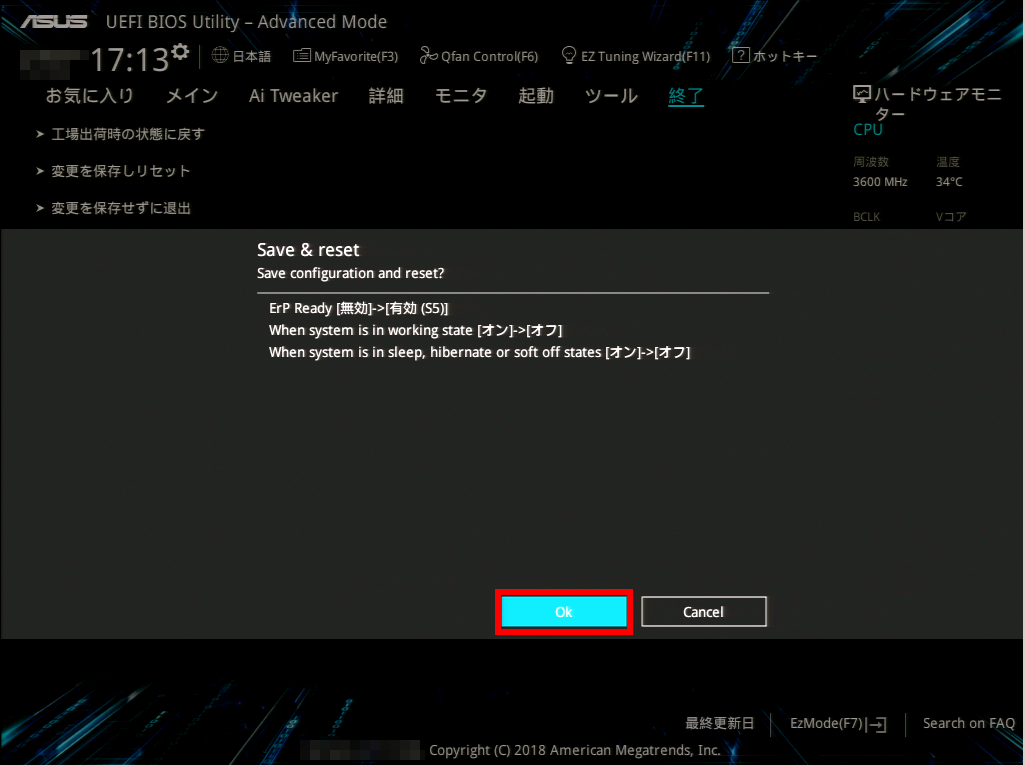
- 以下を参考に高速スタートアップを無効にし、再起動します。