- トップカテゴリー > 製品から選ぶ > 小型パソコン(スティック・NUC) > リモートデスクトップの接続を許可する方法 ( Windows 7 )
リモートデスクトップの接続を許可する方法 ( Windows 7 )
| 対象 OS | Windows 7 |
|---|
- カテゴリー :
-
- トップカテゴリー > 症状から選ぶ > 設定・操作の手順
- トップカテゴリー > 製品から選ぶ > デスクトップパソコン
- トップカテゴリー > 製品から選ぶ > ノートパソコン
- トップカテゴリー > 製品から選ぶ > タブレット(Windows)
- トップカテゴリー > 製品から選ぶ > 小型パソコン(スティック・NUC)
回答
はじめに
この FAQ について
この FAQ では、リモートデスクトップの接続を許可する手順を説明します。
ワーク ステーションへのリモート アクセスを許可するには、この機能を有効にする必要があります。
この機能を有効にすると、Administrators グループのメンバーがワーク ステーションにアクセス
できるようになります。
それ以外のユーザーがワーク ステーションにアクセスできるようにするには、リモート アクセスの
一覧にユーザーを追加する必要があります。
リモートデスクトップのホストとして設定できる Windows 7 は次のエディションです。
既定では、リモート デスクトップ は有効になっていません。- Windows 7 Professional
- Windows 7 Ultimate
ワーク ステーションへのリモート アクセスを許可するには、この機能を有効にする必要があります。
この機能を有効にすると、Administrators グループのメンバーがワーク ステーションにアクセス
できるようになります。
それ以外のユーザーがワーク ステーションにアクセスできるようにするには、リモート アクセスの
一覧にユーザーを追加する必要があります。
操作手順
リモートデスクトップの接続を許可する手順
- [ スタート ] → [ コントロール パネル ] の順にクリックします。
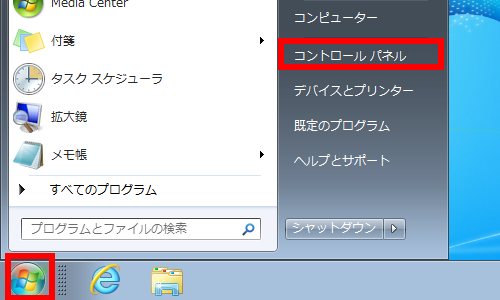
- 「 コントロール パネル 」 が表示されます。 表示方法が 「 カテゴリ 」 になっているのを
確認し、[ システムとセキュリティ ] をクリックします。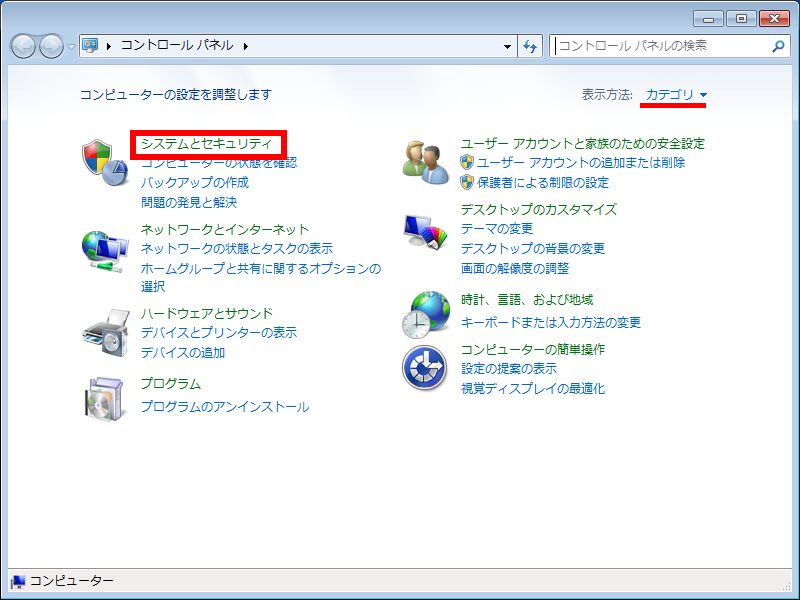
- 「 システム 」 欄の [ リモート アクセスの許可 ] をクリックします。
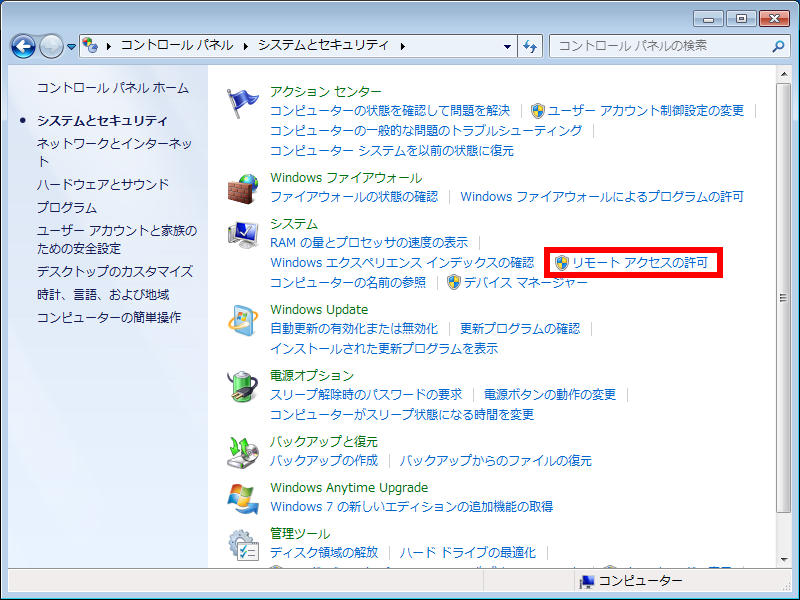
- 「 システムのプロパティ 」 の「 リモート 」 タブが表示されます。
[ リモート デスクトップを実行しているコンピューターからの接続を許可する ] または
[ ネットワーク レベル認証でリモート デスクトップを実行しているコンピューターから
のみ接続を許可する ] のいずれかを選択して、リモートデスクトップを有効にします。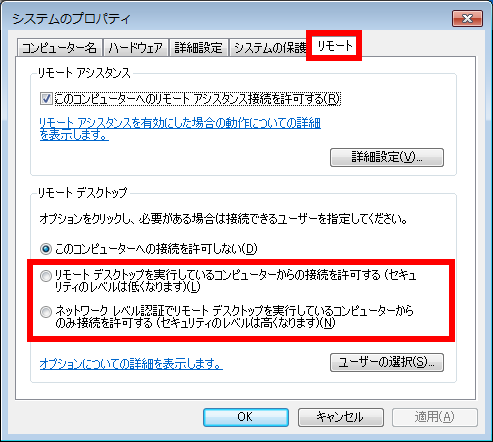
- リモート デスクトップを実行しているコンピューターからの接続を許可する
- 任意のバージョンの Windows を実行しているコンピューターからの接続を許可します。
- ネットワーク レベル認証でリモート デスクトップを実行しているコンピューターからのみ
接続を許可する - Windows 7 以降を実行している ( かつ、セキュリティ保護されたネットワーク認証 ) コンピューターからの接続のみを許可します。
- Administrators グループに所属していないユーザーをリモート接続できるように
するには、[ ユーザーの選択(S)... ] をクリックします。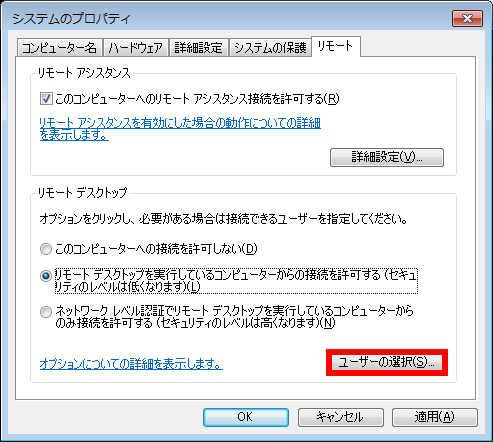
- 「 リモート デスクトップ ユーザー 」 が表示されたら、[ 追加(D) ] をクリックします。
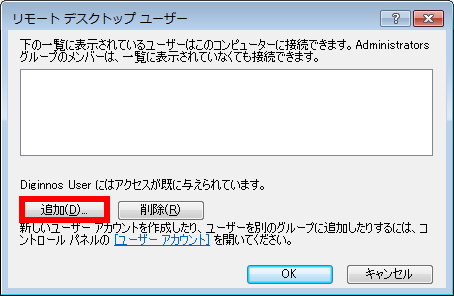
- 「 オブジェクトの種類の選択(S): 」 欄に表示されている内容に「ユーザー」が
含まれていることを確認します。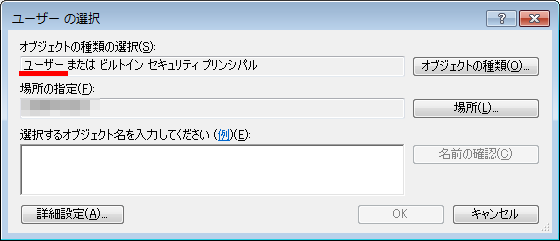 ユーザーと表示されていない場合は、[ オブジェクトの種類(O) ] をクリックし、
ユーザーと表示されていない場合は、[ オブジェクトの種類(O) ] をクリックし、
[ ユーザー ] にチェックをつけ、[ OK ] をクリックします。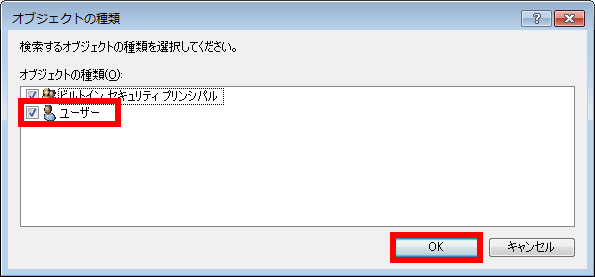
- 「 場所の指定(F): 」 欄に接続先のパソコンのコンピューター名が表示されていることを
確認します。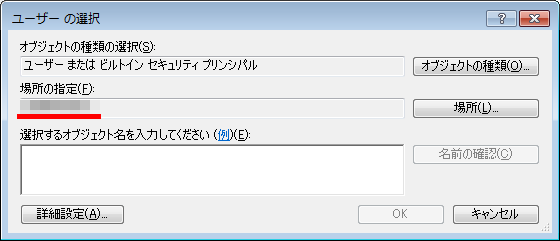 「 場所の指定 」 欄に接続先のパソコンのコンピューター名が表示されていない場合は、
「 場所の指定 」 欄に接続先のパソコンのコンピューター名が表示されていない場合は、
[ 場所(L):] をクリックし、[ 接続先のパソコンのコンピューター名 ] を選択して、
[ OK ] をクリックします。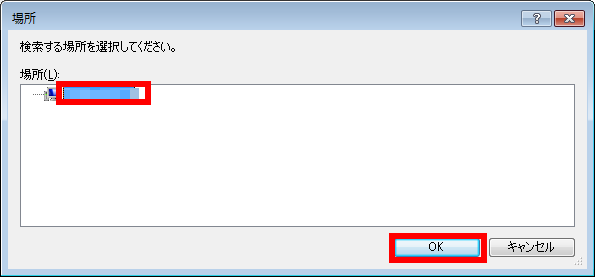
- 「 選択するオブジェクト名を入力してください 」 欄に [ 接続先のパソコンで使用している
ユーザーアカウント名 ] を入力し、[ 名前の確認(C) ] をクリックします。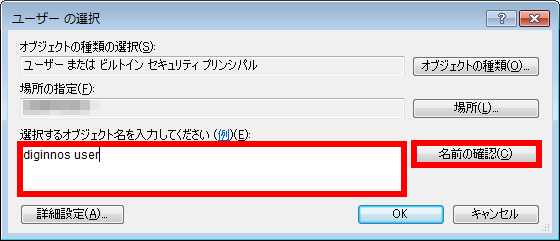
- 「 選択するオブジェクト名を入力してください 」 欄に 「 コンピューター名\ユーザーアカウント名 」 が
表示されていることを確認し、[ OK ] をクリックします。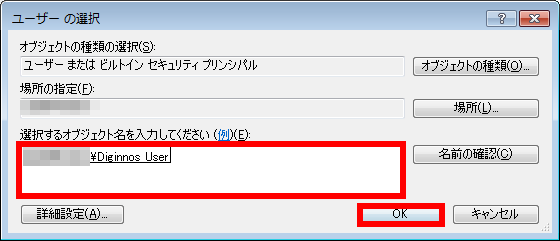
- 「 リモート デスクトップ ユーザー 」 画面に、設定した「 ユーザーアカウント名 」 が
表示されていることを確認し、[ OK ] をクリックします。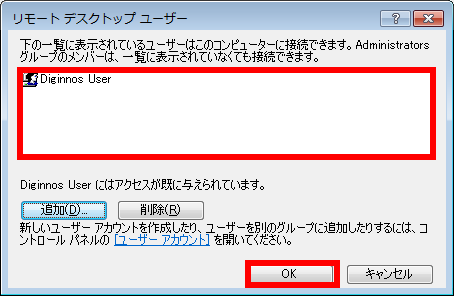
- [ OK ] を クリックして、すべてのウィンドウを閉じます。