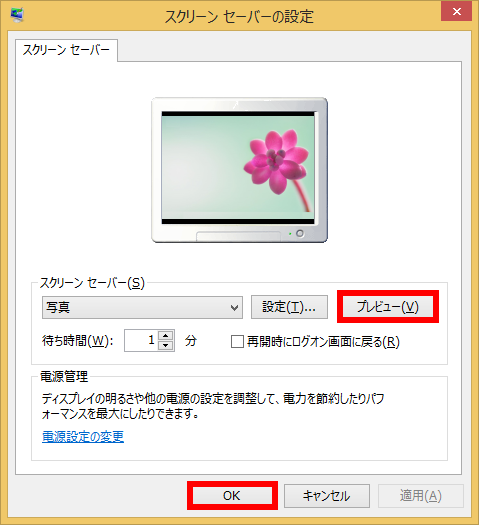スクリーンセーバーで複数の写真や画像を表示する方法 ( Windows 8.1 )
| 対象 OS | Windows 8.1 |
|---|
- カテゴリー :
-
- トップカテゴリー > 症状から選ぶ > 設定・操作の手順
- トップカテゴリー > 製品から選ぶ > デスクトップパソコン
- トップカテゴリー > 製品から選ぶ > ノートパソコン
- トップカテゴリー > 製品から選ぶ > タブレット(Windows)
- トップカテゴリー > 製品から選ぶ > 小型パソコン(スティック・NUC)
回答
はじめに
この FAQ について
この FAQ では、スクリーンセーバーで複数の写真や画像を表示する方法を説明します。
この FAQ は、Windows 8.1 Update で作成しています。
Windows 8 や Windows 8.1 ( Update 未適用 ) のバージョンでは、表示される手順や画面が異なることがございます。
バージョンの確認手順は、下記の FAQ を参照ください。
Windows 8 や Windows 8.1 ( Update 未適用 ) のバージョンでは、表示される手順や画面が異なることがございます。
バージョンの確認手順は、下記の FAQ を参照ください。
その他の OS
操作手順
スクリーンセーバーで複数の写真や画像を表示する手順
- [ スタート ] ボタンを右クリックまたは [ Windows ] + [ X ] キーを押し、
表示された項目から [ コントロール パネル(P) ] をクリックします。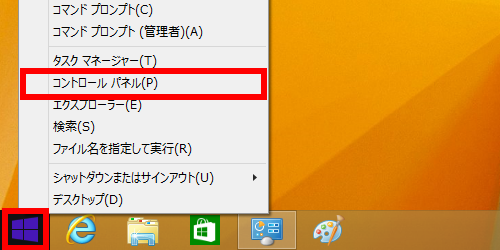
- 「 コントロール パネル 」 が表示されます。
表示方法が 「 カテゴリ 」 になっているのを確認し、 [ デスクトップのカスタマイズ ] を
クリックします。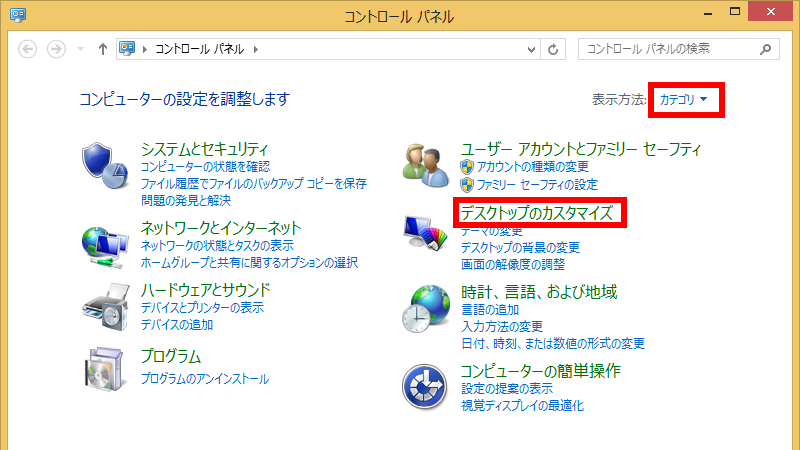
- 「 個人設定 」 欄の [ スクリーン セーバーの変更 ] をクリックします。
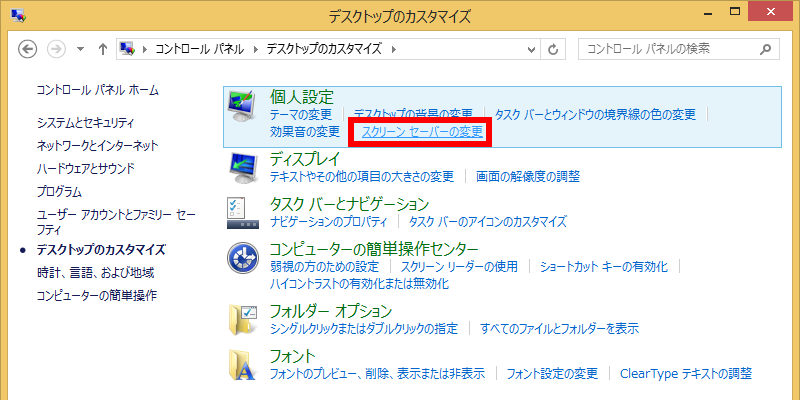
- 「 スクリーンセーバーの設定 」 が表示されます。
「 スクリーンセーバー 」 欄の [ ボックス ] をクリックし、表示された一覧から
[ 写真 ] をクリックします。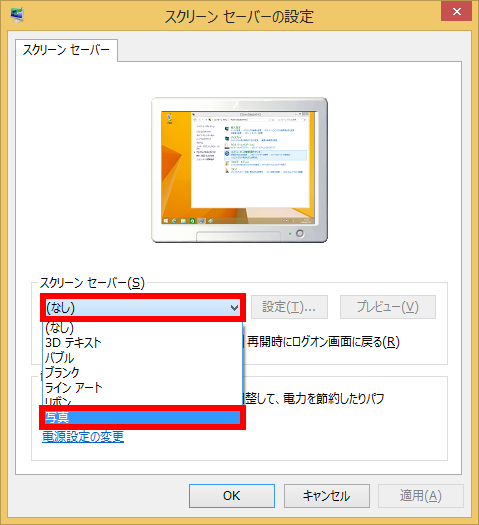
- 「 スクリーンセーバー 」 欄の [ 設定(T) ] をクリックします。
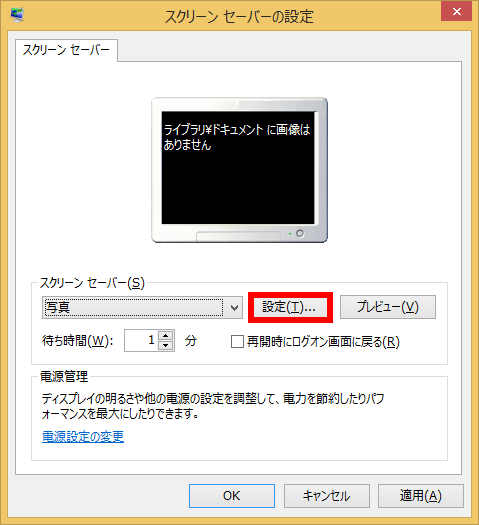
- 「 フォトスクリーンセーバーの設定 」 が表示されます。
[ 参照(B) ] をクリックします。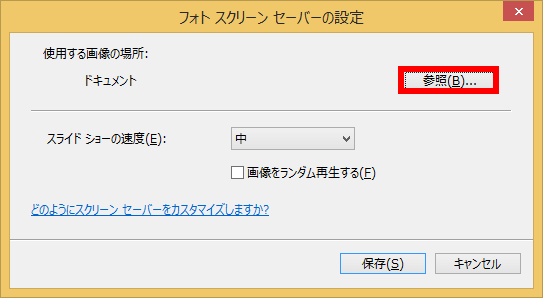
- 「 フォルダーの参照 」 が表示されます。
スクリーンセーバーに設定したい [ 写真や画像を保存したフォルダー ] をクリックし、
[ OK ] をクリックします。
ここでは例として、 「 ピクチャ 」 フォルダーを選択します。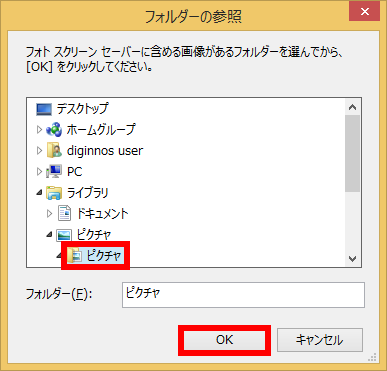
- [ スライドショーの速度 ] [ 画像をランダム再生する ] をそれぞれ任意で設定し、
[ 保存(S) ] をクリックします。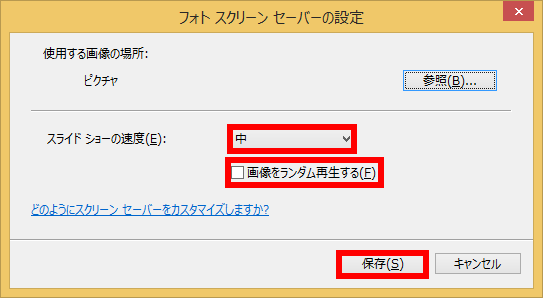
- [ プレビュー(V) ] をクリックし、 「 スクリーンセーバーの表示 」 を確認して、
[ OK ] をクリックします。