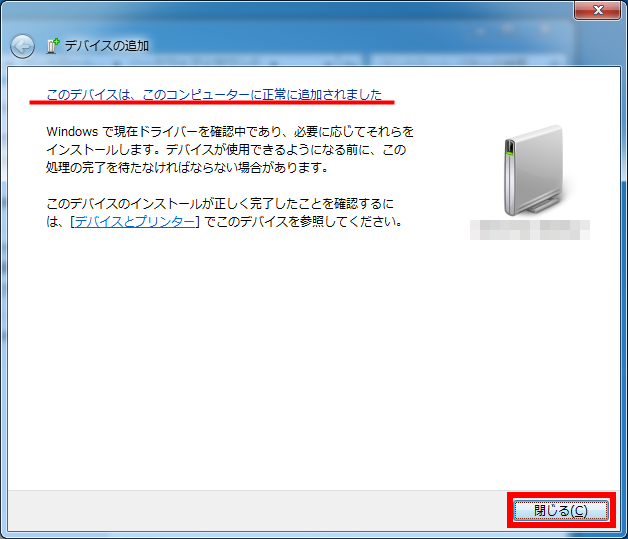Bluetooth を使用して他のパソコンを接続 ( ペアリング ) する方法 ( Windows 7 )
| 対象 OS | Windows 7 |
|---|
- カテゴリー :
-
- トップカテゴリー > 症状から選ぶ > 設定・操作の手順
- トップカテゴリー > 製品から選ぶ > デスクトップパソコン
- トップカテゴリー > 製品から選ぶ > ノートパソコン
- トップカテゴリー > 製品から選ぶ > タブレット(Windows)
- トップカテゴリー > 製品から選ぶ > 小型パソコン(スティック・NUC)
回答
はじめに
この FAQ について
この FAQ では、Bluetooth を使用して他のパソコンを接続 ( ペアリング ) する方法を説明します。 この作業は以下のステップで行います。
その他の OS
操作手順
ペアリングしたいパソコンに行う設定手順
Bluetooth デバイスによる検出を許可する手順を説明します。
- 「 タスク バー 」 にある [ ▲ ] アイコン ( 隠れているインジゲーター ) をクリックします。
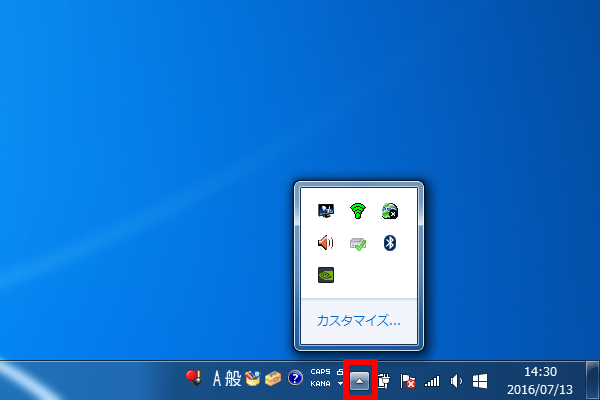
- [ Bluetooth デバイス ] アイコンをクリックし、表示された一覧から [ 設定を開く(O) ] をクリック
します。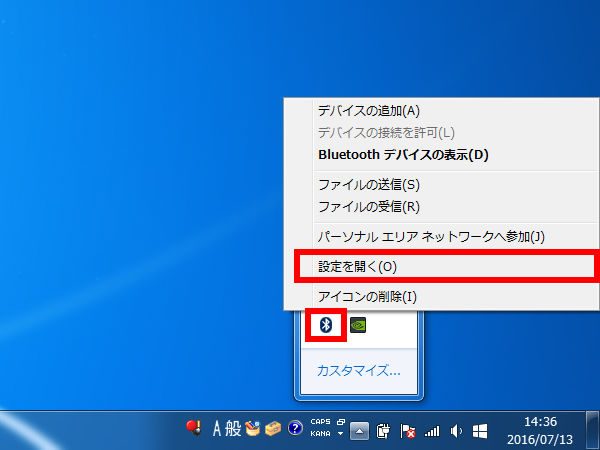
- 「 Bluetooth 設定 」 画面が表示されます。
「 オプション 」 タブになっていることを確認し、「 発見 」 欄の [ Bluetooth デバイスによる、この
コンピューターの検出を許可する ] をクリックし、チェックをつけ、[ OK ] をクリックします。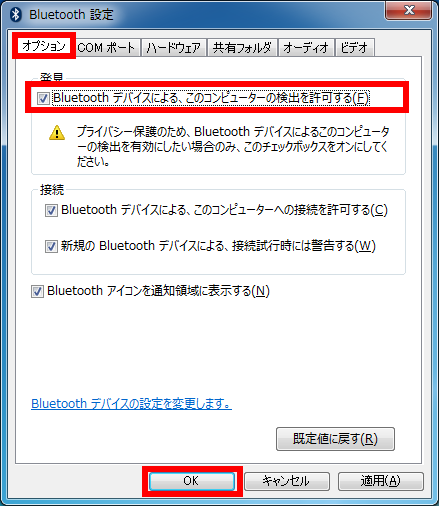
Bluetooth を使用して他のパソコンを接続 ( ペアリング ) する手順
※ 手順 1 ~ 5 まではペアリングする機器は同じ作業をします。
- [ スタート ] → [ コントロール パネル ] の順にクリックします。
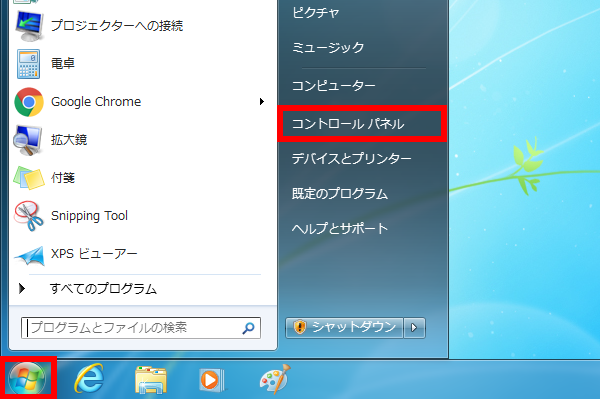
- 「 コントロール パネル 」 画面が表示されます。
表示方法が 「 カテゴリ 」 になっていることを確認し、[ ハードウェアとサウンド ] をクリックします。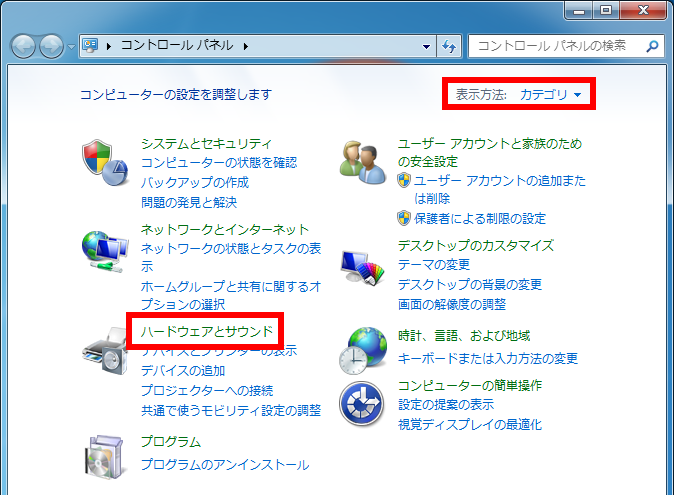
- 「 ハードウェアトサウンド 」 画面が表示されます。
[ Bluetooth デバイスの追加 ] をクリックします。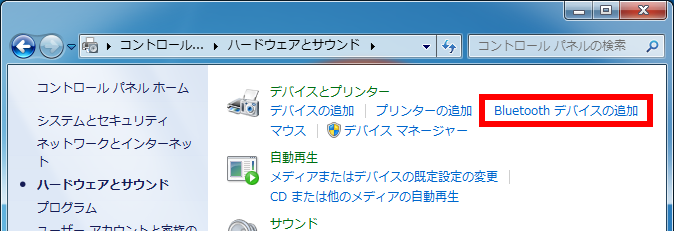
- 「 デバイスの追加 」 画面が表示されます。
Bluetoothデバイスの検索が始まります。
Bluetoothデバイスの検索が終わるまで待ちます。 - 検索が終わると、「 Bluetooth デバイス 」 が表示されます。
[ 接続したいBluetoothデバイス ] をクリックし、[ 次へ(N) ] をクリックします。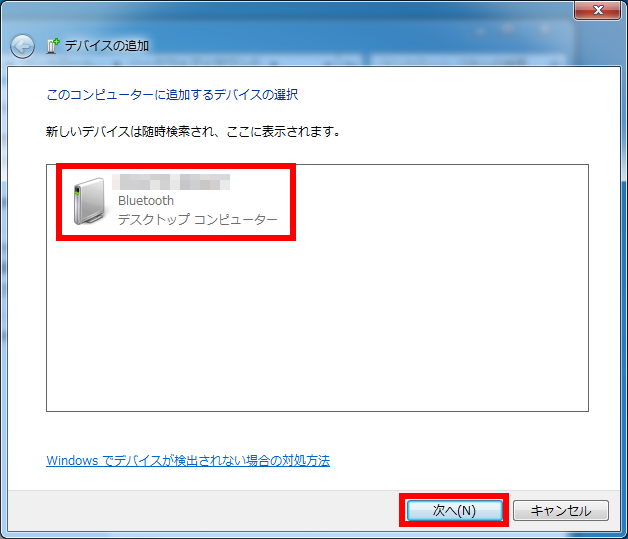
- 「 コンピューターとこのデバイスとのペアリング コードの比較 」 画面が表示されます。
「 パスコード 」 を確認します。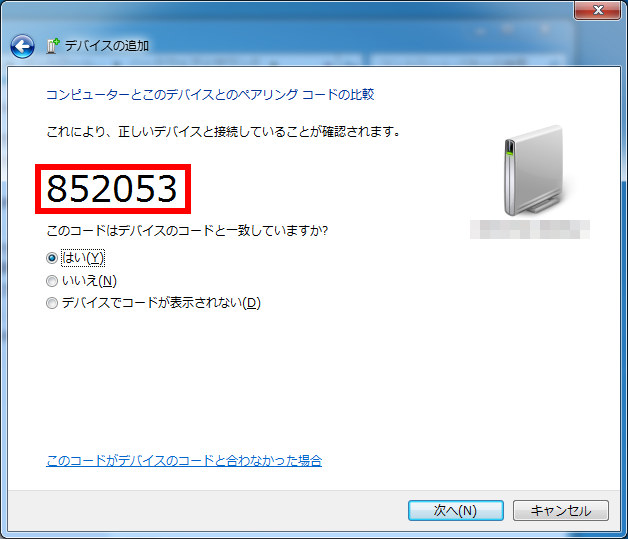
- ペアリングする接続される側に「 デバイスの追加 タップして ( コンピューター名 ) をセットアップして
ください 」 のメッセージが表示されます。
ポップアップした [ メッセージ ] をクリックします。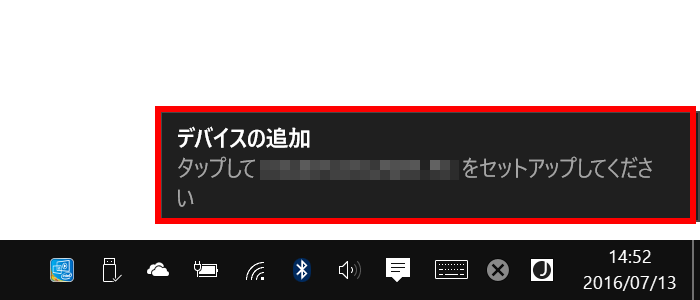
- 接続される側に画面上に「正しいデバイスと接続していることが確認されます。」と表示されます。
「 パスコード 」 を確認します。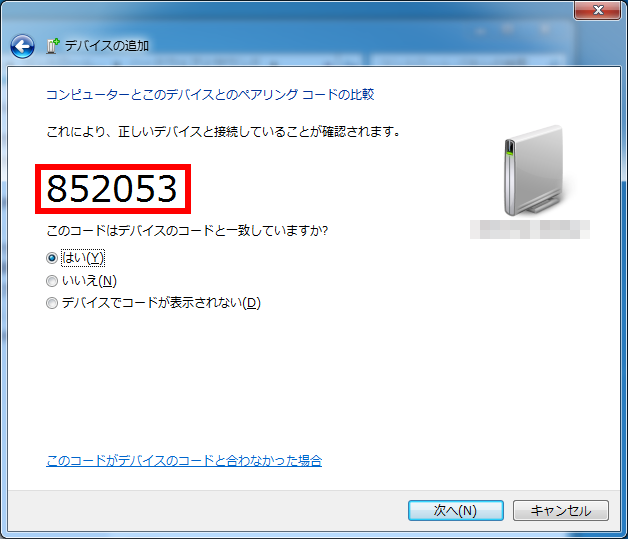
- 接続する側と接続される側共にペアリング コードが同じか確認します。
接続する側、接続される側共に 「 このデバイスコードと一致していますか? 」 欄で [ はい(Y) ] に
チェックをつけ、[ 次へ(N) ]をクリックします。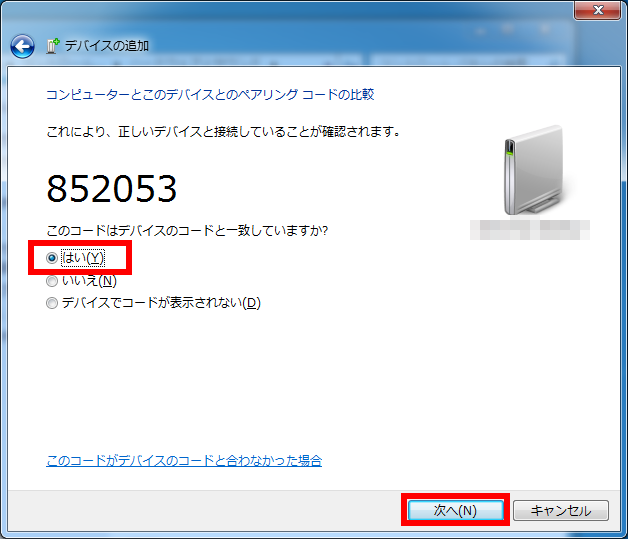
- 「 このデバイスは、このコンピューターに正常に追加されました 」 と表示されます。
[ 閉じる(C) ] ボタンをクリックし、画面を閉じます。