- トップカテゴリー > 製品から選ぶ > デスクトップパソコン > 「 メール 」 で新着メールを受信した際に音で知らせる方法
「 メール 」 で新着メールを受信した際に音で知らせる方法
| 対象OS | Windows 11 Windows 10 |
|---|---|
| メール バージョン |
旧: 16005 |
- カテゴリー :
-
- トップカテゴリー > 症状から選ぶ > 設定・操作の手順
- トップカテゴリー > 製品から選ぶ > デスクトップパソコン
- トップカテゴリー > 製品から選ぶ > ノートパソコン
- トップカテゴリー > 製品から選ぶ > タブレット(Windows)
- トップカテゴリー > 製品から選ぶ > 小型パソコン(スティック・NUC)
回答
はじめに
この FAQ について
この FAQ では、「 メール 」 で新着メールを受信した際に音で知らせる方法を説明します。
- 新しい Outlook
新しい Outlook は、バージョン 1.2024.619.100 で作成しています。
他のバージョンでは、表示される手順や画面が異なることがございます。
全般タブ → Outlook について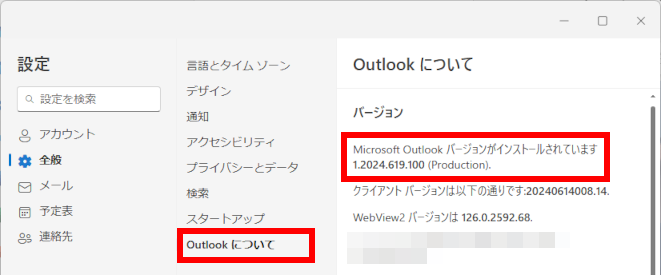
- 旧 Outlook
新しい Outlook 操作手順
「 メール 」 で新着メールを受信した際に音で知らせる手順
- [
 スタート ] → [ メール ] アイコンの順にクリックします。
スタート ] → [ メール ] アイコンの順にクリックします。
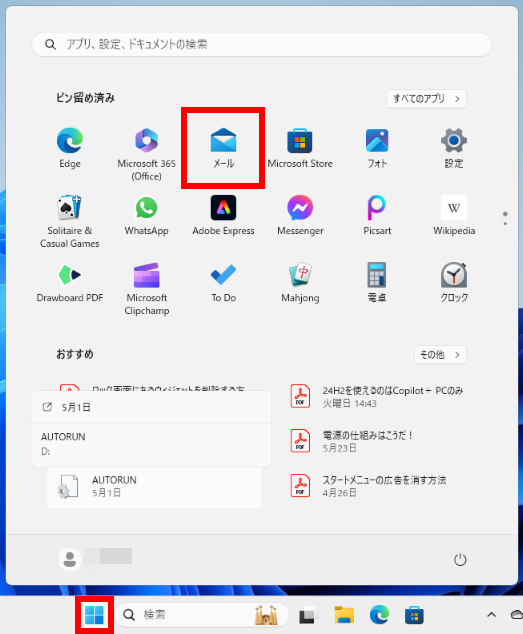
- 「 メール 」 が起動します。
[ 設定 ] アイコンをクリックします。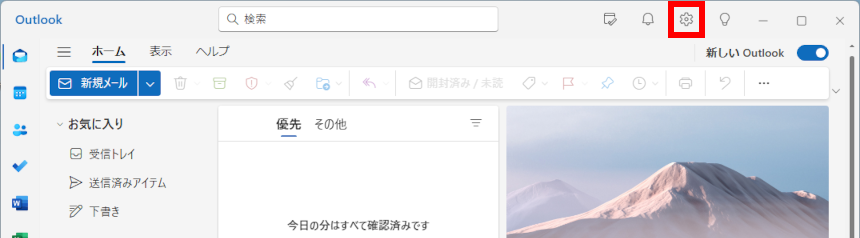
- 「 設定 」 の 「 アカウント 」 タブが表示されます。
[ 全般 ] をクリックします。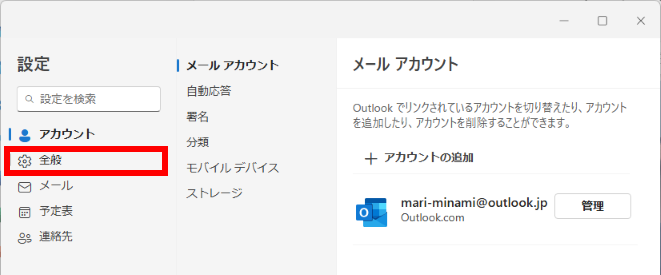
- 「 設定 」 の 「 全般 」、「 メール 」 欄のスイッチが 「 全般 」 タブが表示されます。
[ 通知 ] をクリックします。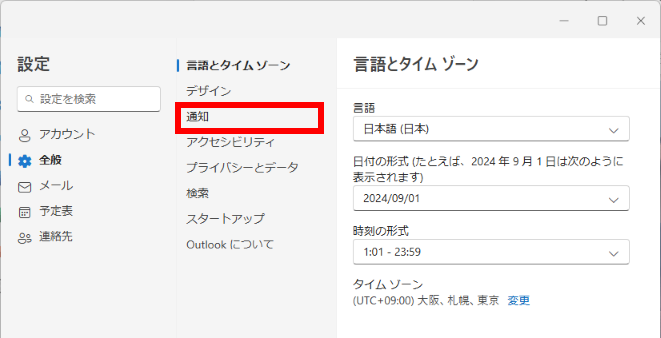
- 「 Outlook の通知 」 欄のスイッチが 「 オン 」 になっていることを確認し、
クリックします。「 通知時にサウンドを再生する」 欄に 「 ✔ 」 が入っていることを確認します。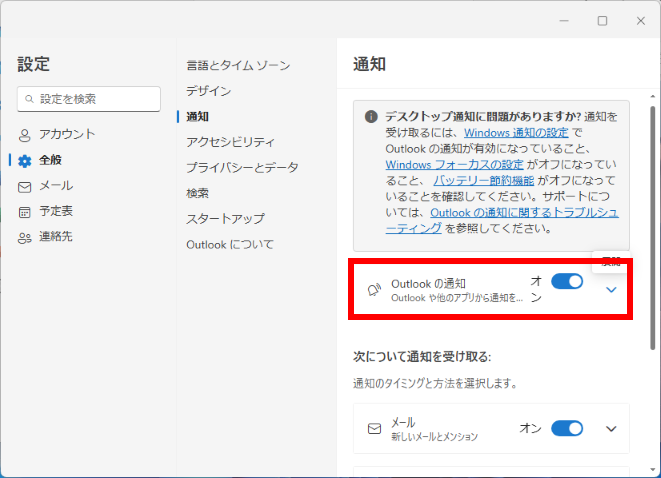
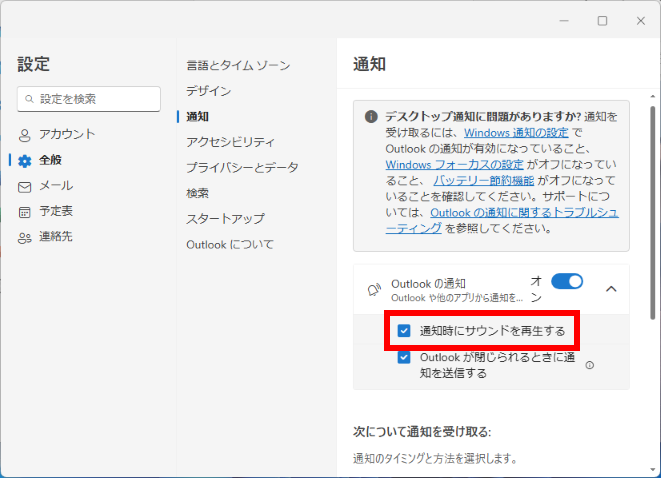
- 「 メール 」 欄のスイッチが 「 オン 」 になっていることを確認し、
クリックします。「 サウンドの再生 」 欄のスイッチが 「 オン 」 になっていることを確認します。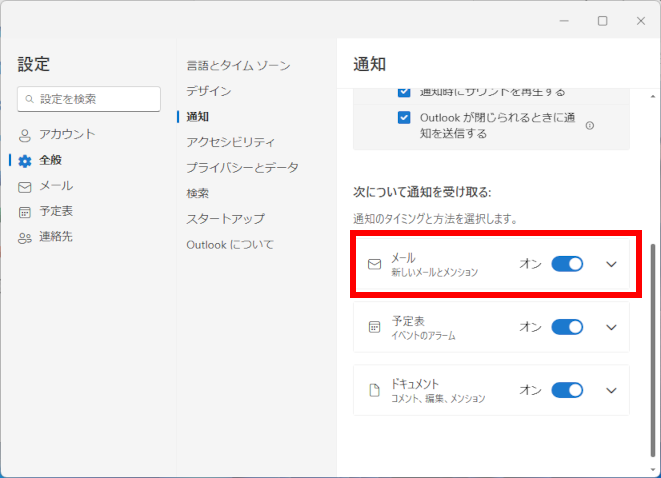 [ 保存 ] をクリックします。
[ 保存 ] をクリックします。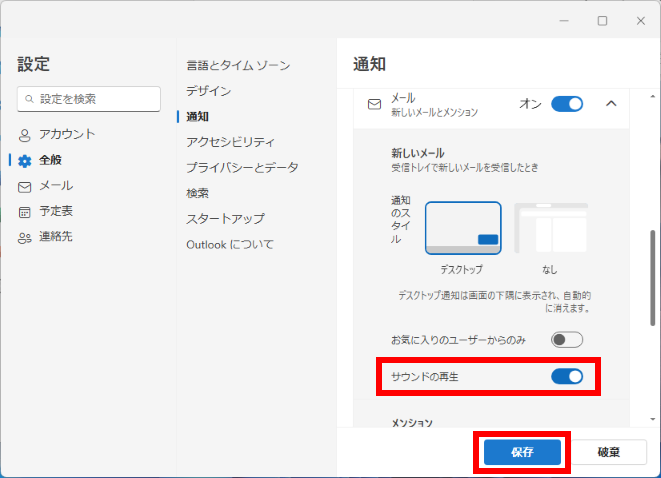
旧 Outlook 操作手順
「 メール 」 で新着メールを受信した際に音で知らせる手順
- メールを起動します。
- Windows 11
- [
 スタート ] → [ メール ] アイコンの順にクリックします。
スタート ] → [ メール ] アイコンの順にクリックします。
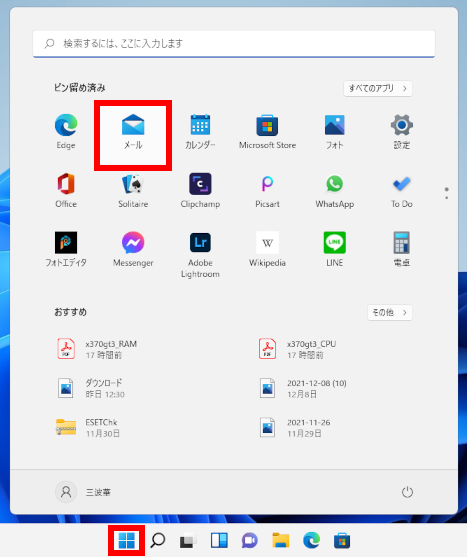
- Windows 10
- タスクバーの [ メール ] アイコンをクリックします。
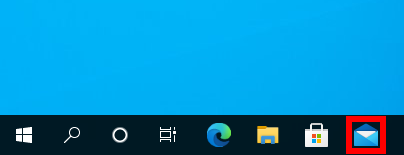
- 「 メール 」 が起動します。
[ 設定 ] アイコンをクリックします。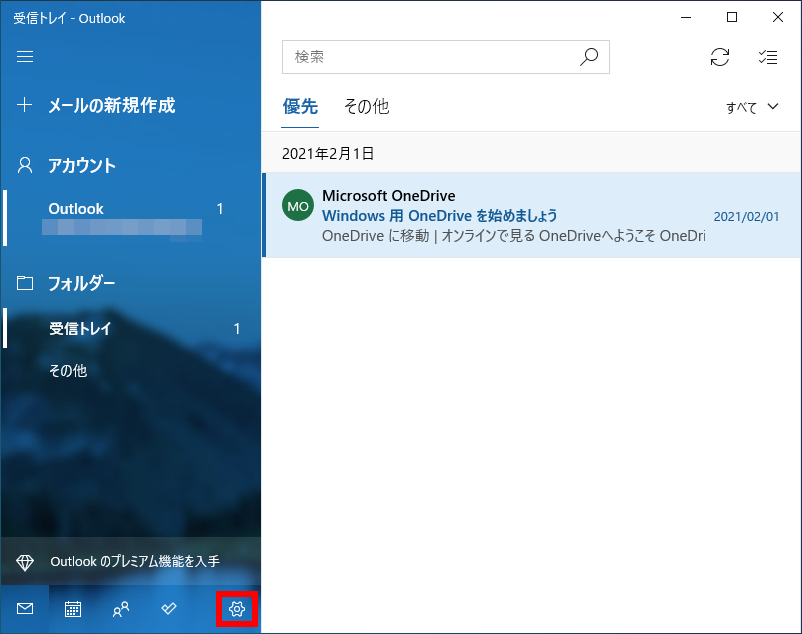
- 「 設定 」 が表示されます。
[ 通知 ] をクリックします。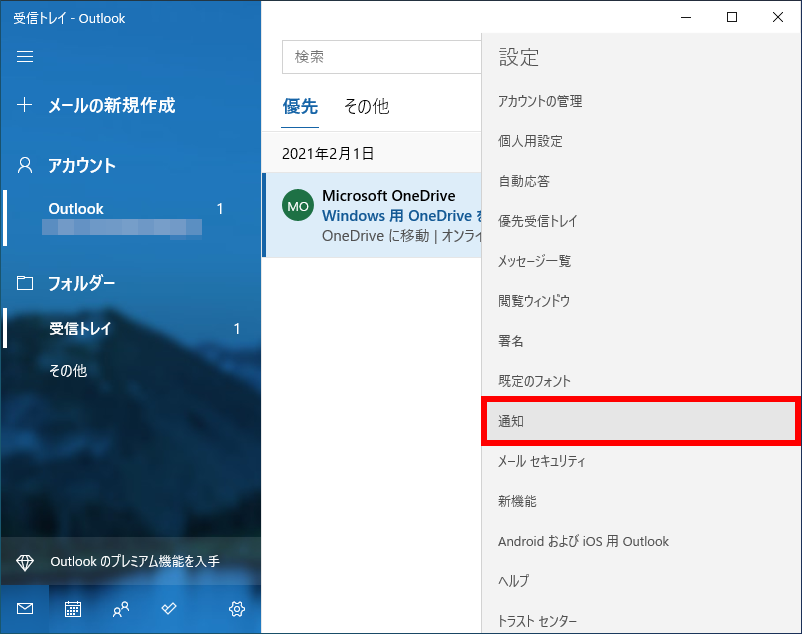
- 設定したいアカウントか確認し、[ 音を鳴らす ] をクリックしてチェックを入れます。
 項目がグレーアウトしている場合は、「 アクションセンターに通知を表示 」 のつまみをクリックして
項目がグレーアウトしている場合は、「 アクションセンターに通知を表示 」 のつまみをクリックして
「 オン 」 にします。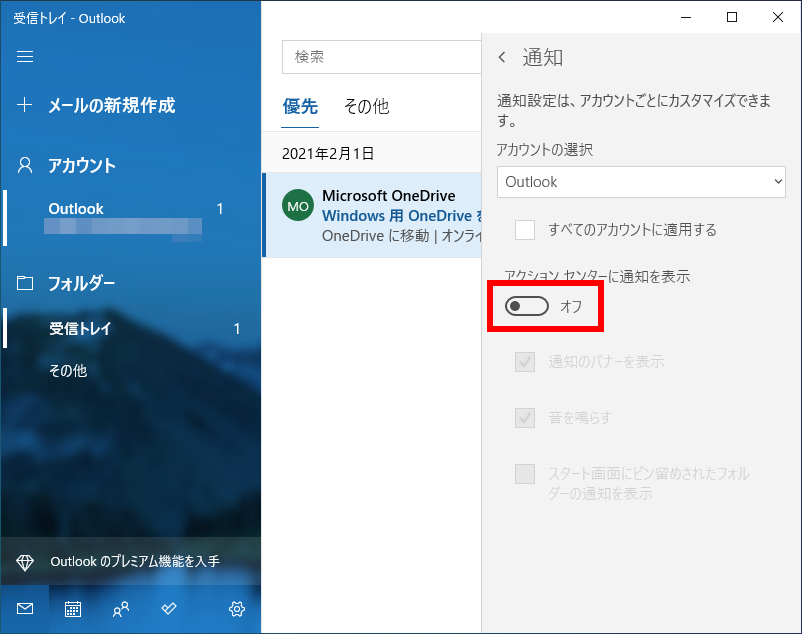
- [ × ] をクリックしてメール画面を閉じます。
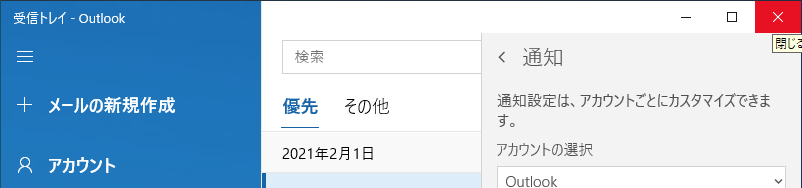 設定後、メールを受信しても音が鳴らない場合は、サウンドの設定を確認します。
設定後、メールを受信しても音が鳴らない場合は、サウンドの設定を確認します。- Windows 11
-
- 通知領域の [ サウンド ] アイコンを右クリックし、表示されたメニューから [ サウンドの設定 ] をクリックします。
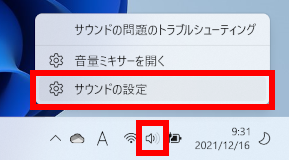
- 「 システム > サウンド 」 が表示されます。
スクロールダウンし、[ サウンドの詳細設定 ] をクリックします。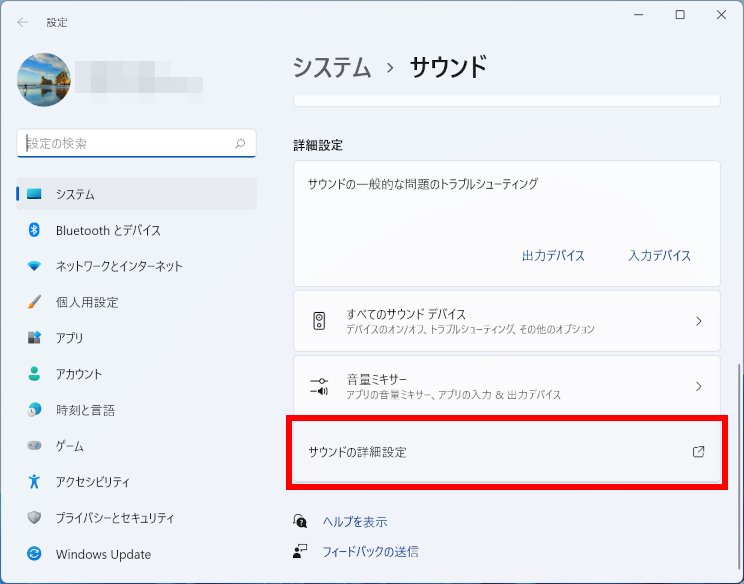
- 「 サウンド 」 が表示されます。
「 サウンド 」 タブを選択、[ サウンド設定 ] ボックスをクリックし、ここでは例として [ Windows 標準 ] に設定して、[ OK ] をクリックします。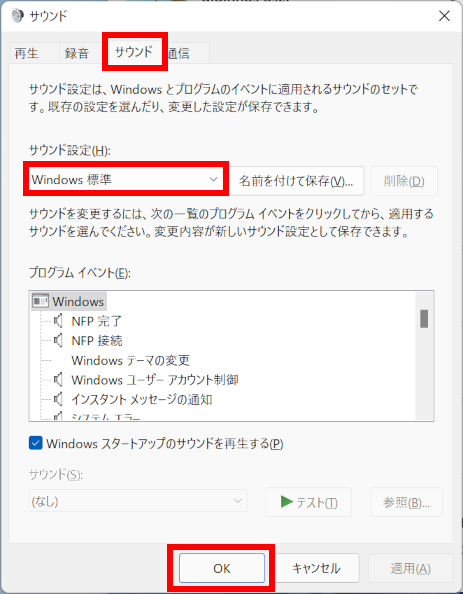
- 通知領域の [ サウンド ] アイコンを右クリックし、表示されたメニューから [ サウンドの設定 ] をクリックします。
- Windows 10
-
- 通知領域の [ サウンド ] アイコンを右クリックし、表示されたメニューから [ サウンド(S) ] をクリックします。
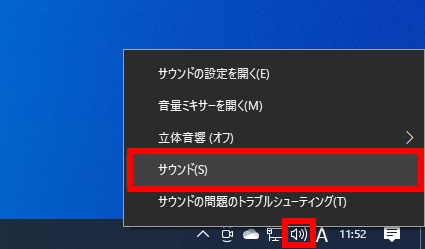
- 「 サウンド 」 が表示されます。
[ サウンド設定 ] ボックスをクリックし、ここでは例として [ Windows 標準 ] に設定して、[ OK ] をクリックします。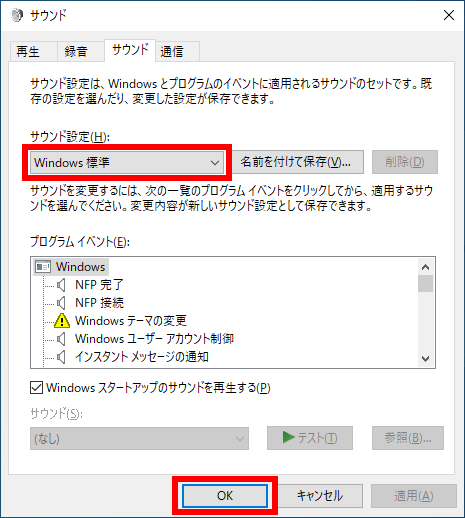
- 通知領域の [ サウンド ] アイコンを右クリックし、表示されたメニューから [ サウンド(S) ] をクリックします。