エクスプローラーが 「 応答なし 」 になった場合の対処方法 ( Windows 8.1 )
| 対象 OS | Windows 8.1 |
|---|
- カテゴリー :
-
- トップカテゴリー > 症状から選ぶ > 設定・操作の手順
- トップカテゴリー > 製品から選ぶ > デスクトップパソコン
- トップカテゴリー > 製品から選ぶ > ノートパソコン
- トップカテゴリー > 製品から選ぶ > タブレット(Windows)
- トップカテゴリー > 製品から選ぶ > 小型パソコン(スティック・NUC)
回答
はじめに
この FAQについて
この FAQ では、エクスプローラーが「応答なし」になった場合の対処方法を説明します。
この作業は複数の方法があります。
この作業は複数の方法があります。
この FAQ は、Windows 8.1 Update で作成しています。
Windows 8 や Windows 8.1 ( Update 未適用 ) のバージョンでは、表示される手順や画面が異なることがございます。
バージョンの確認手順は、下記の FAQ を参照ください。
Windows 8 や Windows 8.1 ( Update 未適用 ) のバージョンでは、表示される手順や画面が異なることがございます。
バージョンの確認手順は、下記の FAQ を参照ください。
事前確認
エクスプローラーとは、Windows に標準で搭載されているファイルやフォルダーの管理などに利用する
ツールです。
エクスプローラーが「応答なし」になってしまい、一定時間経過しても改善されない場合、エクスプローラーの
再起動が必要です。 システム自体がフリーズしてしまい、エクスプローラーの再起動ができない場合は、
パソコンを強制終了して再起動を行います。
また、一部の更新プログラムが原因でエクスプローラーの動作に問題が生じている可能性があります。
再起動などの操作を行っても問題が改善されない場合は、以下のMirosoft社の情報を参照してください。
ツールです。
エクスプローラーが「応答なし」になってしまい、一定時間経過しても改善されない場合、エクスプローラーの
再起動が必要です。 システム自体がフリーズしてしまい、エクスプローラーの再起動ができない場合は、
パソコンを強制終了して再起動を行います。
また、一部の更新プログラムが原因でエクスプローラーの動作に問題が生じている可能性があります。
再起動などの操作を行っても問題が改善されない場合は、以下のMirosoft社の情報を参照してください。
その他の OS
対策
エクスプローラーを再起動する
- [ スタート ] を右クリックまたは [ Windows ] + [ X ] キーを押し、表示された一覧から [ タスク マネージャー(T) ] をクリックします。
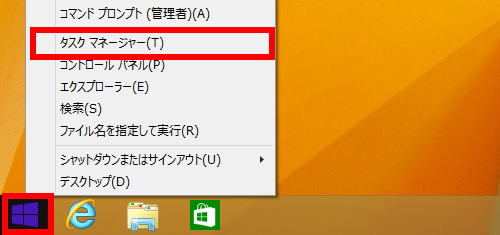
- 「 タスクマネージャー 」 が表示されます。
[ プロセス ] タブをクリックし、 「 アプリ 」 欄の [ エクスプローラー ] を右クリックして、表示された
一覧から [ 再起動(R) ] をクリックします。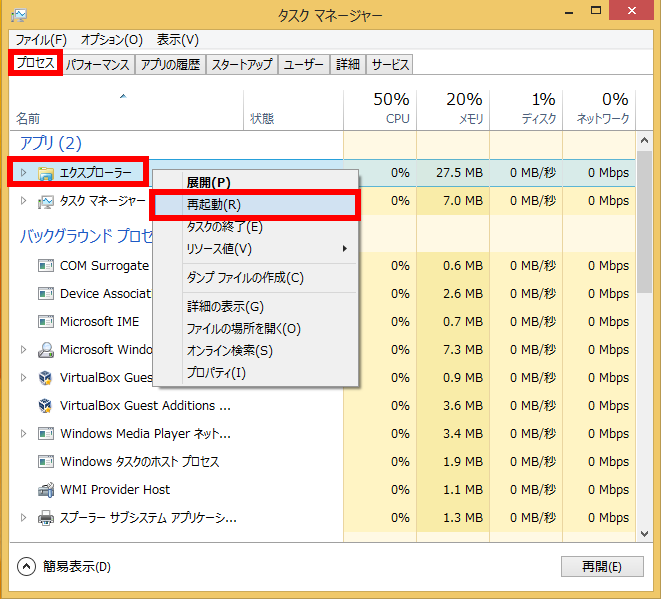 タスクマネージャーが簡易表示になっている場合は、 [ 詳細 ] をクリックして詳細表示に切り替えてください。
タスクマネージャーが簡易表示になっている場合は、 [ 詳細 ] をクリックして詳細表示に切り替えてください。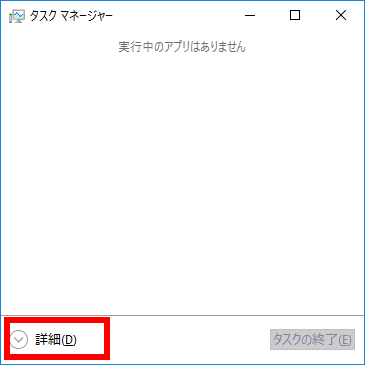
- 再起動後、エクスプローラーが正常に動作することを確認してください。
パソコンを強制終了して再起動する
システム自体がフリーズしてしまいエクスプローラーの再起動ができない場合は、パソコンを強制終了して
再起動することが必要です。 パソコンを強制終了して再起動するには、以下の情報を参照してください。
再起動することが必要です。 パソコンを強制終了して再起動するには、以下の情報を参照してください。