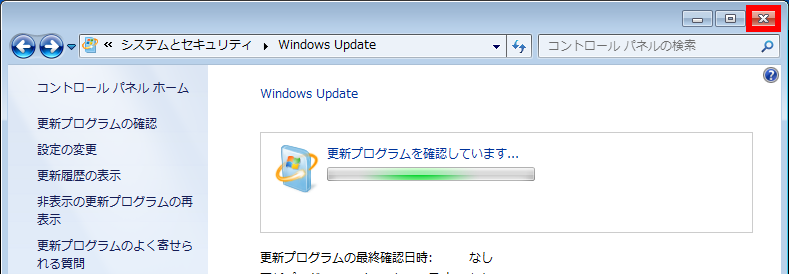Windows Update の更新スケジュールを設定する方法 ( Windows 7 )
| 対象 OS | Windows 7 |
|---|
- カテゴリー :
-
- トップカテゴリー > 症状から選ぶ > 設定・操作の手順
- トップカテゴリー > 製品から選ぶ > デスクトップパソコン
- トップカテゴリー > 製品から選ぶ > ノートパソコン
- トップカテゴリー > 製品から選ぶ > タブレット(Windows)
- トップカテゴリー > 製品から選ぶ > 小型パソコン(スティック・NUC)
回答
はじめに
この FAQ について
この FAQ では、Windows Update の更新スケジュールを設定する方法を説明します。
事前確認
Windows Updateは、自動的にインターネットに接続して Windows の更新プログラムをお使いのパソコンに
インストールする機能です。 Windows Update を行うことで、お使いのパソコンが安全に使用できるように、Windows を最新の状態にすることができます。
更新プログラムのインストール中にパソコンの動作が一時的に遅くなる問題や、インストール完了後に
パソコンの再起動を求められる問題を回避するために、更新スケジュールを設定することができます。
設定した時刻にパソコンが起動していなかった場合は、次回パソコンを起動した際に更新プログラムの
インストールが開始されます。
インストールする機能です。 Windows Update を行うことで、お使いのパソコンが安全に使用できるように、Windows を最新の状態にすることができます。
更新プログラムのインストール中にパソコンの動作が一時的に遅くなる問題や、インストール完了後に
パソコンの再起動を求められる問題を回避するために、更新スケジュールを設定することができます。
設定した時刻にパソコンが起動していなかった場合は、次回パソコンを起動した際に更新プログラムの
インストールが開始されます。
その他の OS
操作手順
Windows Update の更新スケジュールを設定する手順
- [ スタート ] → [ コントロール パネル ] の順にクリックします。
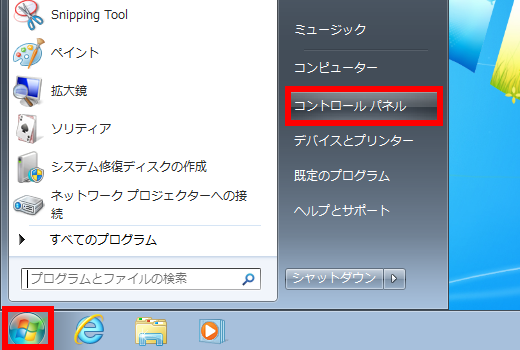
- 「 コントロール パネル 」 が表示されます。
表示方法が 「 カテゴリ 」 になっていることを確認して、 [ システムとセキュリティ ] をクリックします。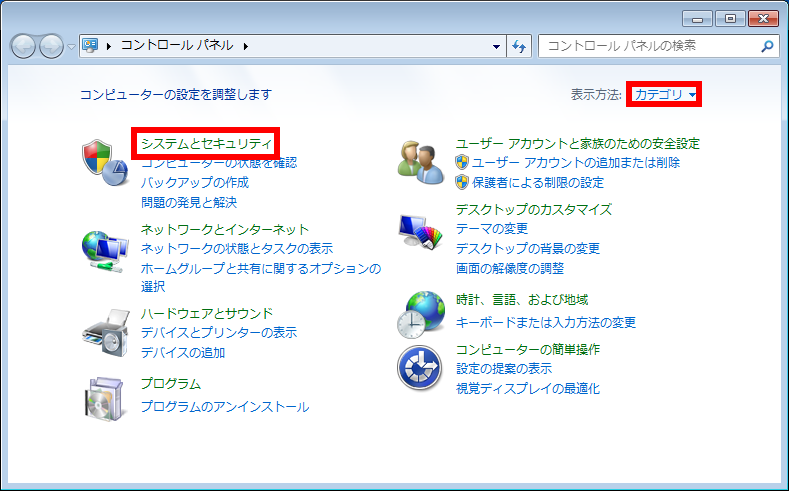
- 「 システムとセキュリティ 」 が表示されます。 [ Windows Update ] をクリックします。
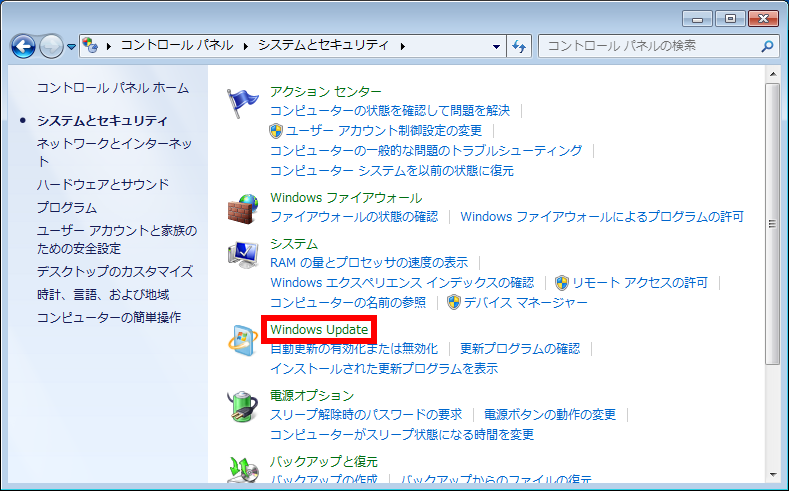
- 「 Windows Update 」 が表示されます。 [ 設定の変更 ] をクリックします。
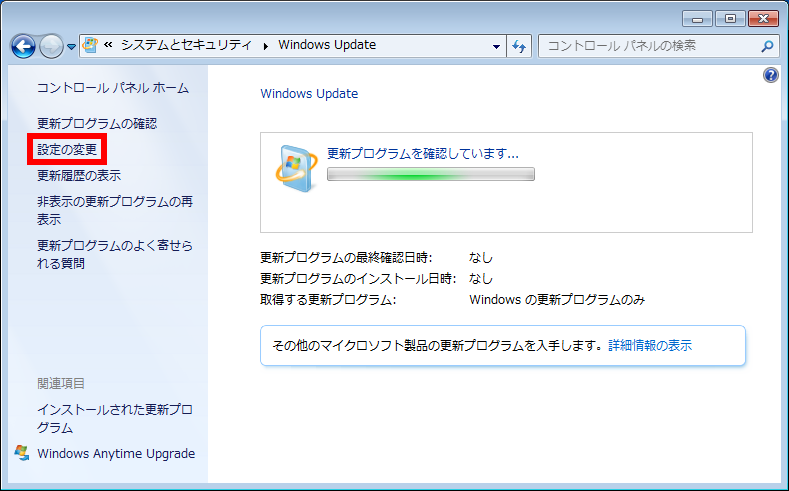
- 「 設定の変更 」 が表示されます。
「 新しい更新プログラムのインストール(N): 」 ボックスと 「 時刻(A) 」 ボックスから更新プログラムを
インストールする間隔を選択し、 [ OK ] をクリックします。
※ Microsoft 社より、Windows の不具合などを修正するための緊急パッチが公開される場合が
あるので、 「 新しい更新プログラムのインストール(N): 」 ボックスは 「 毎日 」 に設定することを
推奨します。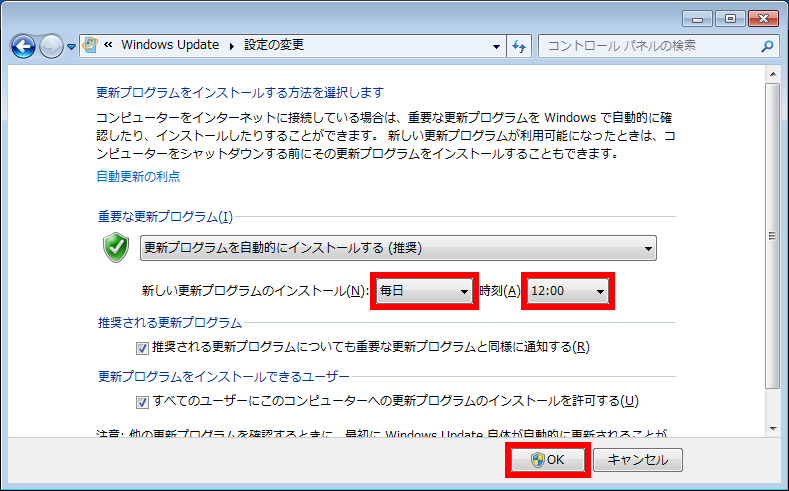 「 新しい更新プログラムのインストール(N):」 ボックスと 「 時刻(A) 」 ボックスが表示されていない場合は、
「 新しい更新プログラムのインストール(N):」 ボックスと 「 時刻(A) 」 ボックスが表示されていない場合は、
「 重要な更新プログラム(I) 」 欄のボックスから [ 更新プログラムを自動的にインストールする (推奨) ] を
クリックします。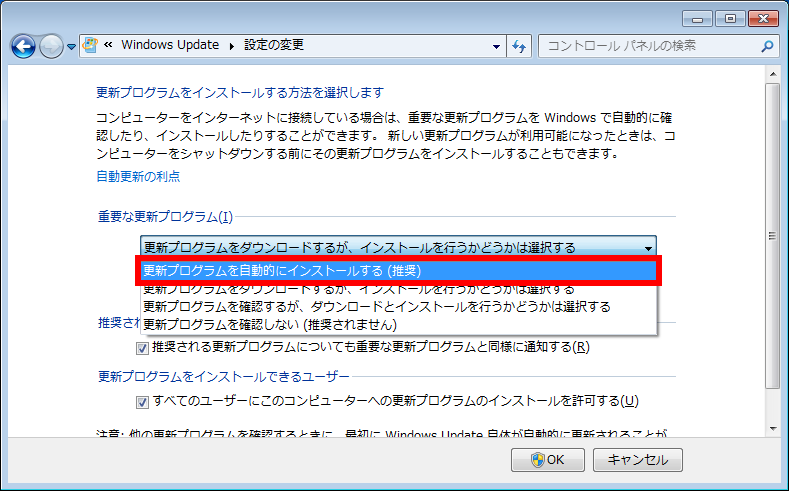
- 「 Windows Update 」 画面に戻るので、右上の [ × ] をクリックして閉じます。