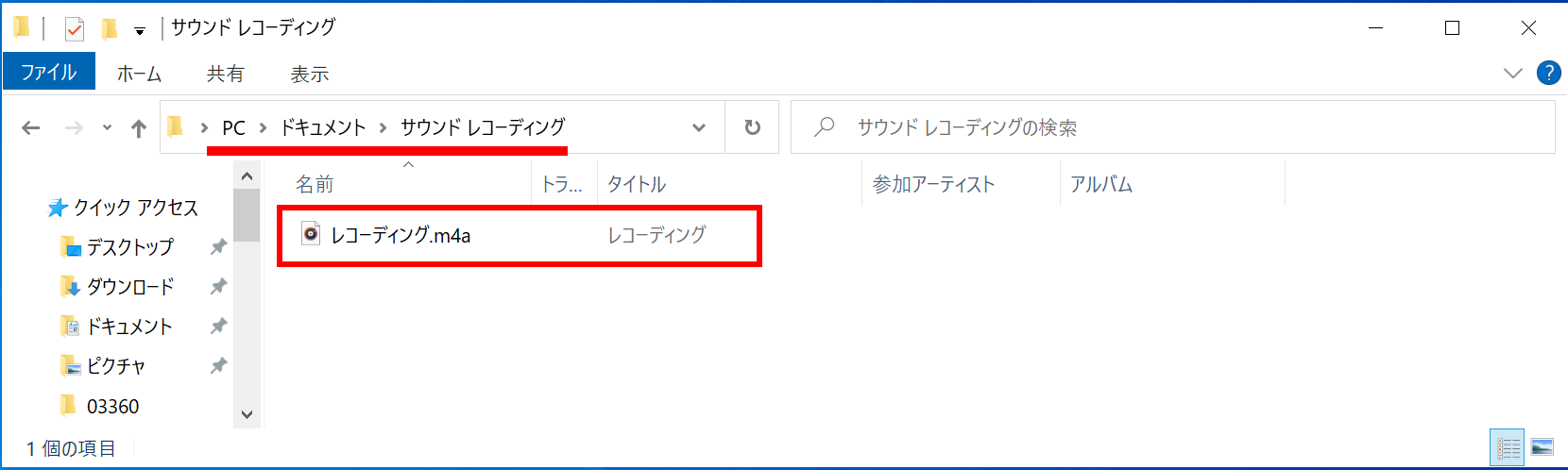サウンド レコーダー ( ボイス レコーダー ) を使って音声を録音する方法
| 対象 OS | Windows 11 Windows 10 |
|---|
- カテゴリー :
-
- トップカテゴリー > 症状から選ぶ > 設定・操作の手順
- トップカテゴリー > 製品から選ぶ > デスクトップパソコン
- トップカテゴリー > 製品から選ぶ > ノートパソコン
- トップカテゴリー > 製品から選ぶ > タブレット(Windows)
- トップカテゴリー > 製品から選ぶ > 小型パソコン(スティック・NUC)
回答
はじめに
この FAQ について
この FAQ では、サウンド レコーダー ( ボイス レコーダー ) を使ってパソコンに音声を録音する方法を
説明します。
この作業は複数の方法があります。
説明します。
この作業は複数の方法があります。
事前確認
- サウンドを録音する場合は、マイクなど外部入力機器が必要です。
- 使用するパソコン環境によっては、パソコンに録音できない場合があります。
その他の OS
操作手順
サウンド レコーダー バージョン 11 を使ってパソコンに音声を録音する手順
この項目は、サウンド レコーダー バージョン 11 で作成しています。
他のバージョンでは、表示される手順や画面が異なることがございます。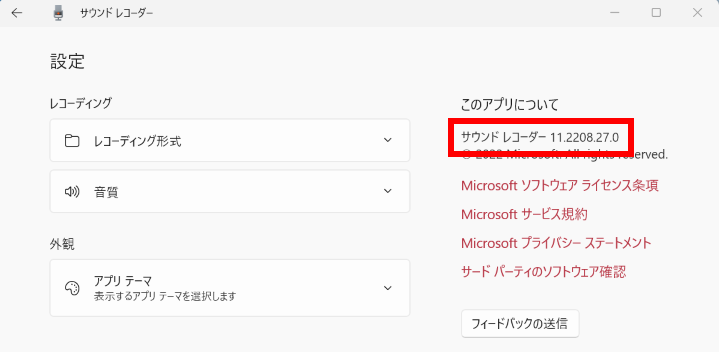
他のバージョンでは、表示される手順や画面が異なることがございます。
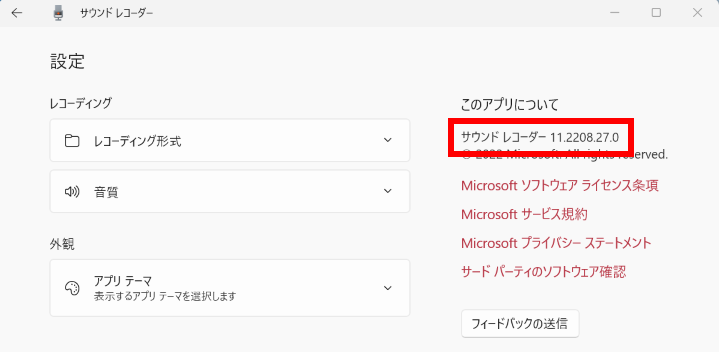
- マイクなどの録音デバイスがコンピューターに接続されていることを確認します。
- [
 スタート ] → [ すべてのアプリ ] の順にクリックします。
スタート ] → [ すべてのアプリ ] の順にクリックします。
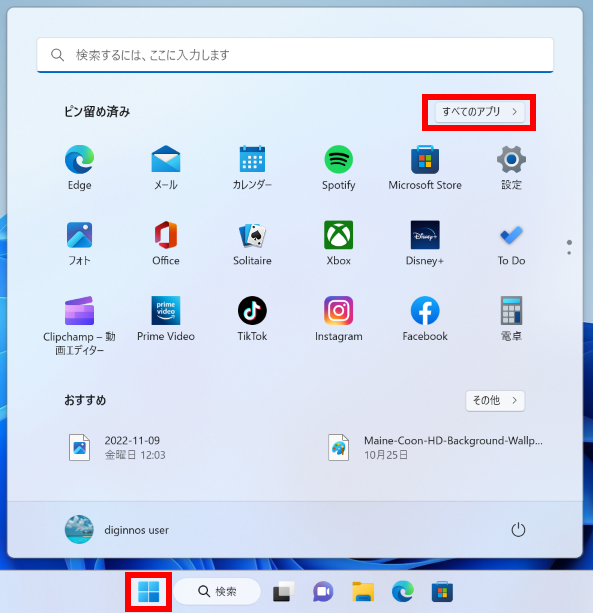
- 「 すべてのアプリ 」 が表示されます。
プルダウンし、[ サウンド レコーダー ] をクリックします。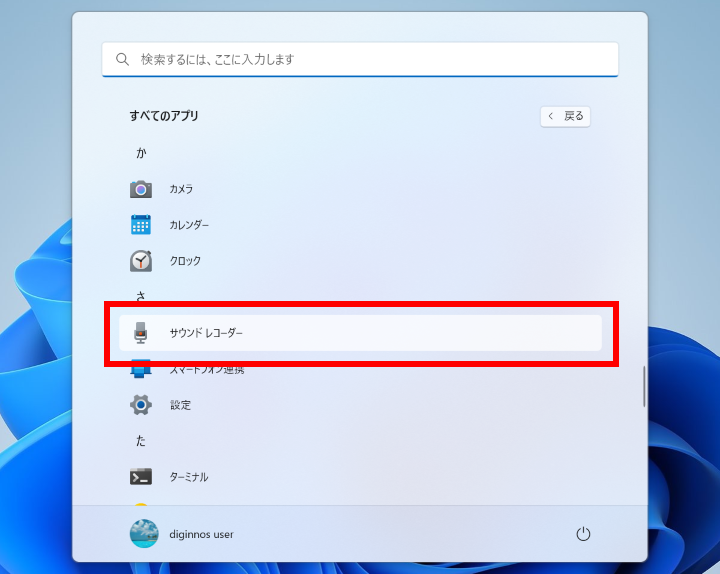
- 「 サウンド レコーダー 」 が起動します。
[ REC ( 赤丸 ) ] アイコンをクリックすると、録音が開始されます。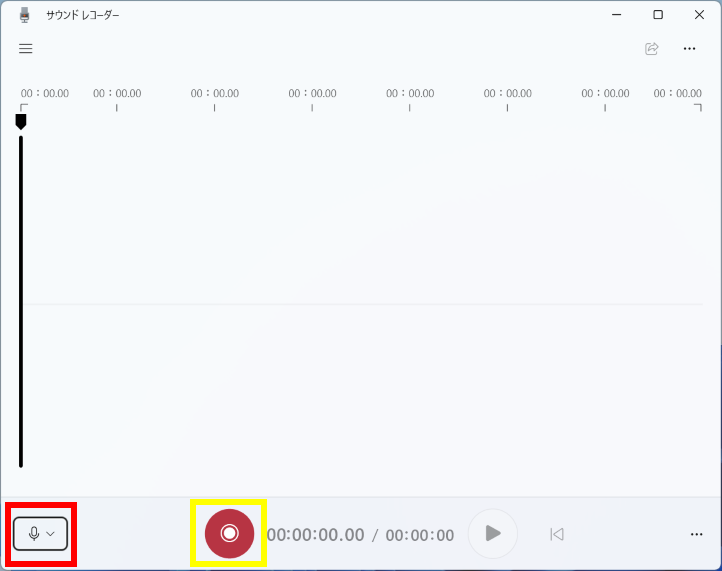 [ マイク ] アイコンをクリックすると、「 システム > サウンド 」 が起動します。
[ マイク ] アイコンをクリックすると、「 システム > サウンド 」 が起動します。
既定の録音デバイスを変更することができます。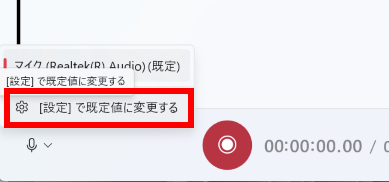
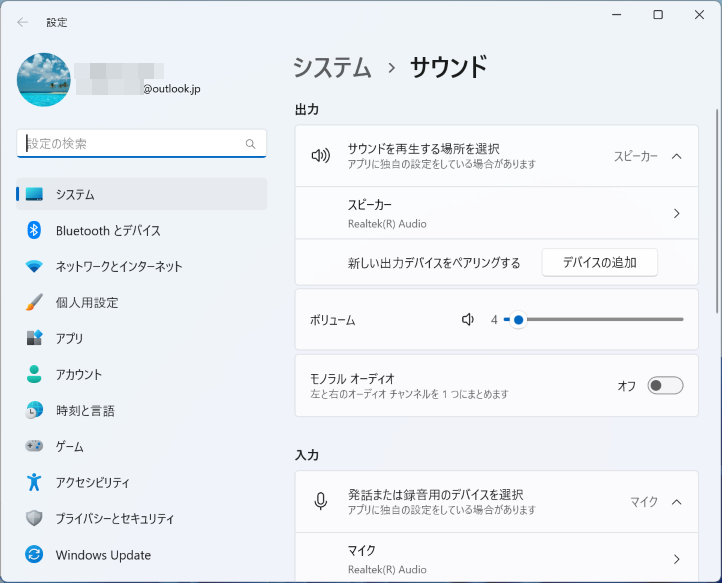
- 録音を一時停止するには [ || ] アイコンをクリックします。
録音を終了するには [ ■ ] アイコンをクリックします。
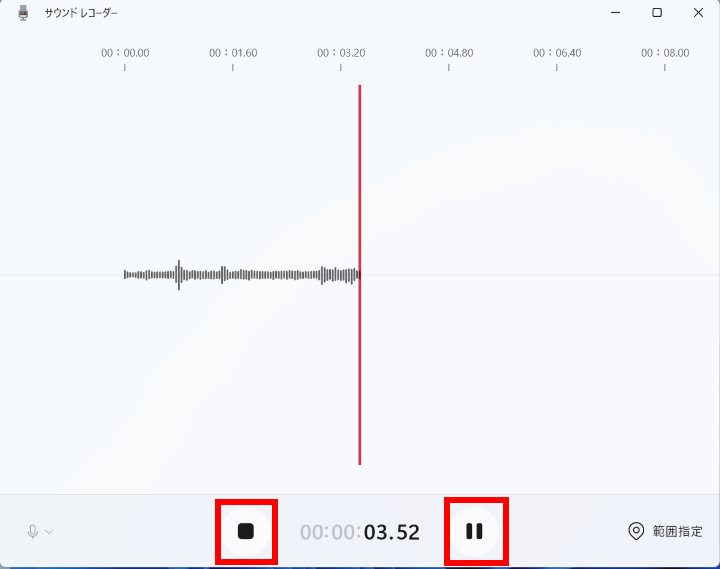
- 再生画面が表示されます。
録音ファイルを再生するには [ ▶ ] アイコンをクリックします。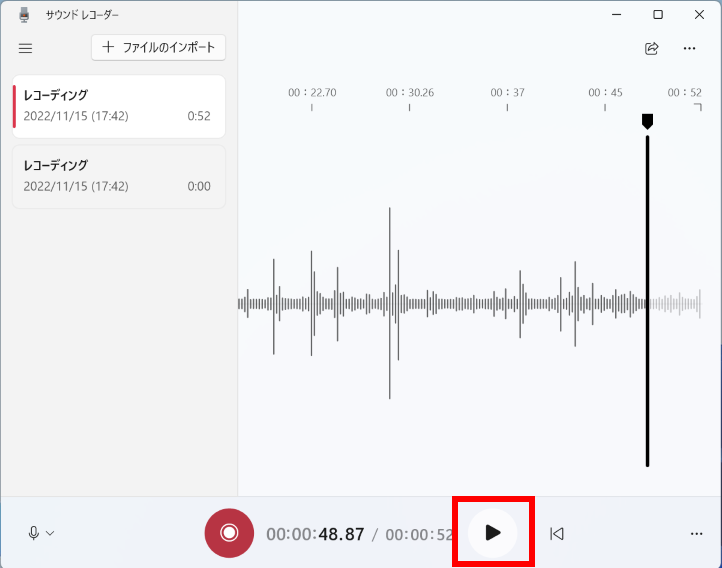
- 録音ファイルを右クリックすると、メニューが表示されます。
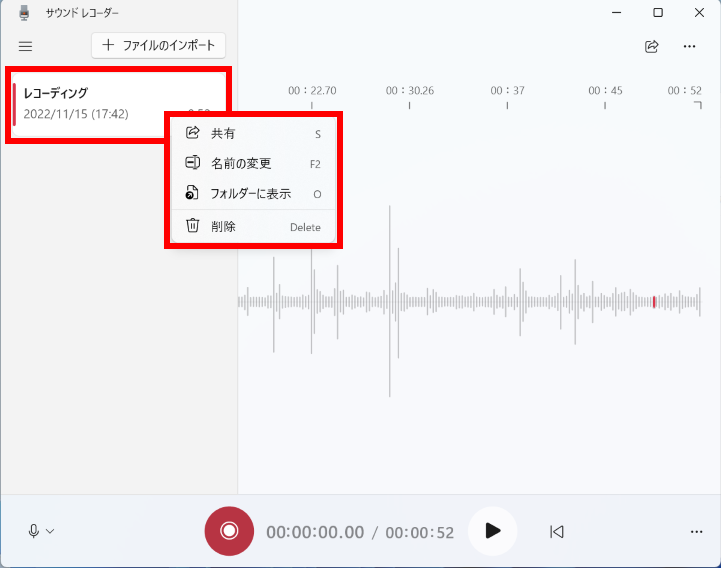
- 録音ファイルは、「 ドキュメント 」 フォルダ内 「 サウンド レコーディング 」 フォルダに保存されます。
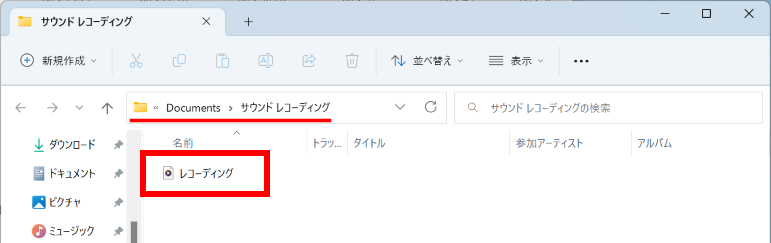 右上の [ … ] をクリック
右上の [ … ] をクリック- [ 設定 ] をクリックします。
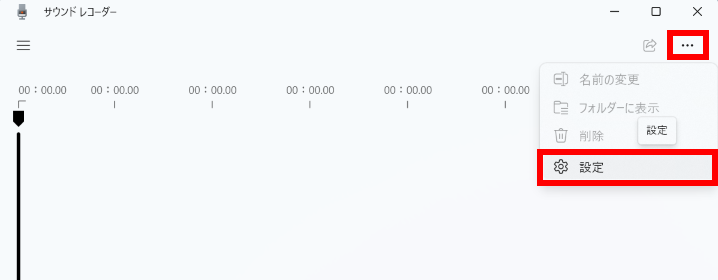
- 「 設定 」 で以下の項目を変更することができます。
レコーディング形式の選択
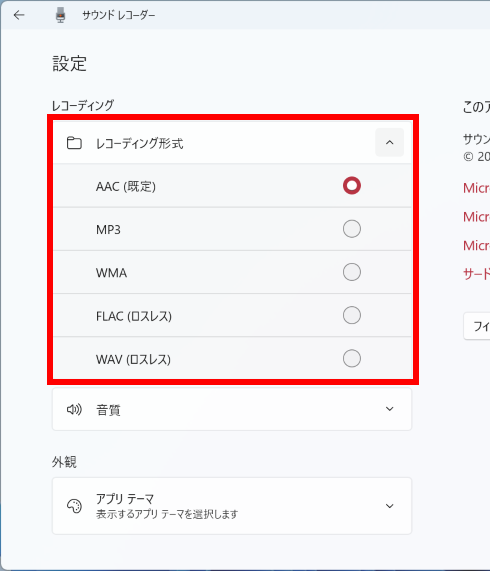 音質の選択
音質の選択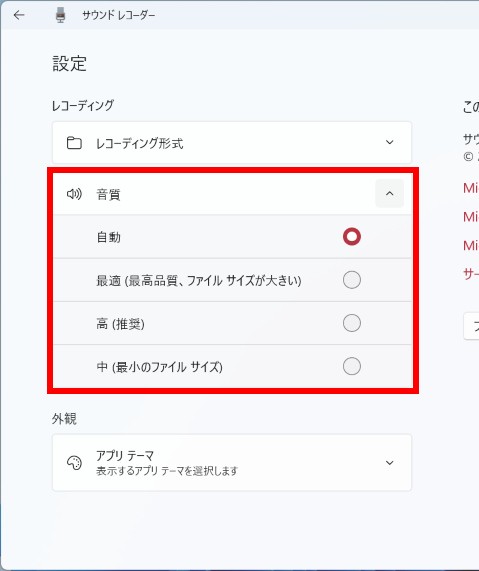 外観の選択
外観の選択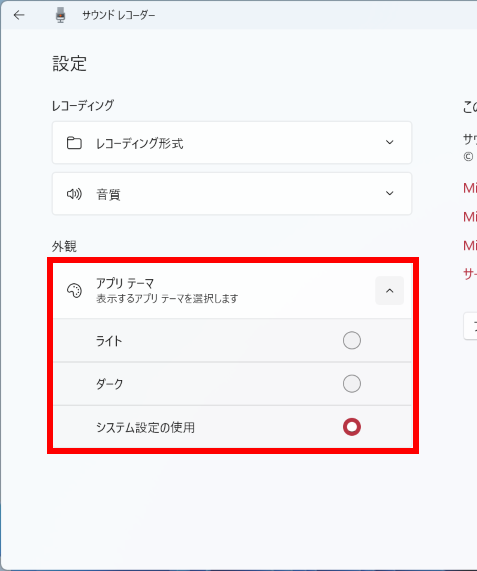
再生速度の変更など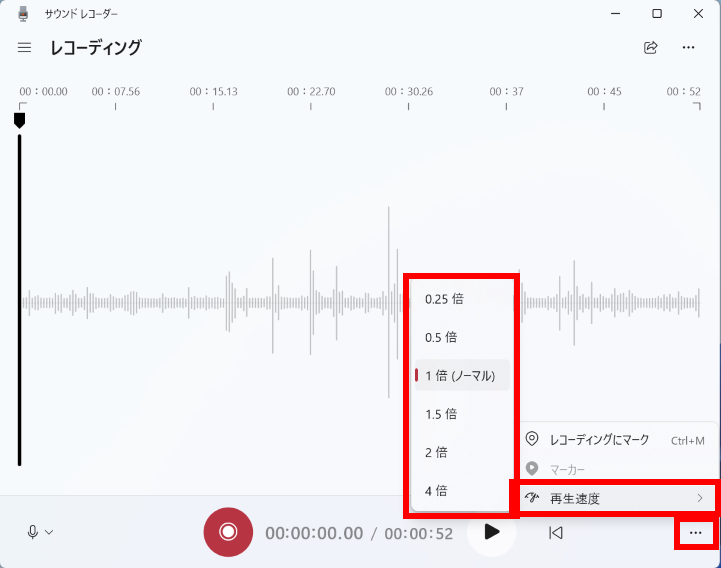
- [ 設定 ] をクリックします。
ボイス レコーダー バージョン 10 を使ってパソコンに音声を録音する手順
この項目は、ボイス レコーダー バージョン 10 で作成しています。
他のバージョンでは、表示される手順や画面が異なることがございます。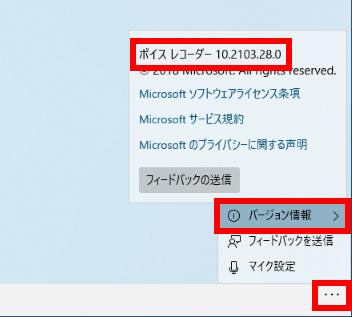
他のバージョンでは、表示される手順や画面が異なることがございます。
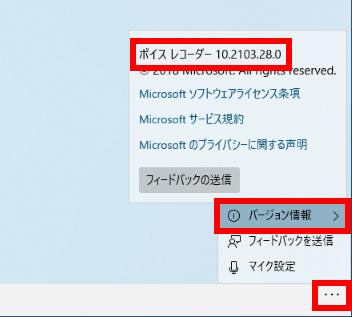
- マイクなどの録音デバイスがコンピューターに接続されていることを確認します。
- ボイス レコーダーを起動します。
- Windows 11
-
- [
 スタート ] → [ すべてのアプリ ] の順にクリックします。
スタート ] → [ すべてのアプリ ] の順にクリックします。
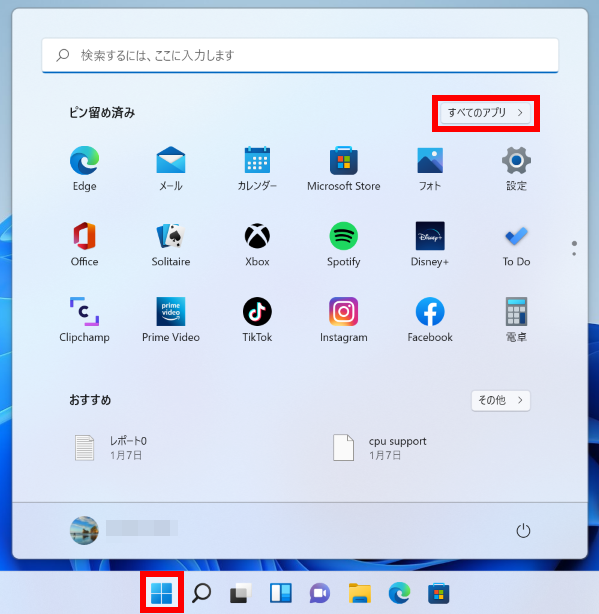
- 「 すべてのアプリ 」 が表示されます。
プルダウンし、[ ボイス レコーダー ] をクリックします。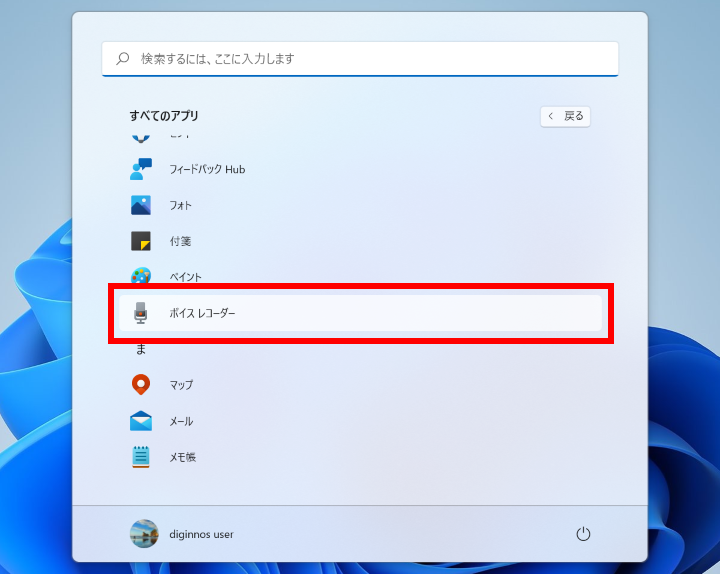
- [
- Windows 10
- [
 スタート ] をクリックしプルダウン、 [ ボイス レコーダー ] をクリックします。
スタート ] をクリックしプルダウン、 [ ボイス レコーダー ] をクリックします。
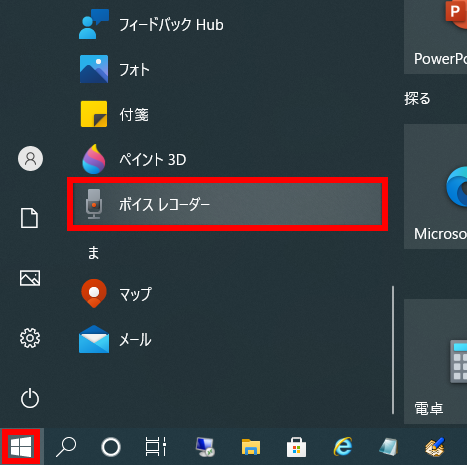 ※ 「 ボイス レコーダー 」 初回起動時は、アプリによるマイクへのアクセス確認が表示されます。
※ 「 ボイス レコーダー 」 初回起動時は、アプリによるマイクへのアクセス確認が表示されます。
[ はい ] をクリックします。Windows 11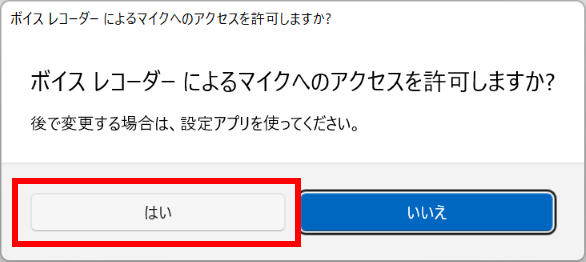 Windows 10更新準備中の場合はしばらく待ちます。
Windows 10更新準備中の場合はしばらく待ちます。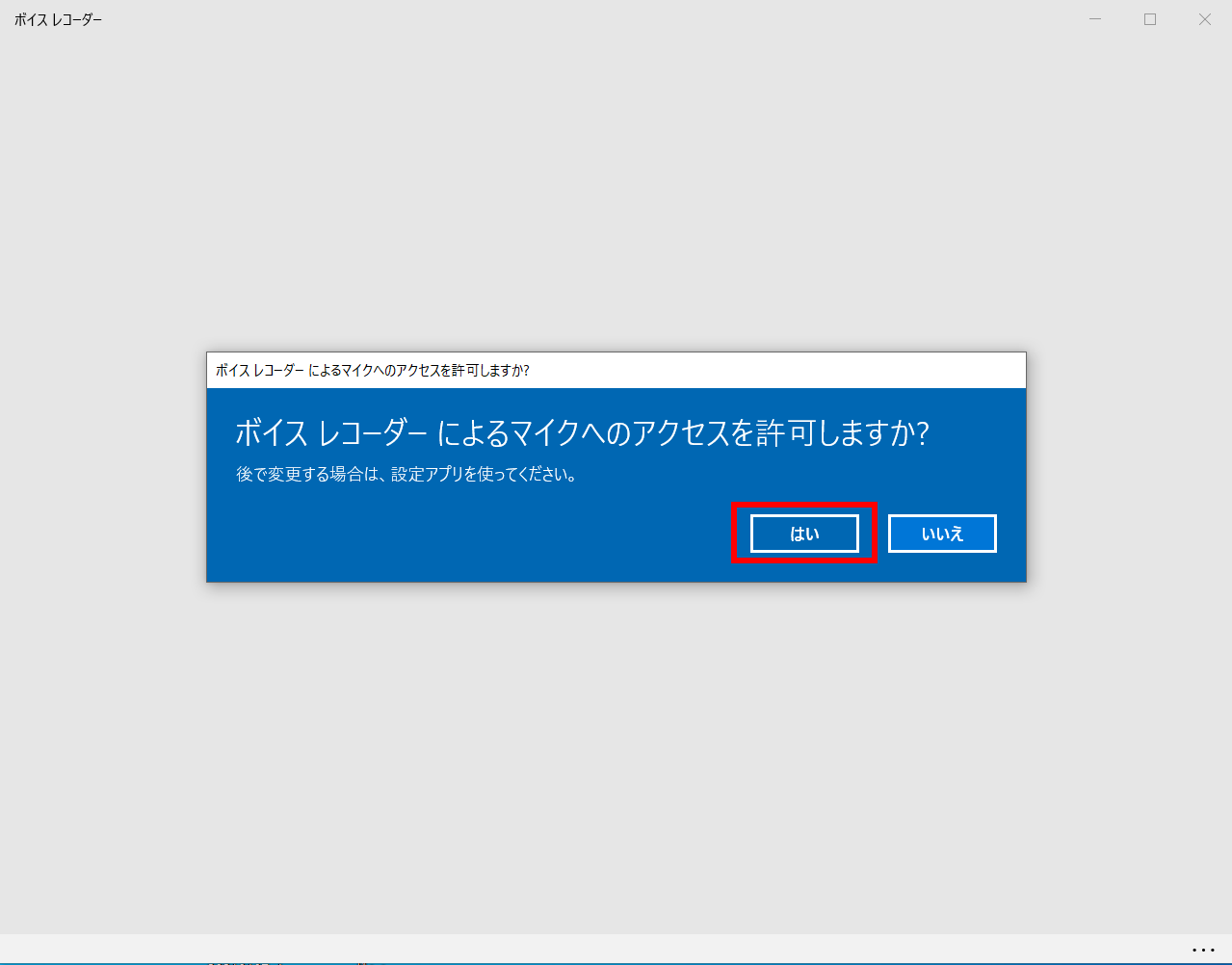
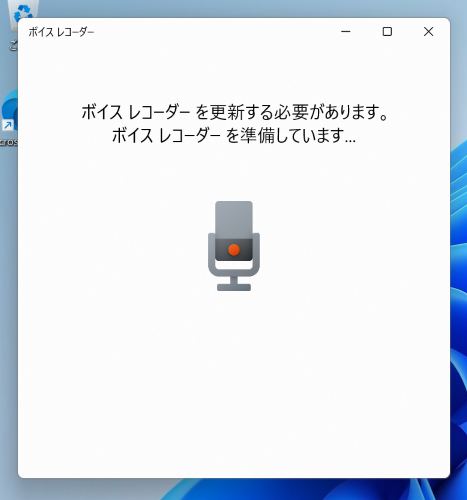
- 「 ボイス レコーダー 」 が起動します。
[ マイク ] アイコンをクリックすると、録音が開始されます。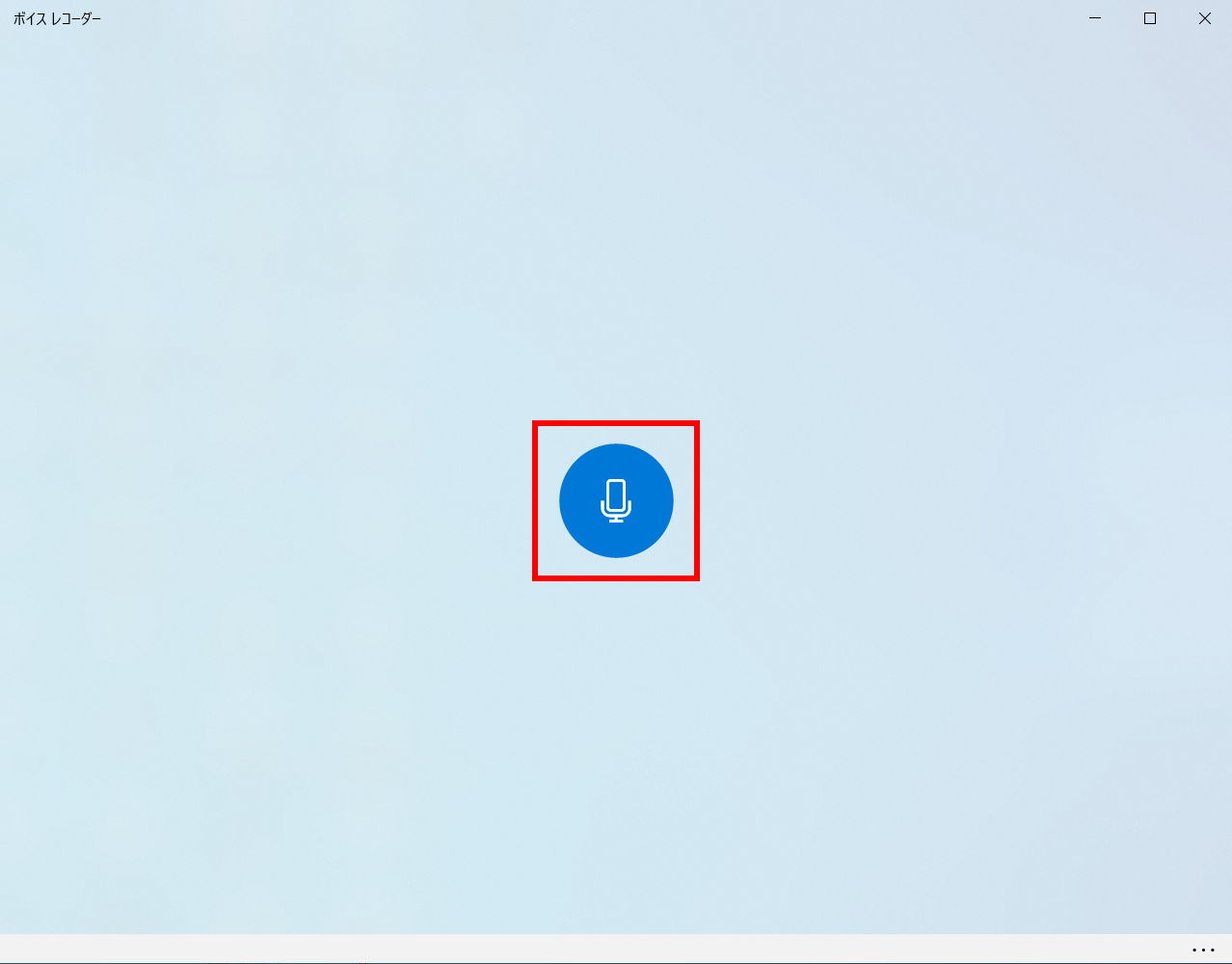
- 録音を一時停止するには [ || ] アイコンをクリックします。
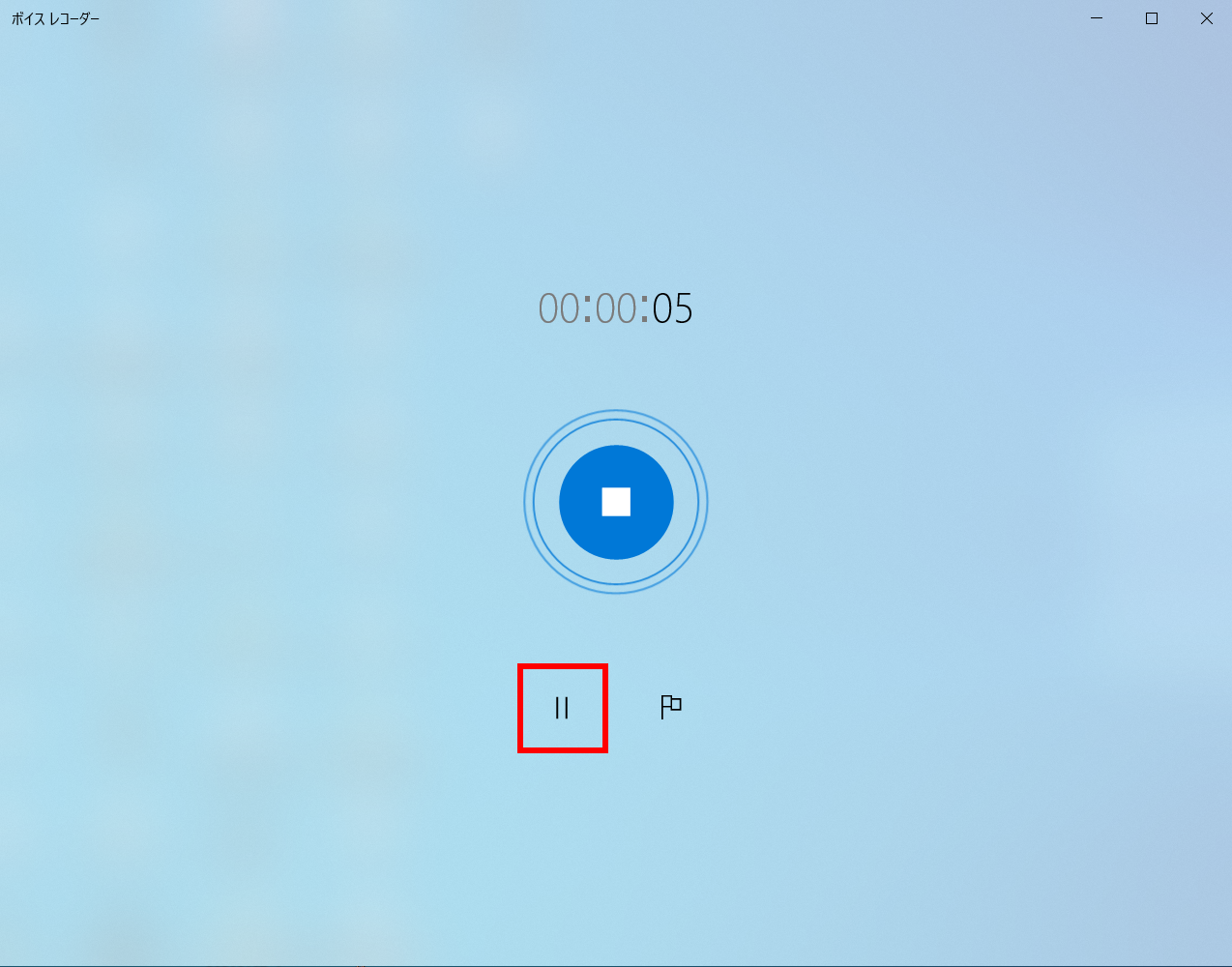
- 録音を終了するには [ ■ ] アイコンをクリックします。
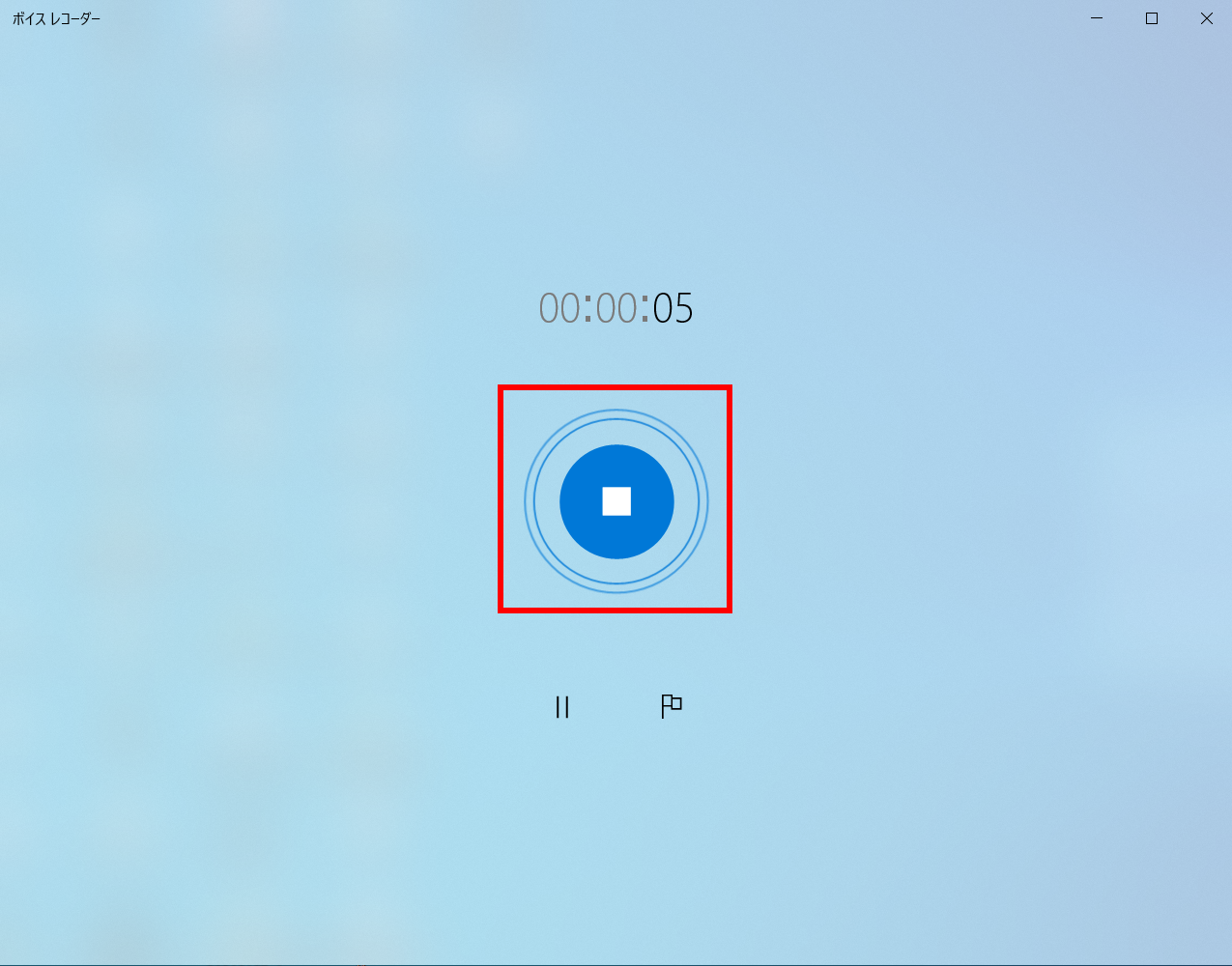
- 再生画面が表示されます。
録音ファイルを再生するには [ ▶ ] アイコンをクリックします。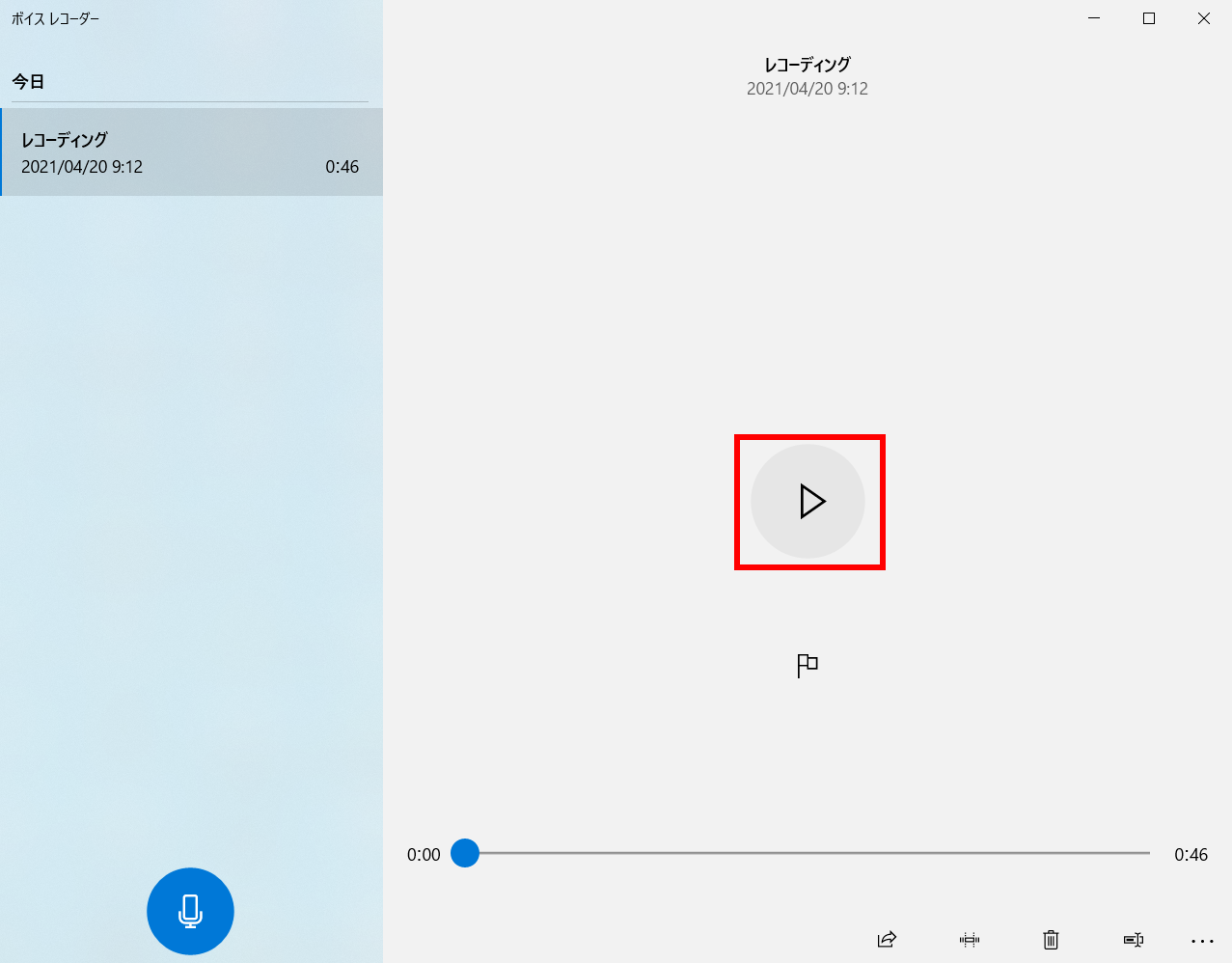
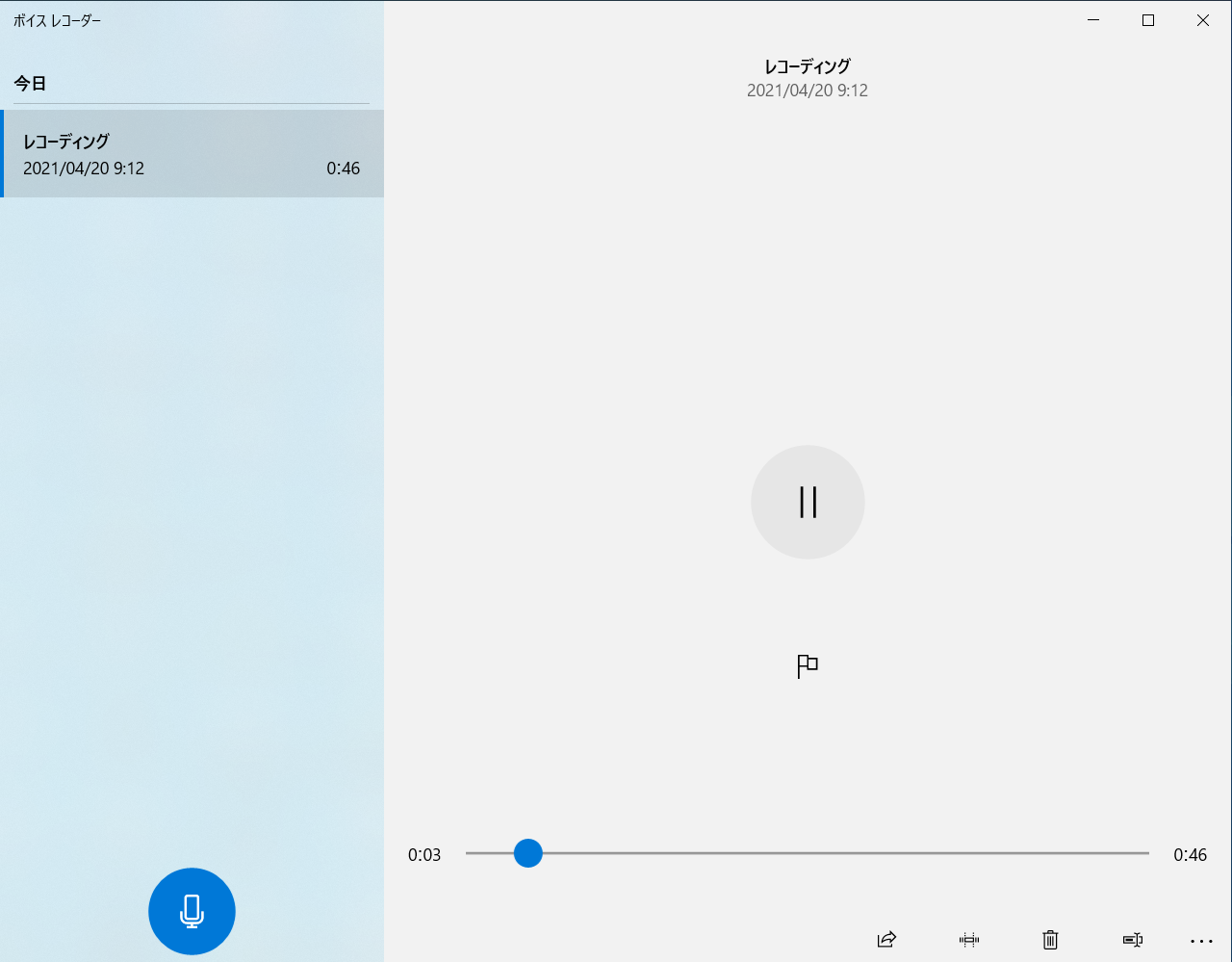
- 録音ファイルを右クリックすると、メニューが表示されます。
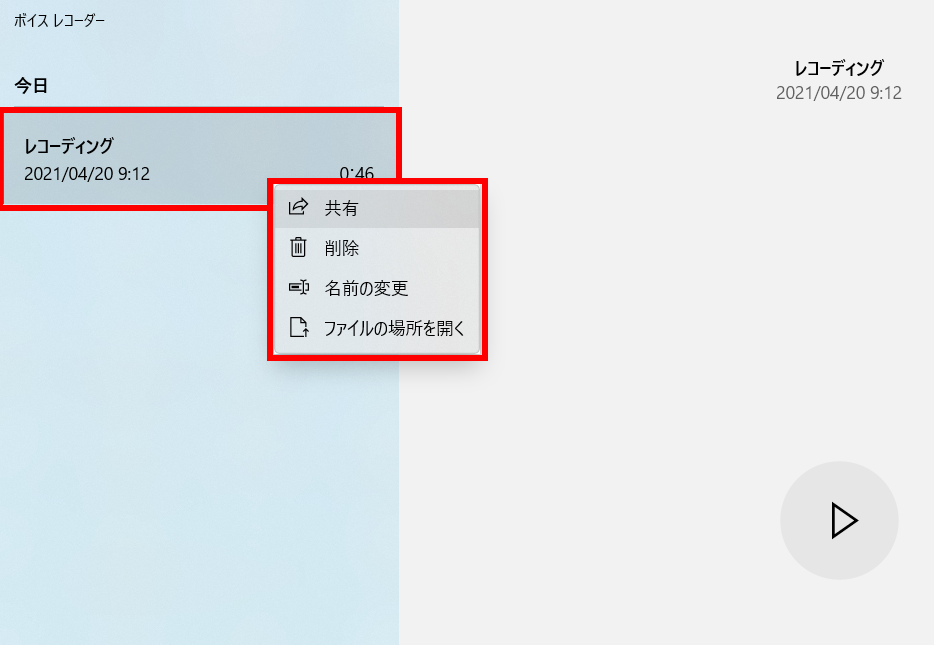
- 録音ファイルは、「 ドキュメント 」 フォルダ内 「 サウンド レコーディング 」 フォルダに保存されます。