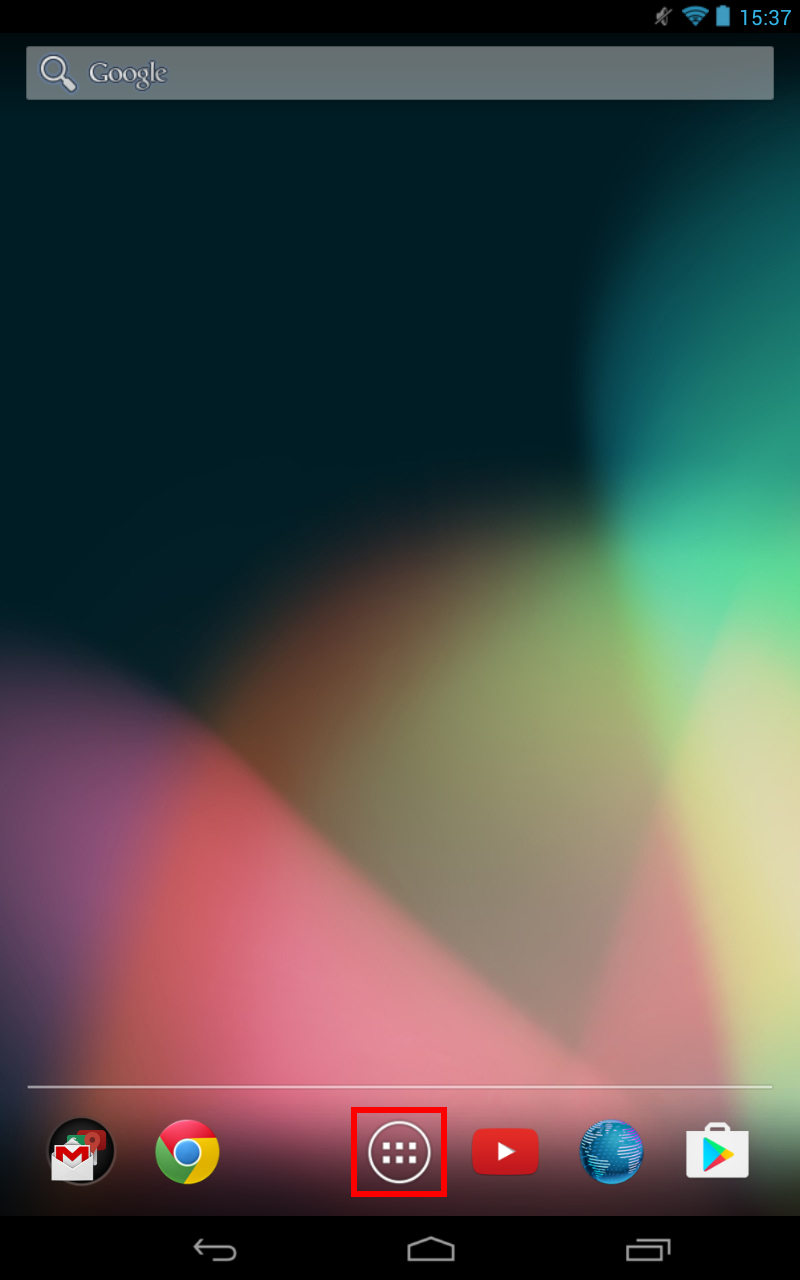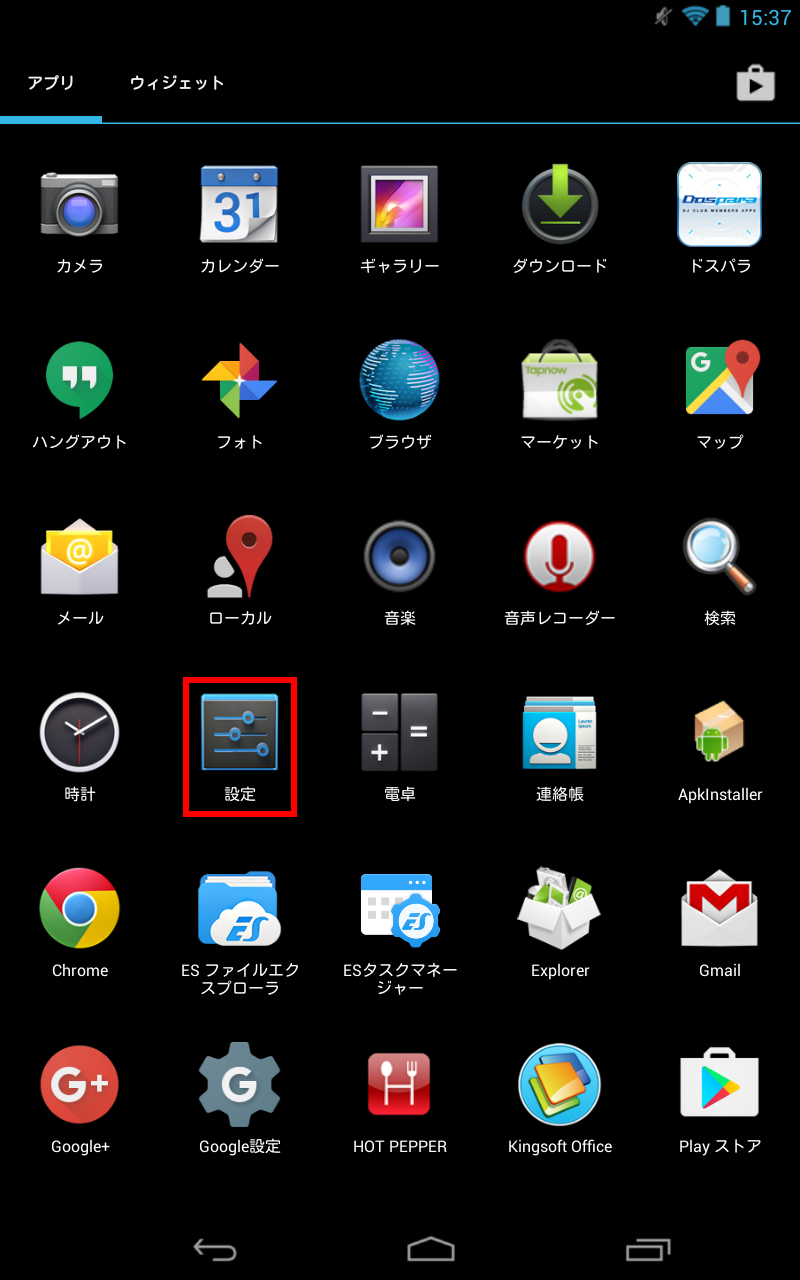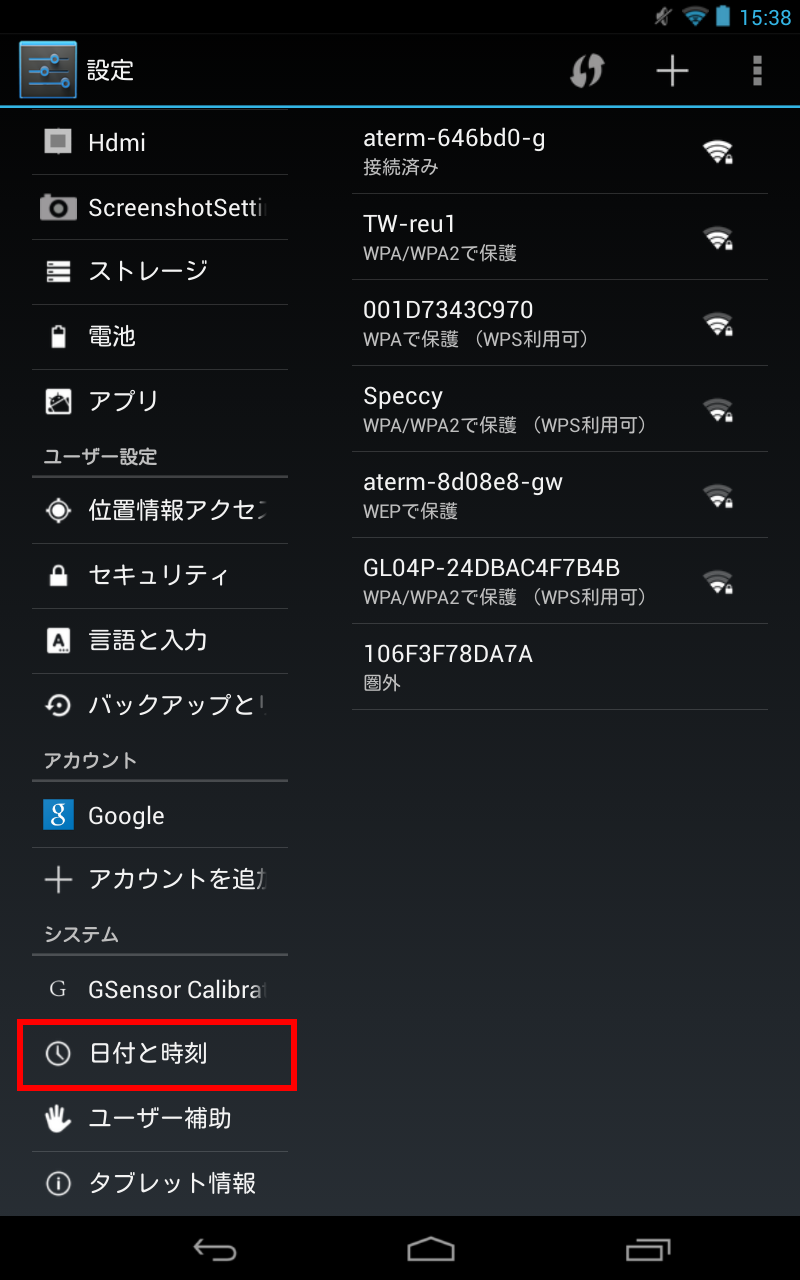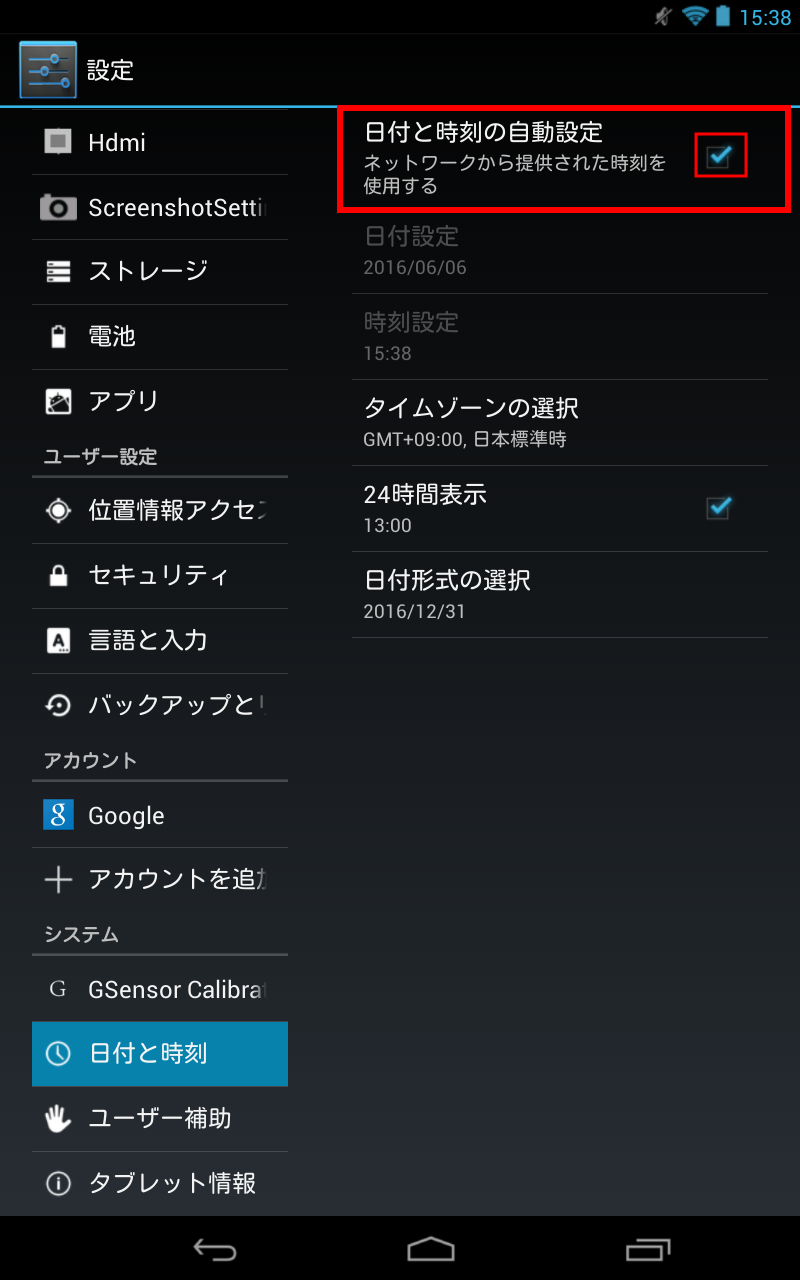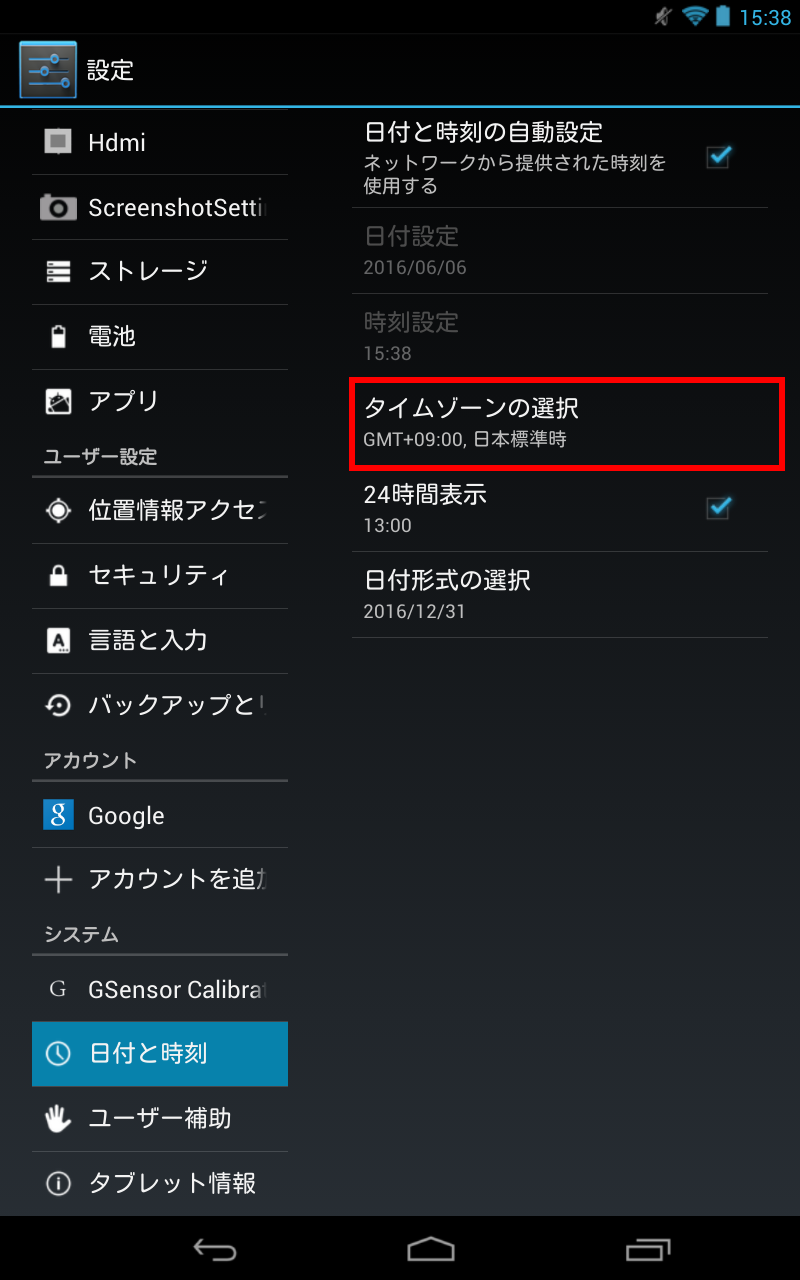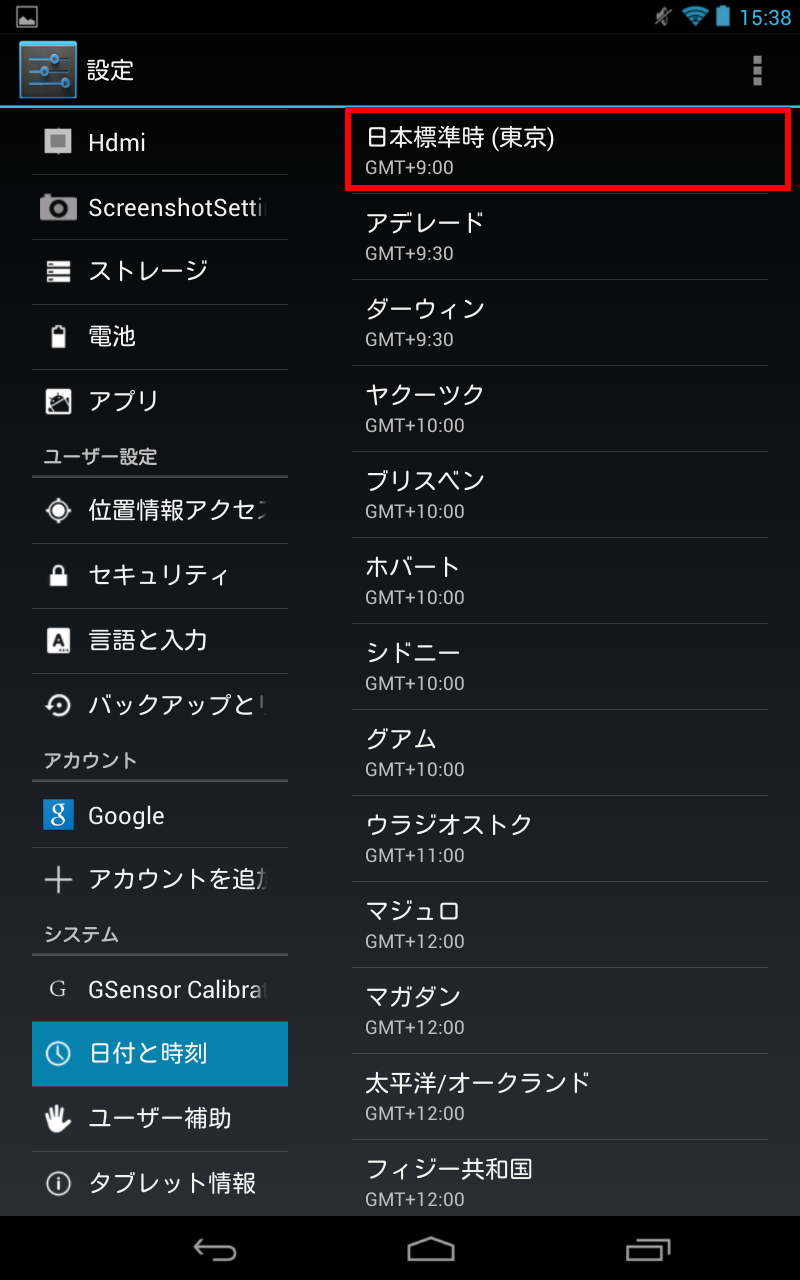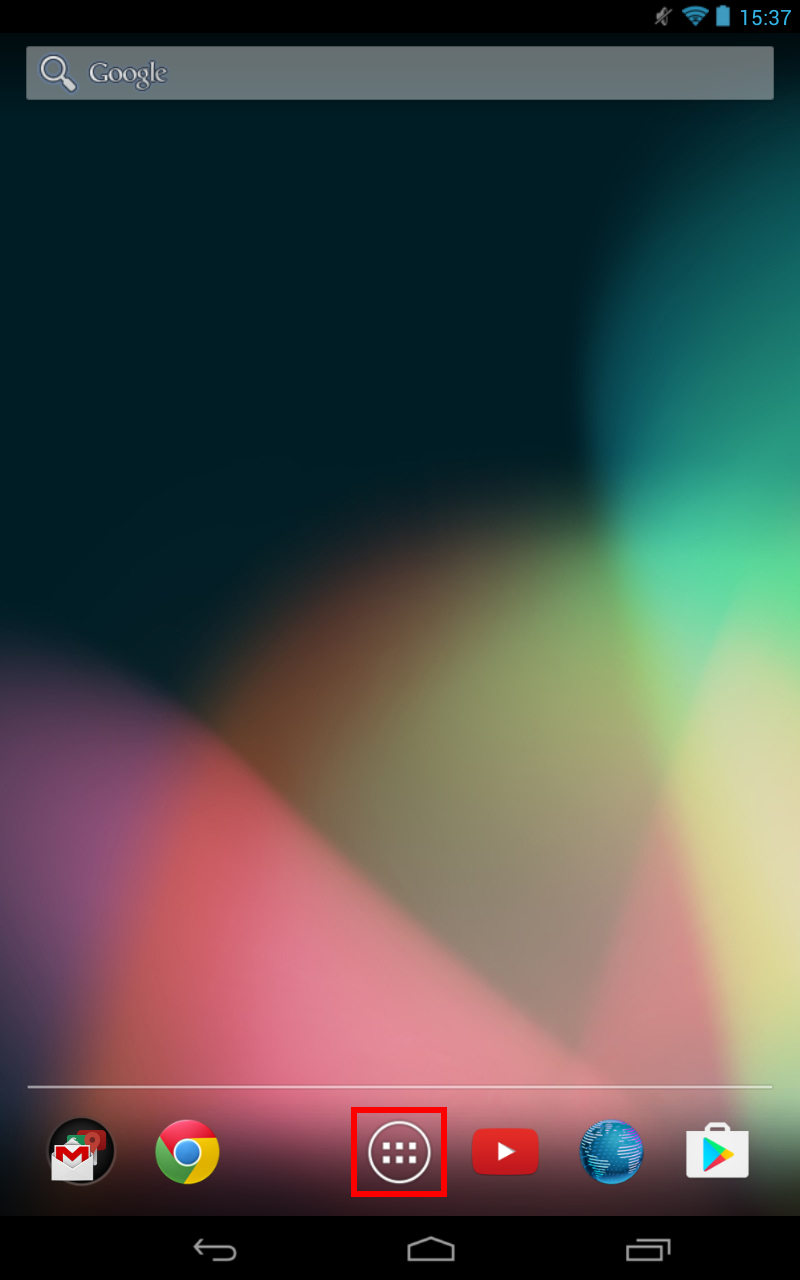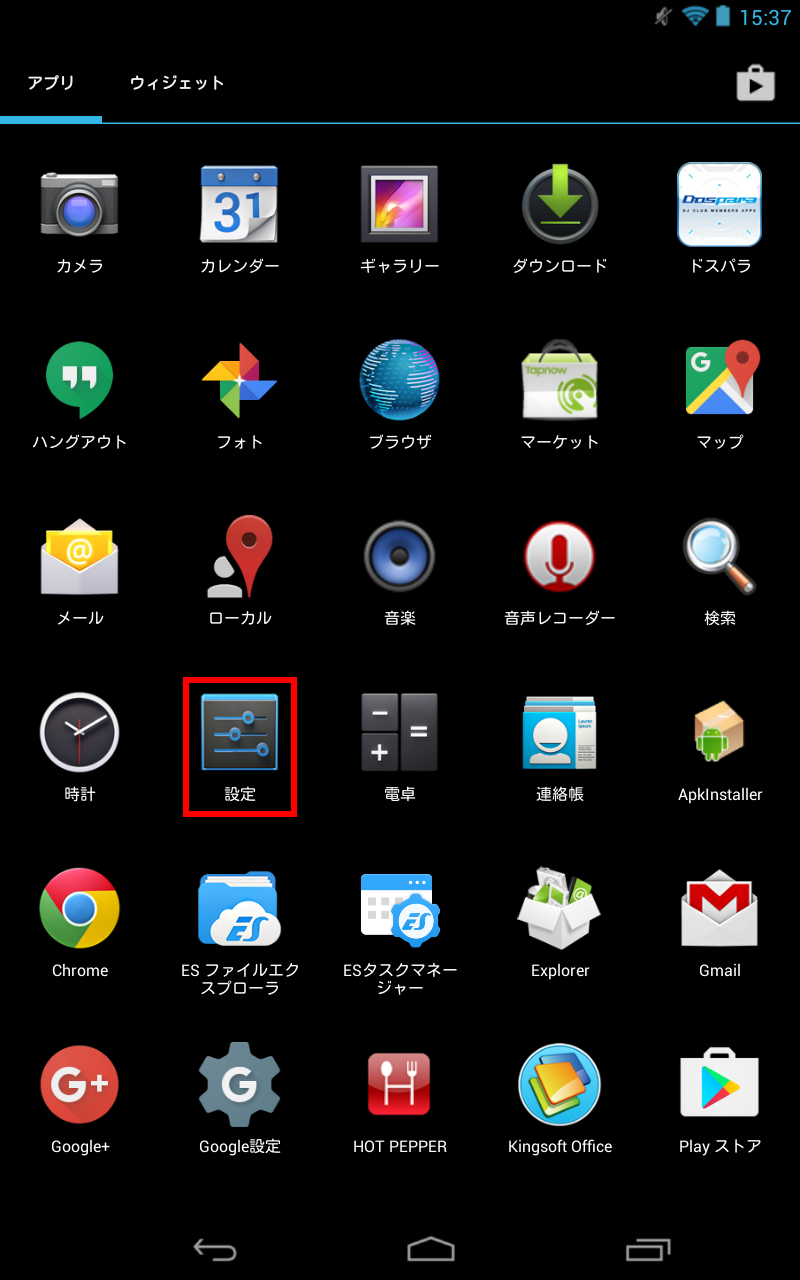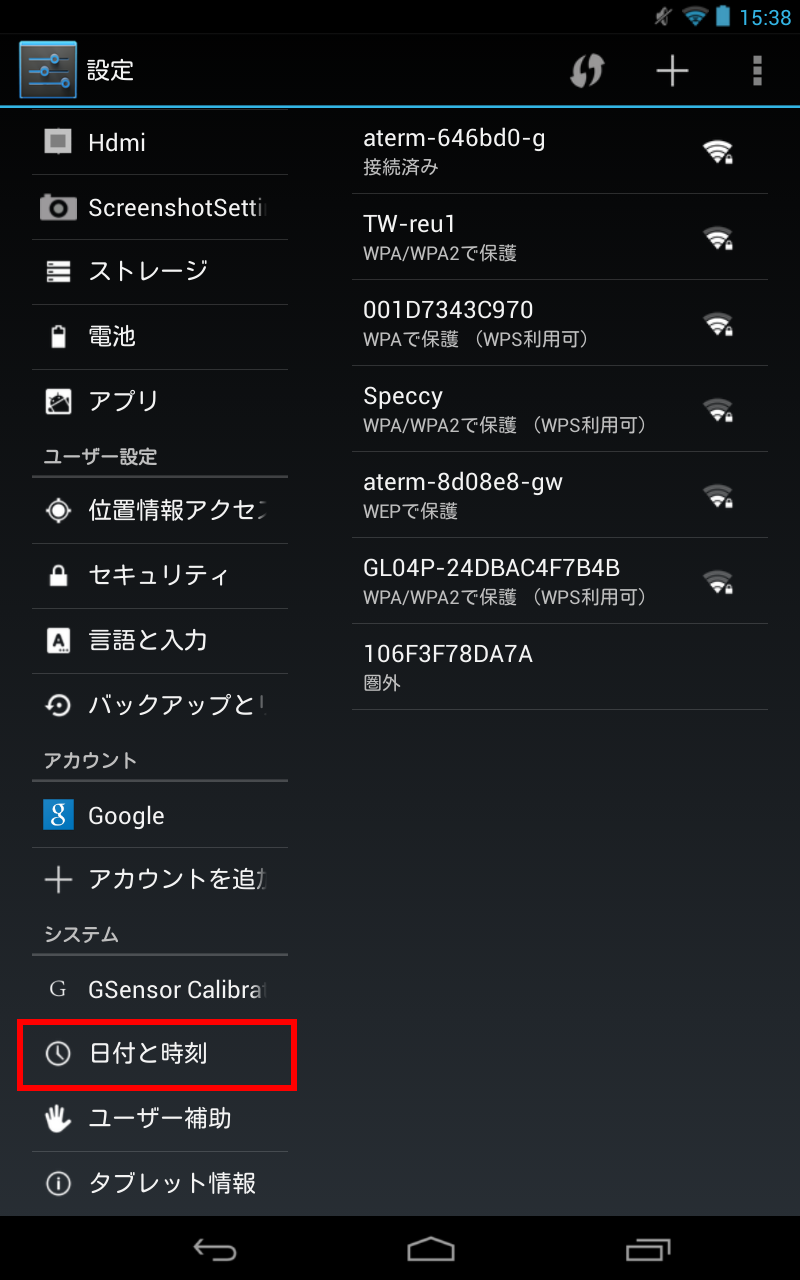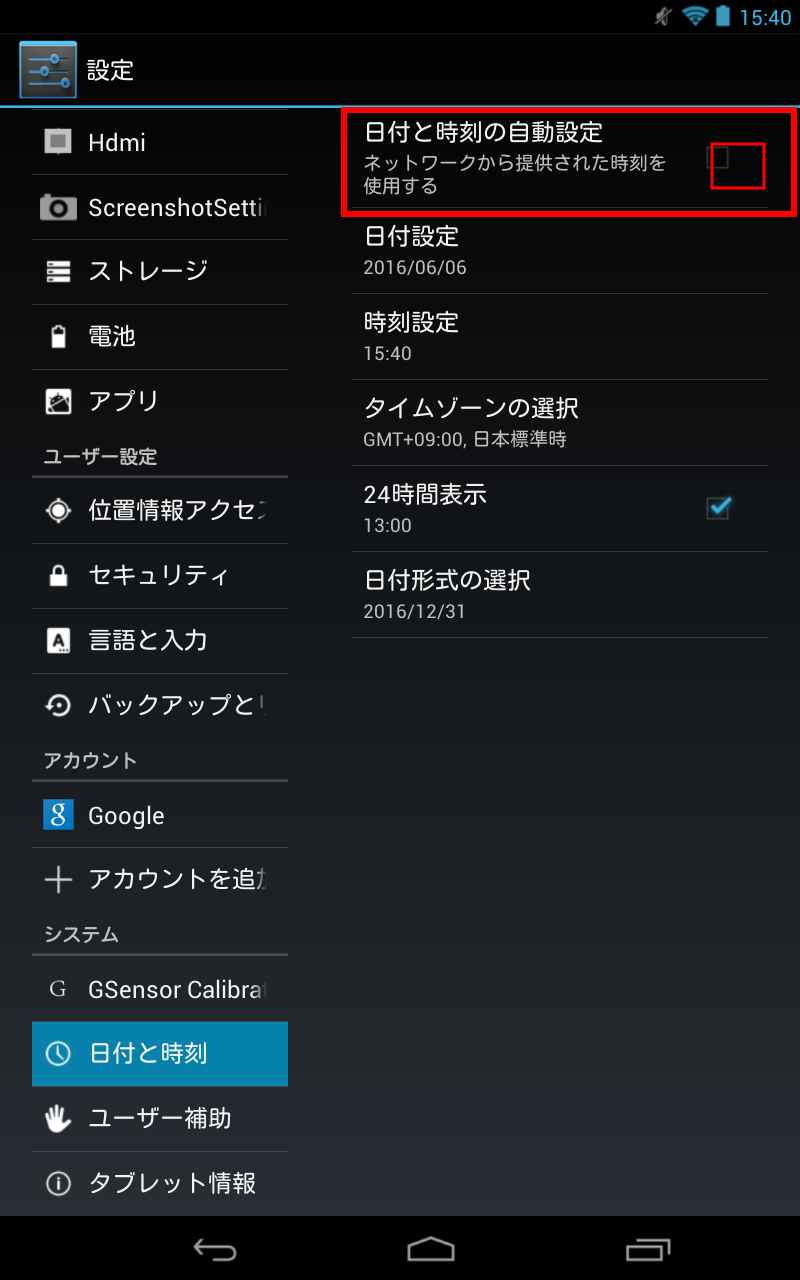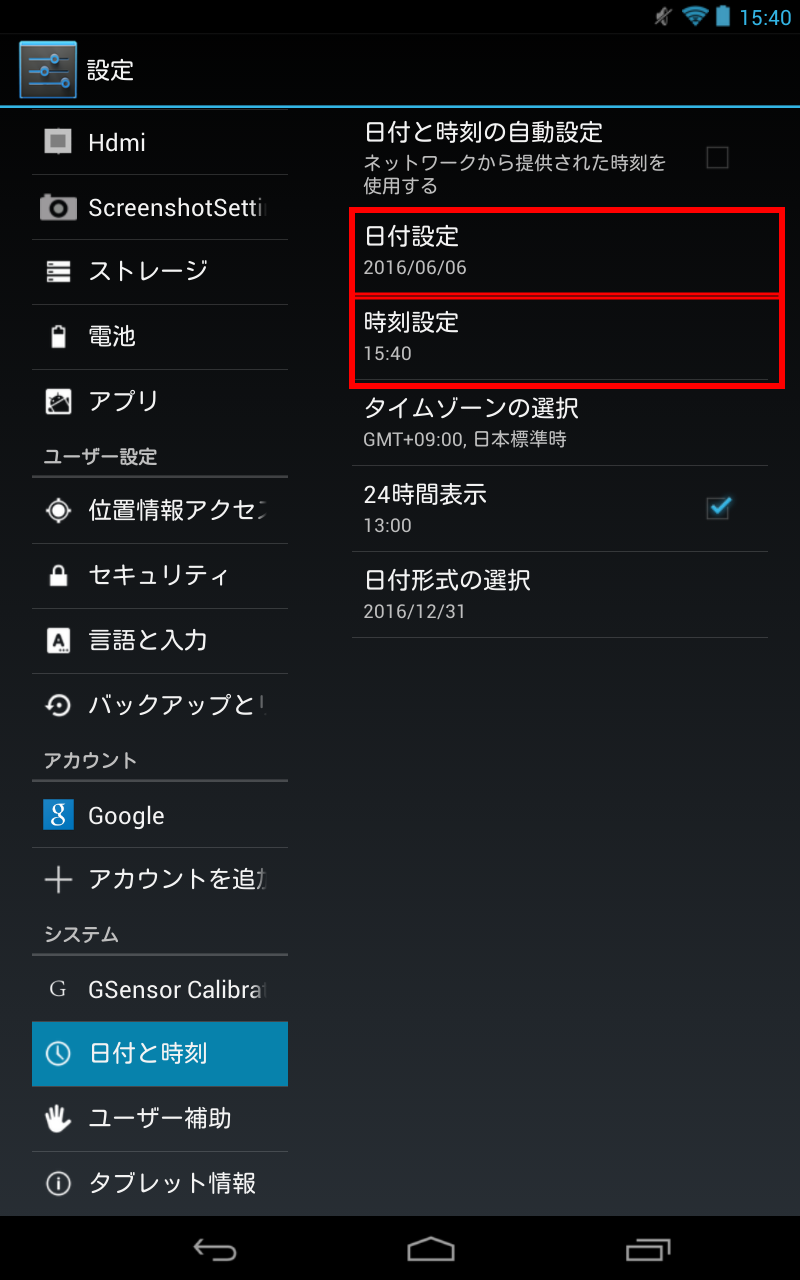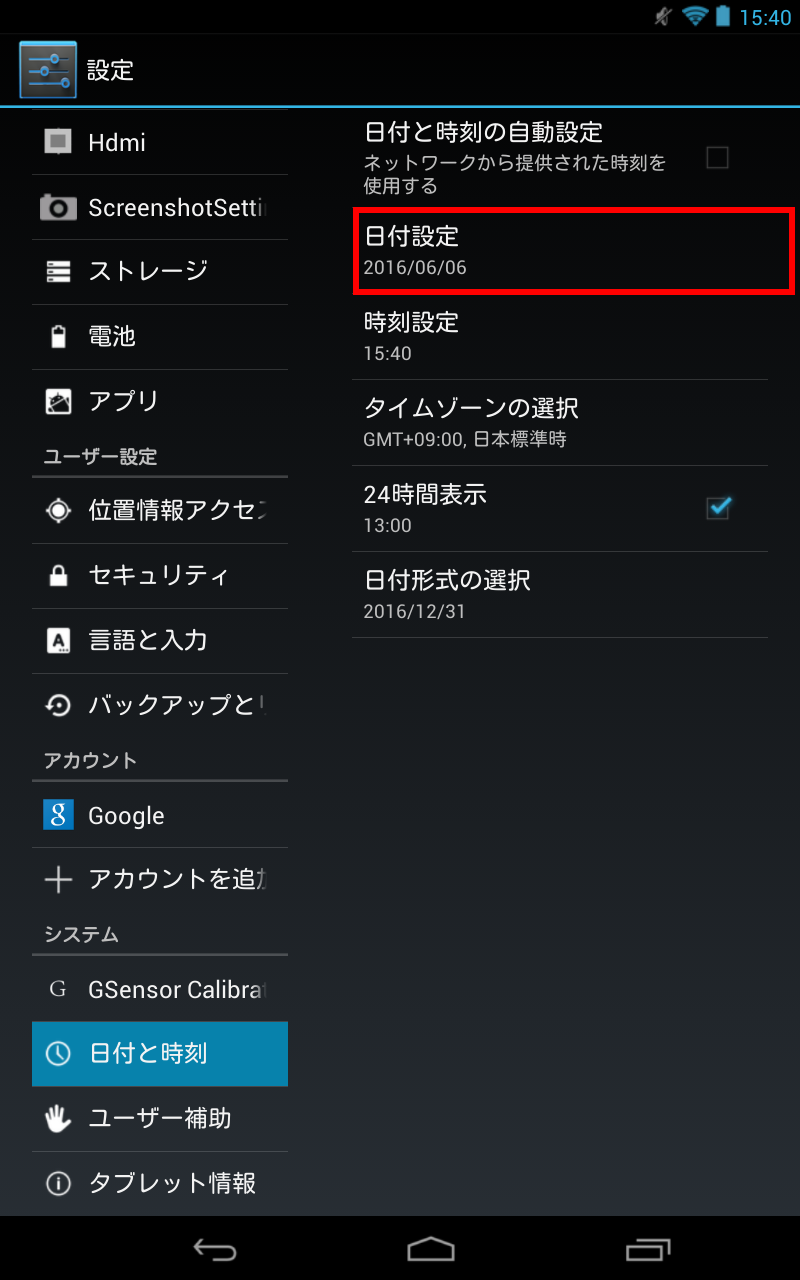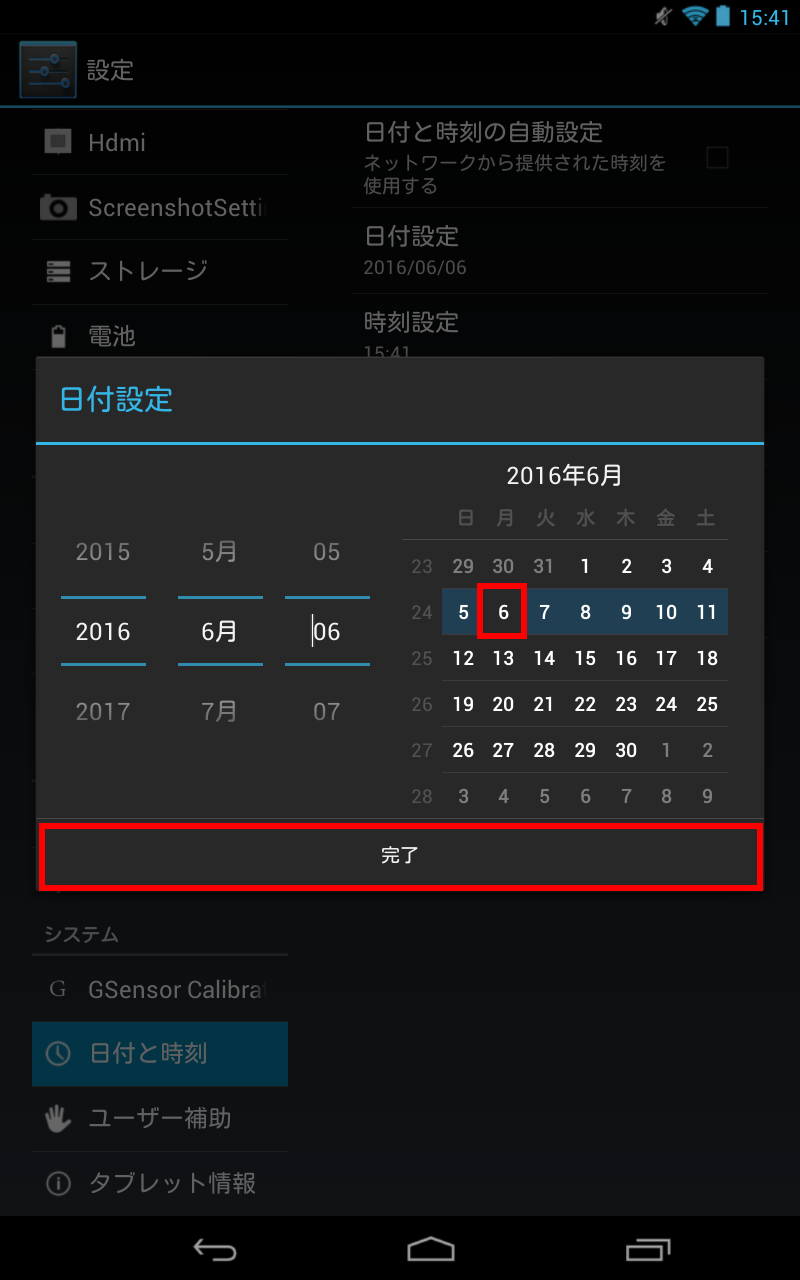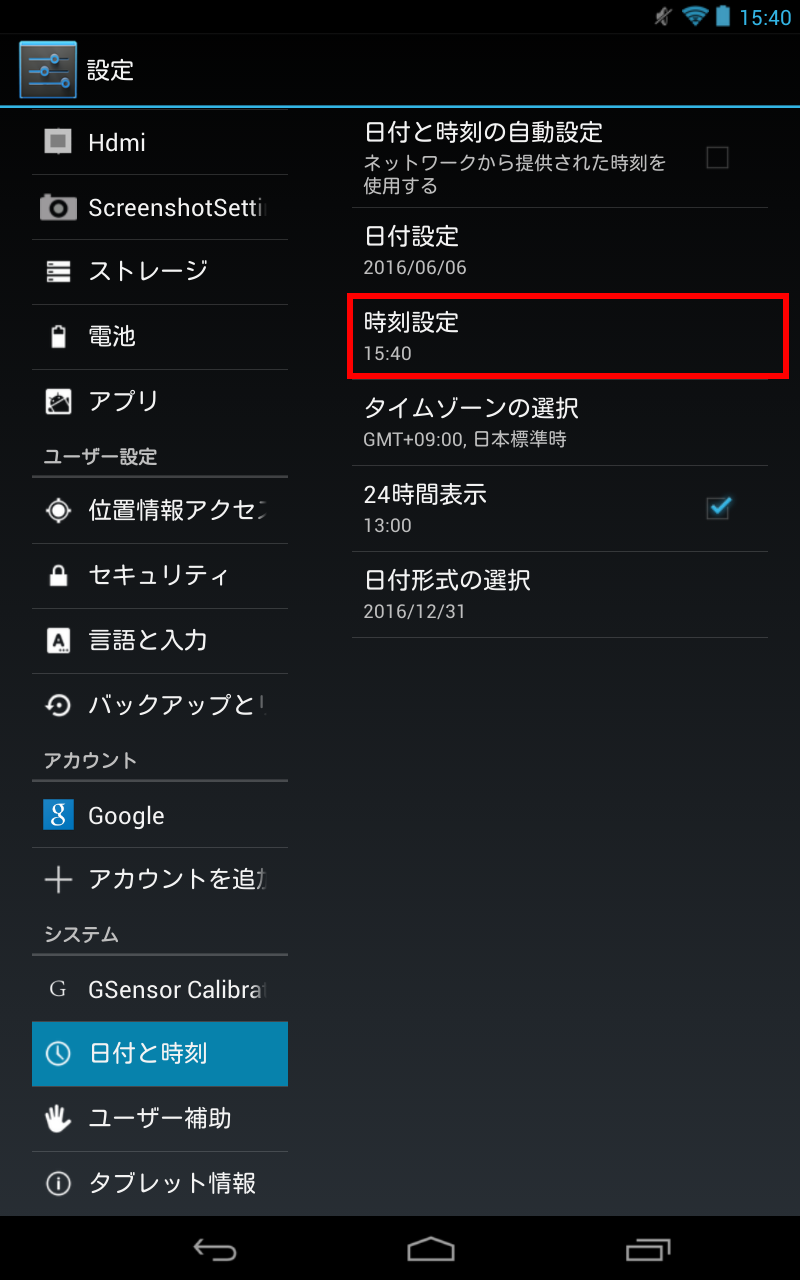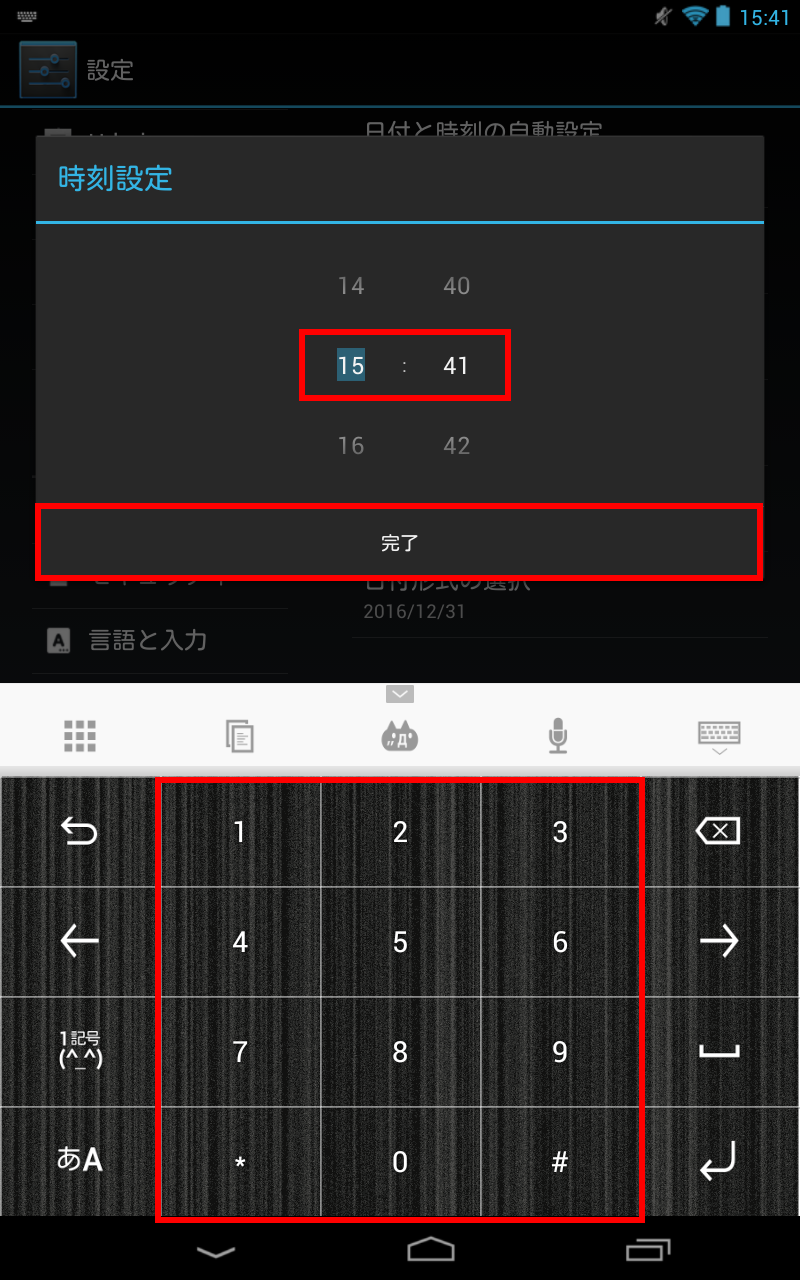はじめに
この FAQ について
この FAQ では、日付と時刻の設定方法を説明します。
この作業は複数の方法があります。
操作手順
日付と時刻を自動で修正する方法
- 「 ホーム 」 画面の [ ドロワー ] アイコンをタップします。
- 「 アプリ 」 の一覧 ( ドロワー ) 画面が表示されます。 [ 設定 ] アイコンをタップします。
- 「 設定 」 画面が表示されます。 画面左側の [ 日付と時刻 ] をタップします。
- 画面右側に 「 日付と時刻 」 の設定画面が表示されます。 「 日付と時刻の自動設定 」 の [ ネットワークから提供された時刻を使用する ] の横にチェックを入れます。
※既定では日付と時刻は自動設定になっているので 「 レ 」 チェックが入った状態です。
- [ タイムゾーンの選択 ] をタップします。
- 表示された一覧から [ 日本標準時(東京) ] をタップします。
日付と時刻を手動で修正する方法
- 「 ホーム 」 画面の [ ドロワー ] アイコンをタップします。
- 「 アプリ 」 の一覧 ( ドロワー ) 画面が表示されます。 [ 設定 ] アイコンをタップします。
- 「 設定 」 画面が表示されます。 画面左側の [ 日付と時刻 ] をタップします。
- 画面右側に 「 日付と時刻 」 の設定画面が表示されます。 「 日付と時刻の自動設定 」の [ ネットワークから提供された時刻を使用する ] をタップし、チェックをはずします。
- 「 日付設定 」 と 「 時刻設定 」 が手動で修正できるようになります。
- 日付を修正する場合
-
- [ 日付設定 ] をタップします。
- 「 日付設定 」 画面が表示されます。
画面右側のカレンダーで [ 現在の日付 ] をタップし、 [ 完了 ] をタップします。
- 時刻を修正する場合
-
- [ 時刻設定 ] をタップします。
- 「 時刻設定 」 画面が表示されます。
[ 変更したい時刻 ] をタップすると、テンキーが表示されます。 現在の時刻に合わせて [ 完了 ] をタップします。