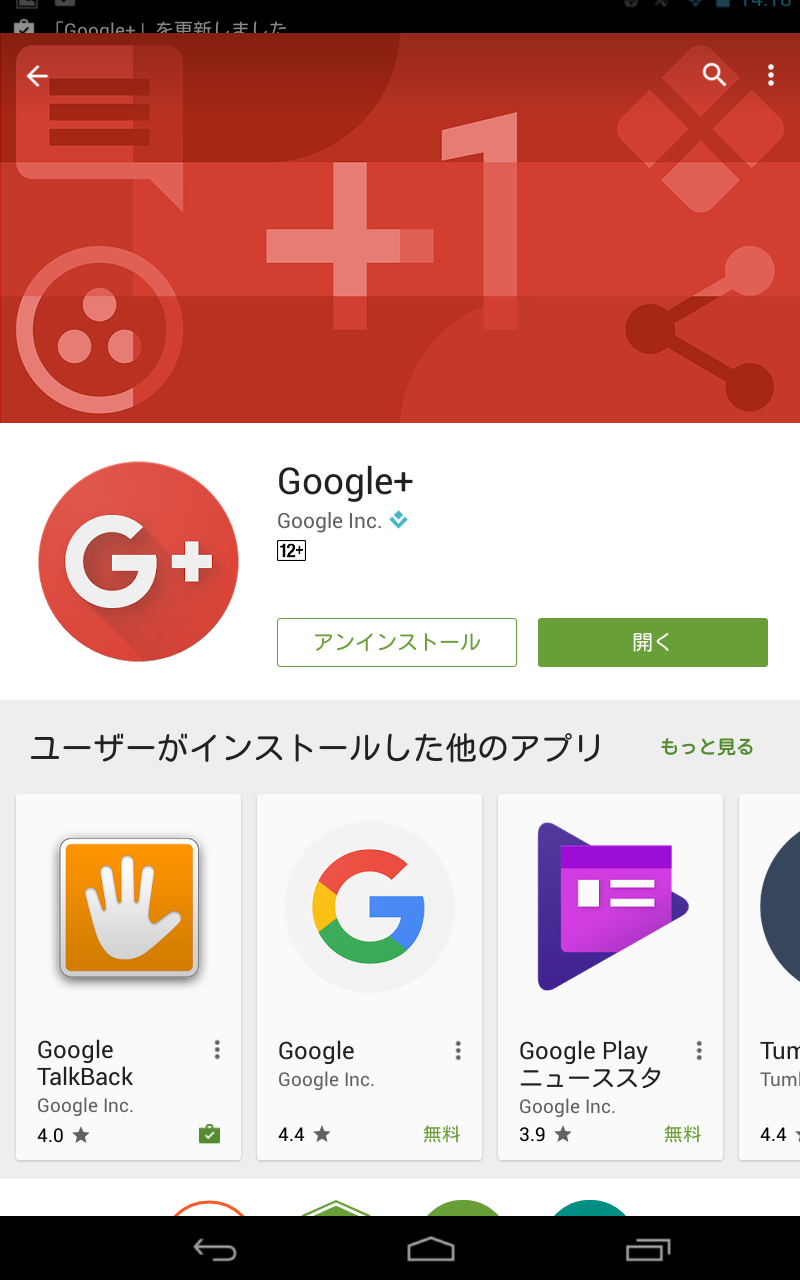アプリの更新を行う方法 ( Android )
回答
はじめに
このFAQについて
このFAQでは、アプリの更新を行う方法を説明します。
この作業には3つの方法があります。
この作業には3つの方法があります。
操作手順
Google Playストアでアプリの更新を自動で行う手順
- 「 ホーム 」 画面が表示されています。
[ ドロワー ] アイコンをタップします。
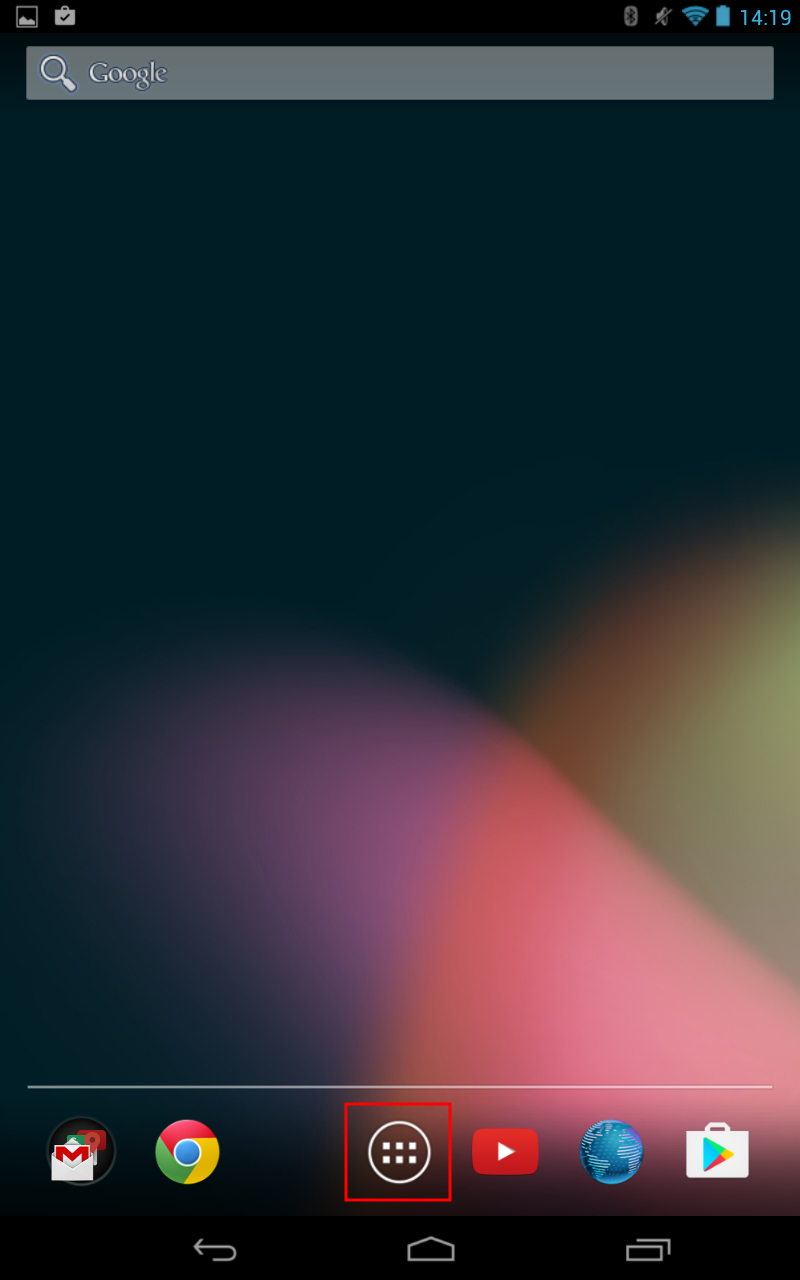
- 「 アプリの一覧 ( ドロワー ) 」 画面が表示されます。
[ Google Play ストア ] アプリをタップします。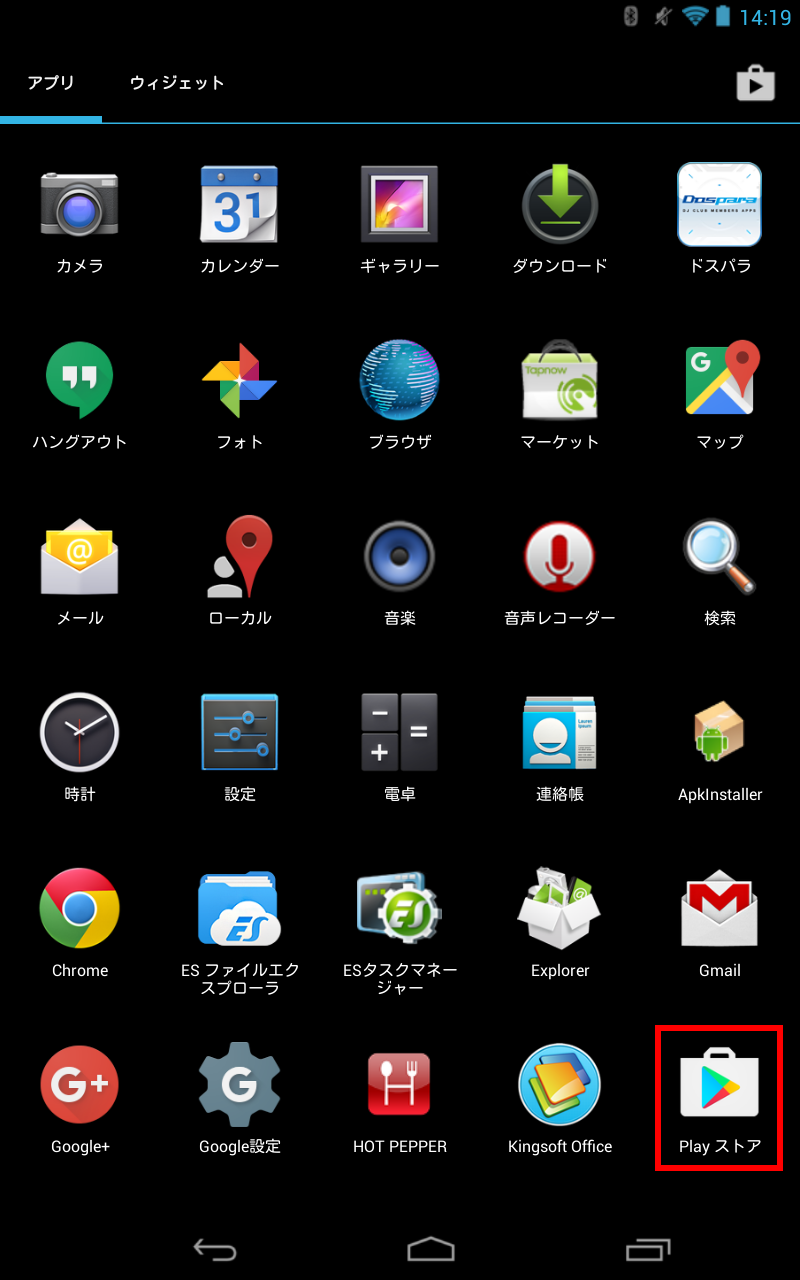
- 「 Google Play ストア 」 が起動します。
画面左上の [ メニュー ] アイコンをタップします。
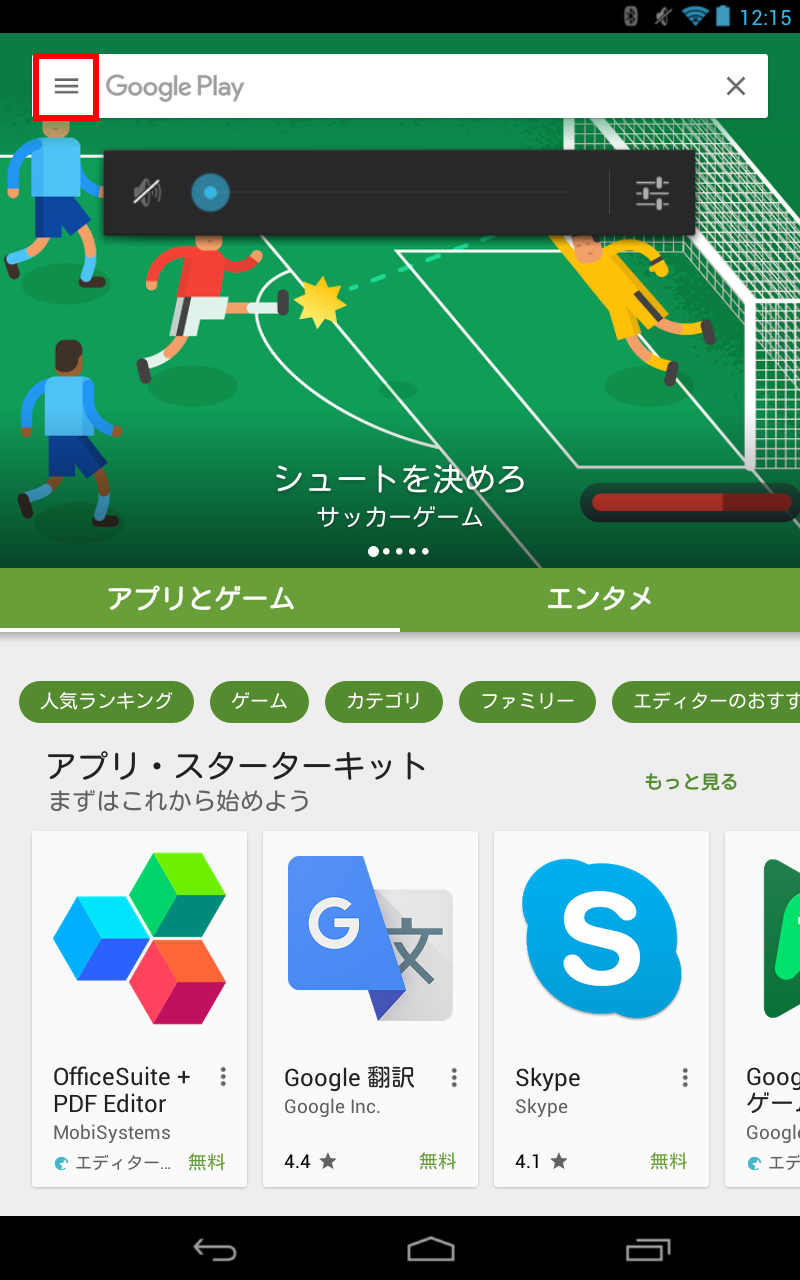
- 表示された一覧から [ 設定 ] をタップします。
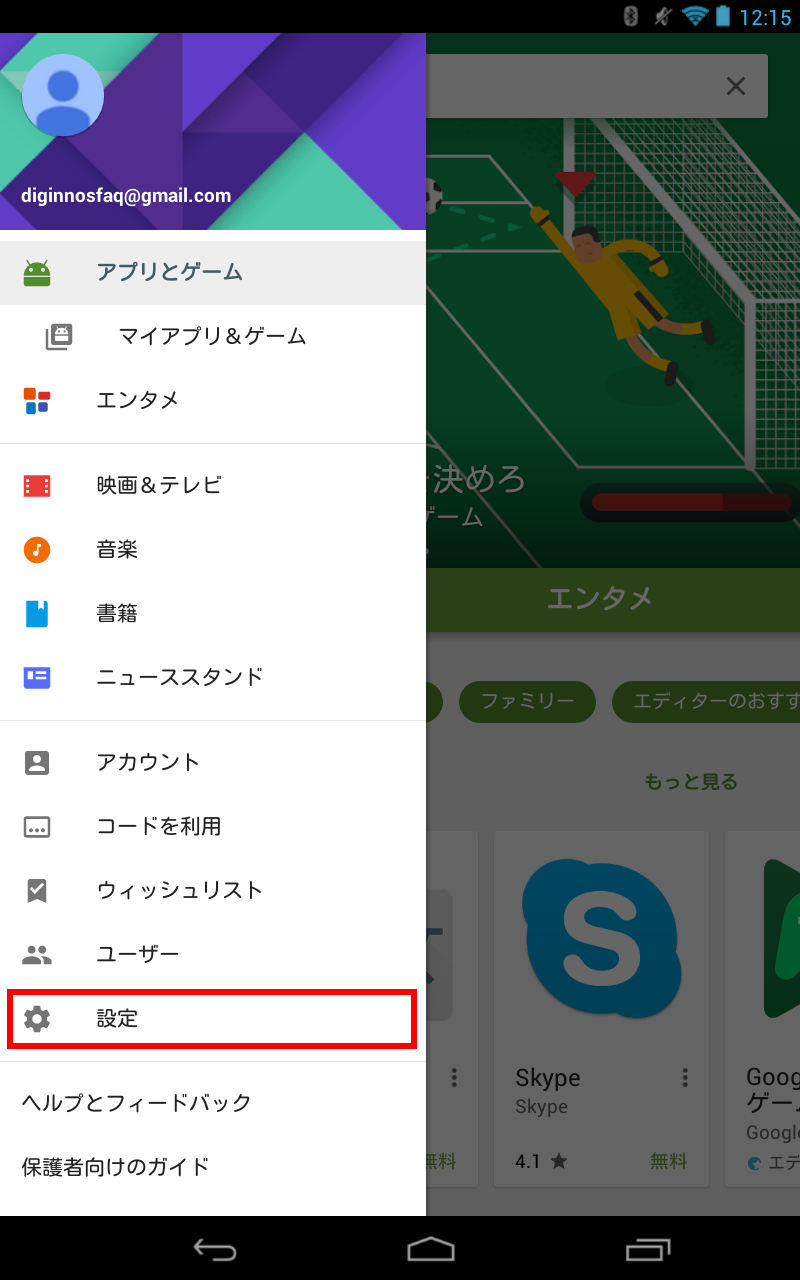
- 「 設定 」 画面が表示されます。
[ アプリの自動更新 ] をタップすると、「 アプリの自動更新 」 画面が表示されます。
[ 常にアプリを自動更新する ] をタップします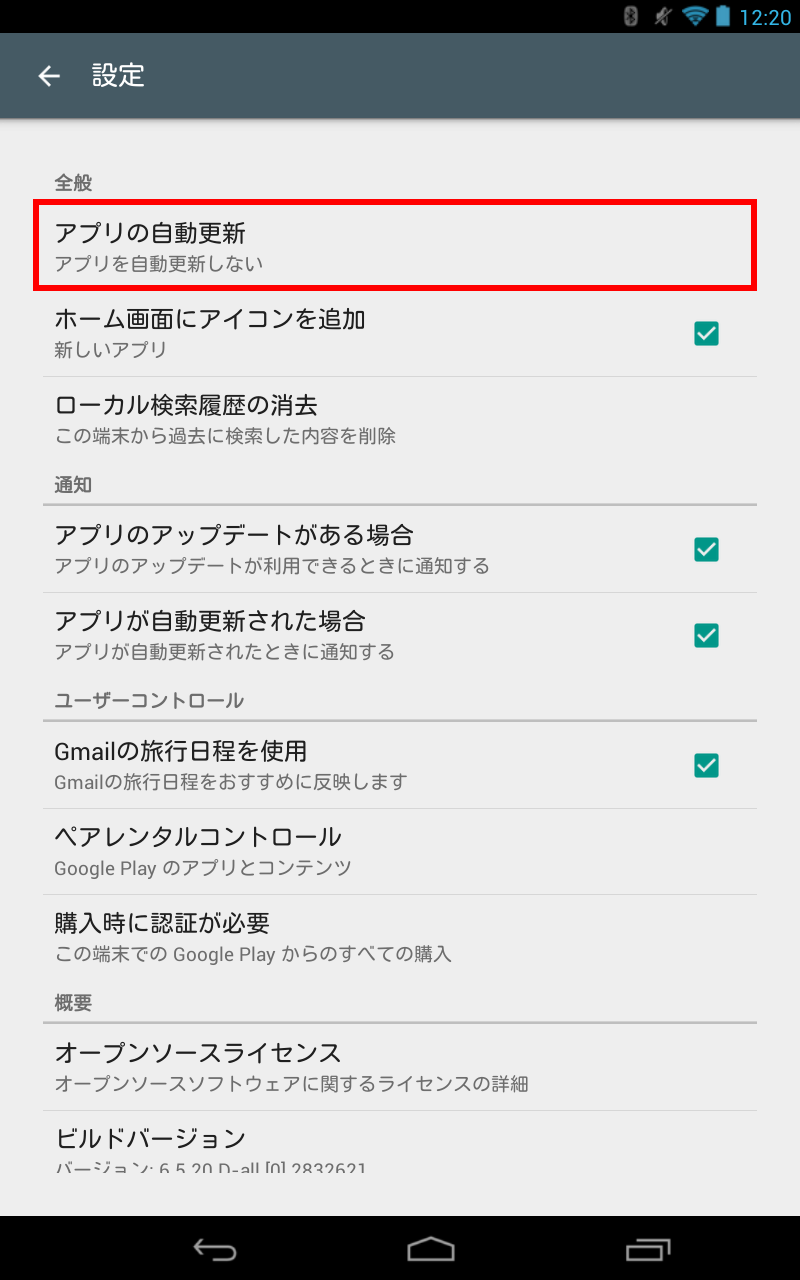
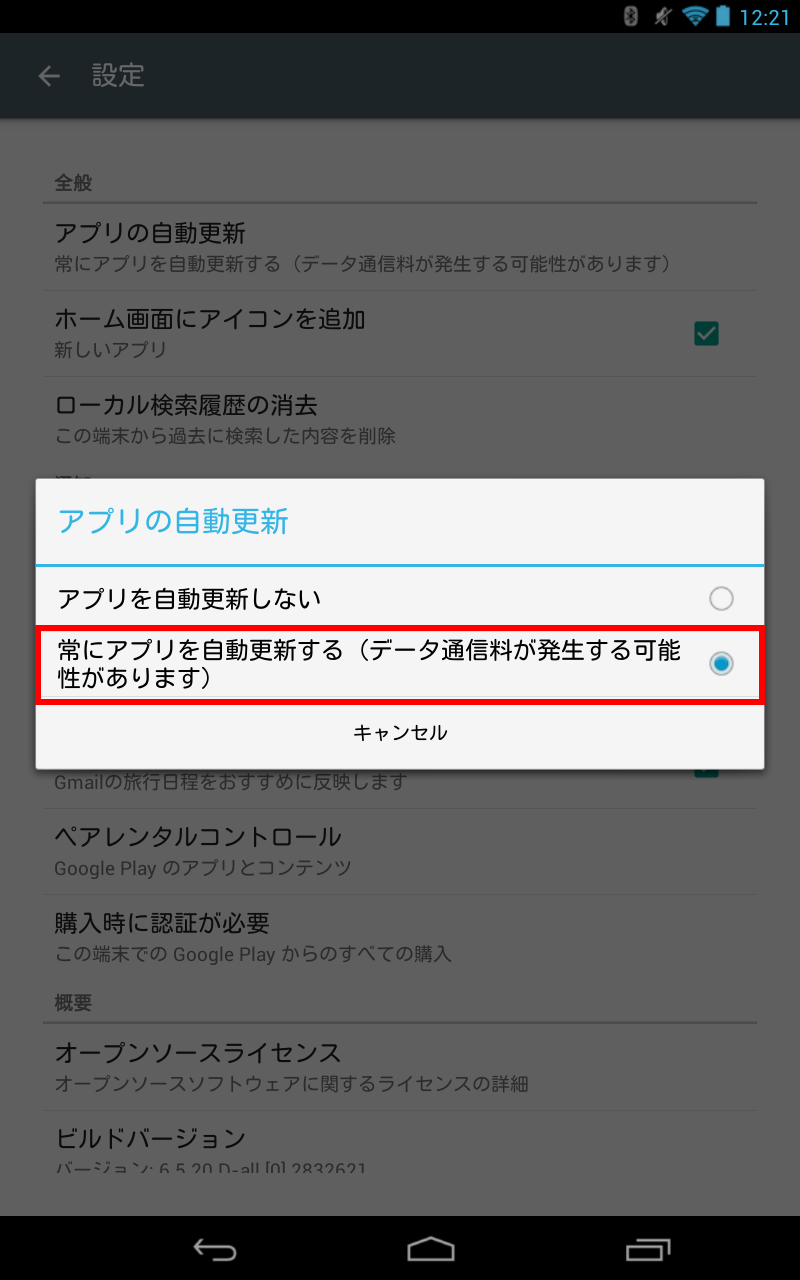
- 「 設定 」 画面に戻ります。
「 アプリの自動更新 」 欄に 「 常にアプリを自動更新する 」 が表示されます。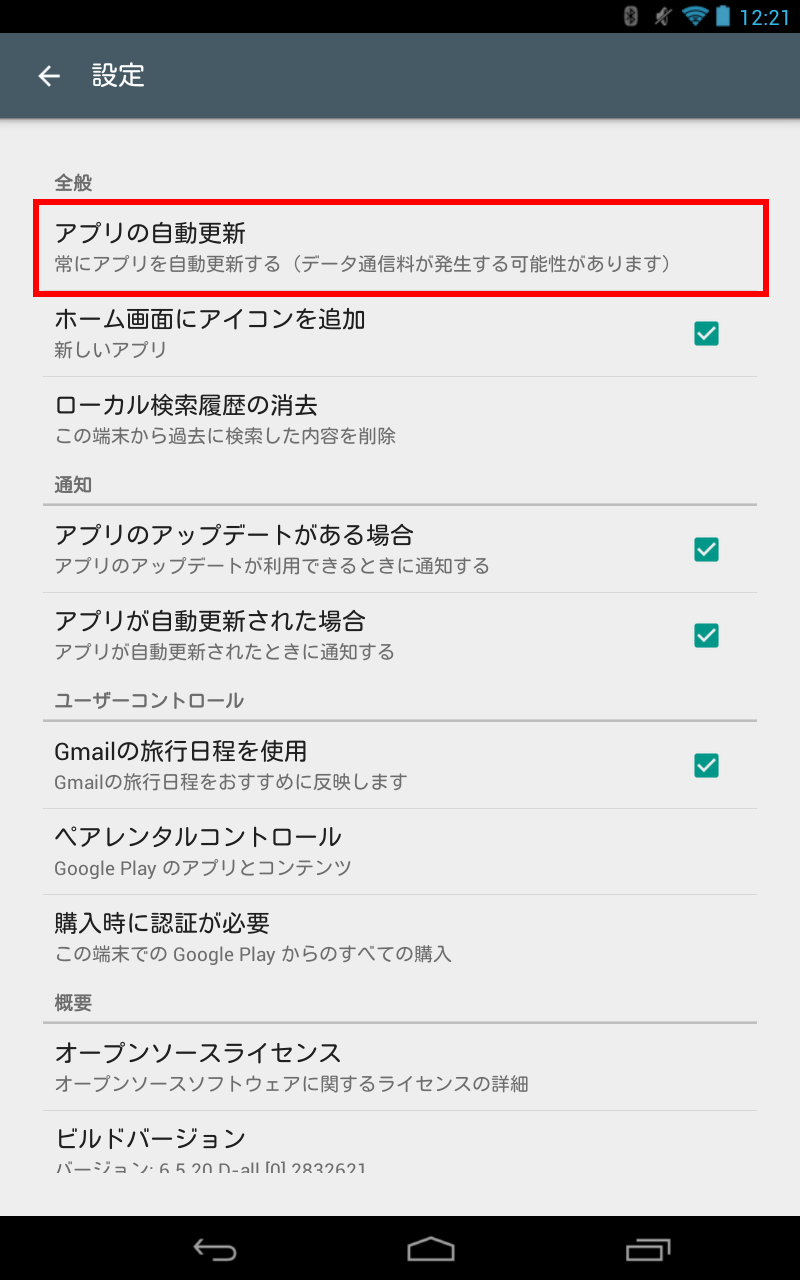 「 アプリを自動更新しない 」 を選んだ場合 設定画面の表示は「アプリの自動更新」欄に「アプリを自動更新しない」と表示されます。
「 アプリを自動更新しない 」 を選んだ場合 設定画面の表示は「アプリの自動更新」欄に「アプリを自動更新しない」と表示されます。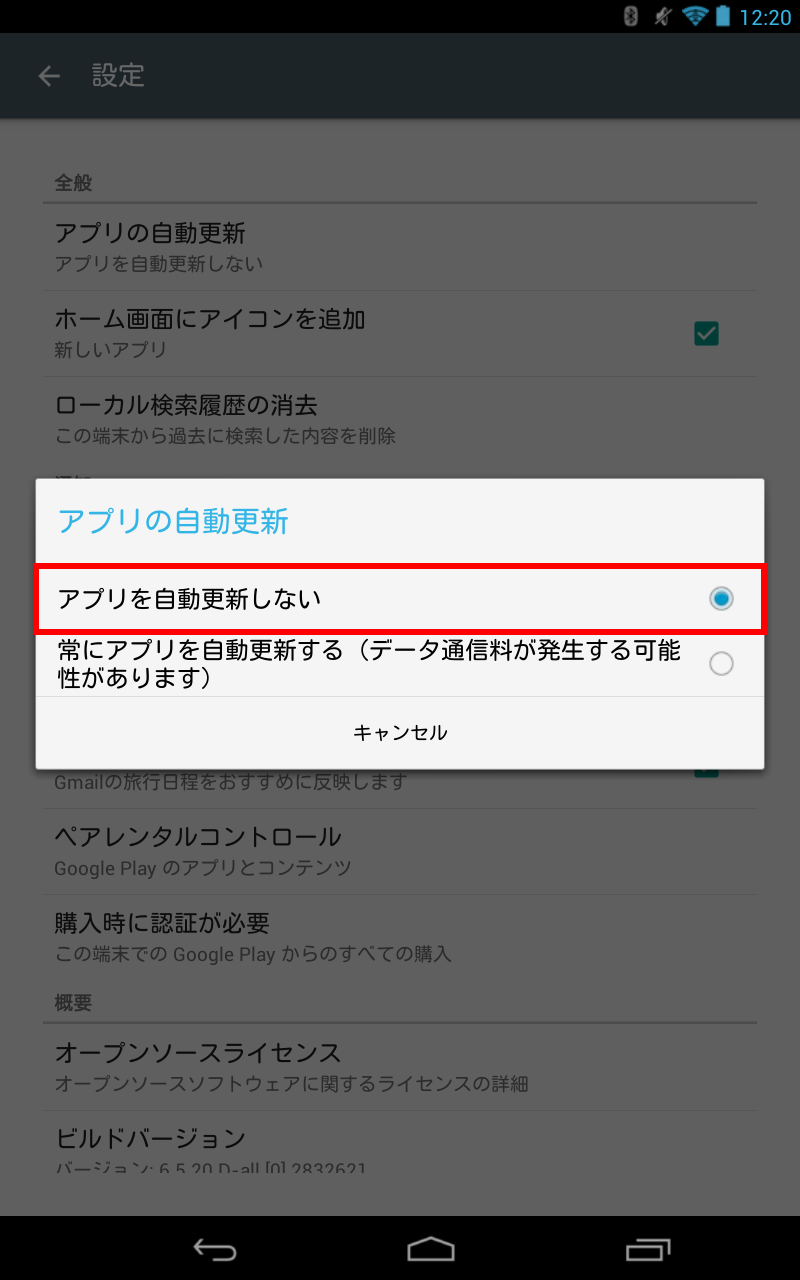
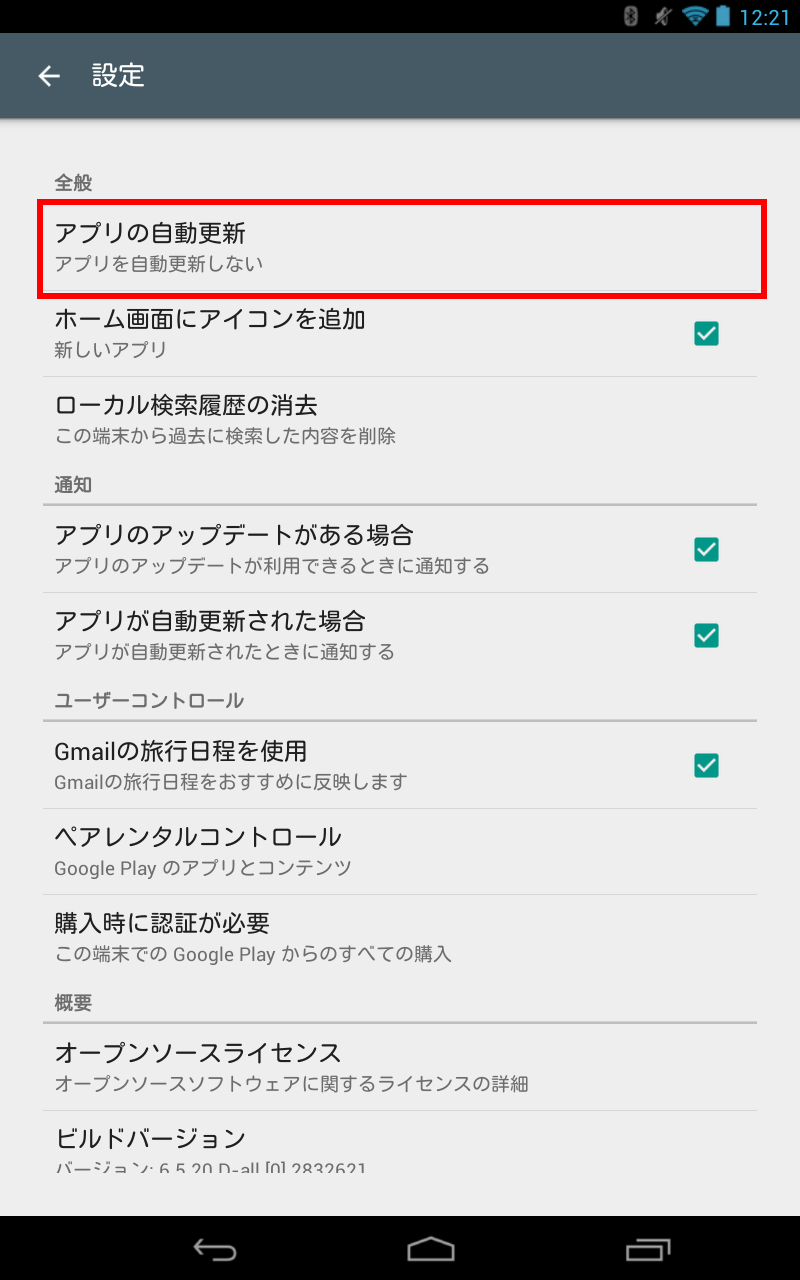
Google Playストアでアプリの更新を手動で行う手順
- 「 ホーム 」 画面が表示されています。
[ ドロワー ] アイコンをタップします。
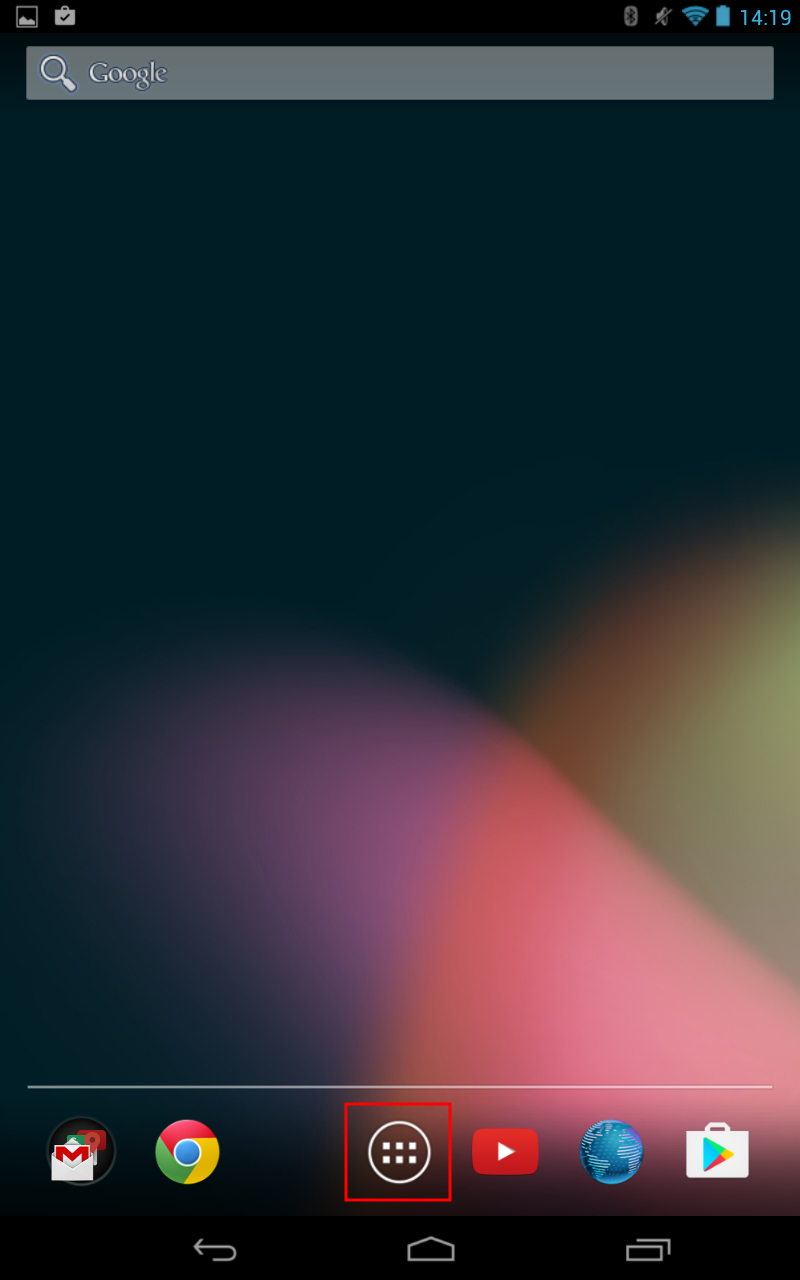
- 「 アプリの一覧 ( ドロワー ) 」 画面が表示されます。
[ Google Play ストア ] アプリをタップします。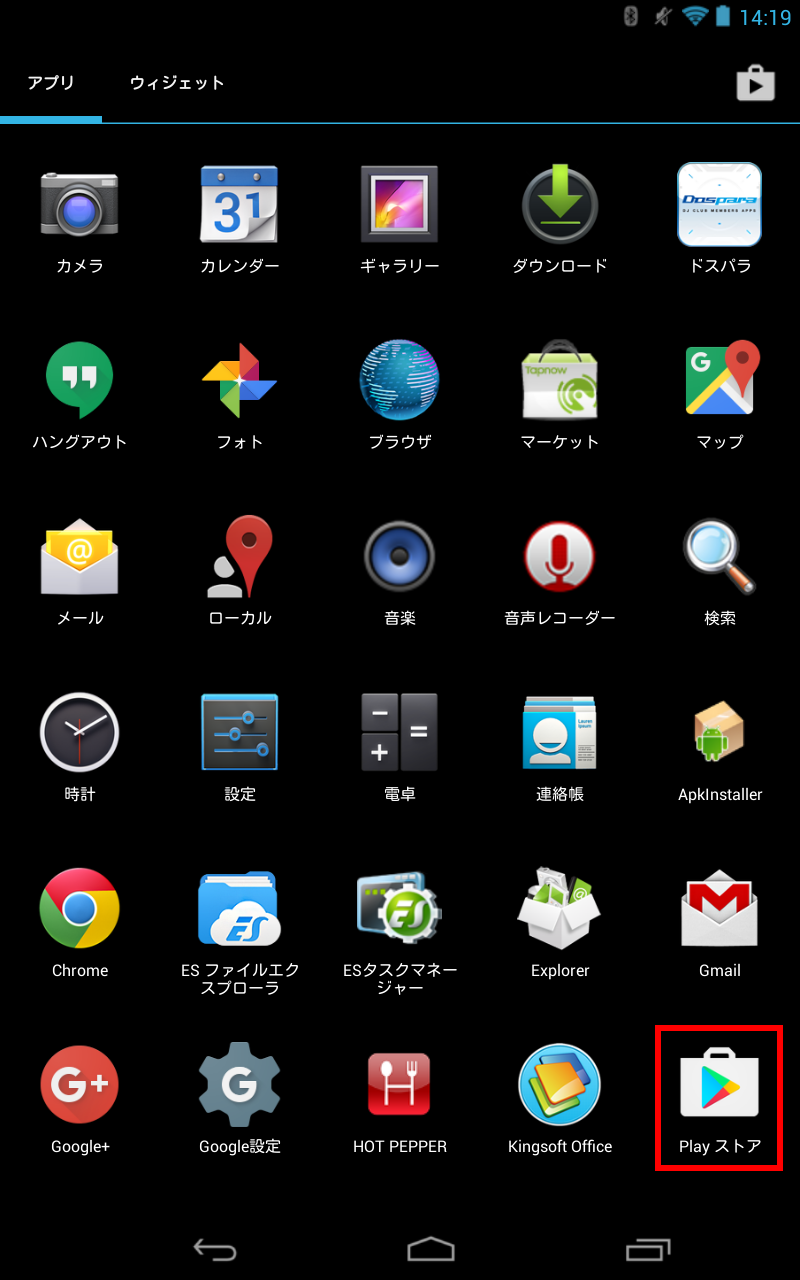
- 「 Google Play ストア 」 が起動します。
画面左上の [ メニュー ] アイコンをタップします。
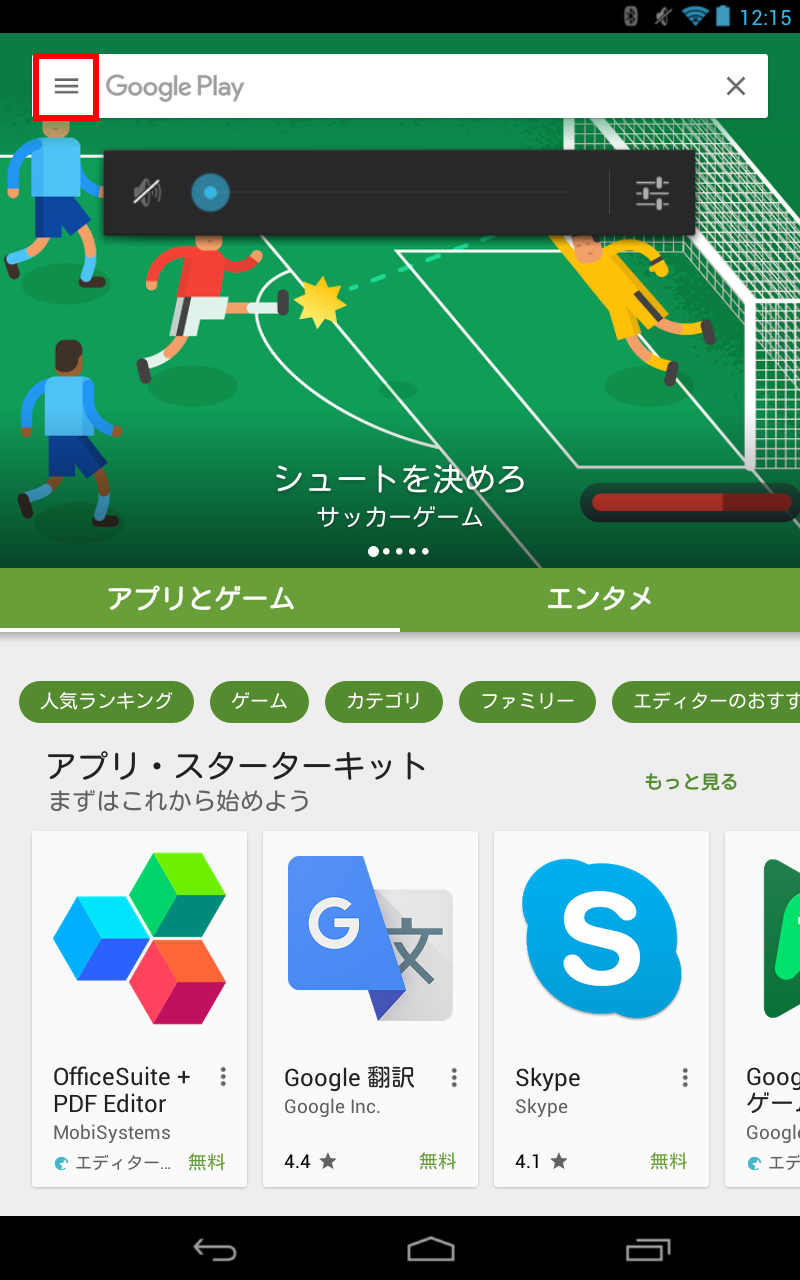
- 表示された一覧から [ マイアプリ&ゲーム ] をタップします。
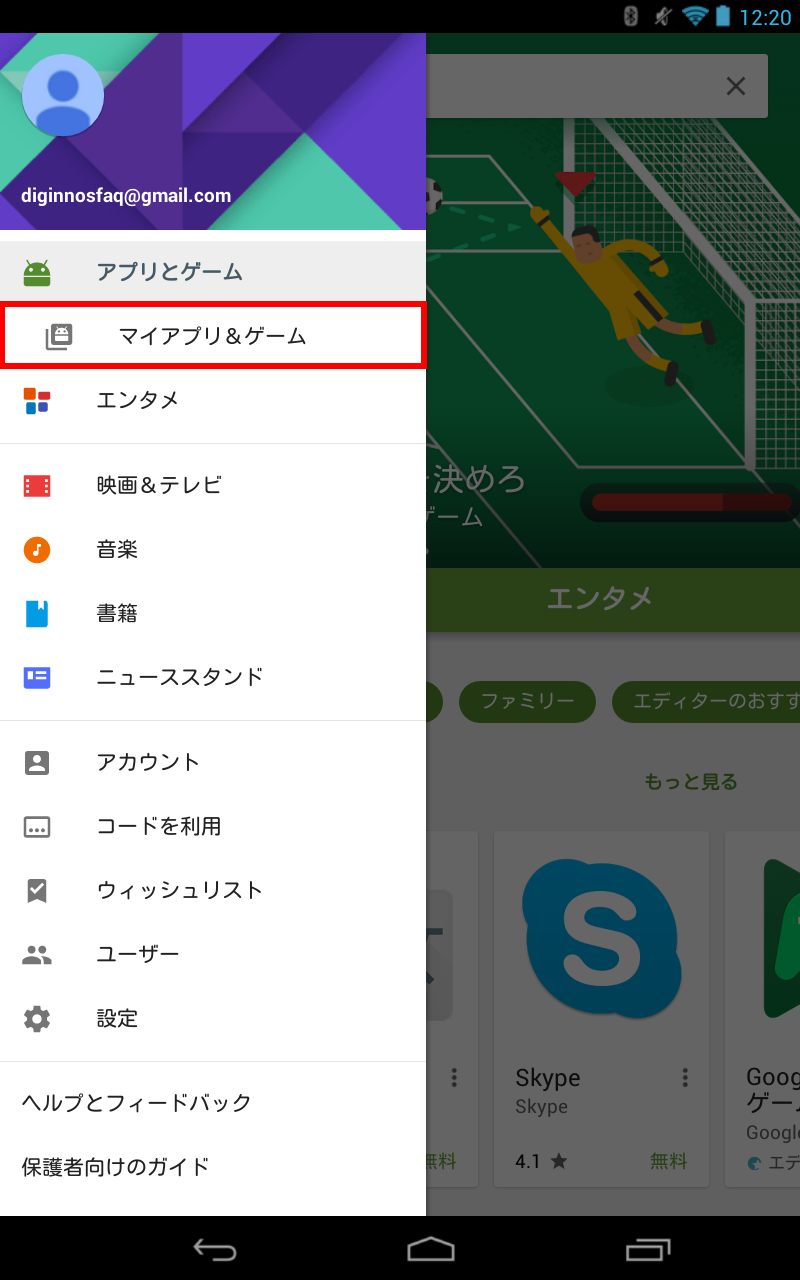
- 「 マイアプリ 」 画面が表示されます。
画面右側の [ すべて更新 ] をタップします。
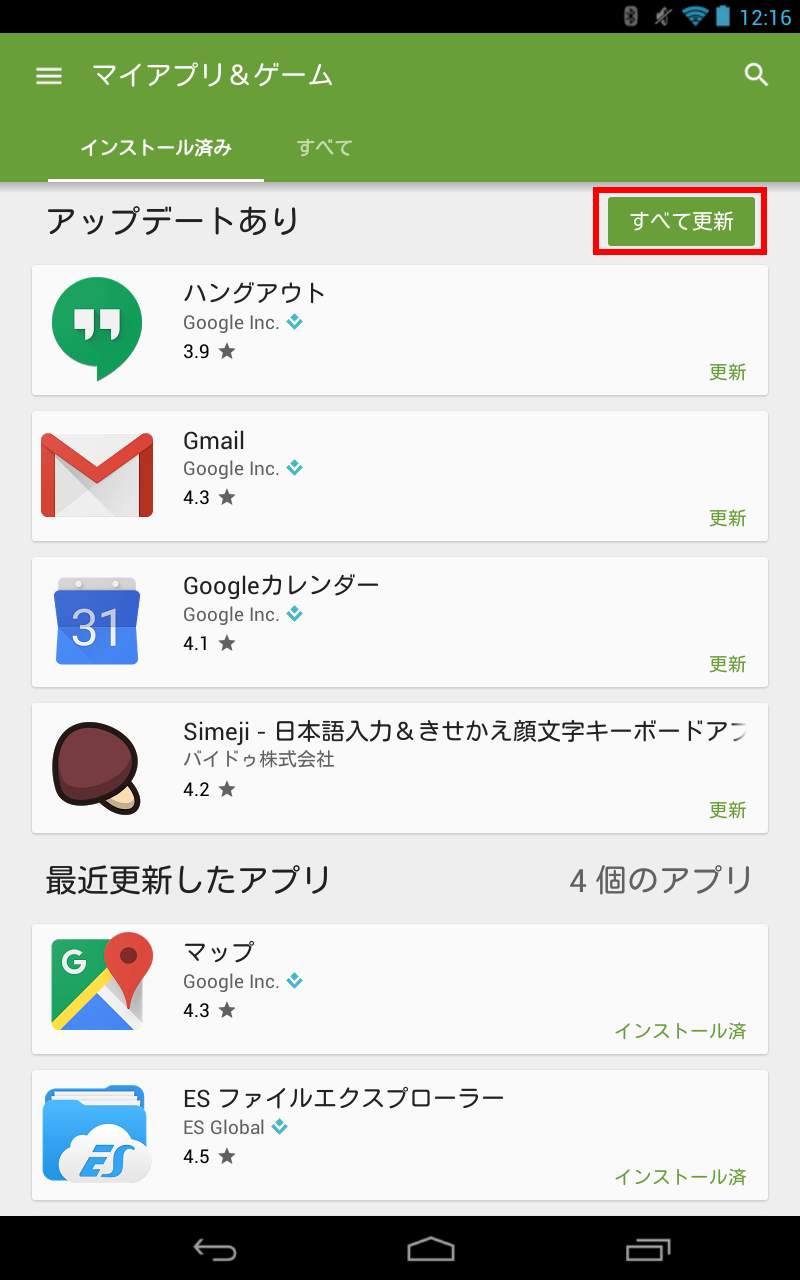
- 「 アプリの権限 」 画面が表示されます。
[ 同意する ] をタップします。 更新が必要なアプリが順番に更新されます。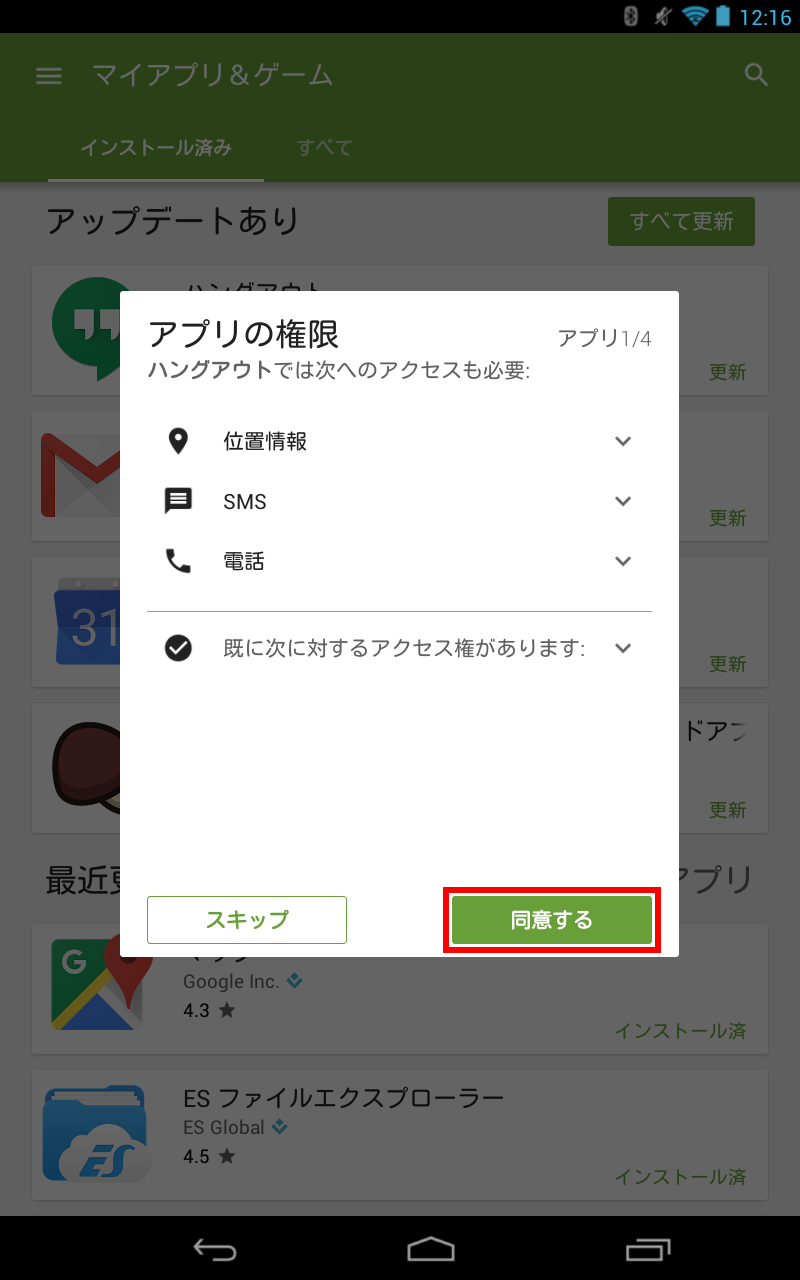 更新したいアプリを選択したい場合
更新したいアプリを選択したい場合-
[ 更新したいアプリ ] をタップします。
ここでは例として、[ ハングアウト ] をタップします。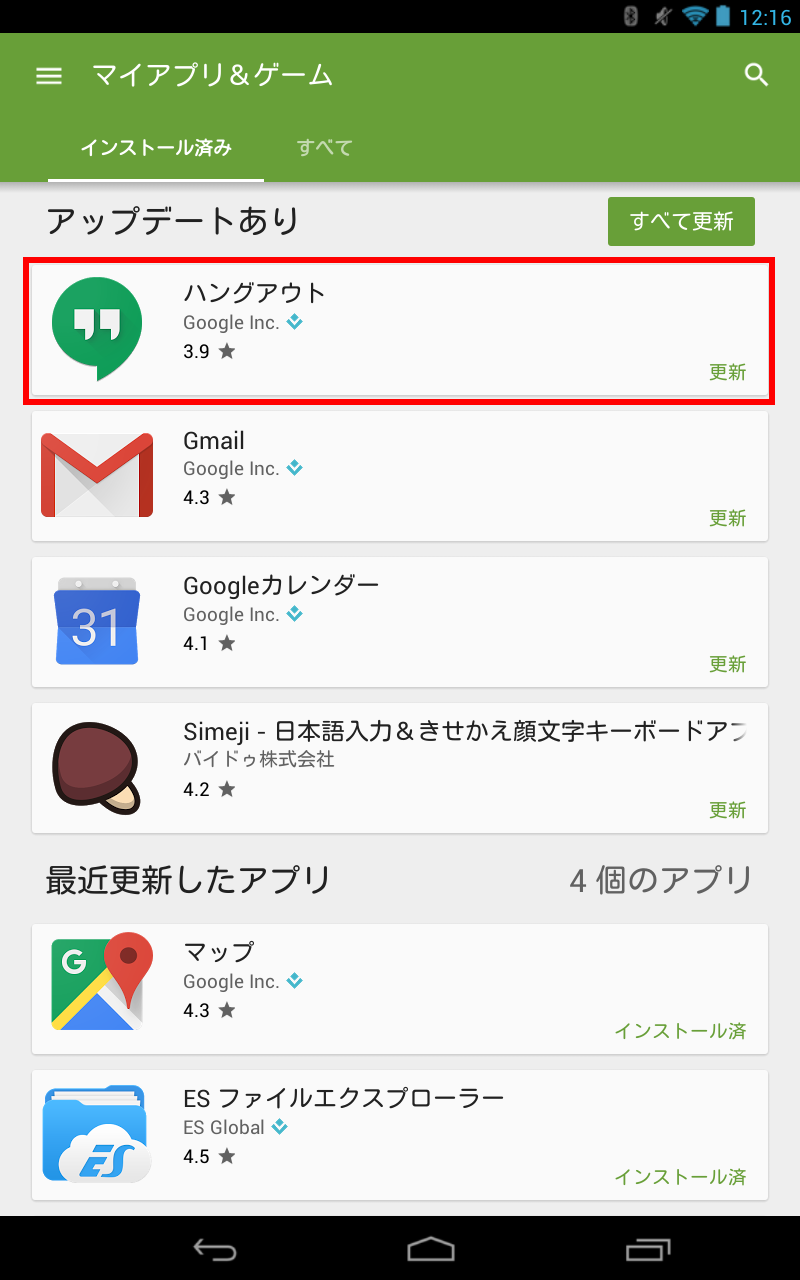
-
選択したアプリが表示されます。
画面右側の [ 更新 ] ボタンをタップします。
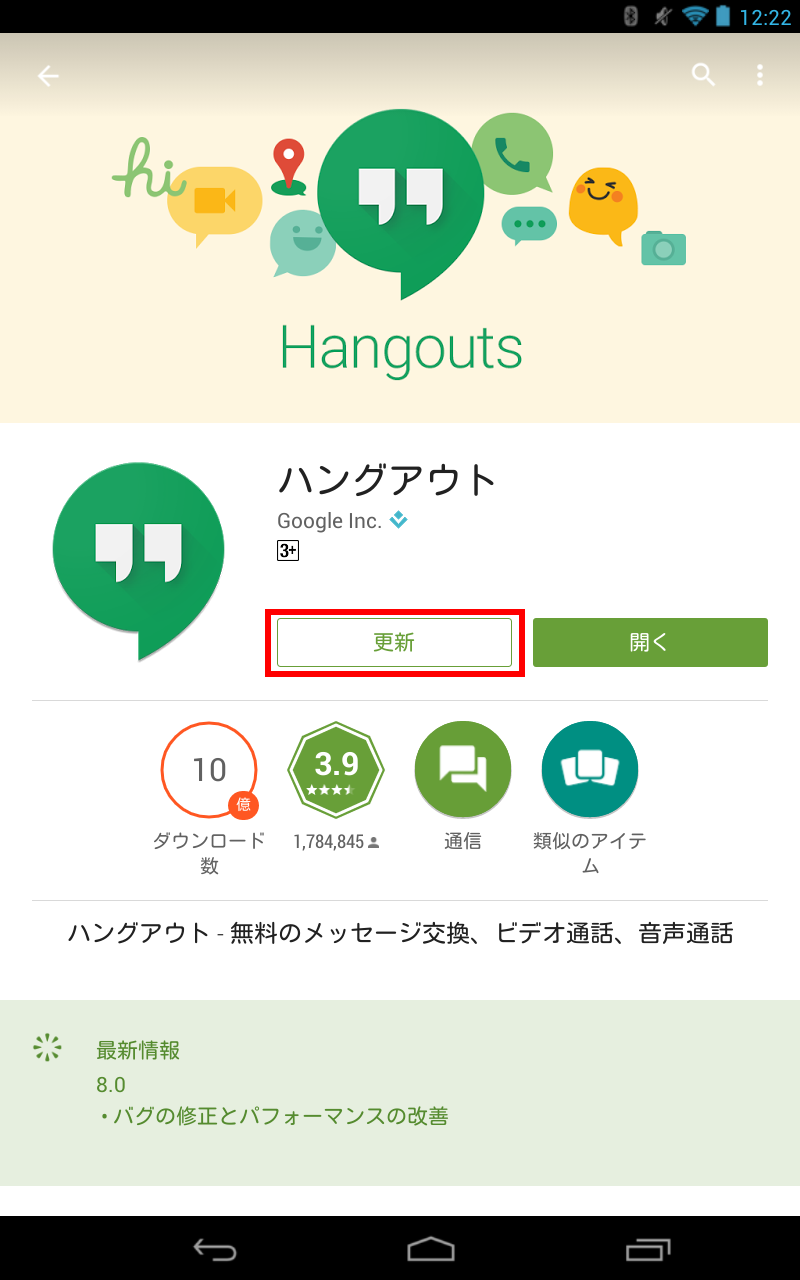
-
「 アプリの権限 」 画面が表示されます。
[ 同意する ] をタップします。
更新が開始されます。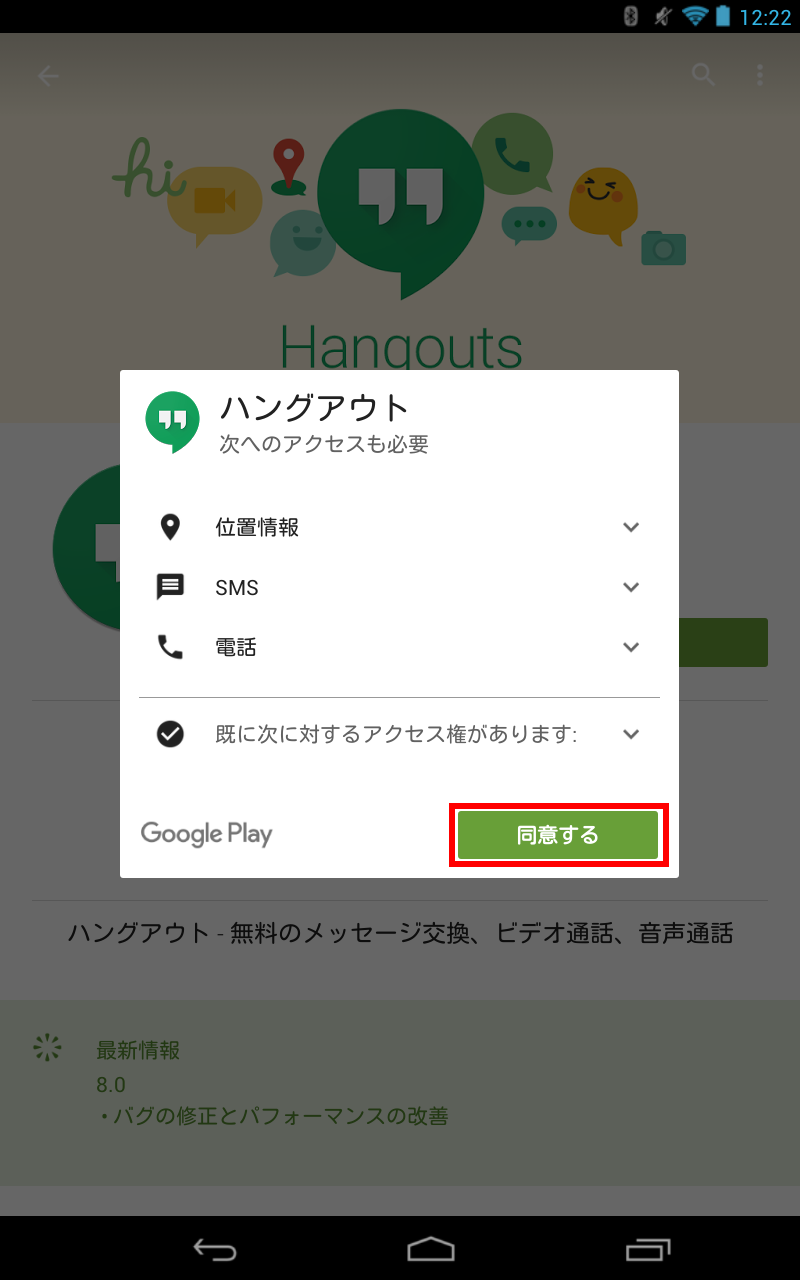
-
インストール中です。
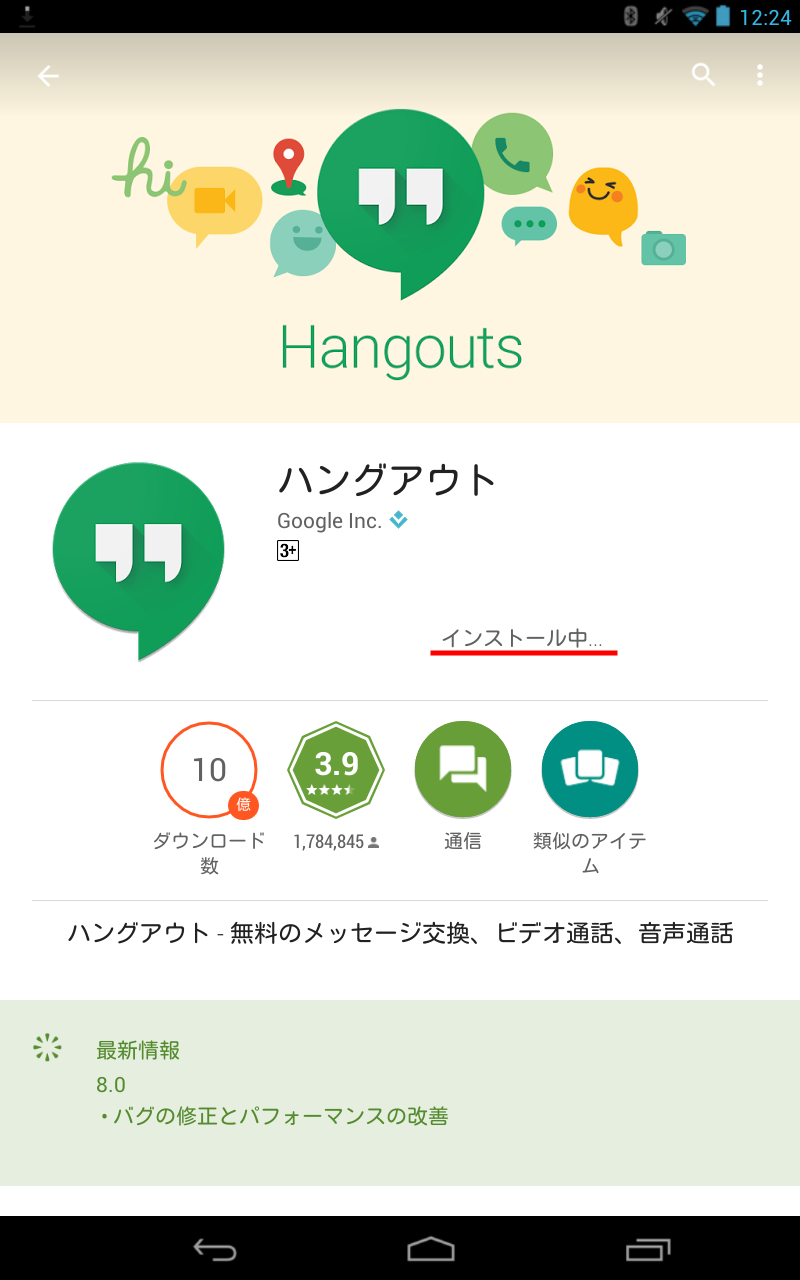
-
更新が終わると 「 アンインストール 」 と 「 開く 」 が表示されます。
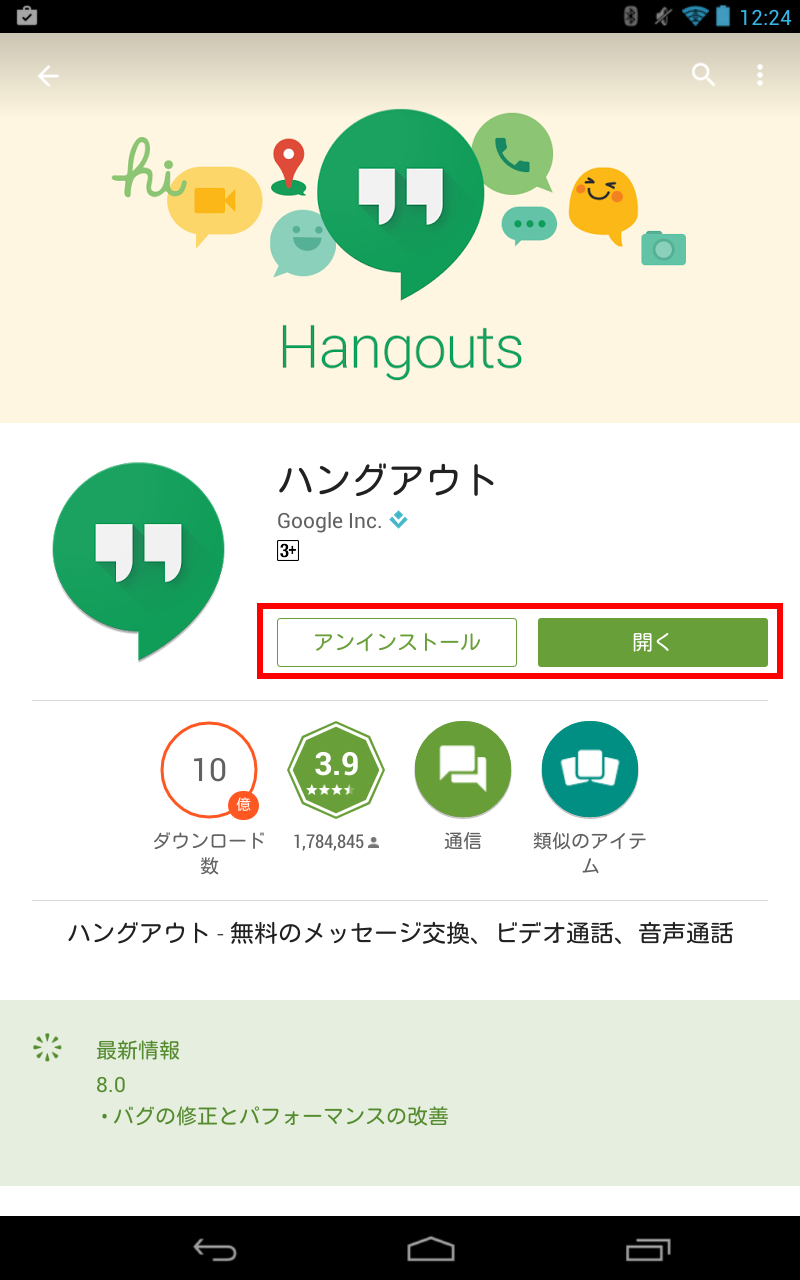
-
[ 更新したいアプリ ] をタップします。
Tapnow マーケットでアプリの更新を行う手順
- 「 ホーム 」 画面の [ ドロワー ] アイコンをタップします。
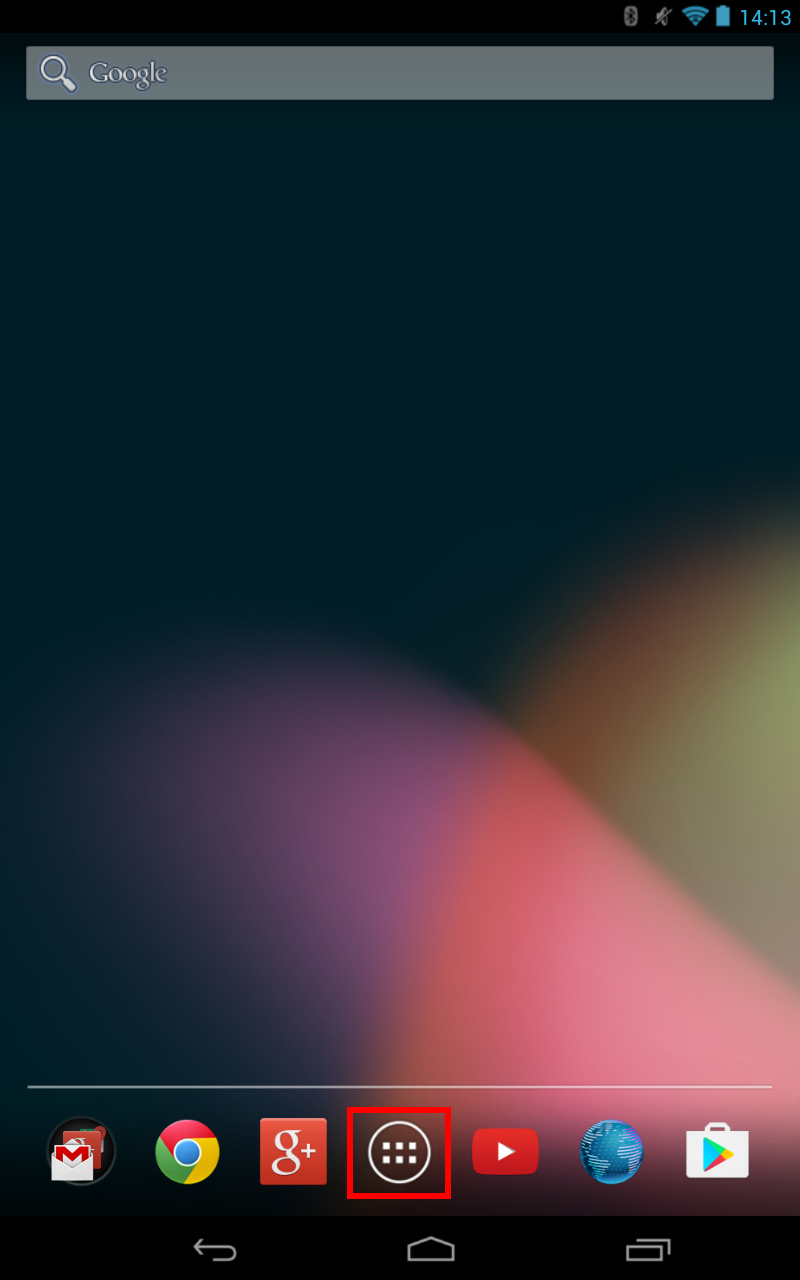
- 「 アプリの一覧 ( ドロワー ) 」 画面が表示されます。
「 Tapnow マーケット 」 アイコンをタップします。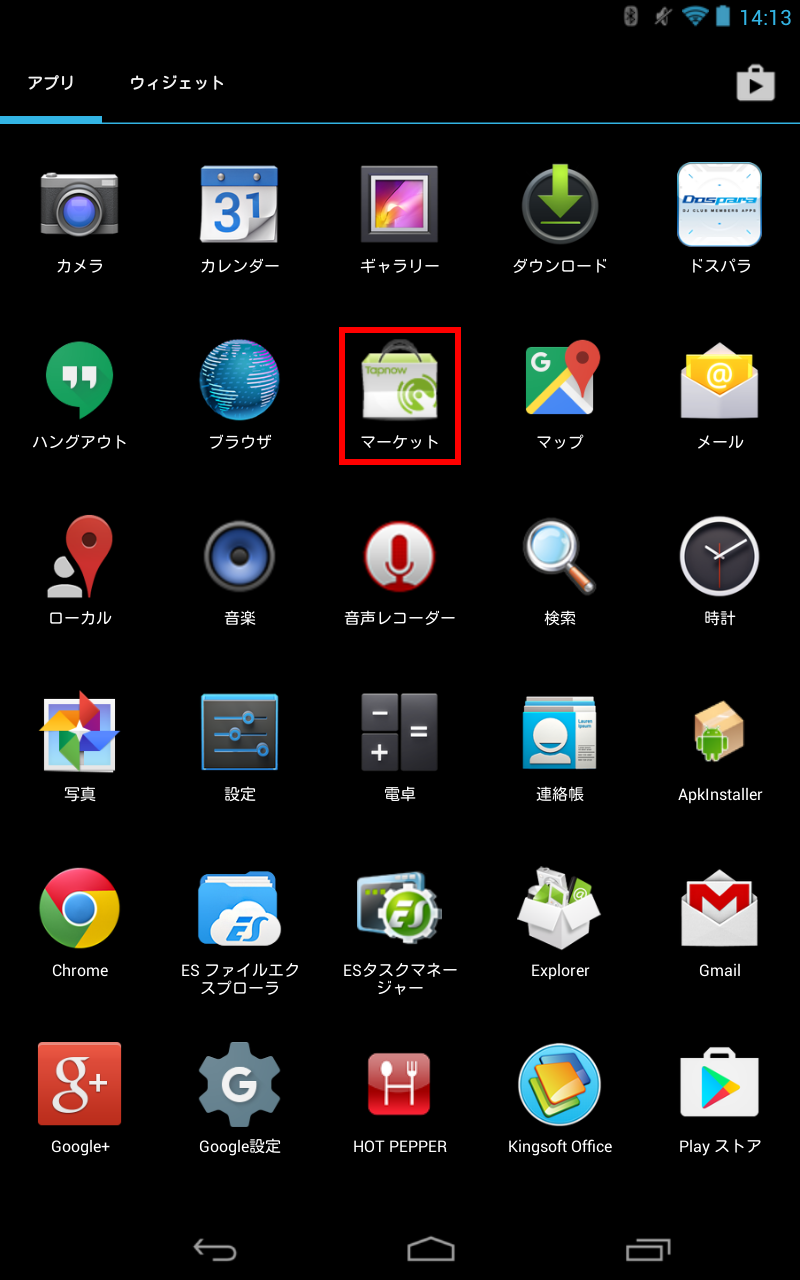
- 「 Tapnow マーケット 」 が起動します。
画面下のタブを横にスライドさせ、[ マイページ ] タブをタップします。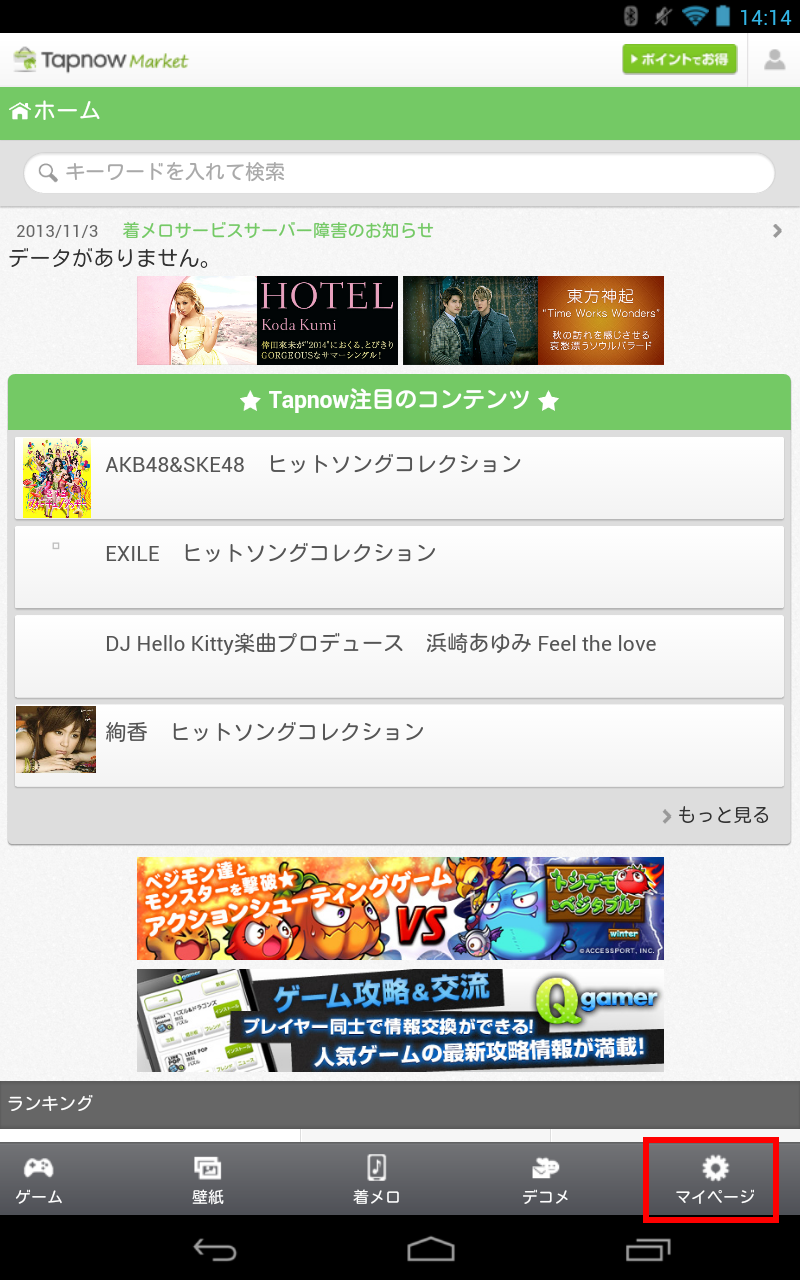
- 「 マイページ 」 が表示されます。
[ アプリ ] をタップします。
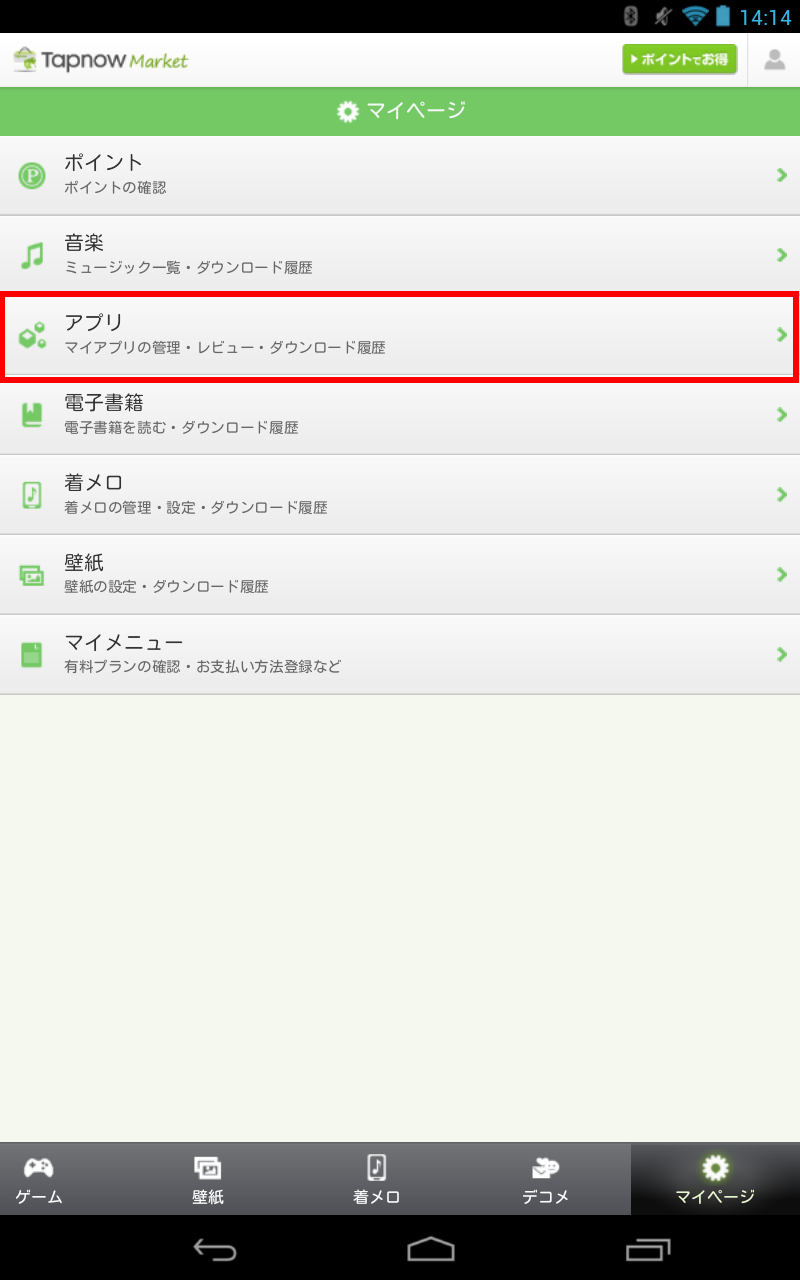
- 表示される一覧から [ 更新情報 ] をタップします。
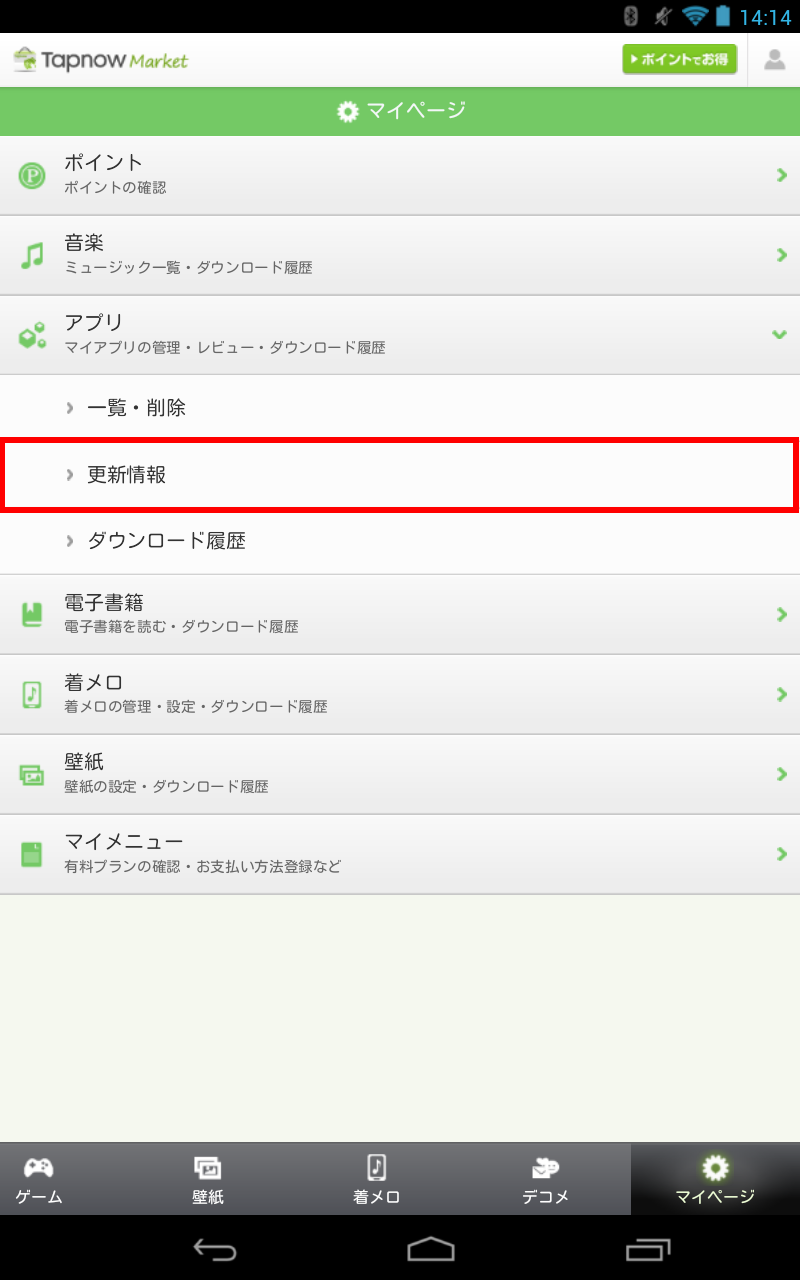
- 「 更新 」 画面が表示されます。
「 ダウンロードしたアプリ 」 が表示されます。
[ 更新したいアプリ ] をタップします。
ここでは例として、[ Google+ ] の更新を行います。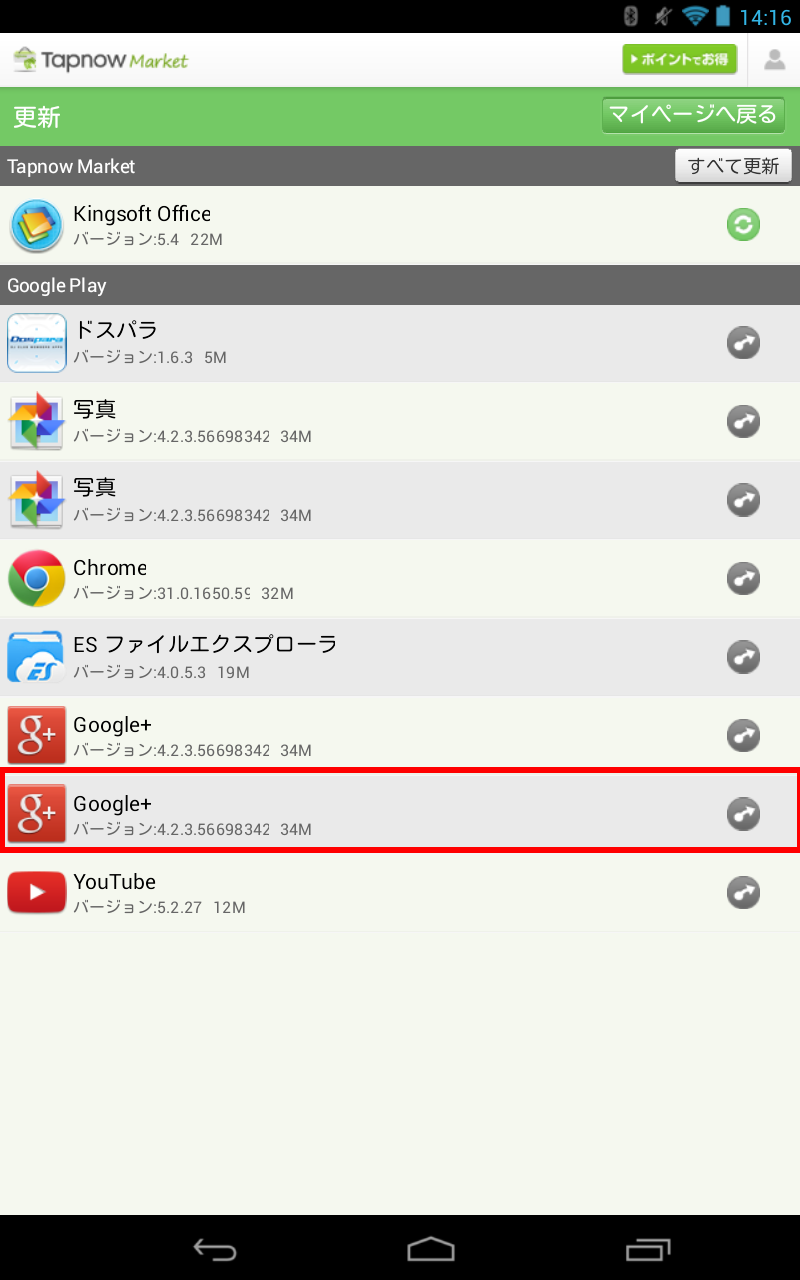
- 表示された一覧から [ 更新 ] をタップします。
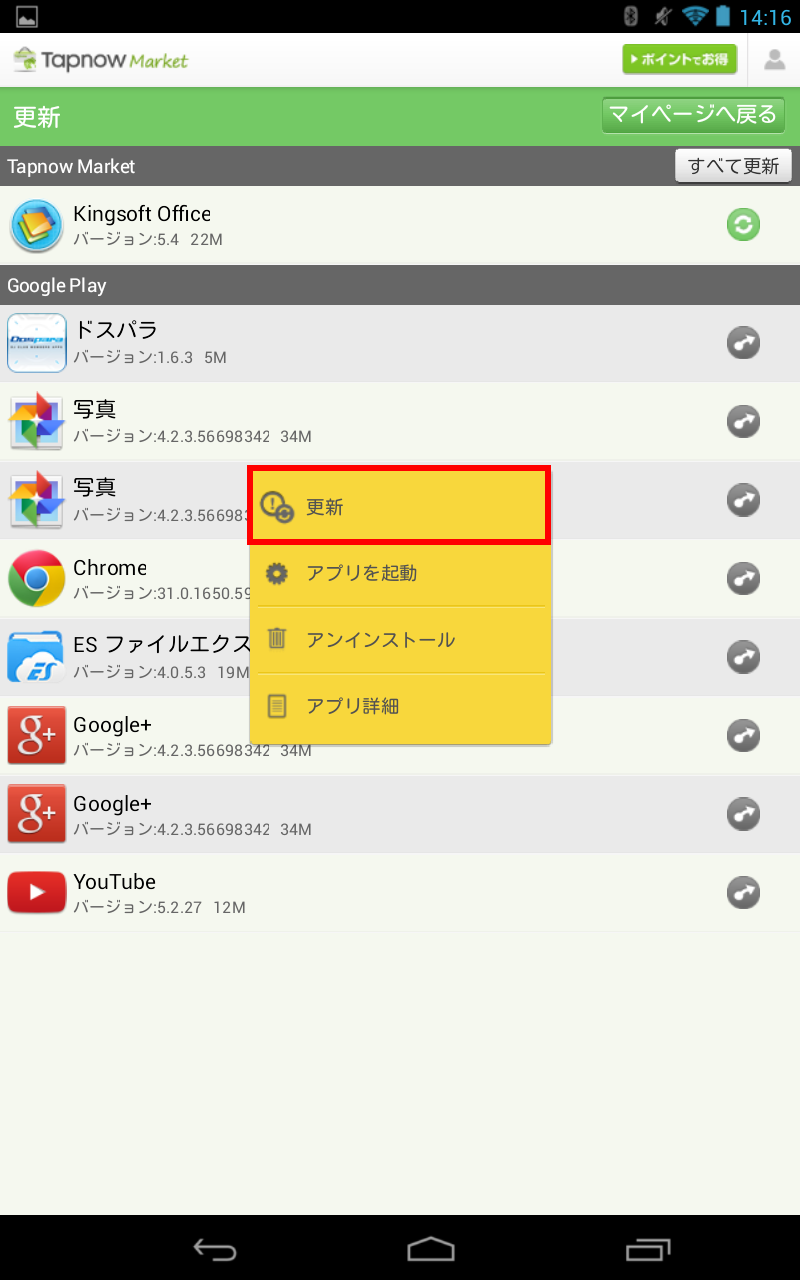
- 「 アプリ 」 画面が表示されます。
[ 更新 ] ボタンをタップします。
※ 「 更新 」 がない場合は 「 開く 」 ボタンになっています。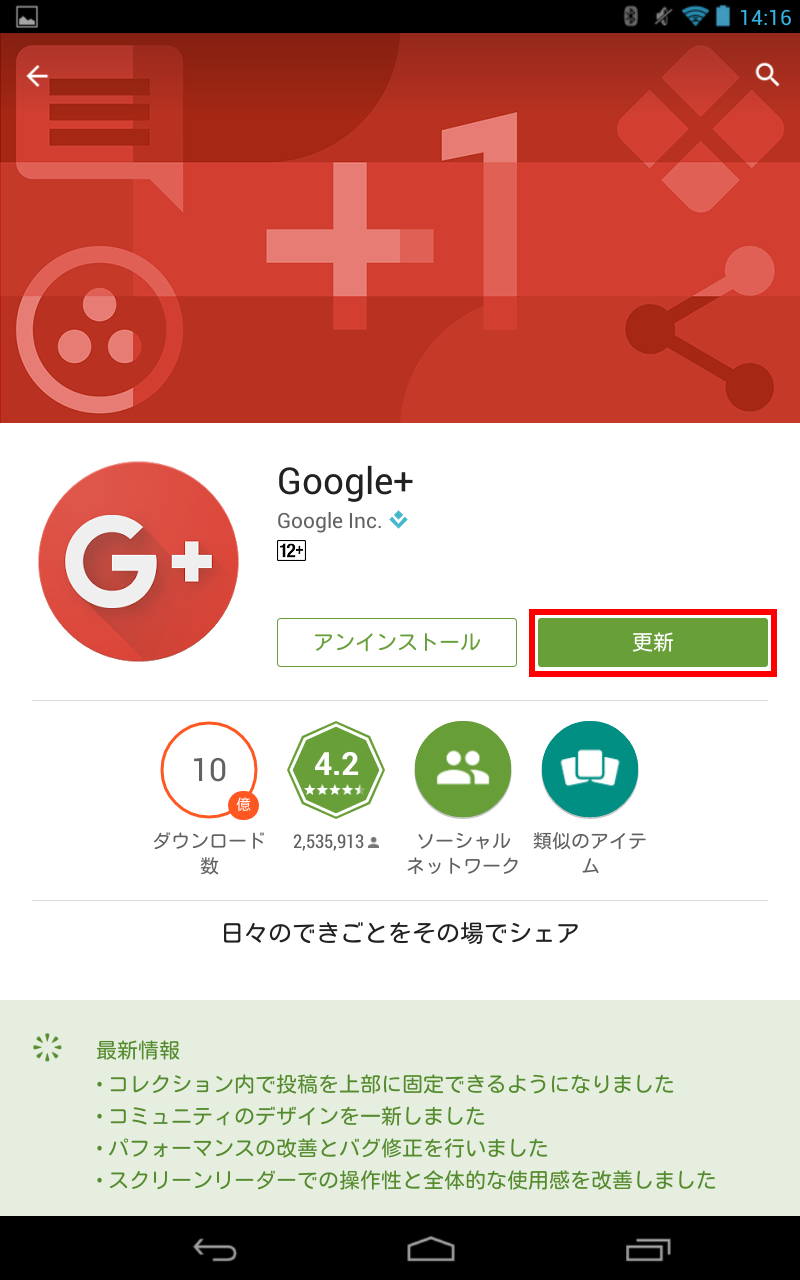
- 「 アプリの権限 」 画面が表示されます。
[ 同意する ] をタップします。
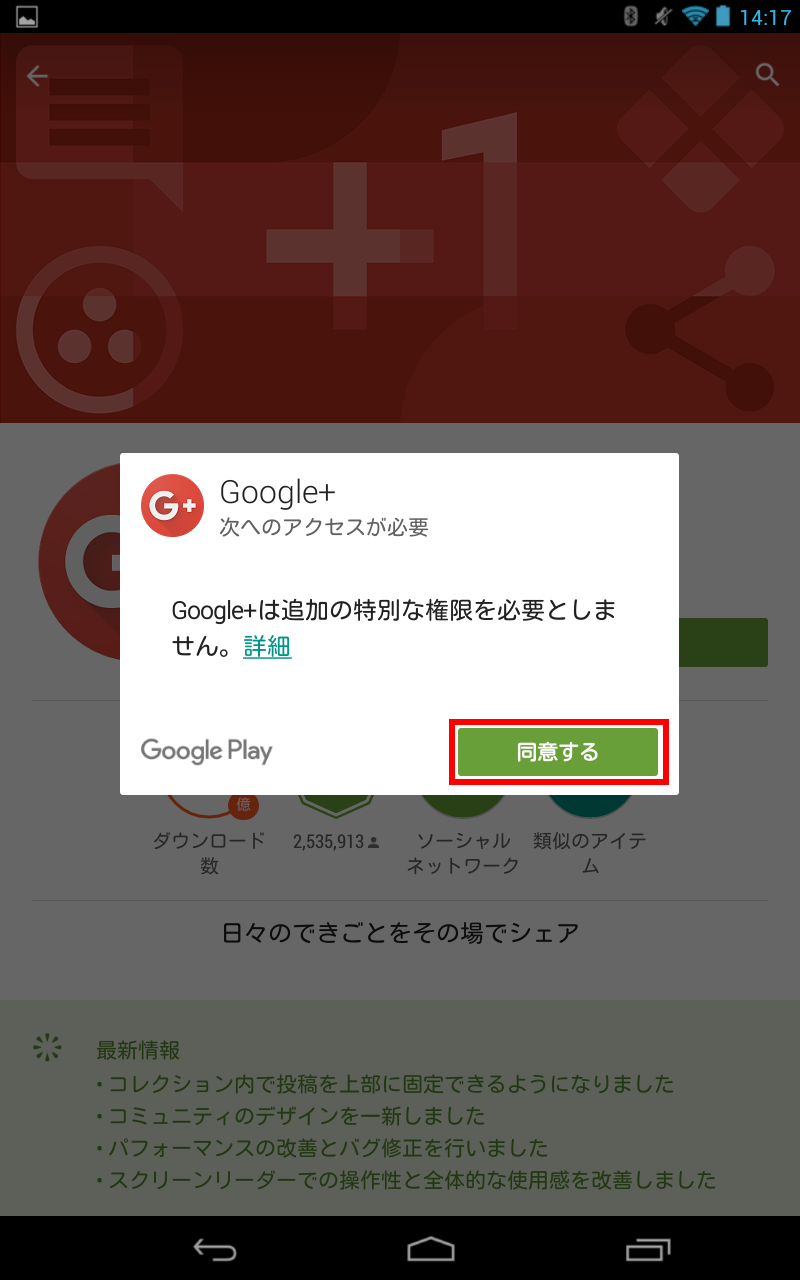
- 「 ダウンロード中 」 のメッセージが表示されます。しばらく待ちます。
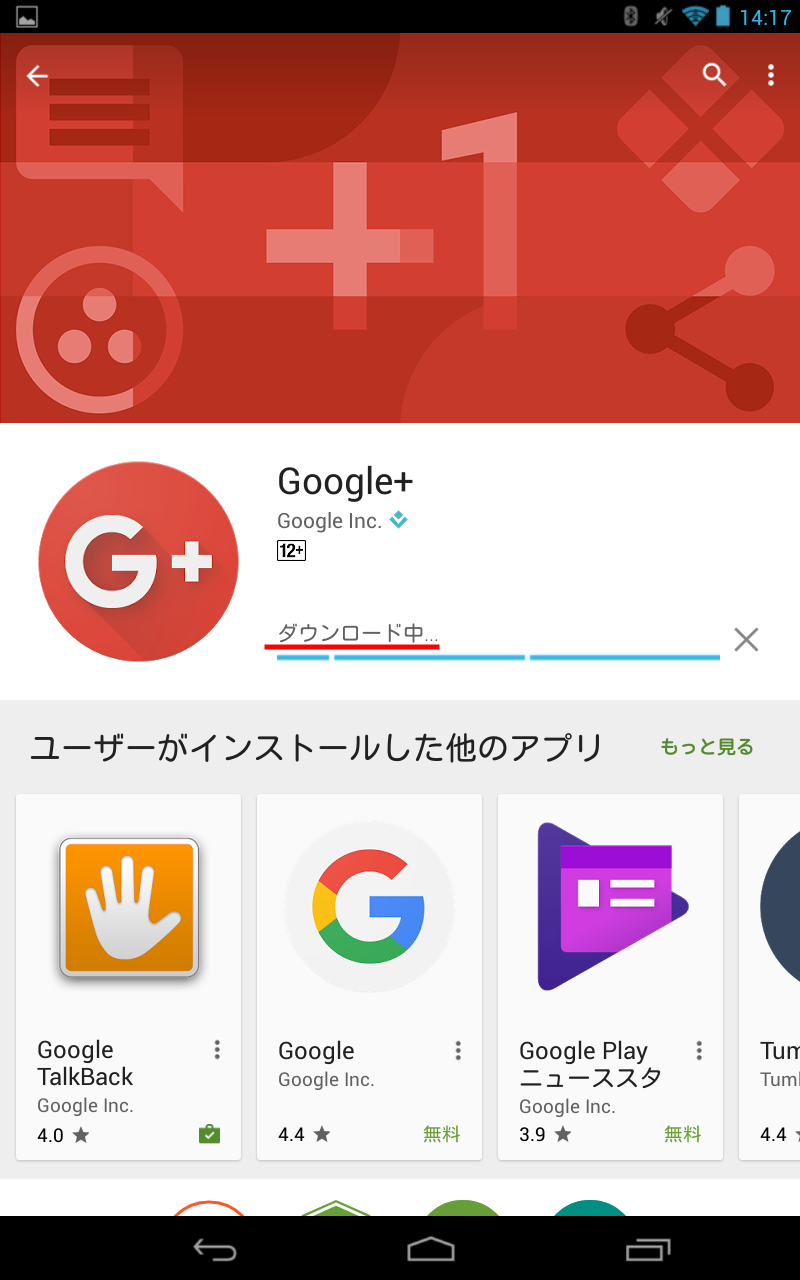
- 「 インストール中 」 のメッセージが表示されます。しばらく待ちます。
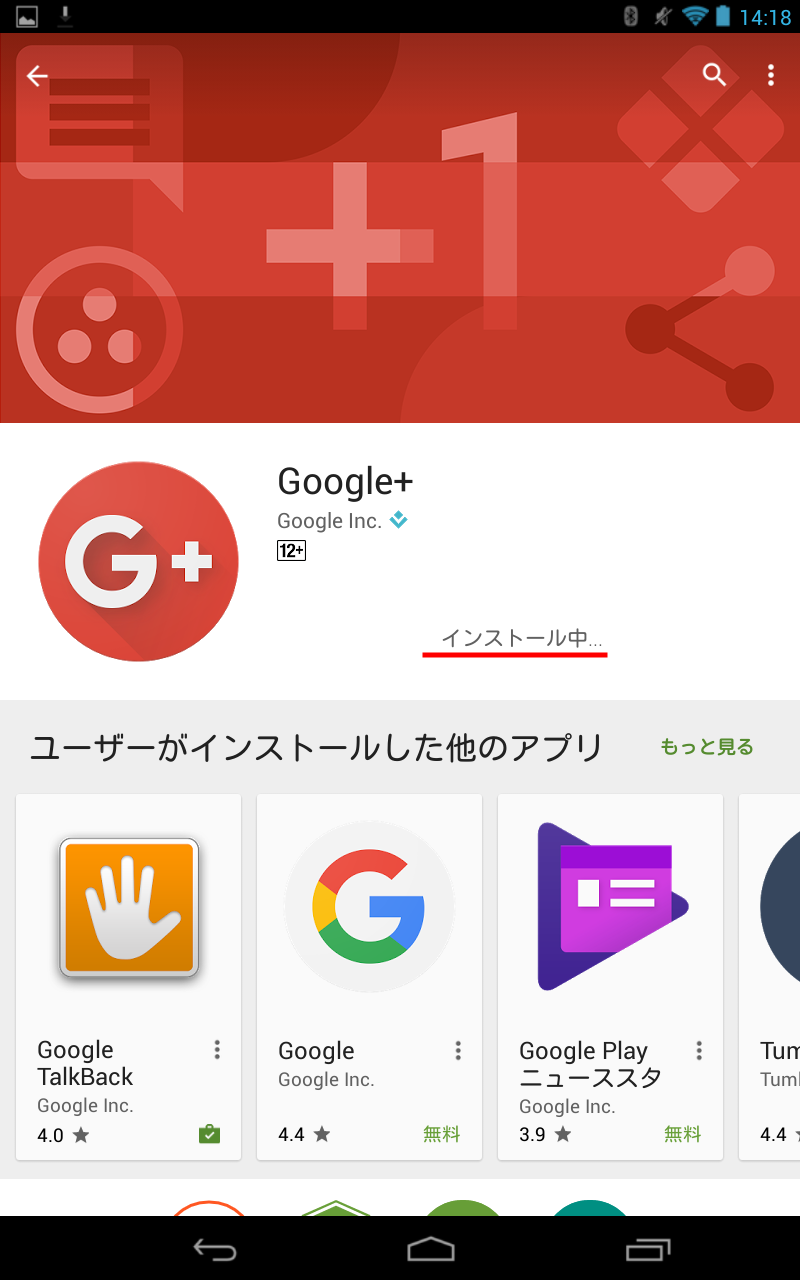
- 更新済みアプリが表示されます。
アプリが更新されました。