- トップカテゴリー > 製品から選ぶ > デスクトップパソコン > SD メモリカードのデータをパソコンに複製する方法 ( Windows 8.1 )
SD メモリカードのデータをパソコンに複製する方法 ( Windows 8.1 )
| 対象 OS | Windows 8.1 |
|---|
- カテゴリー :
-
- トップカテゴリー > 症状から選ぶ > 設定・操作の手順
- トップカテゴリー > 製品から選ぶ > デスクトップパソコン
- トップカテゴリー > 製品から選ぶ > ノートパソコン
- トップカテゴリー > 製品から選ぶ > タブレット(Windows)
- トップカテゴリー > 製品から選ぶ > 小型パソコン(スティック・NUC)
回答
はじめに
この FAQ について
この FAQ では、SD メモリカードのデータをパソコンに複製する方法を説明します。
この作業は以下の方法があります。
この作業は以下の方法があります。
この FAQ は、Windows 8.1 Update で作成しています。
Windows 8 や Windows 8.1 ( Update 未適用 ) のバージョンでは、表示される手順や画面が異なることがございます。
バージョンの確認手順は、下記の FAQ を参照ください。
Windows 8 や Windows 8.1 ( Update 未適用 ) のバージョンでは、表示される手順や画面が異なることがございます。
バージョンの確認手順は、下記の FAQ を参照ください。
その他の OS
操作手順
ドラッグアンドドロップで複製する手順
- パソコン本体の SD カードスロットに「 SD メモリカード 」 を差し込みます。
- [ タップして、リムーバブル ドライブ に対して行う操作を選んでください。 ] メッセージ画面が
表示されるのでクリックします。
※ 「 SD メモリカード 」 をパソコンにセットしたときに表示される名称は、機種によって異なる
場合があります。
※ ドライブ文字は環境によって異なります。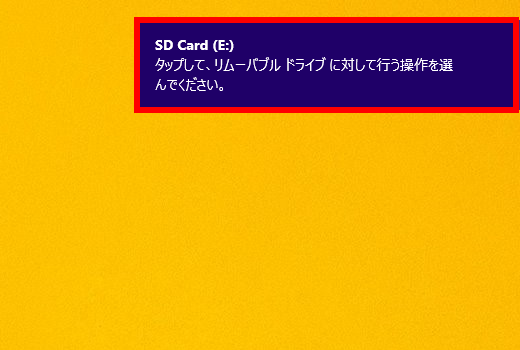
- 「 リムーバブル ドライブに対して行う操作を選んでください。 」一覧から [ フォルダーを開いてファイルを表示 ] をクリックします。
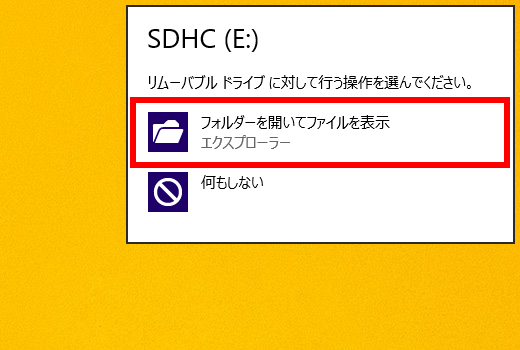
- 「 SD メモリカード 」 のデータが表示されます。
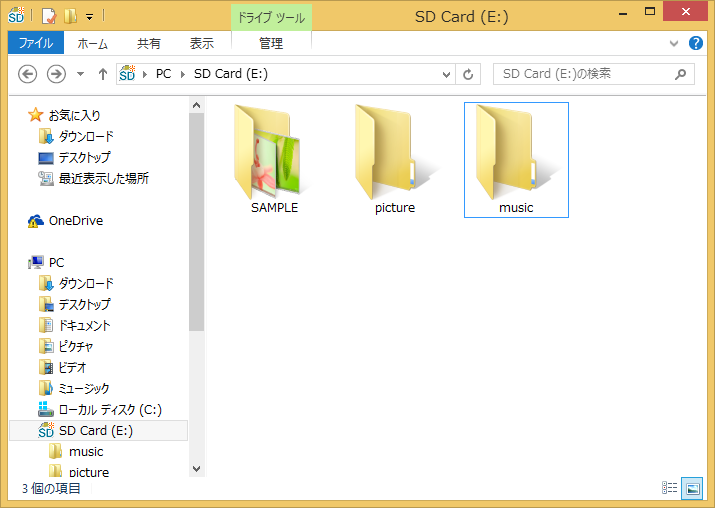
- 複製したいデータをクリックしたまま移動し、複製したい場所でマウスのボタンを離します。
ここでは例として [ SAMPLE ] フォルダーをデスクトップに複製します。
※ 書き込みたいデータが複数ある場合は、キーボードの [ CTRL ] キー、または [ SHIFT ] キーを
押しながら選択します。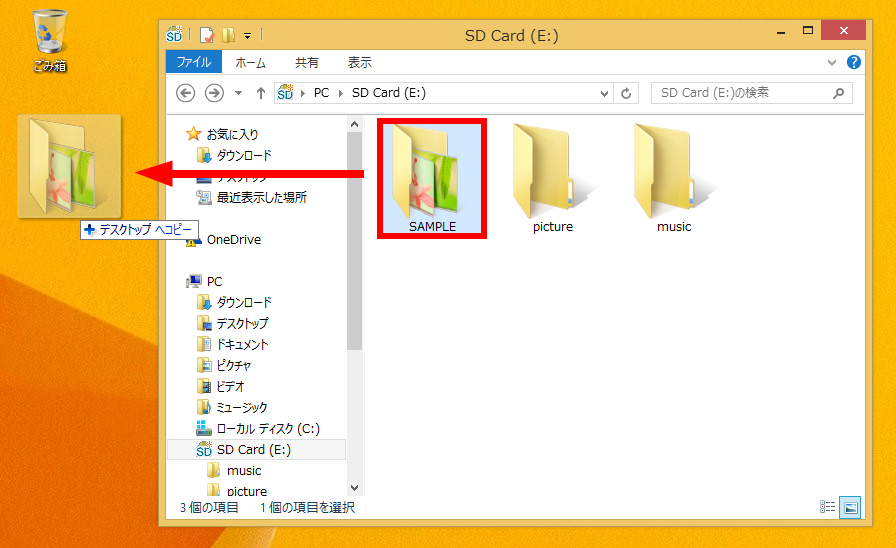
- データが目的の場所に複製されていることを確認します。
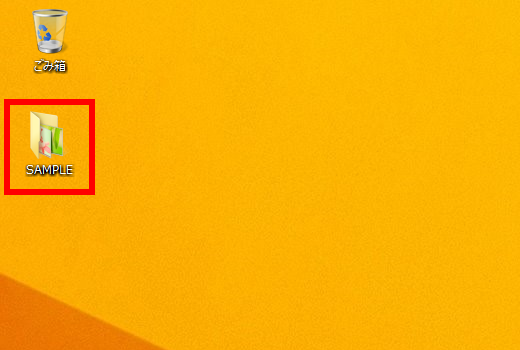
コピー、貼り付けで複製する手順
- パソコン本体の SD カードスロットに 「 SD メモリカード 」 を差し込みます。
- 「 タップして、リムーバブル ドライブ に対して行う操作を選んでください。 」 メッセージ画面が
表示されるのでクリックします。
※ 「 SD メモリカード 」 をパソコンにセットしたときに表示される名称は、機種によって異なる
場合があります。
※ ドライブ文字は環境によって異なります。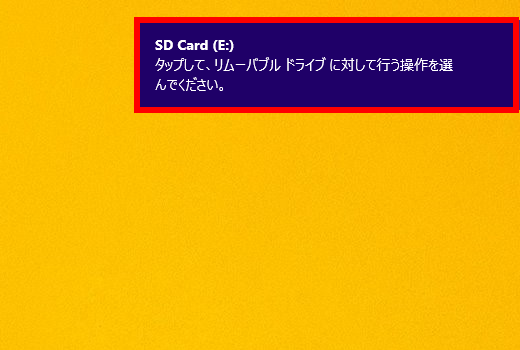
- 「 リムーバブル ドライブ に対して行う操作を選んでください。 」 一覧から [ フォルダーを開いてファイルを表示 ] をクリックします。
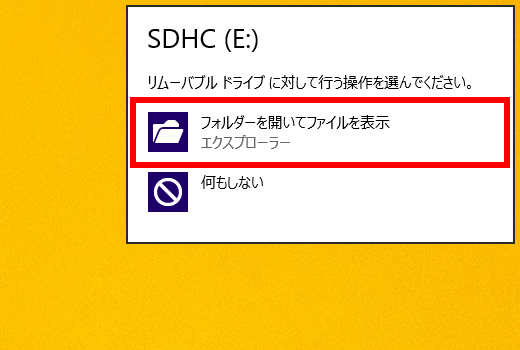
- 「 SD メモリカード 」 のデータが表示されます。
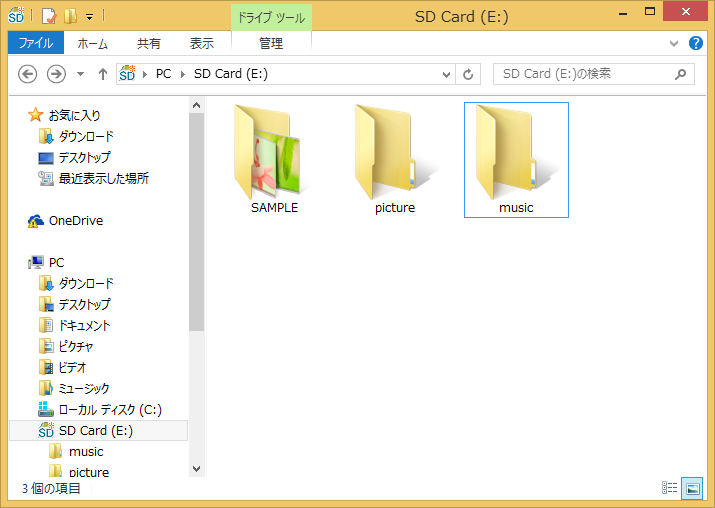
- [ 複製したいデータ ] を右クリックし、表示されたメニューから [ コピー(C) ] をクリックします。
ここでは例として [ SAMPLE ] フォルダーを選択します。
※ 書き込みたいデータが複数ある場合は、キーボードの [ CTRL ] キー、または [ SHIFT ] キーを
押しながら選択します。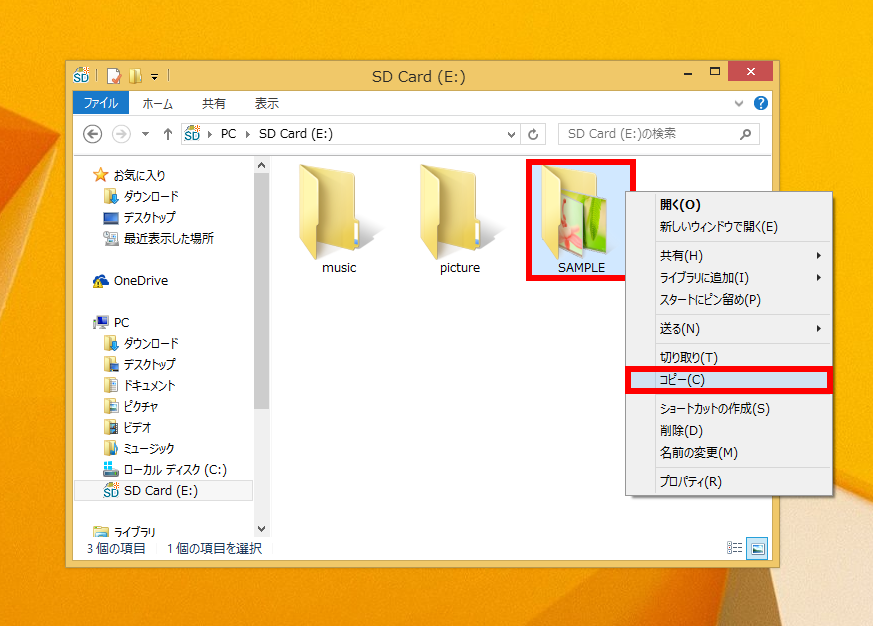
- [ 複製したい場所 ] で右クリックし、表示されたメニューから [ 貼り付け(P) ] をクリックします。
ここでは例としてデスクトップに貼り付けします。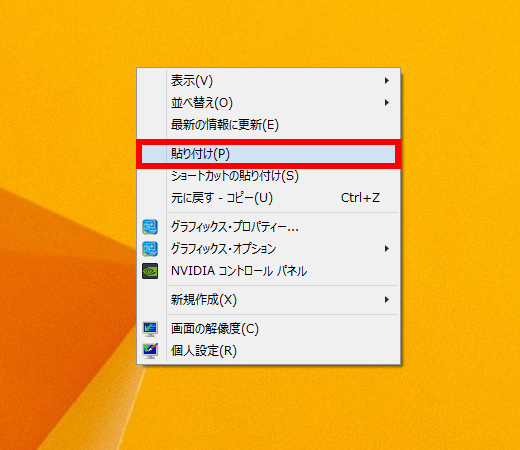
- データが目的の場所に複製されていることを確認します。
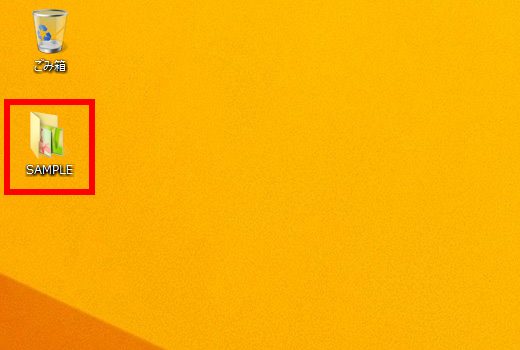
関連事項
SD メモリカードの取り外し方は下記FAQを参照してください。