- トップカテゴリー > 製品から選ぶ > 小型パソコン(スティック・NUC) > Microsoft Edge ( レガシー ) 「 読み取りビュー 」 でページを 開き、表示スタイル、文字サイズを変更する方法
Microsoft Edge ( レガシー ) 「 読み取りビュー 」 でページを 開き、表示スタイル、文字サイズを変更する方法
| 対象 OS | Windows 10 |
|---|
- カテゴリー :
-
- トップカテゴリー > 症状から選ぶ > 設定・操作の手順
- トップカテゴリー > 製品から選ぶ > デスクトップパソコン
- トップカテゴリー > 製品から選ぶ > ノートパソコン
- トップカテゴリー > 製品から選ぶ > タブレット(Windows)
- トップカテゴリー > 製品から選ぶ > 小型パソコン(スティック・NUC)
回答
はじめに
この FAQ について
この FAQ では、「 読み取りビュー 」 でページを 開き、表示スタイル ( 文字サイズなど ) を変更する方法について説明します。
この FAQ は、Microsoft Edge バージョン 44で作成しています。
他のバージョンでは、表示される手順や画面が異なることがございます。
バージョンの確認手順は、下記の FAQ を参照ください。
他のバージョンでは、表示される手順や画面が異なることがございます。
バージョンの確認手順は、下記の FAQ を参照ください。
事前確認
- 選択したWebページアドレス欄の、読み取りビューアイコン ( 開いた本の形 ) が選択できない場合は、この FAQ の操作はできません。
読み取りビュー 」 のアイコンが選択不可 ( グレーアウト ) の状態
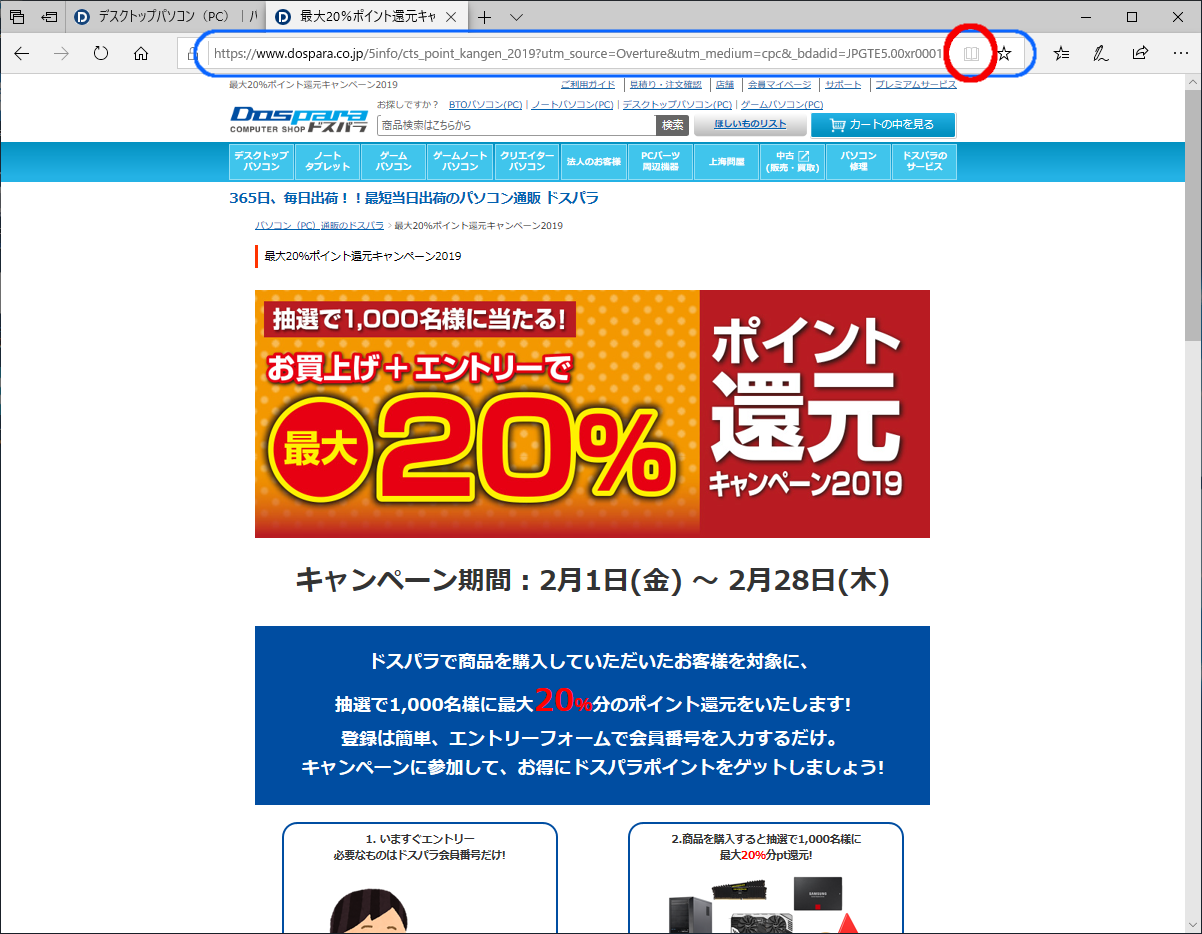
- この状態で操作を進めると以下のメッセージが表示され、処理の継続はできません。
このページには読み取りビューがありません
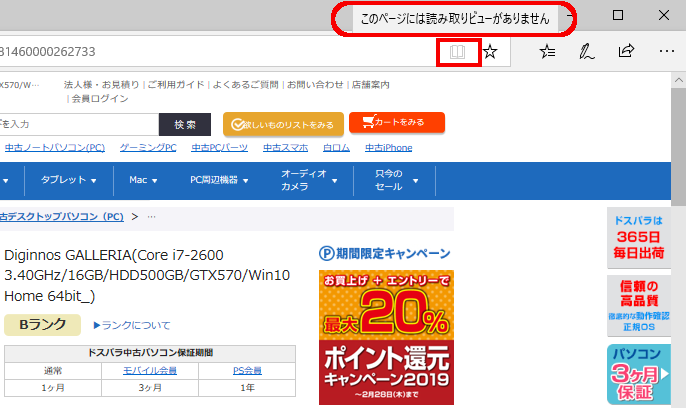
操作手順
「 読み取りビュー 」 でページを 開き、表示スタイル ( 文字サイズなど ) を変更する手順
- タスクバーの [ Microsoft Edge ] アイコンをクリックします。
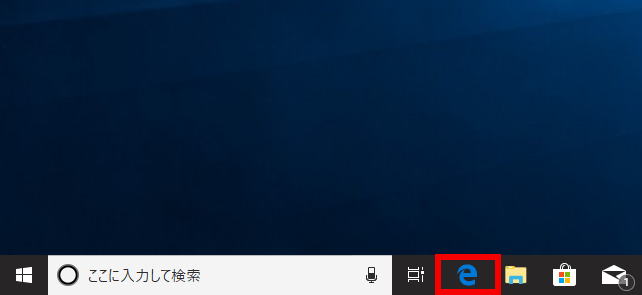
- 表示した Web ページのアドレス欄右側にある [ 読み取りビュー ] をクリックします。
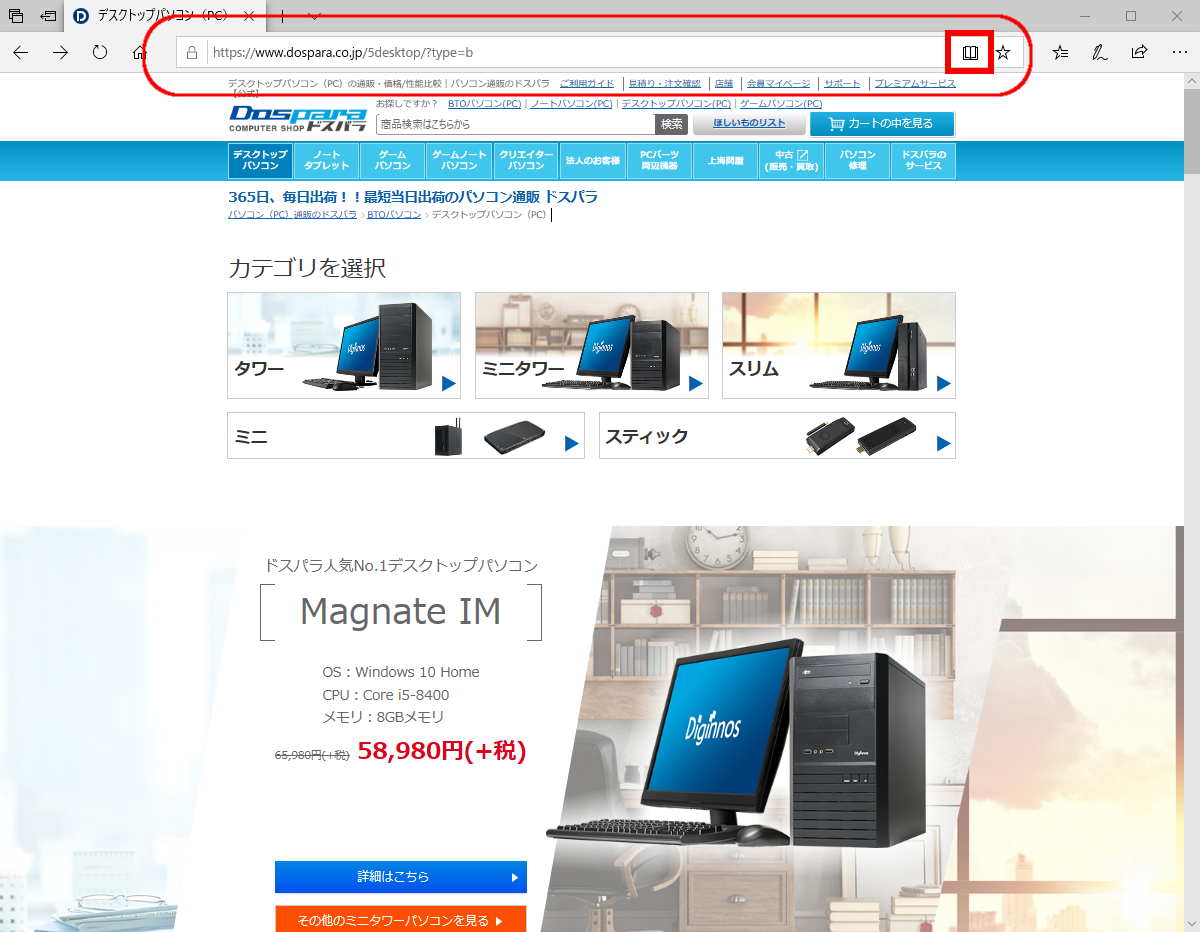
- ポップアップメニューの [ テキストのオプション ] をクリックし、 「 オプションメニュー 」 を開きます。
※オプションメニューでは次の設定が可能です。
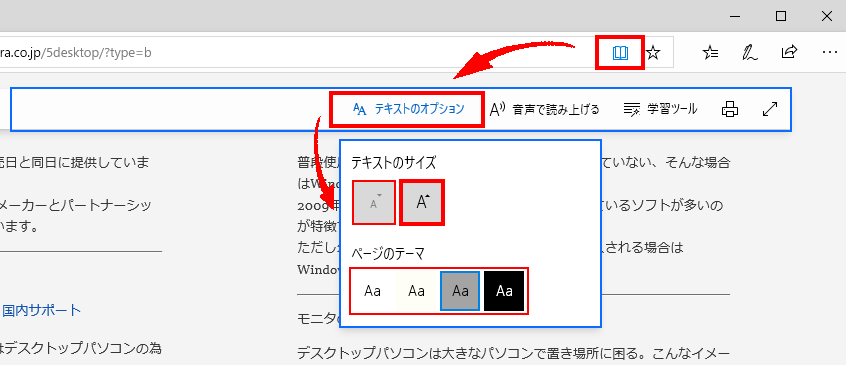
※選択操作が実行されるたびに、リアルタイムで結果を確認できます。- [ テキストのサイズ ] ボタンで文字サイズを7段階に変更
- 左側ボタン --> 縮小表示
- 右側ボタン --> 拡大表示
※初期値は 最小サイズの文字で表示されます。
※最大 / 最小サイズまでを進めるとボタンが無効化されます。
- [ ページのテーマ ] ボタンで 4 種類の表示スタイルから一つを選択
※選択されるスタイルにより背景色が変化します。 - ● 表示例
文字サイズを 1 段拡大 / 灰色の背景色を選択
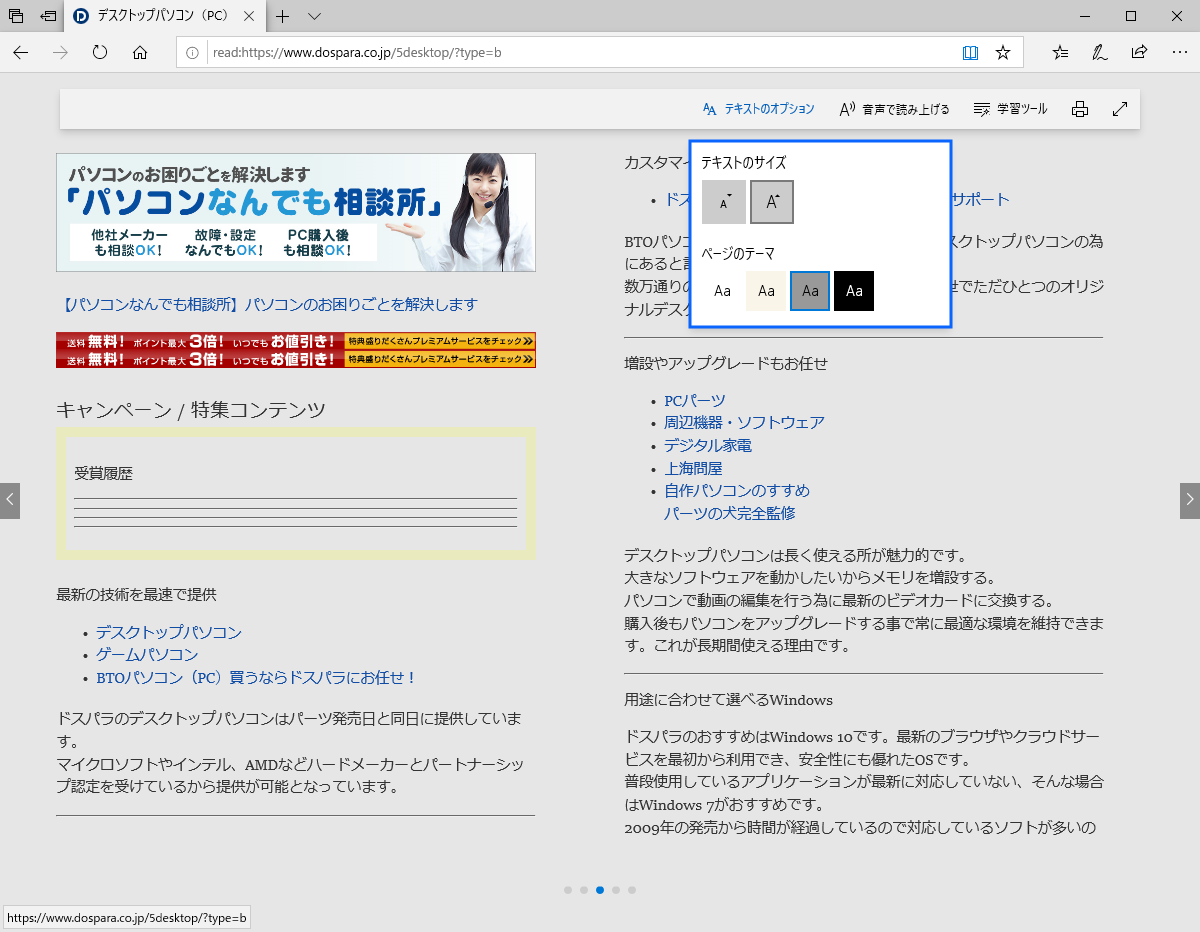 文字サイズを 4 段拡大 / 灰色の背景色を選択
文字サイズを 4 段拡大 / 灰色の背景色を選択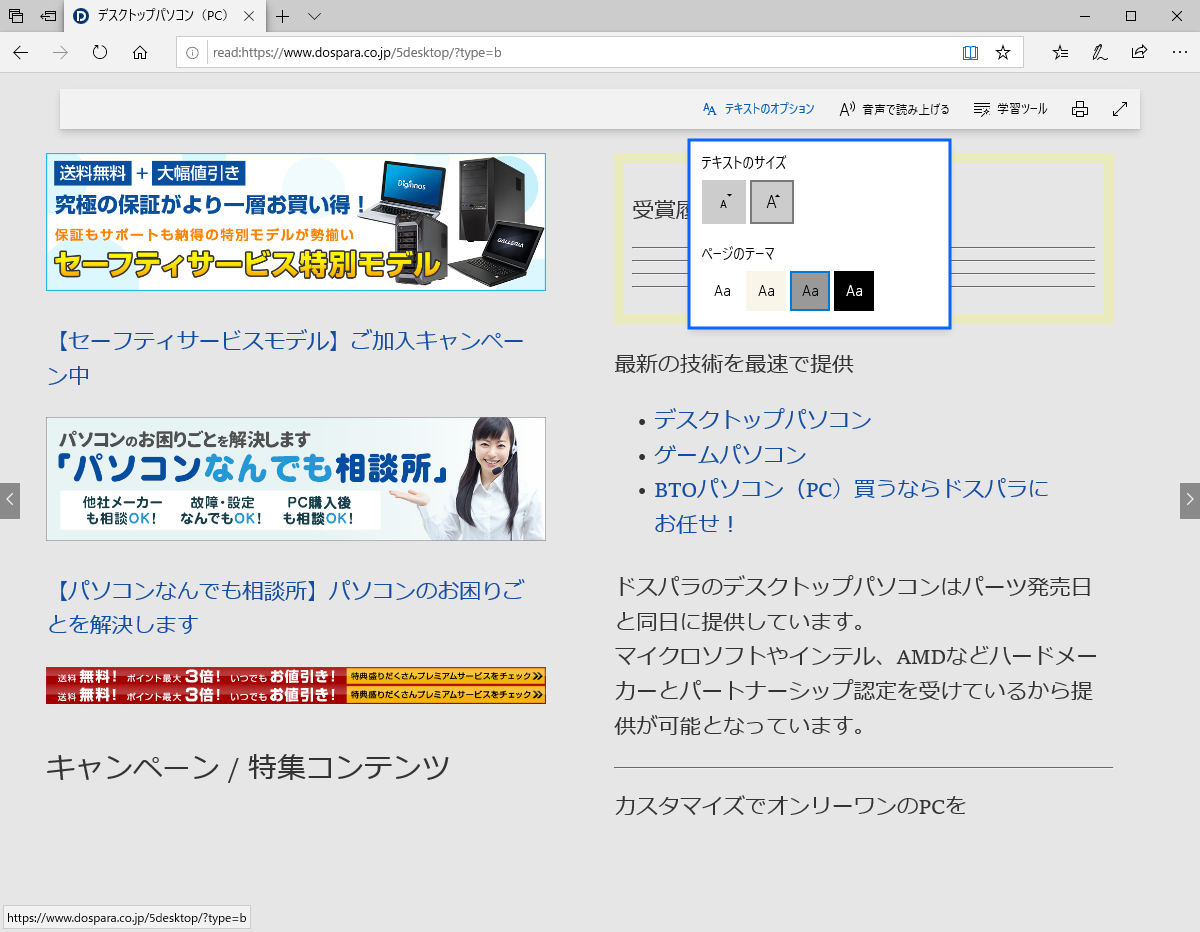 文字サイズを 4 段拡大 / 白色の背景色を選択
文字サイズを 4 段拡大 / 白色の背景色を選択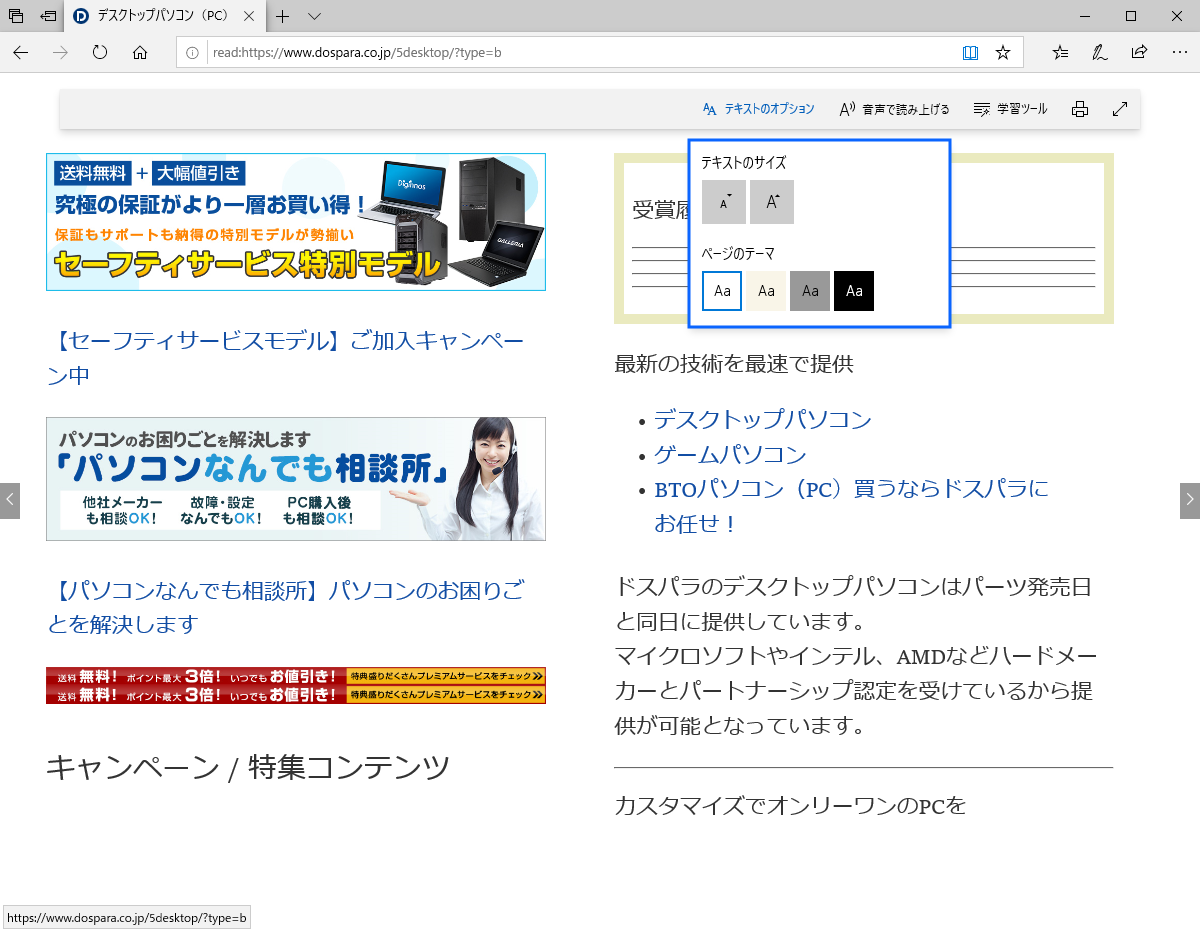 文字サイズを 4 段拡大 / 黒色の背景色を選択
文字サイズを 4 段拡大 / 黒色の背景色を選択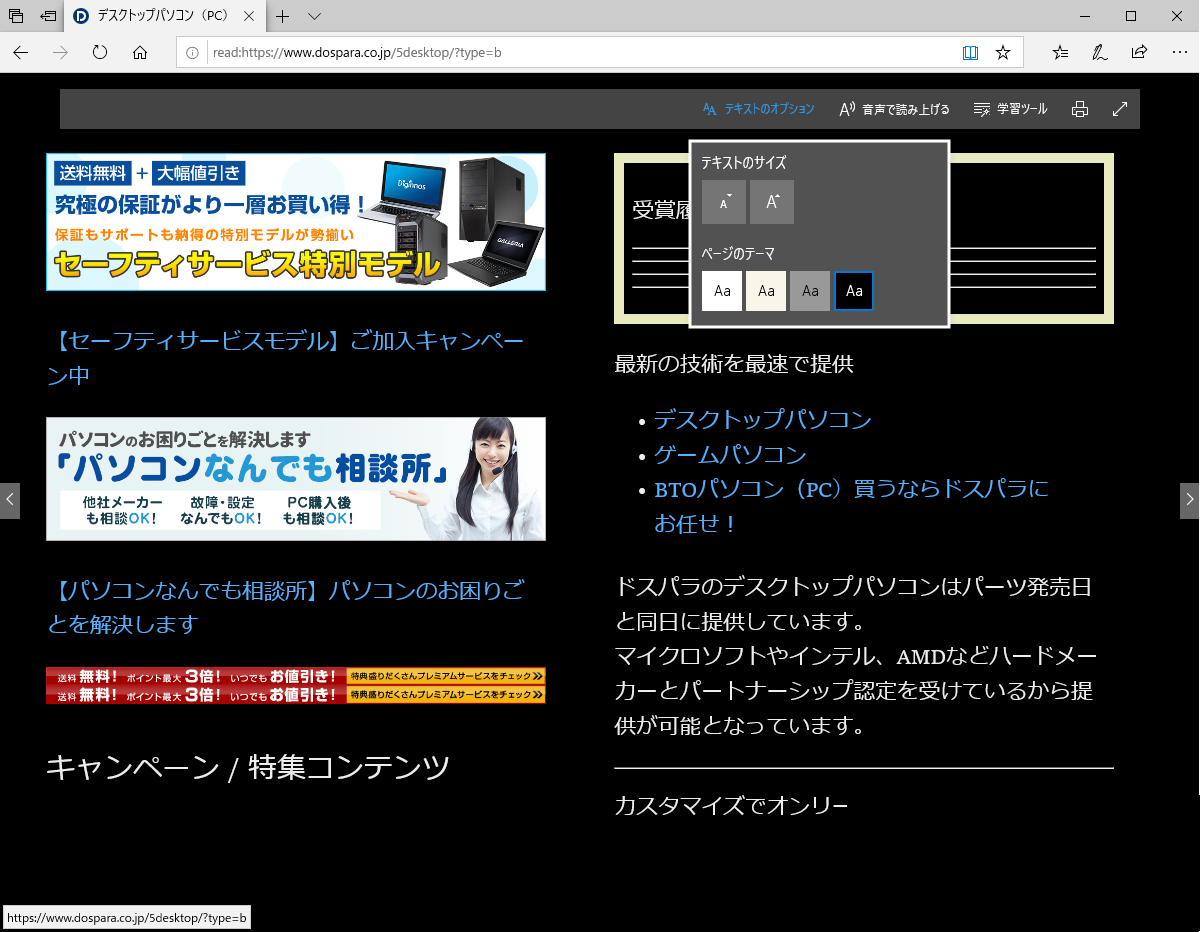
- [ テキストのサイズ ] ボタンで文字サイズを7段階に変更
- 設定が完了したページの任意の場所をクリックし、 「 オプションメニュー 」 を終了します。
ページ内容の閲覧終了後に右上の [ X ] をクリックし「 Microsoft Edge 」 を終了します。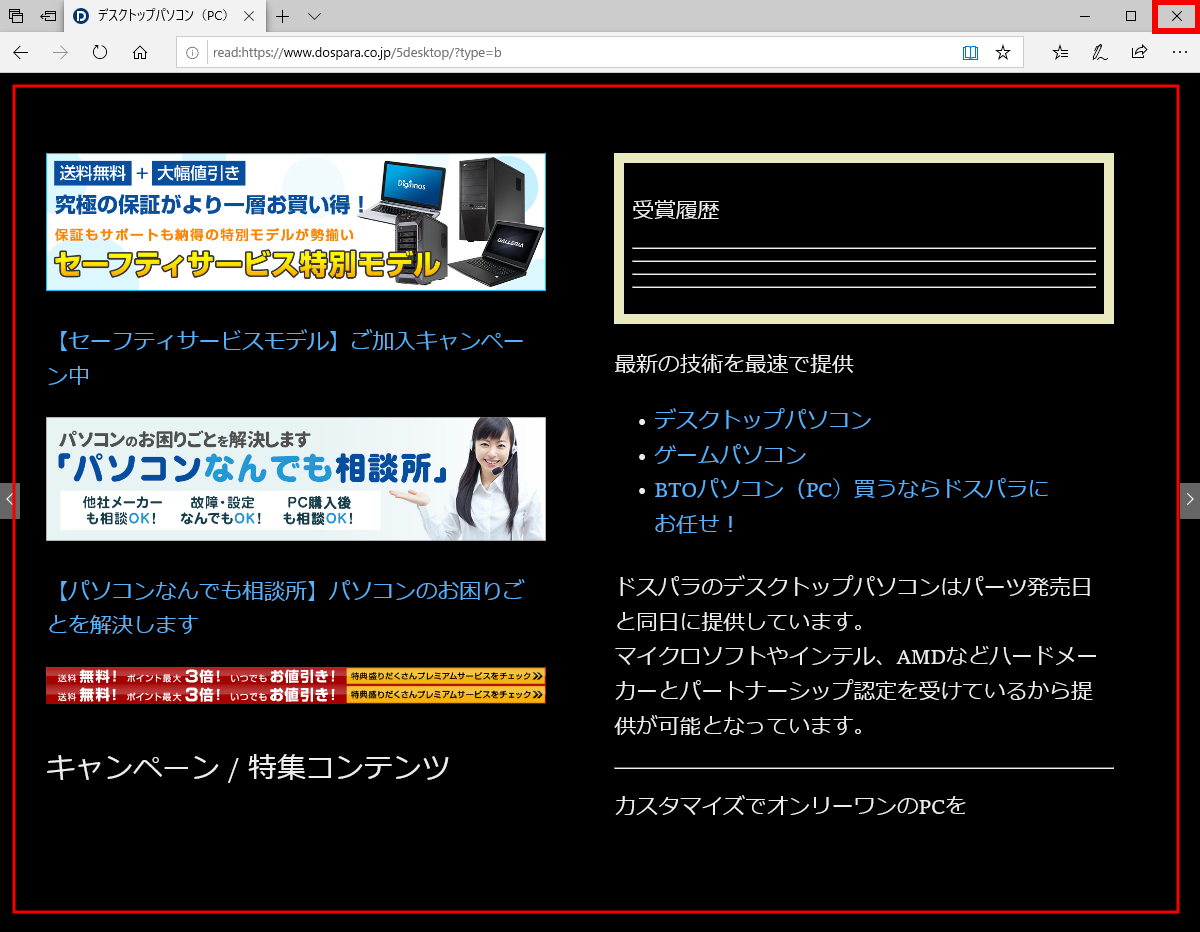
- 「 読み取りビュー 」 で同一ページを開き、設定した表示スタイルでページが開くことを確認します。