- トップカテゴリー > 製品から選ぶ > 小型パソコン(スティック・NUC) > システム情報を確認する方法 ( Windows 8.1 )
システム情報を確認する方法 ( Windows 8.1 )
| 対象 OS | Windows 8, 8.1 |
|---|
- カテゴリー :
-
- トップカテゴリー > 症状から選ぶ > 設定・操作の手順
- トップカテゴリー > 製品から選ぶ > デスクトップパソコン
- トップカテゴリー > 製品から選ぶ > ノートパソコン
- トップカテゴリー > 製品から選ぶ > タブレット(Windows)
- トップカテゴリー > 製品から選ぶ > 小型パソコン(スティック・NUC)
回答
はじめに
この FAQ について
この FAQ では、システム情報を確認する方法を説明します。
※システム情報では、パソコンの型番、キーボード、ディスクドライブなど、パソコン本体や周辺機器といったハードウェアに関する情報や、利用しているソフトウェアの環境など、システム全体に関する詳細な情報を確認できます。
※システム情報では、パソコンの型番、キーボード、ディスクドライブなど、パソコン本体や周辺機器といったハードウェアに関する情報や、利用しているソフトウェアの環境など、システム全体に関する詳細な情報を確認できます。
この FAQ は、Windows 8.1 Update で作成しています。
Windows 8 や Windows 8.1 ( Update 未適用 ) のバージョンでは、表示される手順や画面が異なることがございます。
バージョンの確認手順は、下記の FAQ を参照ください。
Windows 8 や Windows 8.1 ( Update 未適用 ) のバージョンでは、表示される手順や画面が異なることがございます。
バージョンの確認手順は、下記の FAQ を参照ください。
その他の OS
操作手順
システム情報を確認する方法
- [ スタート ] を右クリックまたは、 「 Windows 」 + 「 X 」 キーを押し、表示された一覧から [ コントロール パネル(P) ] をクリックします。
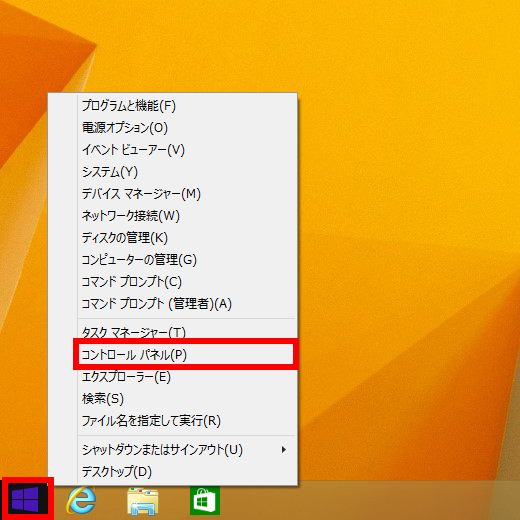
- 「 コントロール パネル 」 画面が表示されます。
表示方法が 「 カテゴリ 」 になっていることを確認し、 「 システムとセキュリティ 」 をクリックします。
※表示方法が 「 アイコン 」 の場合は [ 管理ツール ] をクリックし、手順 4 へ進みます。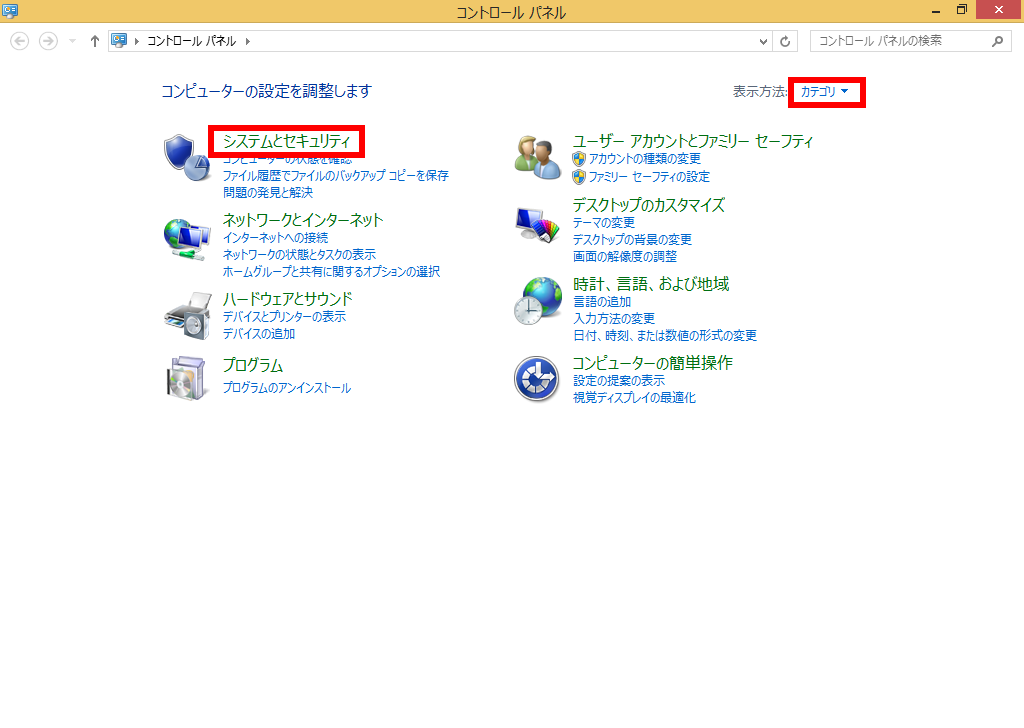
- 「 システムとセキュリティ 」 画面が表示されます。
[管理ツール]をクリックします。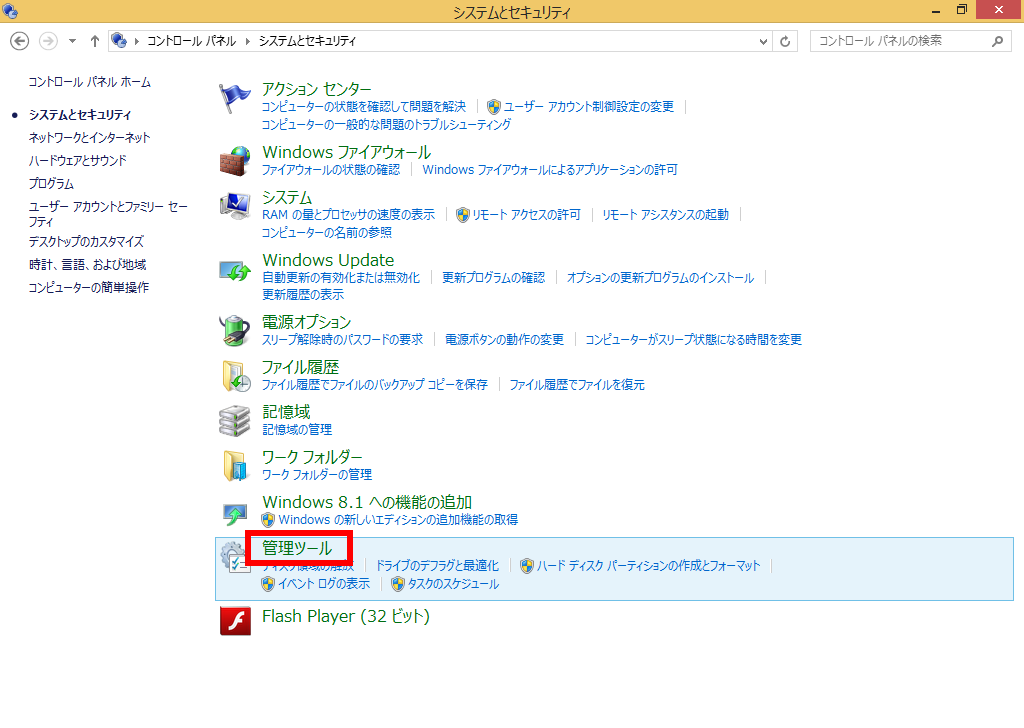
- 「 管理ツール 」 画面が表示されます。
[ システム情報 ] をダブルクリックします。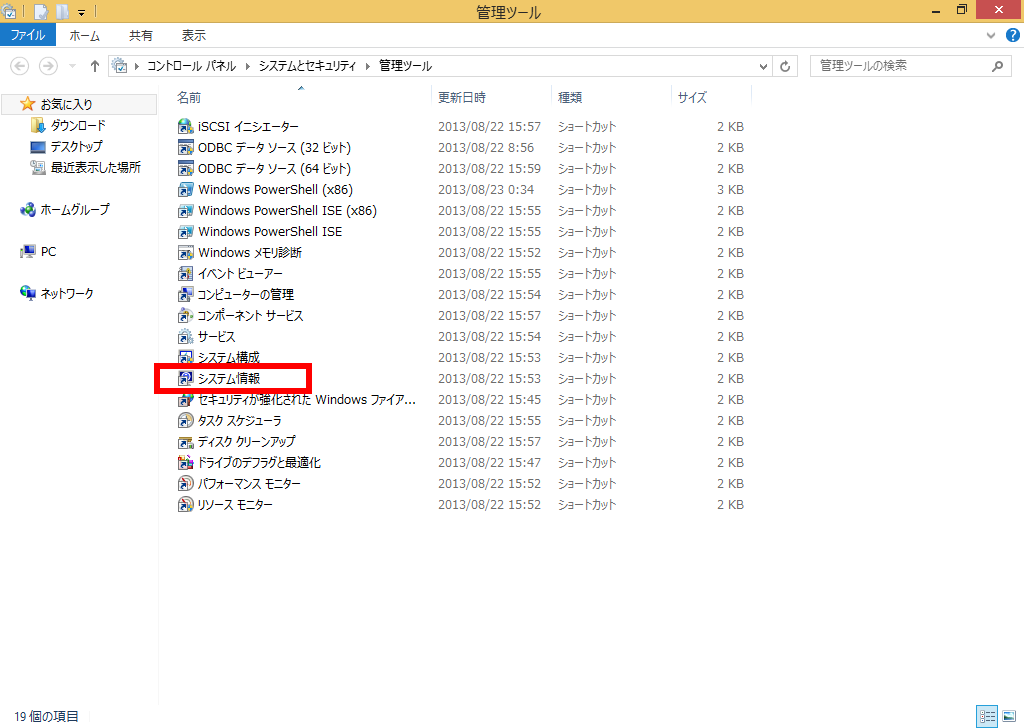
- 「 システム情報 」 画面が表示されます。
画面右側の 「 項目 」 / 「 値 」 欄にOSのバージョン、システムモデル ( パソコンの型番 ) 等、システムの詳細を確認することができます。
画面左側の 「 システムの要約 」 欄の [ ハードウェア リソース ] / [ コンポーネント ] / [ ソフトウェア環境 ] をクリックするとそれぞれのシステムの詳細が表示され、確認することができます。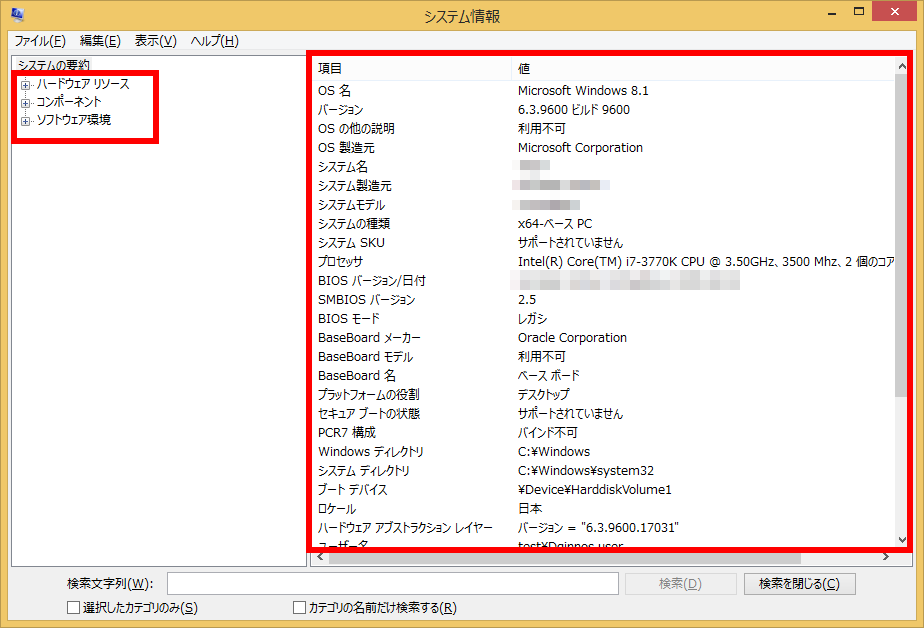
- システムの確認が終了しましたら、画面右上の [ X ] をクリックしページを閉じます。
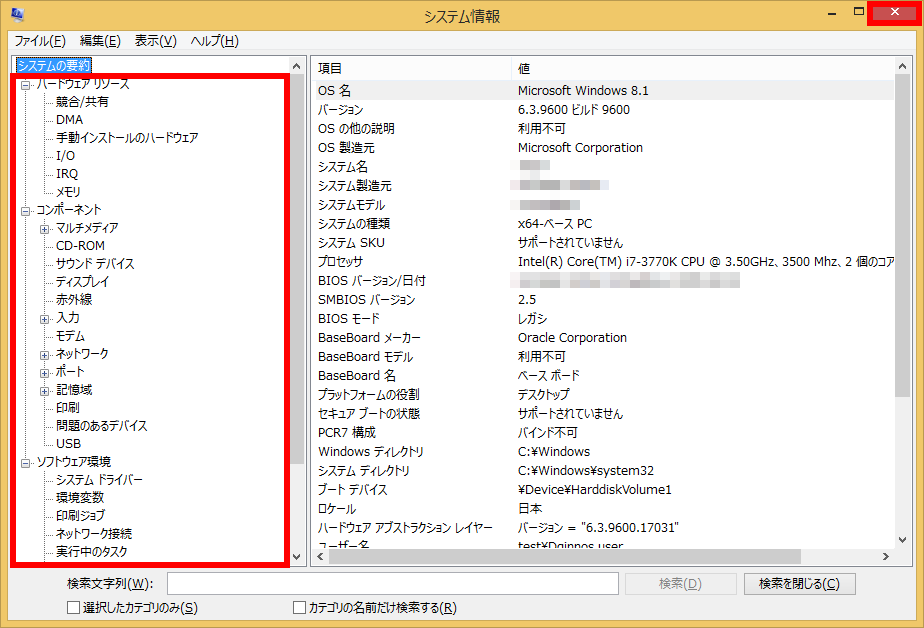
- 「 管理ツール 」 画面が表示されます。
画面右上の [ X ] をクリックしページを閉じます。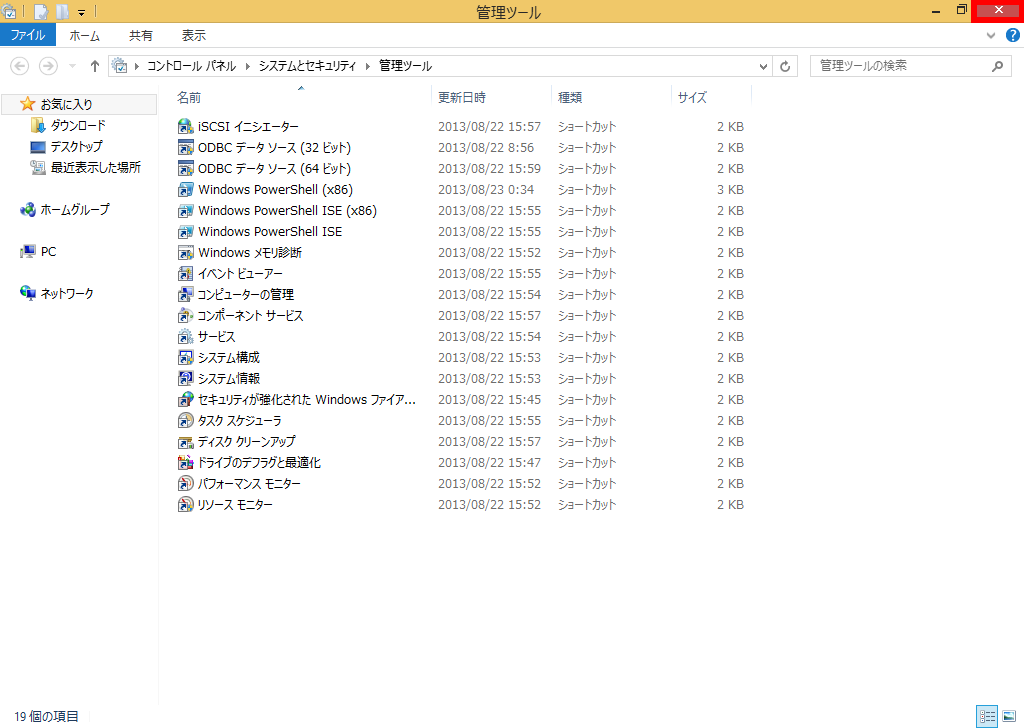
- 「システムとセキュリティ」画面が表示されます。
画面右上の [ X ] をクリックしページを閉じます。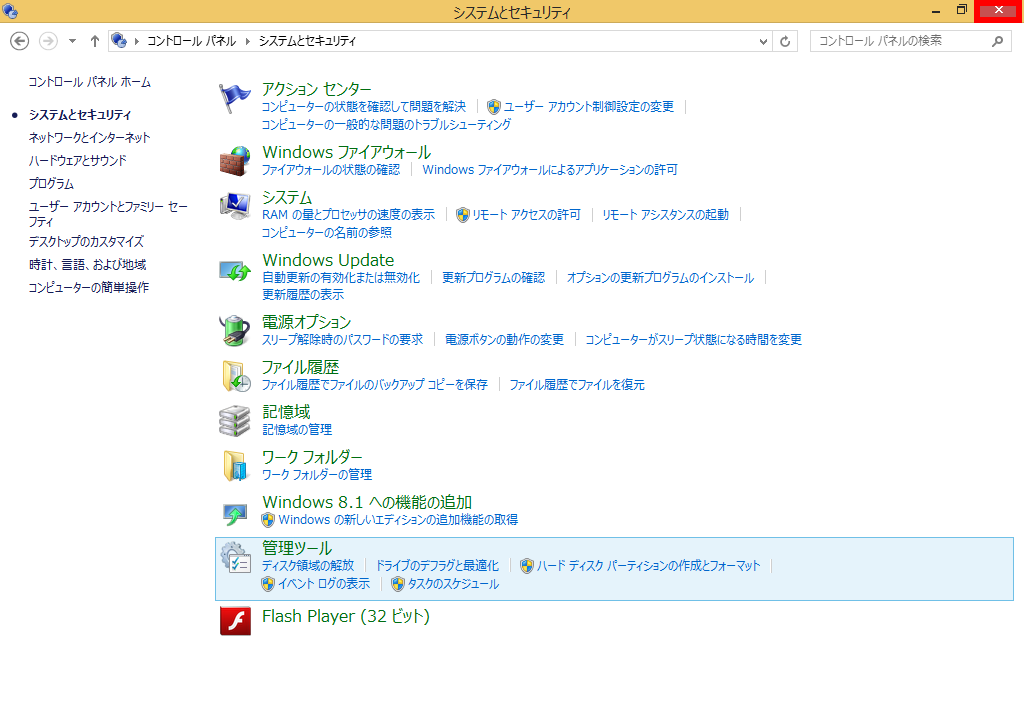
- 「 システム情報 」 画面で画面下の 「 検索文字列(W): 」 ボックスに検索したいシステム情報の キーワードを入力し、 [ 検索(D) ] をクリックするとシステム情報内の検索ができます。
※ここでは例として 「 システムの種類 」 と入力し、検索します。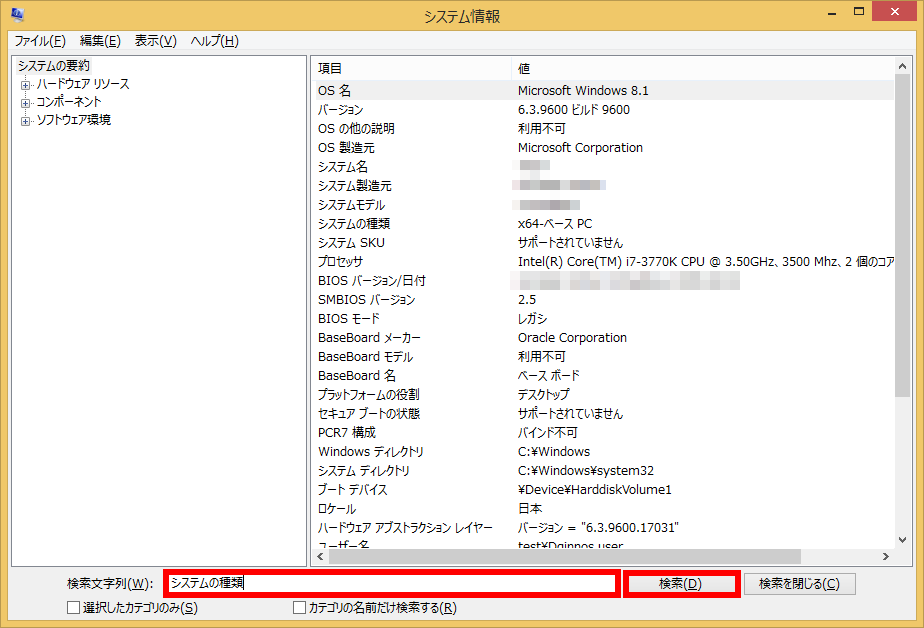
- 「 システムの種類 」 が検索されます。
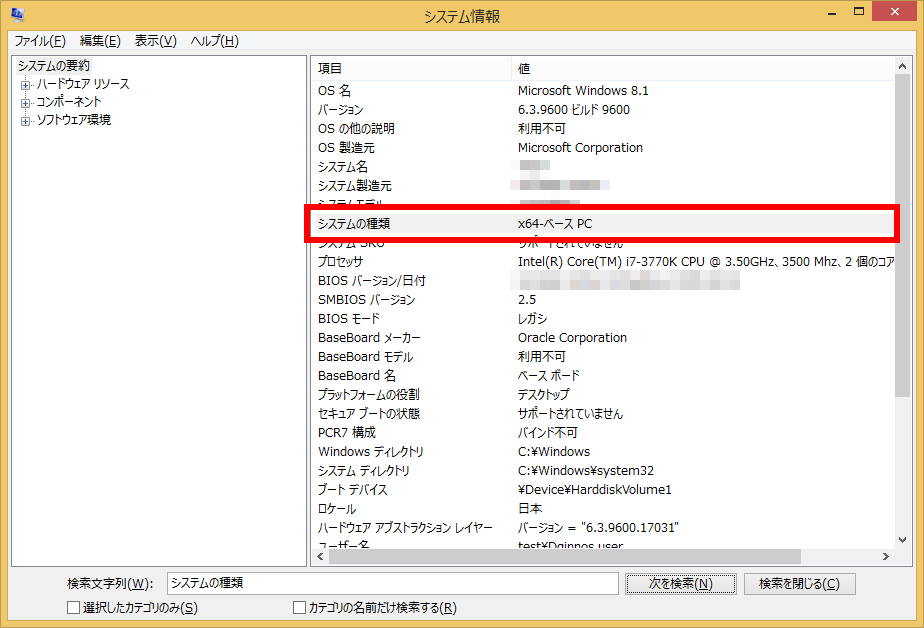
- 「 システム情報 」 画面で画面下の 「 検索文字列(W): 」 ボックスに検索したいシステム情報の キーワードを入力し、 [ 検索(D) ] をクリックするとシステム情報内の検索ができます。