- トップカテゴリー > 製品から選ぶ > タブレット(Windows) > Windowsの印刷機能を使用して写真や画像を印刷 ( Windows 8.1 )
Windowsの印刷機能を使用して写真や画像を印刷 ( Windows 8.1 )
| 対象 OS | Windows 8.1 |
|---|
- カテゴリー :
-
- トップカテゴリー > 症状から選ぶ > 設定・操作の手順
- トップカテゴリー > 製品から選ぶ > デスクトップパソコン
- トップカテゴリー > 製品から選ぶ > ノートパソコン
- トップカテゴリー > 製品から選ぶ > タブレット(Windows)
- トップカテゴリー > 製品から選ぶ > 小型パソコン(スティック・NUC)
回答
はじめに
この FAQ について
この FAQ では、Windows の印刷機能を使用して写真や画像を印刷する方法を説明します。
この FAQ は、Windows 8.1 Update で作成しています。
Windows 8 や Windows 8.1 ( Update 未適用 ) のバージョンでは、表示される手順や画面が異なることがございます。
バージョンの確認手順は、下記の FAQ を参照ください。
Windows 8 や Windows 8.1 ( Update 未適用 ) のバージョンでは、表示される手順や画面が異なることがございます。
バージョンの確認手順は、下記の FAQ を参照ください。
操作手順
Windows の印刷機能を使用して写真や画像を印刷する手順
- デスクトップ画面のタスクバーから [ エクスプローラー ] をクリックします。
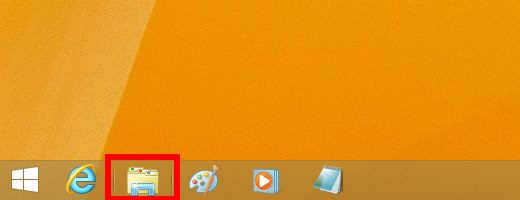
- 「PC」が表示されます。
[ ピクチャ ] をダブルクリックします。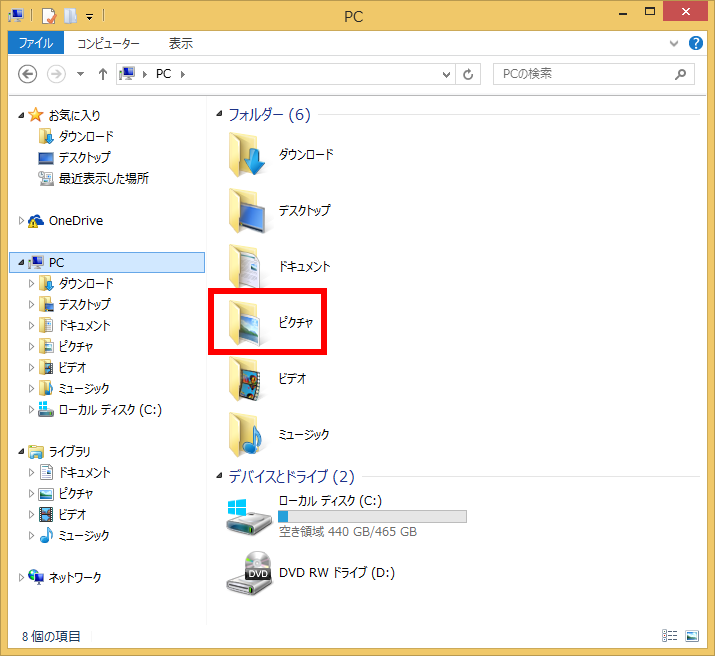
- 「 ピクチャ 」 が表示されたら、[ 印刷したい画像 ] をクリックします。
ここでは例として、[ 写真 NO.2 ] の画像をクリックします。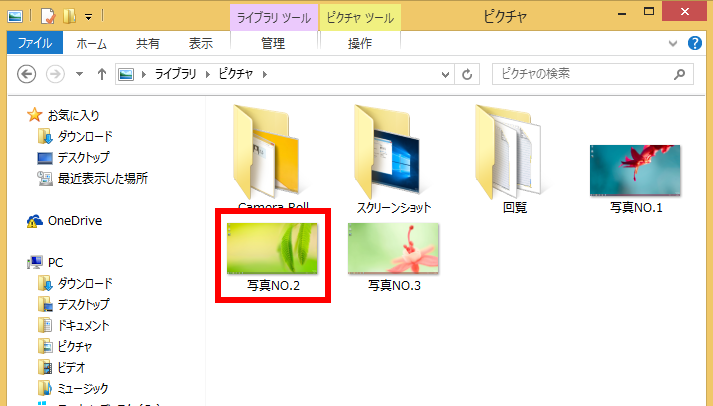
- [ 共有 ] タブをクリックし、[ 印刷 ] をクリックします。
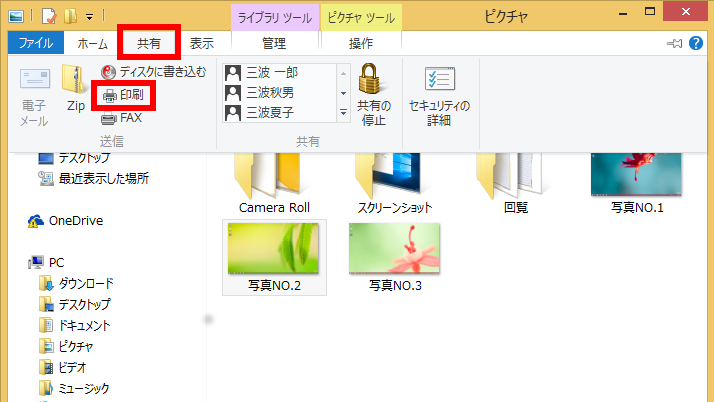
- 「 画像の印刷 」 画面が表示されます。
以下の各項目を必要に応じて設定し、[ 印刷(P) ] をクリックします。
・「 プリンター(P) 」
・「 用紙サイズ(S) 」
・「 品質(O) 」
・「 印刷サイズ(P) 」 ( 画面右側の一覧 )
・「 各画像の部数(C) 」
・「 写真をフレームに合わせる(F) 」
※ 画面右下の [ オプション ] をクリックすると、印刷の詳細設定が行えます。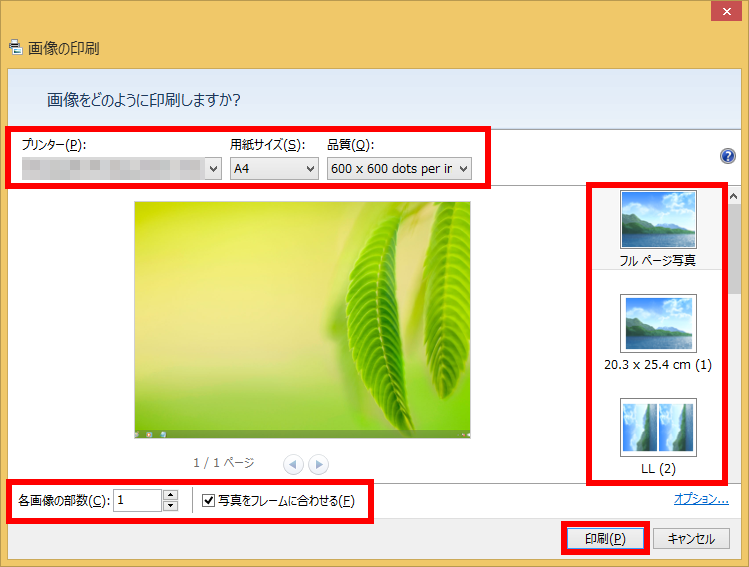
- 選択した画像が印刷されることを確認してください。