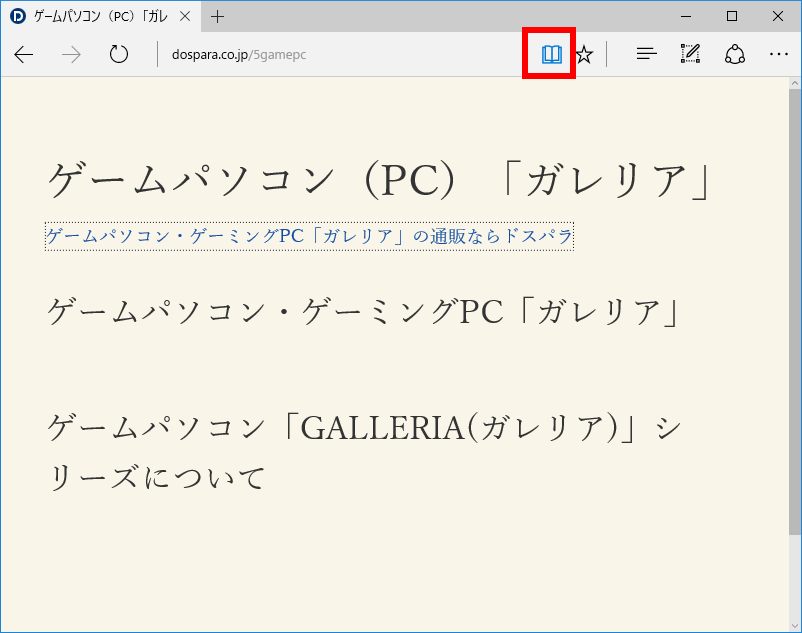- トップカテゴリー > 製品から選ぶ > タブレット(Windows) > Microsoft Edge で読み取りビューを使用して読みたい記事を集中して読む方法 ( Windows 10 バージョン 1511 / 1607 )
Microsoft Edge で読み取りビューを使用して読みたい記事を集中して読む方法 ( Windows 10 バージョン 1511 / 1607 )
| 対象 OS | Windows 10 バージョン 1511 / 1607 |
|---|
- カテゴリー :
-
- トップカテゴリー > 症状から選ぶ > 設定・操作の手順
- トップカテゴリー > 製品から選ぶ > デスクトップパソコン
- トップカテゴリー > 製品から選ぶ > ノートパソコン
- トップカテゴリー > 製品から選ぶ > タブレット(Windows)
- トップカテゴリー > 製品から選ぶ > 小型パソコン(スティック・NUC)
回答
はじめに
この FAQ について
この FAQ では、Microsoft Edge で読み取りビューを使用して読みたい記事を集中して読む方法を説明します。
この FAQ は、Microsoft Edge バージョン 25 で作成しています。
Microsoft Edge バージョン 38 も同じ手順であることを確認しておりますが、
表示される手順や画面が異なることがございます。
バージョンの確認手順は、下記の FAQ を参照ください。
Microsoft Edge バージョン 38 も同じ手順であることを確認しておりますが、
表示される手順や画面が異なることがございます。
バージョンの確認手順は、下記の FAQ を参照ください。
操作手順
Microsoft Edge で読み取りビューを使用して読みたい記事を集中して読む手順
- タスクバーの [ Microsoft Edge ] アイコンをクリックします。
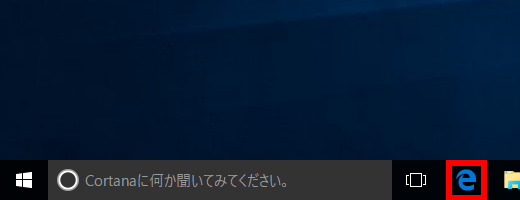
- 読み取りビューを使用して読みたい記事のページを開きます。
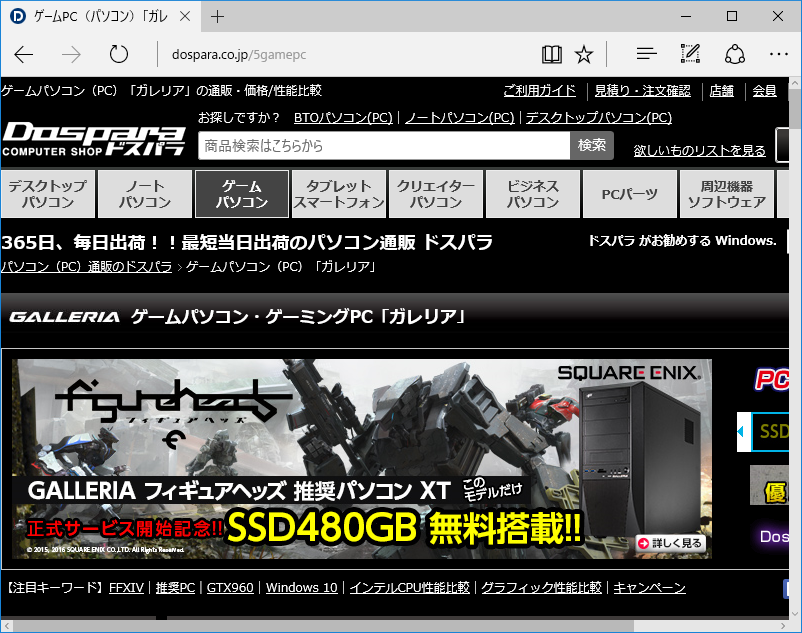
- 画面上部アドレスバーの右側の [ 読み取りビュー ] をクリックします。
※ 読み取りビューに対応していないページの場合は、「 読み取りビュー 」 がクリックできない状態になります。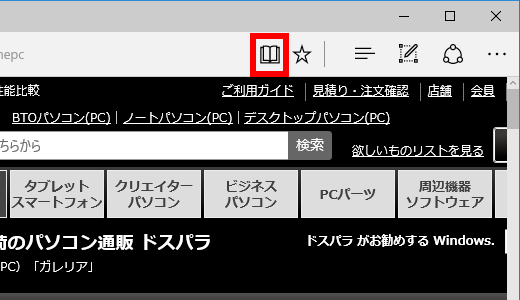
- 読み取りビューが有効になり、読みたい記事を集中して読むことができます。
読み取りビューが有効になっていると 「 読み取りビュー 」 アイコンが青色で表示されます。
※ 読み取りビューを無効にして元の表示に戻したい場合は、再度 [ 読み取りビュー ] をクリックして
ください。