管理者アカウントの権限を使いローカルアカウントのパスワードを変更する方法 ( Windows 8.1 )
| 対象 OS | Windows 8.1 |
|---|
- カテゴリー :
-
- トップカテゴリー > 症状から選ぶ > 設定・操作の手順
- トップカテゴリー > 製品から選ぶ > デスクトップパソコン
- トップカテゴリー > 製品から選ぶ > ノートパソコン
- トップカテゴリー > 製品から選ぶ > タブレット(Windows)
- トップカテゴリー > 製品から選ぶ > 小型パソコン(スティック・NUC)
回答
はじめに
この FAQ について
この FAQ では、管理者アカウントの権限を使いローカルアカウントのパスワードを変更する方法を説明します。
この FAQ は、Windows 8.1 Update で作成しています。
Windows 8 や Windows 8.1 ( Update 未適用 ) のバージョンでは、表示される手順や画面が異なることがございます。
バージョンの確認手順は、下記の FAQ を参照ください。
Windows 8 や Windows 8.1 ( Update 未適用 ) のバージョンでは、表示される手順や画面が異なることがございます。
バージョンの確認手順は、下記の FAQ を参照ください。
事前確認
Micorosoft アカウントのパスワードは、管理者アカウントの権限でもここで案内する手順では変更できません。
その他の OS
操作手順
管理者アカウントの権限を使いローカルアカウントのパスワードを変更する手順
- [ スタート ] ボタンを右クリック、または [ Windows ] + [ X ] キーを押します。
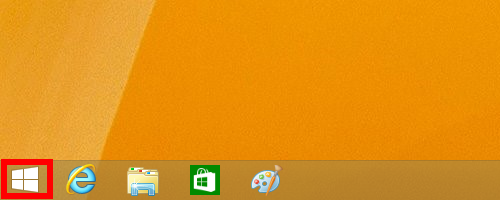
- 「 クイックアクセスメニュー 」 が表示されます。[ コントロール パネル(P) ] をクリックします。
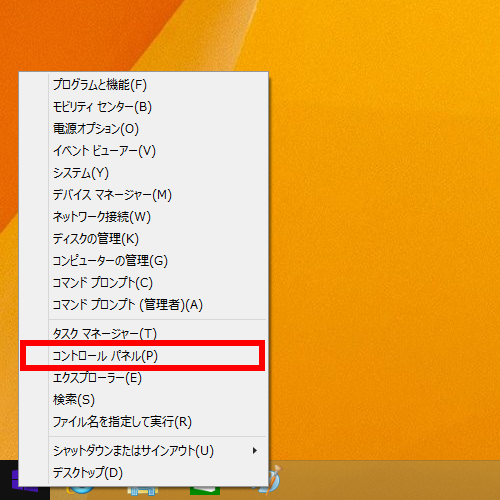
- 「 コントロールパネル 」 が表示されます。
[ ユーザー アカウントとファミリー セーフティ ] をクリックします。
※ 表示方法が 「 アイコン 」 の場合は [ ユーザー アカウント ] をクリックし、手順 5 へ進みます。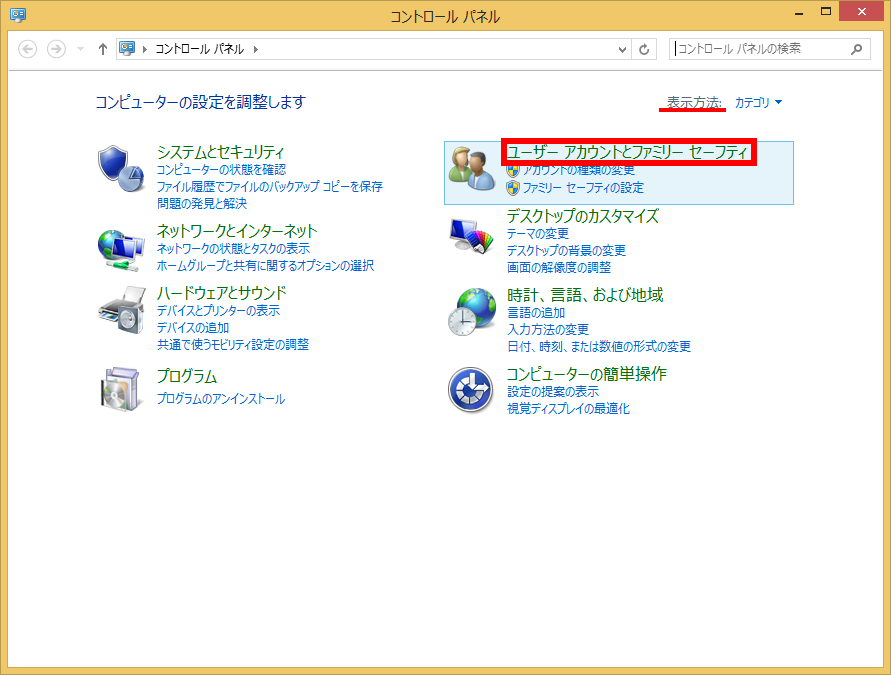
- [ ユーザー アカウント 」 をクリックします。
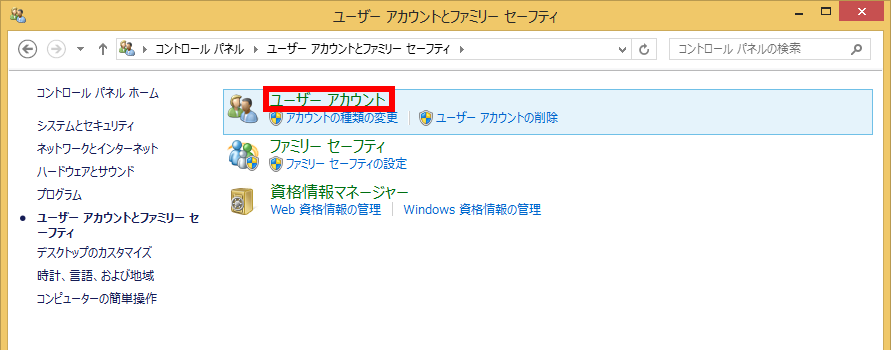
- 「 ユーザー アカウント 」 画面が表示されます。[ 別のアカウントの管理 ] をクリックします。
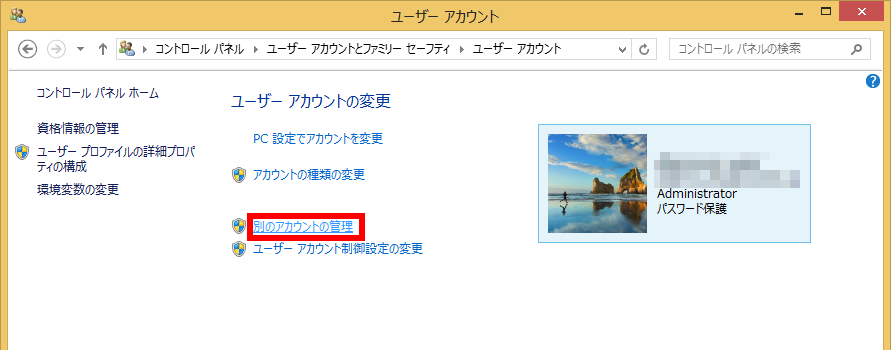 標準アカウントで操作を行っている場合は、ユーザーアカウント制御画面が表示されるので、[ 管理者アカウントのパスワード ] を入力します。画面の表示に従い、パスワードを入力します。
標準アカウントで操作を行っている場合は、ユーザーアカウント制御画面が表示されるので、[ 管理者アカウントのパスワード ] を入力します。画面の表示に従い、パスワードを入力します。 - 「 アカウントの管理 」 が表示されます。
[ ( パスワードを変更する ) ローカルアカウント ] をクリックします。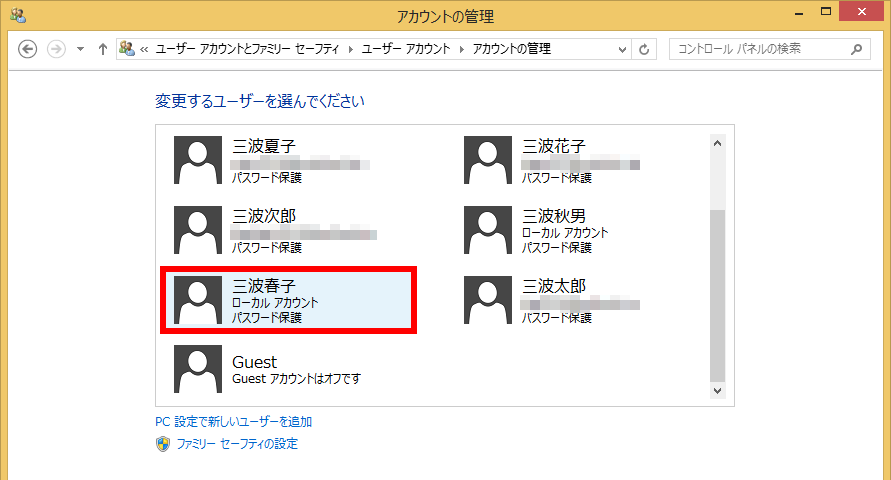
- 「 アカウントの変更 」 が表示されます。[ パスワードの変更 ] をクリックします。
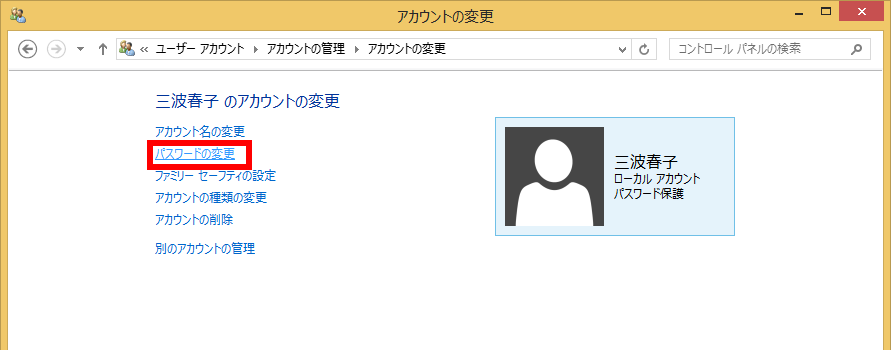
- 「 新しいパスワード 」 ボックスと 「 新しいパスワードの確認 」 ボックスに新しい [ パスワード ] を入力します。
「 パスワードのヒントの入力 」 ボックスには、[ パスワードがわからなくなった場合のヒント ] となる言葉を入力し、[ パスワードの変更 ] をクリックします。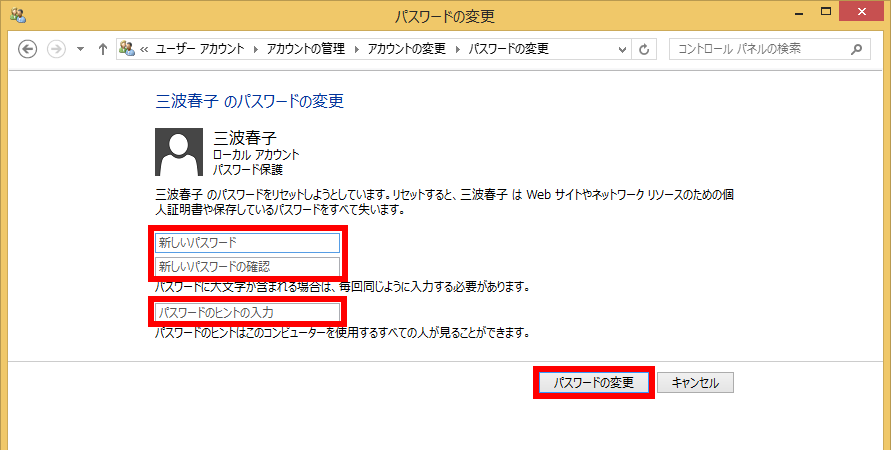
- 変更したパスワードでパソコンにサインインできることを確認してください。