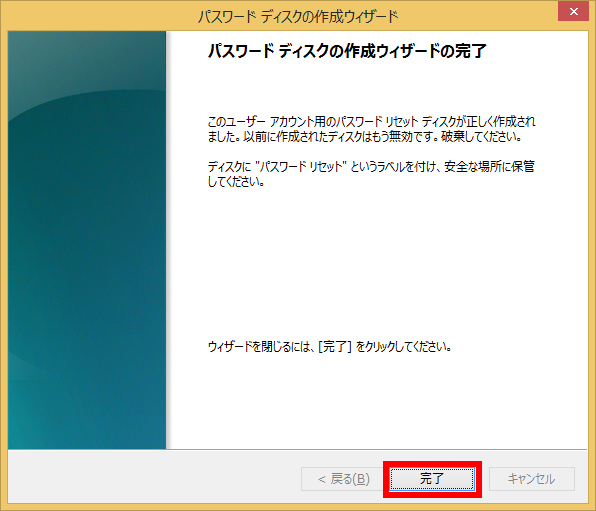ローカルアカウント用のパスワードリセットディスクを作成する方法 ( Windows 8.1 )
| 対象 OS | Windows 8.1 |
|---|
- カテゴリー :
-
- トップカテゴリー > 症状から選ぶ > 設定・操作の手順
- トップカテゴリー > 製品から選ぶ > デスクトップパソコン
- トップカテゴリー > 製品から選ぶ > ノートパソコン
- トップカテゴリー > 製品から選ぶ > タブレット(Windows)
- トップカテゴリー > 製品から選ぶ > 小型パソコン(スティック・NUC)
回答
はじめに
この FAQ について
この FAQ では、ローカルアカウント用のパスワードリセットディスクを作成する方法を説明します。
この FAQ は、Windows 8.1 Update で作成しています。
Windows 8 や Windows 8.1 ( Update 未適用 ) のバージョンでは、表示される手順や画面が異なることがございます。
バージョンの確認手順は、下記の FAQ を参照ください。
Windows 8 や Windows 8.1 ( Update 未適用 ) のバージョンでは、表示される手順や画面が異なることがございます。
バージョンの確認手順は、下記の FAQ を参照ください。
事前確認
- パスワードリセットディスクを作成するには、
USB メモリなどの書き込み可能なリムーバブルメディアが必要です。
あらかじめ用意しておいてください。 - パスワードリセットディスクを作成するローカルアカウントでサインインしてください。
注意事項
- パスワードリセットディスクは各ローカルアカウントで1回しか作成できません。
パスワードを変更するたびに作成し直す必要はありません。
作成する際に選択したローカルアカウント専用のディスクになりますので、
他のローカルアカウントでは使用できません。
※ Microsoft アカウントでパスワードリセットディスクは作成できません。
- このパスワードリセットディスクを使用すると、誰でもパスワードをリセットし、
このアカウントへアクセスすることができます。
紛失したり、第三者に渡ることがないように大切に保管してください。
その他の OS
操作手順
ローカルアカウント用のパスワードリセットディスクを作成する手順
- パソコンにメディアを挿入していないとエラーが表示され、先にすすむことができません。
- パスワード リセット ディスクの作成が表示されない場合は、
ローカルアカウントでログインしているかを確認します。
- パスワードリセットディスク用の [ USB フラッシュメモリ ] をパソコン本体にセットします。
- デスクトップ画面のタスクバーにある [ スタート ] ボタンを右クリックまたは
[ Windows ] + [ X ] キーを押します。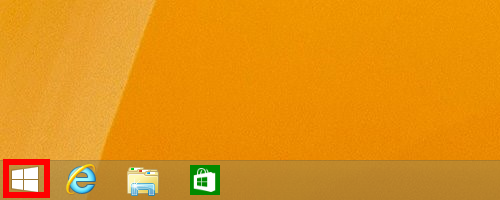
- 「 クイックメニュー 」 が表示されます。
[ コントロール パネル(P) ] をクリックします。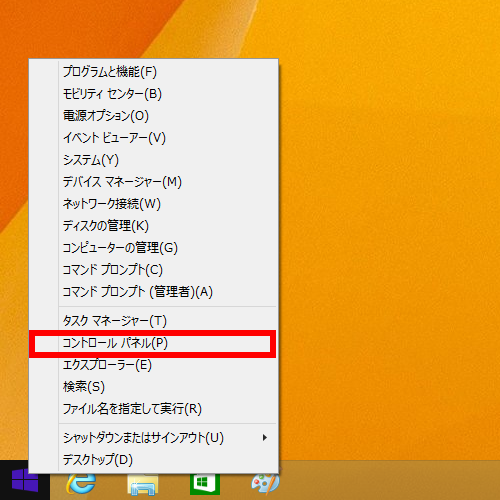
- 「 コントロール パネル 」 が表示されます。
表示方法が 「 カテゴリ 」 になっていることを確認し、
[ ユーザーアカウントとファミリー セーフティ ] をクリックします 。
※ 表示方法がアイコンの場合は、 [ ユーザー アカウント ] をクリックします。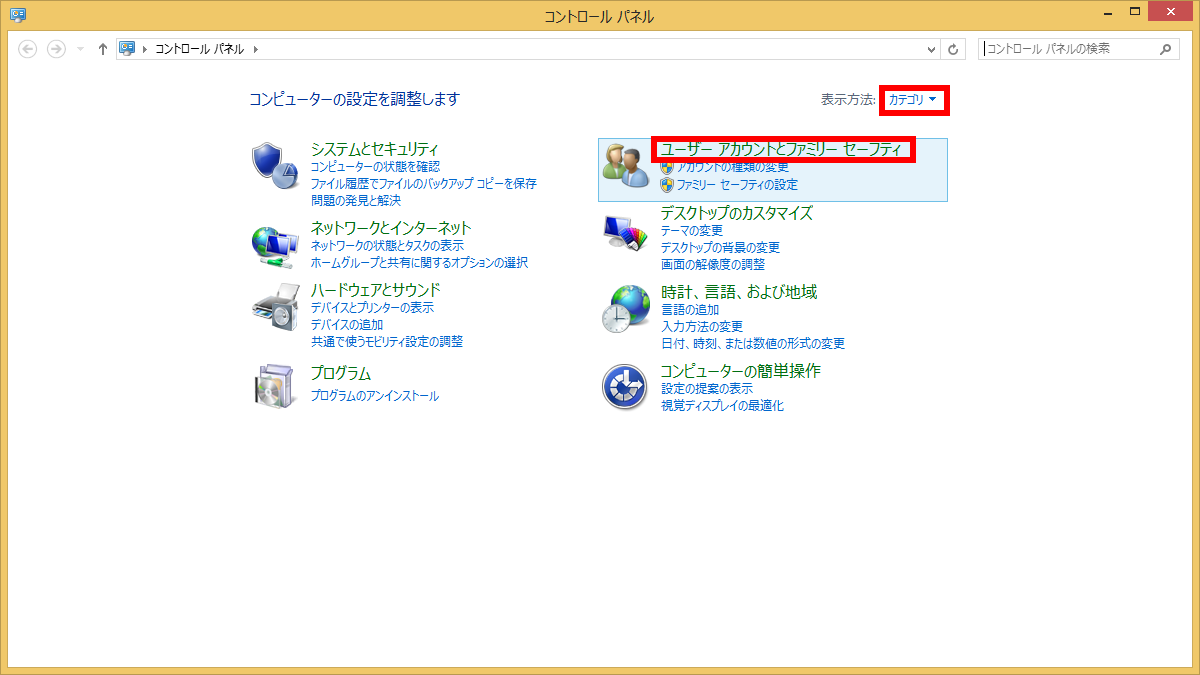
- 「 ユーザー アカウントとファミリー セーフティ 」 が表示されます。
[ ユーザー アカウント ] をクリックします。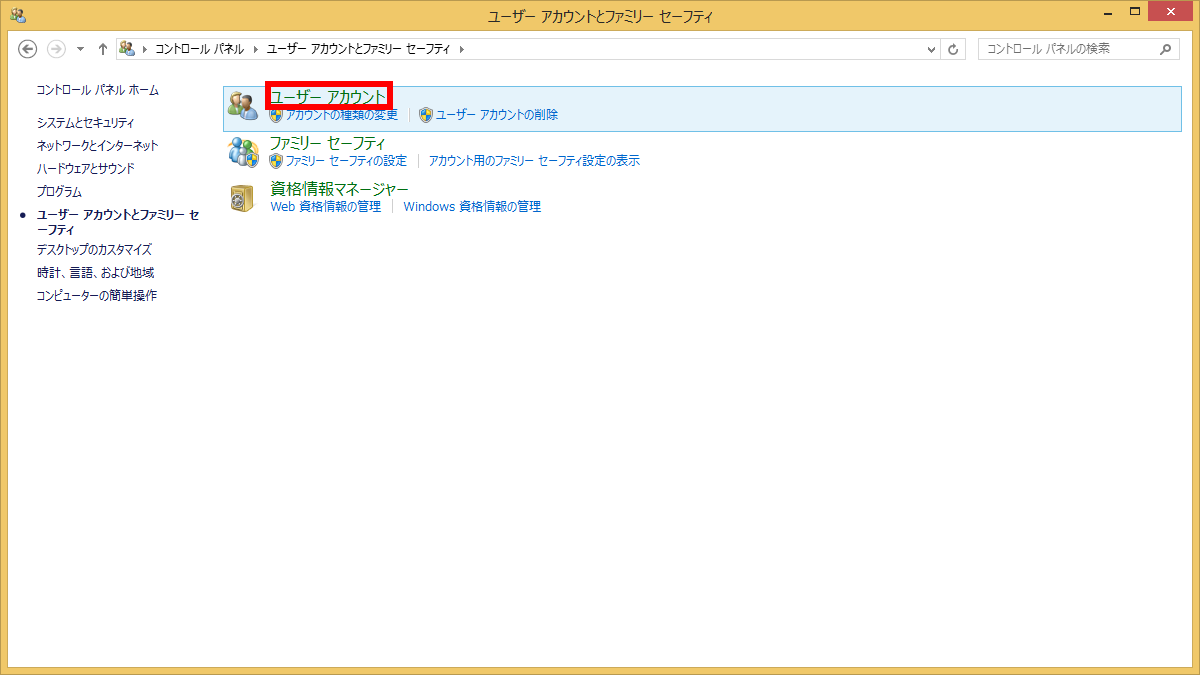
- 「 ユーザー アカウント 」 が表示されます。
[ パスワード リセット ディスクの作成 ] をクリックします。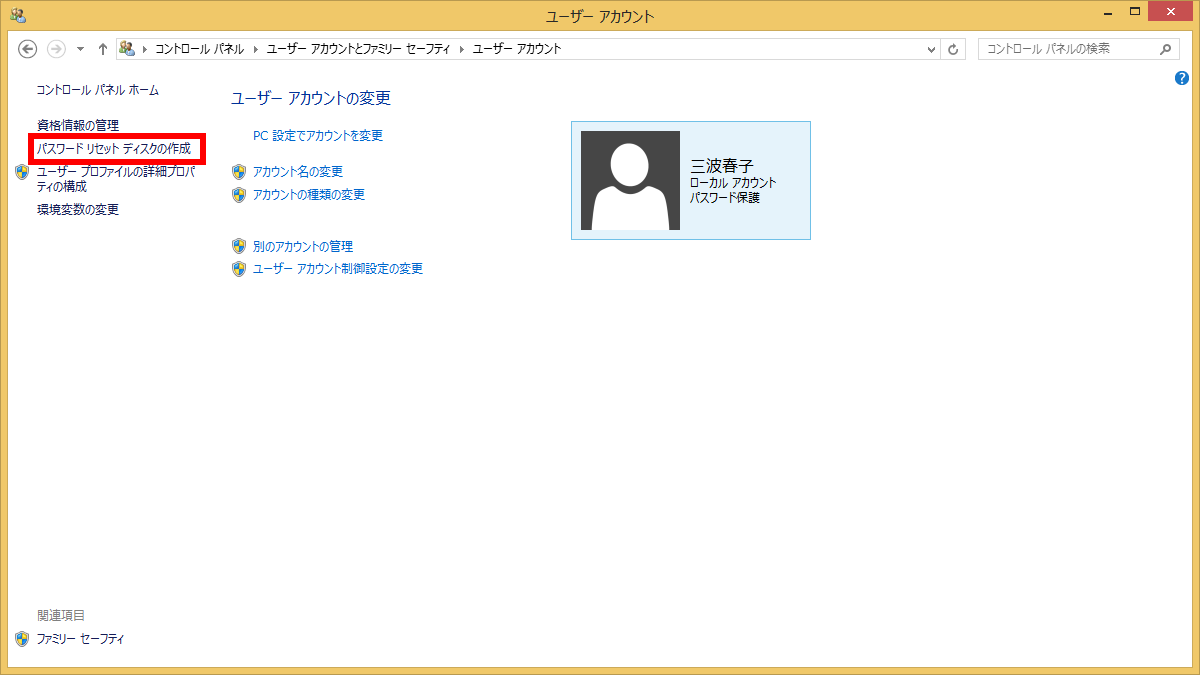
- 「 パスワード ディスクの作成ウィザード 」 が開きます。
[ 次へ(N) ] をクリックします。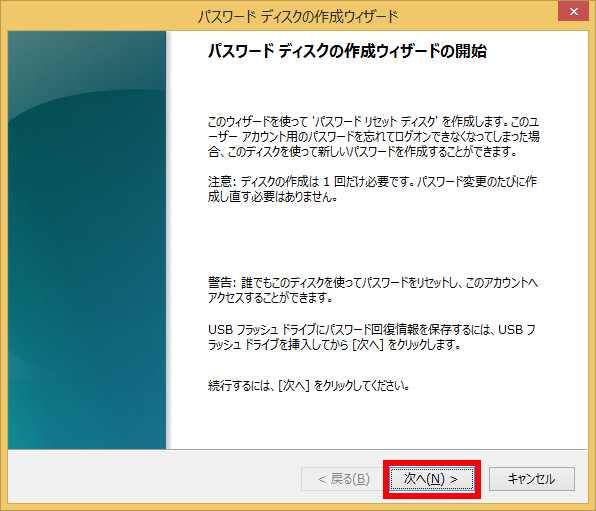
- 「 次のドライブにパスワード キー ディスクを作成する(W): 」 ボックスに挿入した
[ USB フラッシュメモリのドライブ名 ] をクリックし、 [ 次へ(N) ] をクリックします。
※接続した USB フラッシュメモリのドライブ名は USB フラッシュメモリの種類や環境によって
異なります。
ここでは、「 ESD-USB(E:) 」 になっています。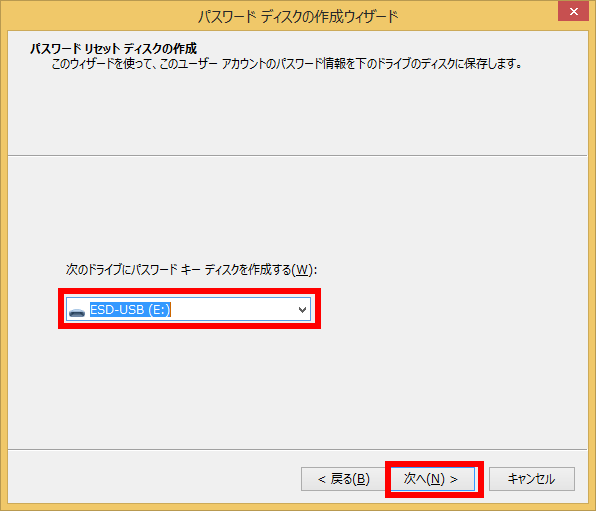
- 「 現在のユーザー アカウント パスワード(C): 」 ボックスに
[ ユーザーアカウントのパスワード ] を入力し、 [ 次へ(N) ] をクリックします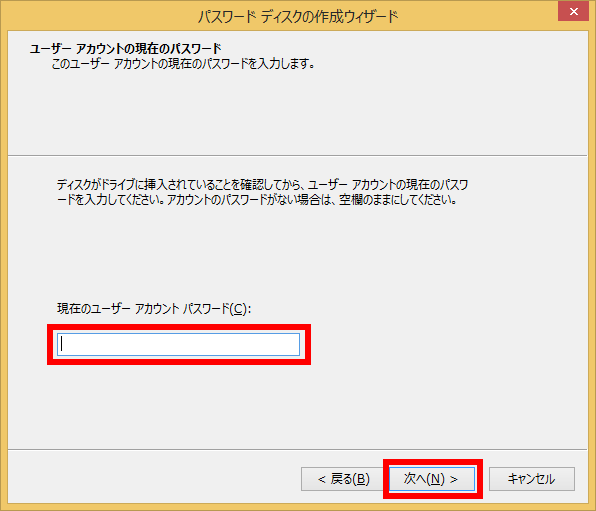
- 「 進行状況:100%完了 」 という画面が表示されたら、 [ 次へ(N) ] をクリックします。
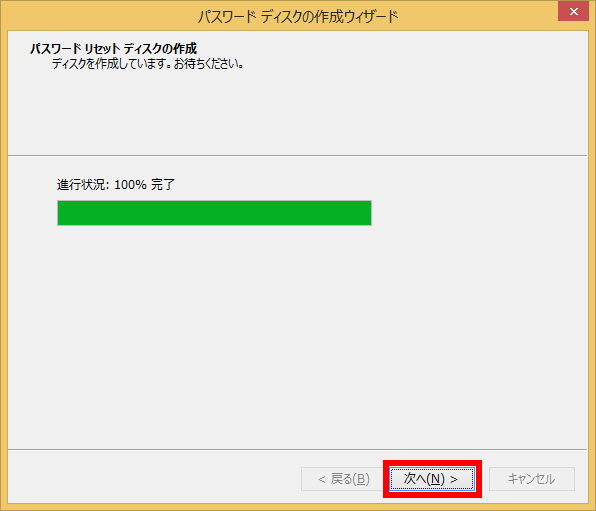
- 「 パスワードディスクの作成ウィザードの完了 」 という画面が表示されます。
[ 完了 ] をクリックします。