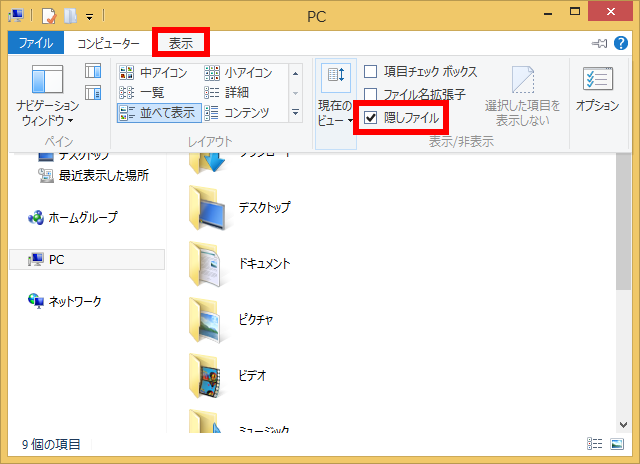- トップカテゴリー > 製品から選ぶ > 小型パソコン(スティック・NUC) > 隠しファイルやシステムファイルを表示する方法 ( Windows 8.1 )
隠しファイルやシステムファイルを表示する方法 ( Windows 8.1 )
| 対象 OS | Windows 8.1 Update |
|---|
- カテゴリー :
-
- トップカテゴリー > 症状から選ぶ > 設定・操作の手順
- トップカテゴリー > 製品から選ぶ > デスクトップパソコン
- トップカテゴリー > 製品から選ぶ > ノートパソコン
- トップカテゴリー > 製品から選ぶ > タブレット(Windows)
- トップカテゴリー > 製品から選ぶ > 小型パソコン(スティック・NUC)
回答
はじめに
この FAQ について
この FAQ では、隠しファイルやシステムファイルを表示する手順を説明します。
この FAQ は、Windows 8.1 Update で作成しています。
Windows 8 や Windows 8.1 ( Update 未適用 ) のバージョンでは、表示される手順や画面が異なることがございます。
バージョンの確認手順は、下記の FAQ を参照ください。
Windows 8 や Windows 8.1 ( Update 未適用 ) のバージョンでは、表示される手順や画面が異なることがございます。
バージョンの確認手順は、下記の FAQ を参照ください。
その他の OS
操作手順
隠しファイルやシステムファイルを表示する手順
- [ スタート ] を右クリックします。
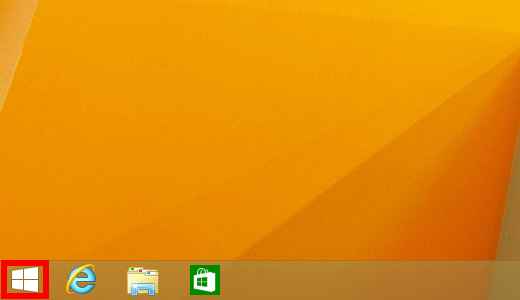
- クイックアクセスメニューが表示されます。
[ コントロール パネル(P) ] をクリックします。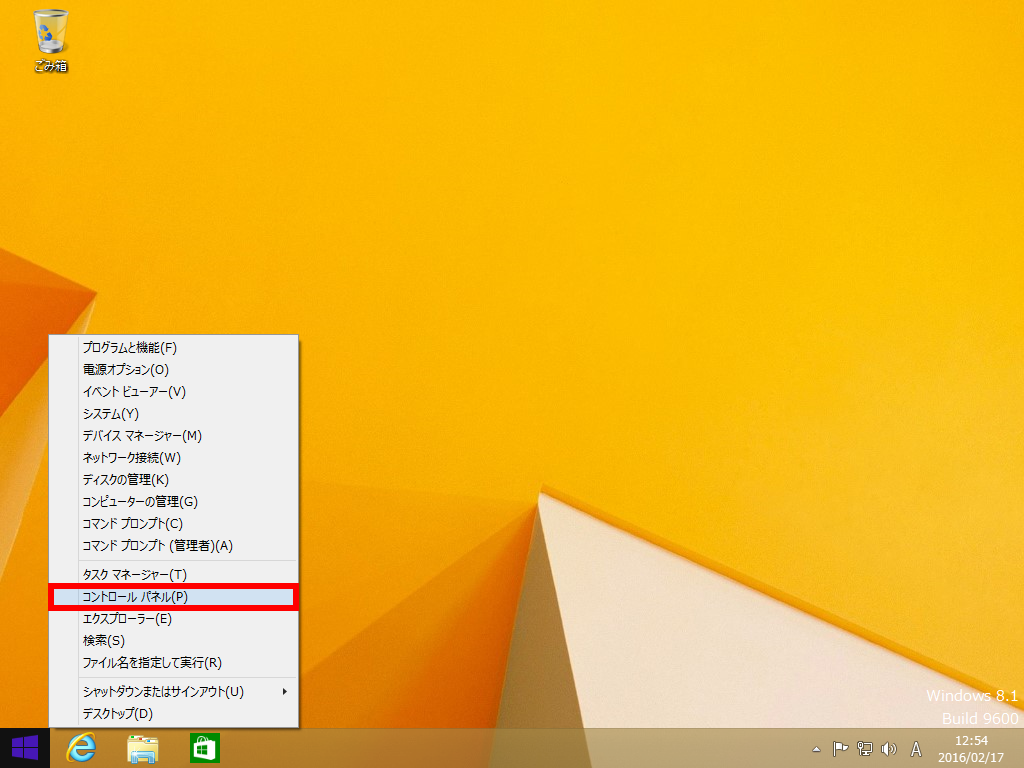
- コントロールパネルが表示されます。
表示方法が 「 カテゴリ 」 になっていることを確認し、 [ デスクトップのカスタマイズ ] をクリックします。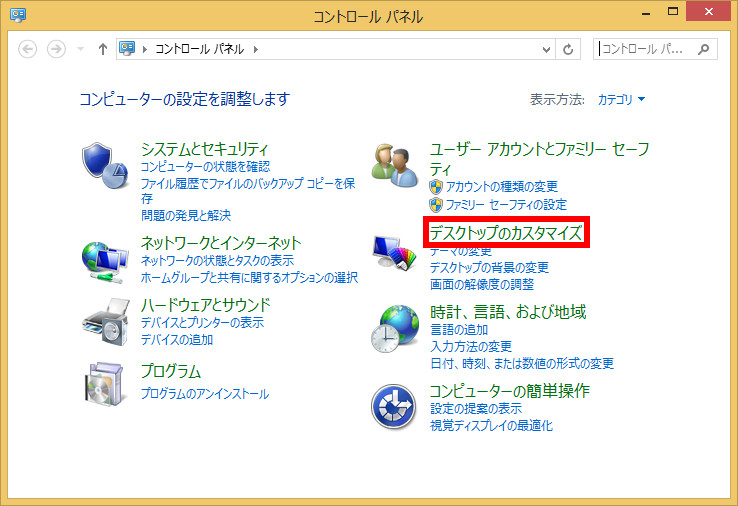
- デスクトップのカスタマイズが表示されます。
[ フォルダーオプション ] をクリックします。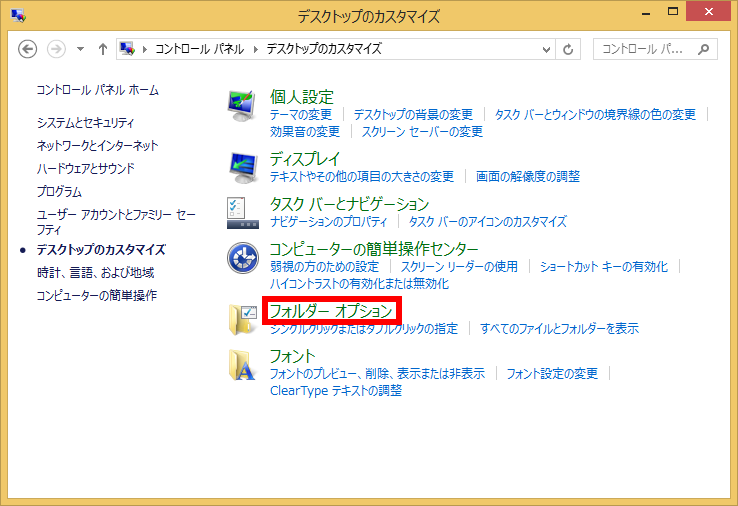
- フォルダーオプションが表示されます。
「 表示タブ 」 をクリックします。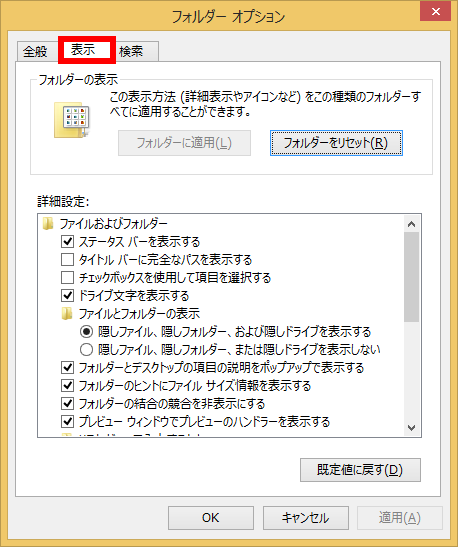
- 隠しファイルを表示する場合は、 「 隠しファイル、隠しフォルダー、および隠しドライブを表示する 」 をクリックします。
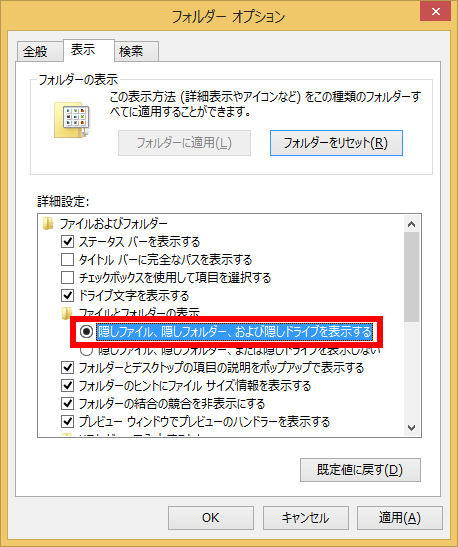
- システムファイルを表示する場合は、 「 保護されたオペレーティングシステムファイルを表示しない(推奨) 」 のチェックを外します。
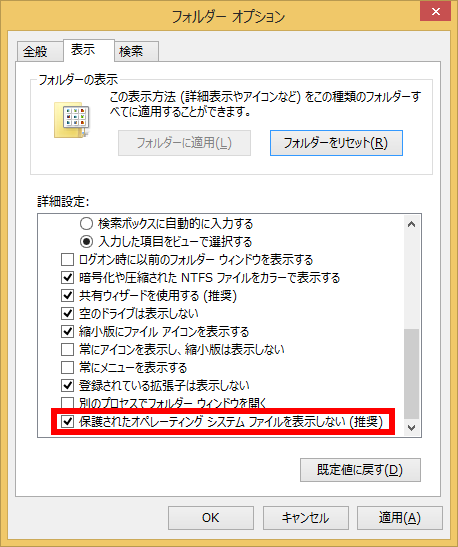 「 保護されたオペレーティングシステムファイルを表示しない(推奨) 」 のチェックを外した場合は、
「 保護されたオペレーティングシステムファイルを表示しない(推奨) 」 のチェックを外した場合は、
下図のような警告画面が表示されます。
問題がなければ [ はい ] をクリックします。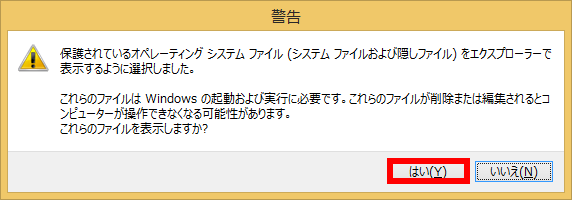
- 各項目の設定が完了したら、 [ OK ] をクリックします。
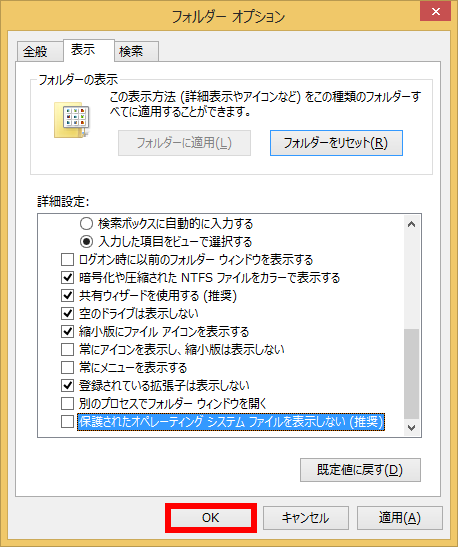
- 隠しファイルまたはシステムファイルが表示されたことを確認します。
隠しファイルの場合のみ、エクスプローラー上から表示設定を変更し、目的のファイルをすぐに表示させることができます。
隠しファイルが保存されているフォルダーを開き、表示タブをクリックしたら、表示/非表示グループの隠しファイルにチェックを入れます。