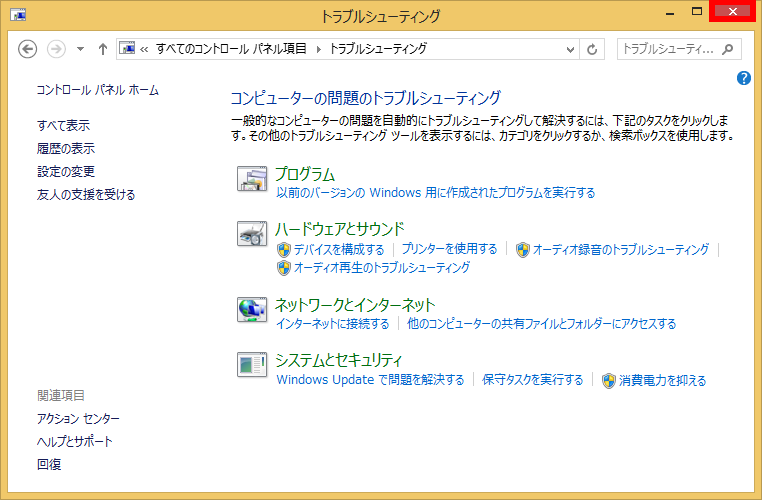トラブルシューティングツールを使用して Windows Update に関する問題を解決する方法手順 ( Windows 8.1 )
| 対象 OS | Windows 8.1 Update |
|---|
- カテゴリー :
-
- トップカテゴリー > 症状から選ぶ > 設定・操作の手順
- トップカテゴリー > 製品から選ぶ > デスクトップパソコン
- トップカテゴリー > 製品から選ぶ > ノートパソコン
- トップカテゴリー > 製品から選ぶ > タブレット(Windows)
- トップカテゴリー > 製品から選ぶ > 小型パソコン(スティック・NUC)
回答
はじめに
この FAQ について
この FAQ では、トラブルシューティングツールを使用して Windows Update に関する問題を解決する手順を
説明します。
説明します。
この FAQ は、Windows 8.1 Update で作成しています。
Windows 8 や Windows 8.1 ( Update 未適用 ) のバージョンでは、表示される手順や画面が異なることがございます。
バージョンの確認手順は、下記の FAQ を参照ください。
Windows 8 や Windows 8.1 ( Update 未適用 ) のバージョンでは、表示される手順や画面が異なることがございます。
バージョンの確認手順は、下記の FAQ を参照ください。
その他の OS
操作手順
トラブルシューティングツールを使用してWindows Updateに関する問題を解決する手順
- [ スタート ] を右クリックします。
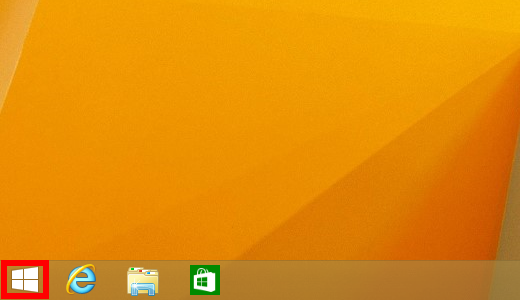
- 「 クイックアクセス 」 メニューが表示されます。
[ コントロール パネル(P) ] をクリックします。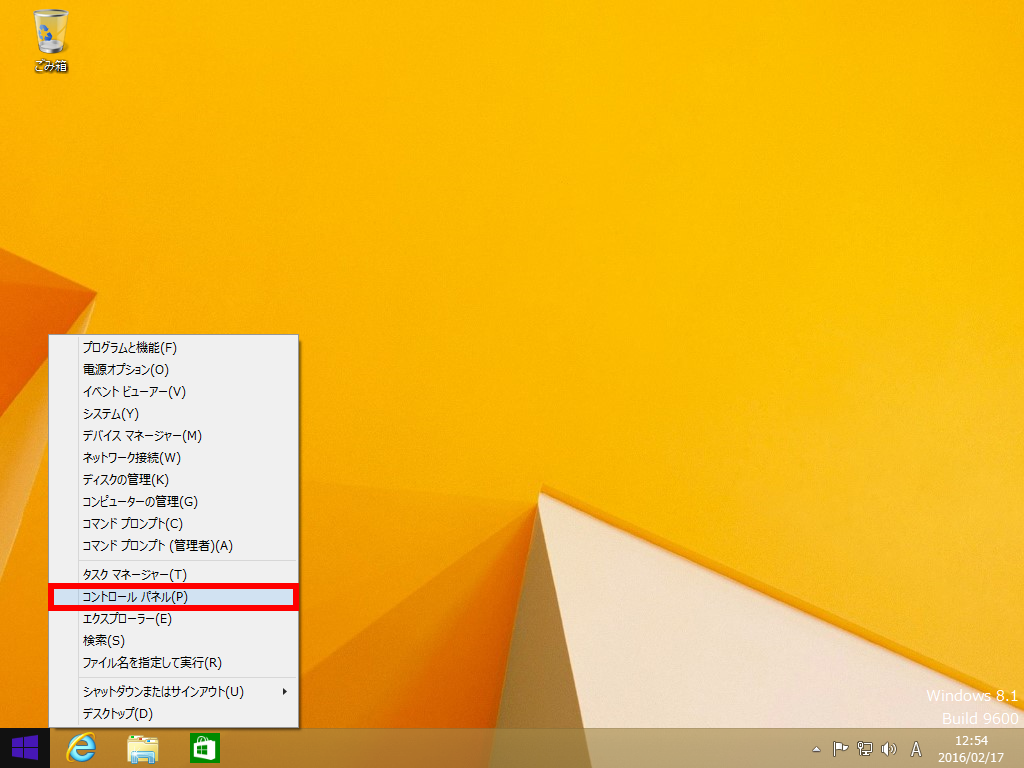
- 「 コントロール パネル 」 が表示されます。
表示方法が 「 カテゴリ 」 になっていることを確認し、[ 問題の発見と解決 ] をクリックします。
表示方法が 「 アイコン 」 の場合は、[ トラブルシューティング ] をクリックします。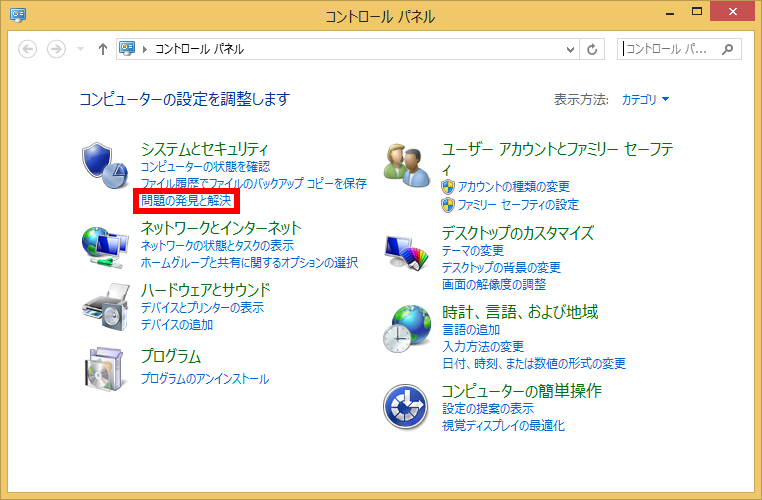
- 「 トラブルシューティング 」 が表示されます。
「 システムとセキュリティ 」 項目の [ Windows Update で問題を解決する ] をクリックします。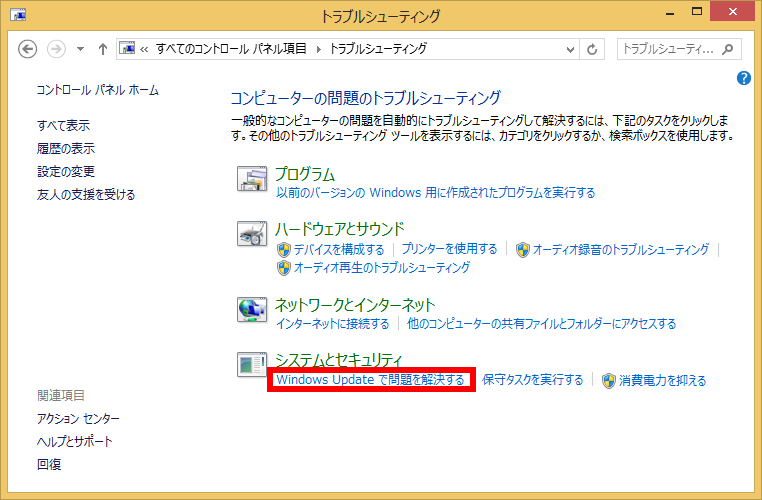
- 「 コンピューターの問題の防止とトラブルシューティング 」 が表示されます。
[ 次へ(N) ] ボタンをクリックします。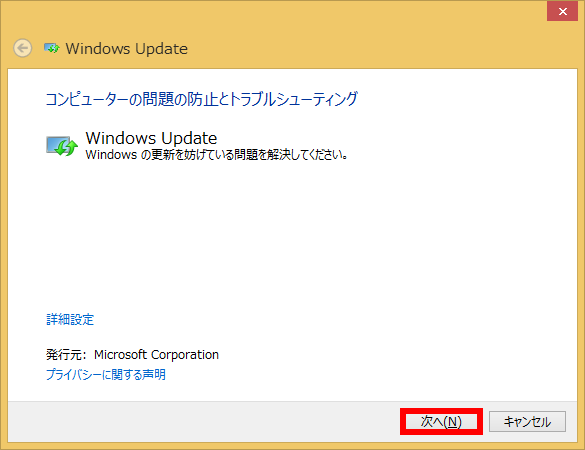
- 問題の検出が開始されます。
しばらくお待ちください。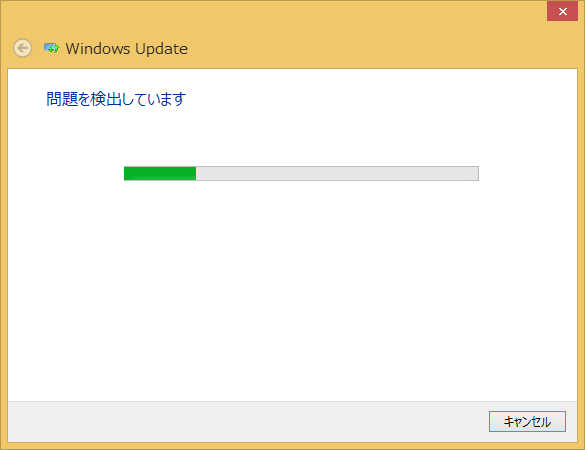
- 「 管理者のアクセス許可を使用してトラブルシューティングを実行すると、
問題を検出できる場合があります。 」 メッセージ画面が表示されます。
[ 管理者としてトラブルシューティングを実行する ] をクリックします。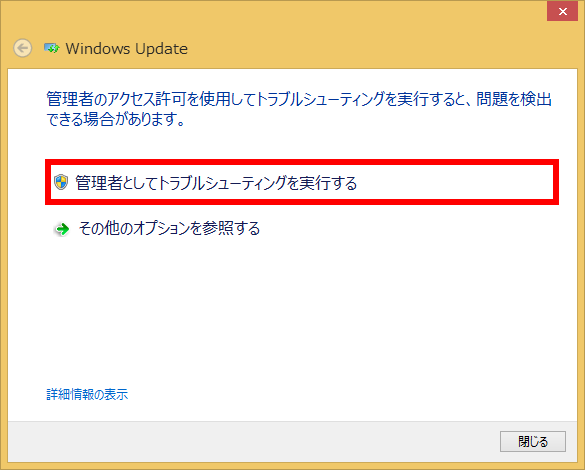
- 管理者のアクセス許可を使用して問題の検出が開始されます。
しばらくお待ちください。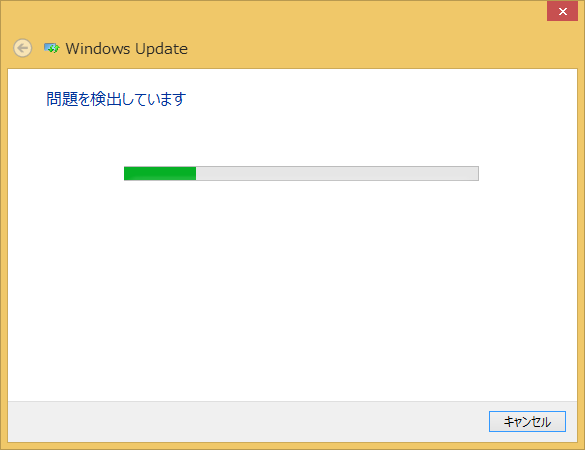
- 「 トラブルシューティングが完了しました 」 メッセージ画面が表示されます。
見つかった問題点と対応が表示されます。
詳細を確認したい場合は、[ 詳細情報の表示 ] をクリックします。
※検出された問題によっては、表示される画面が異なります。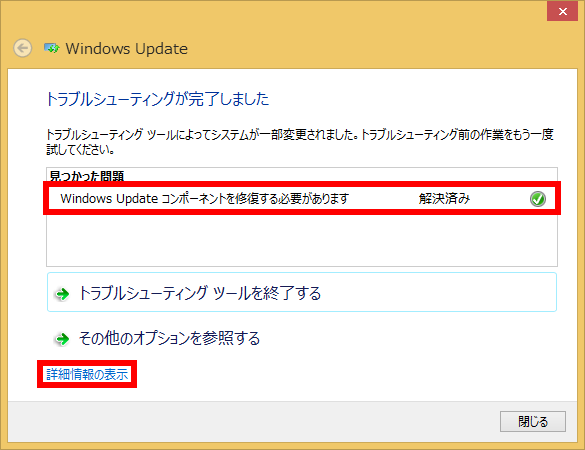
- 「 トラブルシューティング レポート 」 メッセージ画面が表示されます。
詳細内容を確認してください。
確認が終わりましたら、[ 次へ(N) ] ボタンをクリックします。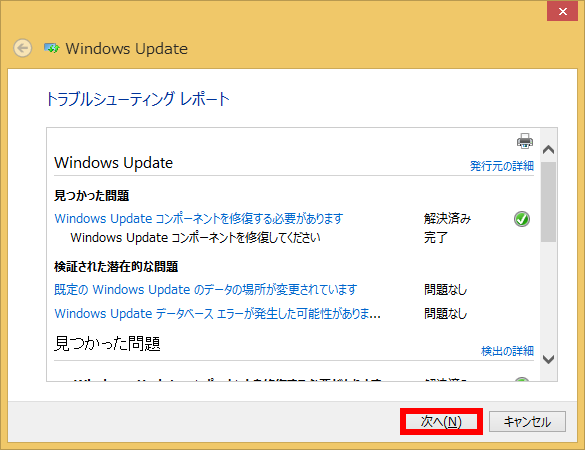
- 「 トラブルシューティングが完了しました 」 メッセージ画面に戻ります。
[ トラブルシューティング ツールを終了する ] をクリックします。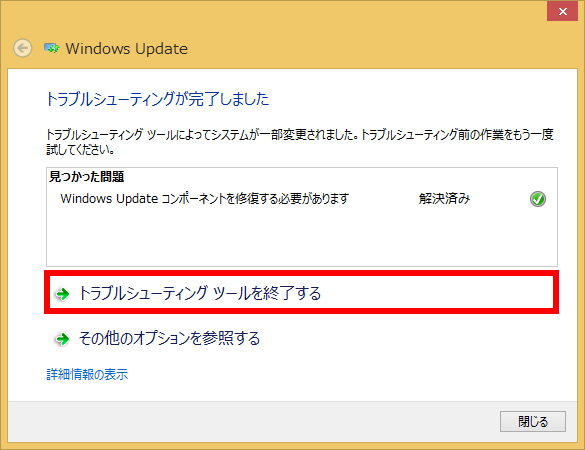
- トラブルシューティングツールが終了し、「 トラブルシューティング 」 画面に戻ります。
右上の [ × ] ボタンをクリックして閉じます。