「 Microsoft Edge 」 の履歴データの消去方法
| 対象 OS | Windows 11 Windows 10 |
|---|
- カテゴリー :
-
- トップカテゴリー > 症状から選ぶ > 設定・操作の手順
- トップカテゴリー > 製品から選ぶ > デスクトップパソコン
- トップカテゴリー > 製品から選ぶ > ノートパソコン
- トップカテゴリー > 製品から選ぶ > タブレット(Windows)
- トップカテゴリー > 製品から選ぶ > 小型パソコン(スティック・NUC)
回答
はじめに
この FAQ について
この FAQ では、「 Microsoft Edge 」 の履歴データを消去する手順を説明します。
この FAQ は、Microsoft Edge バージョン 117 で作成しています。
バージョン 119 も同じ手順であることを確認しておりますが、
表示される手順や画面が異なることがございます。
バージョンの確認手順は、下記の FAQ を参照ください。
バージョン 119 も同じ手順であることを確認しておりますが、
表示される手順や画面が異なることがございます。
バージョンの確認手順は、下記の FAQ を参照ください。
注意事項
この操作で消去した履歴は、元に戻すことはできません。
操作手順
「 Microsoft Edge 」 の履歴データの消去方法
- タスクバーにある [ Microsoft Edge ] アイコンをクリックします。
Windows 11
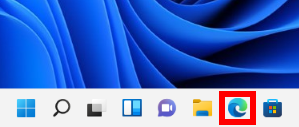 Windows 10
Windows 10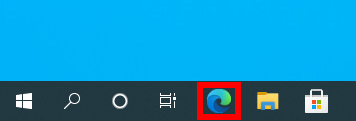
- 「 Microsoft Edge 」 が起動します。
画面右上 [ … ] → [ 履歴 ] の順にクリックします。
- 「 履歴 」 が表示されます。
[ 閲覧データをクリア (ゴミ箱アイコン) ] をクリックします。
- 消去したい時間の範囲を選択、項目をクリックしチェックを入れます。
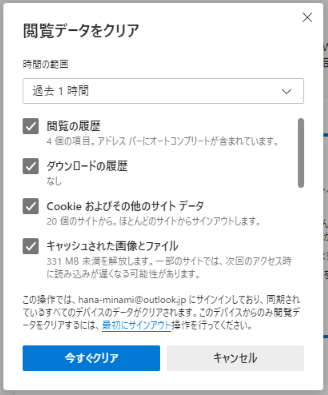 時間の範囲
時間の範囲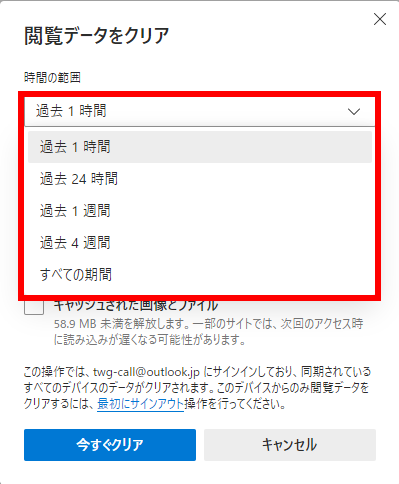 項目
項目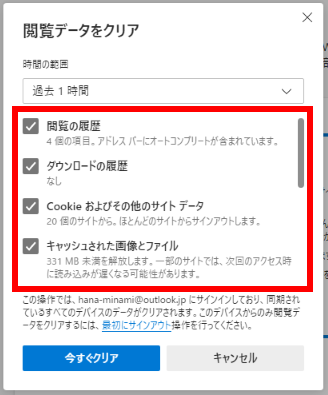
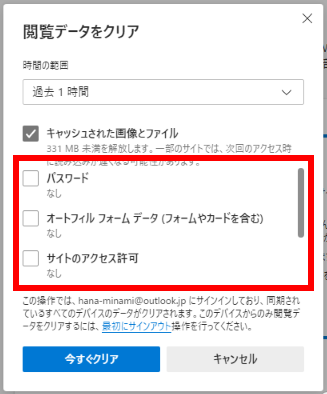
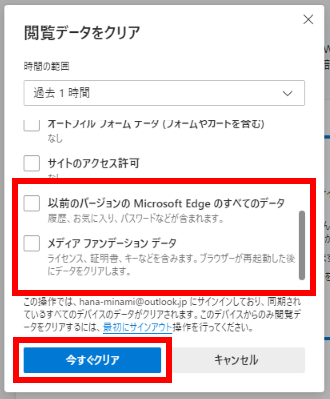 この操作で削除した 「 ユーザー名 」 と 「 パスワード 」 は、元に戻すことはできません。
この操作で削除した 「 ユーザー名 」 と 「 パスワード 」 は、元に戻すことはできません。- 閲覧の履歴
- 表示したホームページの履歴
- ダウンロードの履歴
- ダウンロードしたファイルの記録
- Cookie およびその他のサイトデータ
- ホームページのアクセス情報やアクセスパスワード
- キャッシュされた画像とファイル
- 過去に表示したホームページのコピー
- パスワード
- ホームページの 「 パスワード 」 欄などに文字を入力したときに表示される、過去に
入力したパスワードです。 - オートフィル フォームデータ
- ホームページの「 検索 」 欄などに文字を入力したときに表示される、過去の入力履歴
- サイトのアクセス許可
- 閉じてしまったサイトの記録
- 以前のバージョンの Microsoft Edge のすべてのデータ
- 履歴、お気に入り、パスワードなどを含みます
- メディア ファンデーション データ
- ライセンス、証明書、キーなどを含みます
- 上記選択完了後 [ 今すぐクリア ] をクリックします。