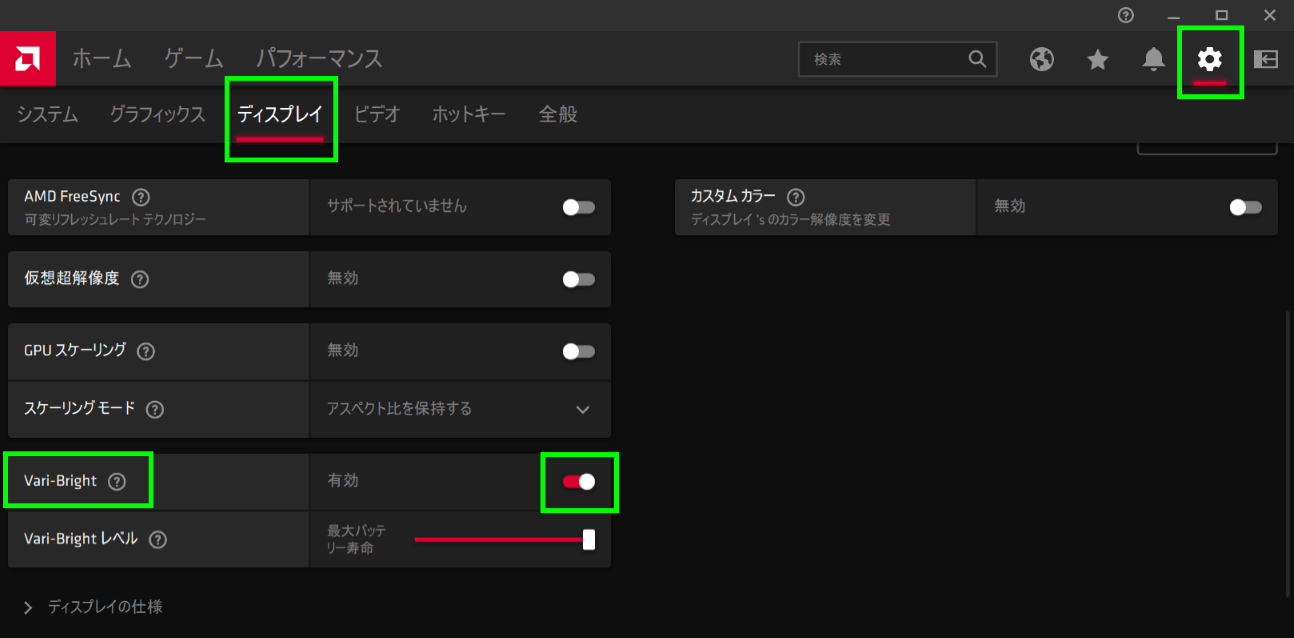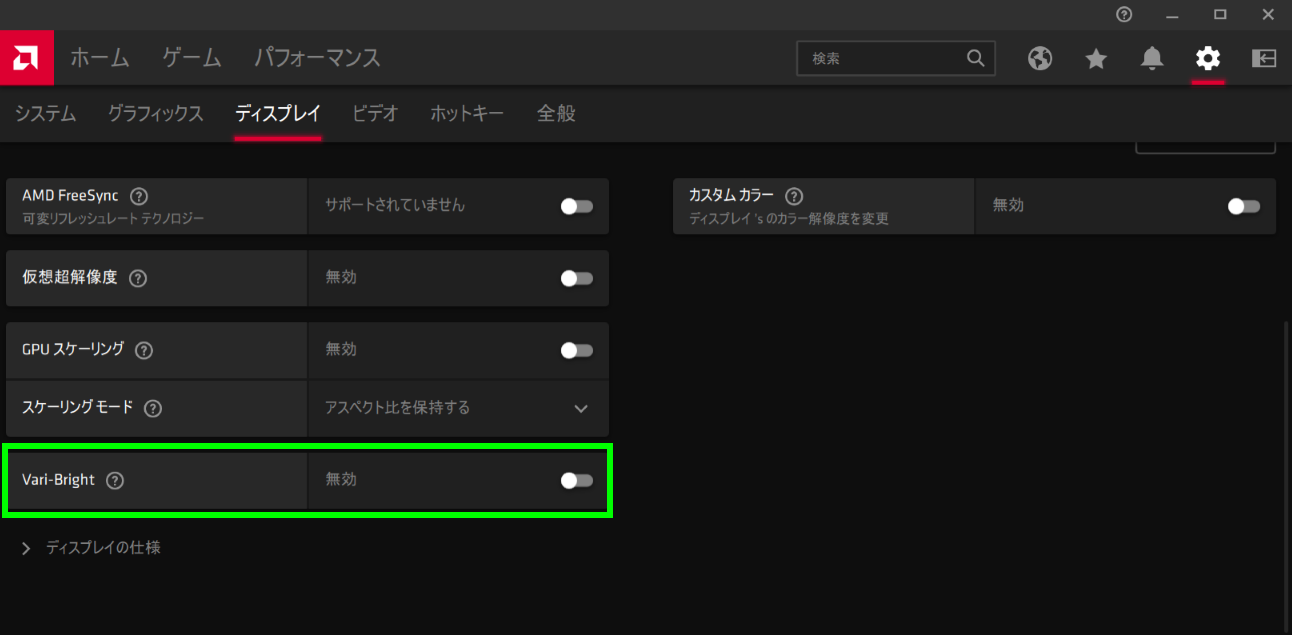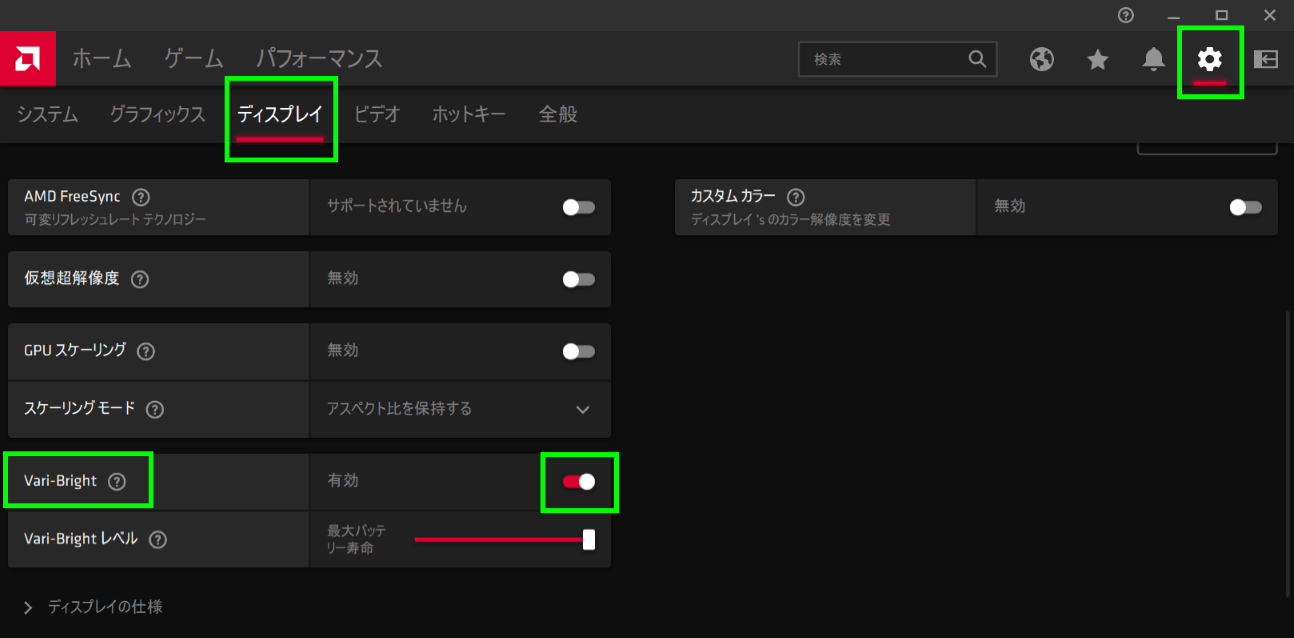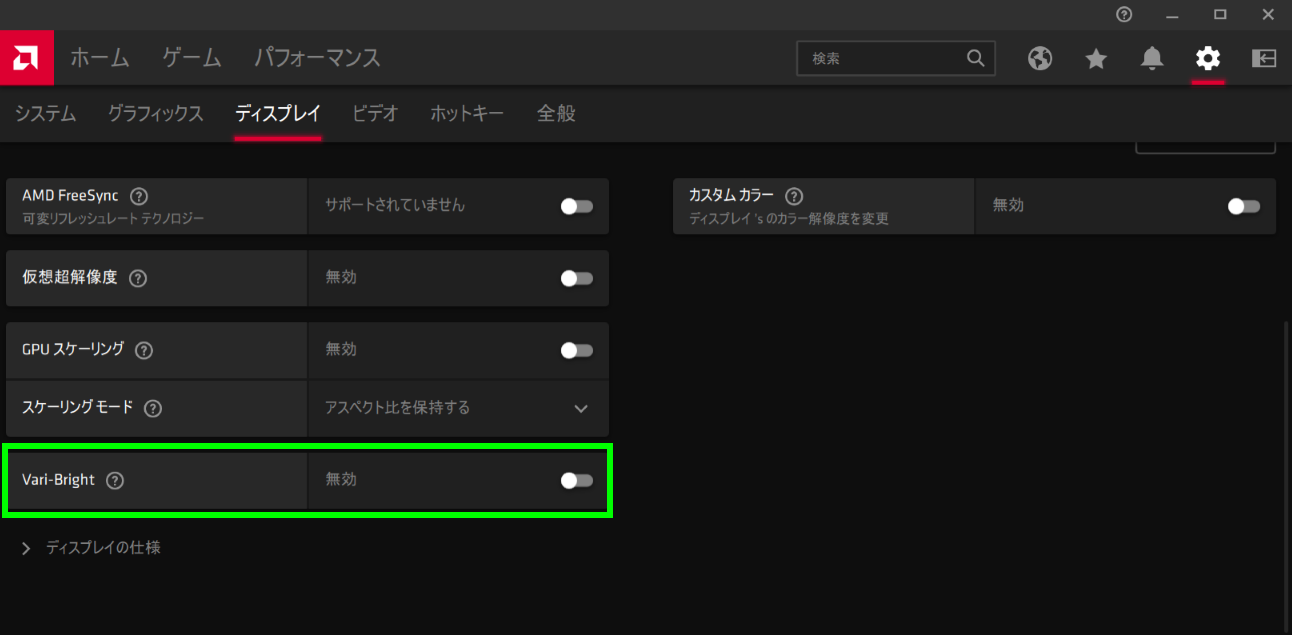ノート PC バッテリー駆動切替時に画面が暗くなる場合は
| 対象製品 | ノート PC |
|---|
回答
はじめに
この FAQ について
ノート PC のグラフィクス用ユーティリティ アプリには、必要に応じてバックライトを暗くすることで、電力を節約する機能を備えているものがあります。
この FAQ では、その省電力機能をオフにする方法を説明します。
省電力機能をオフにすることで、バッテリー駆動時においても輝度の低下を防ぐことが可能になりますが、PC の電力消費量削減効果はなくなりますのでご注意ください。
この FAQ では、その省電力機能をオフにする方法を説明します。
省電力機能をオフにすることで、バッテリー駆動時においても輝度の低下を防ぐことが可能になりますが、PC の電力消費量削減効果はなくなりますのでご注意ください。
- Windows の設定
- インテル® 製 CPU 搭載ノート PC の場合
- AMD® 製 CPU 搭載ノート PC の場合
操作手順
Windows 11 の設定
- [
 スタート ] → [ 設定 ] の順にクリックします。
スタート ] → [ 設定 ] の順にクリックします。
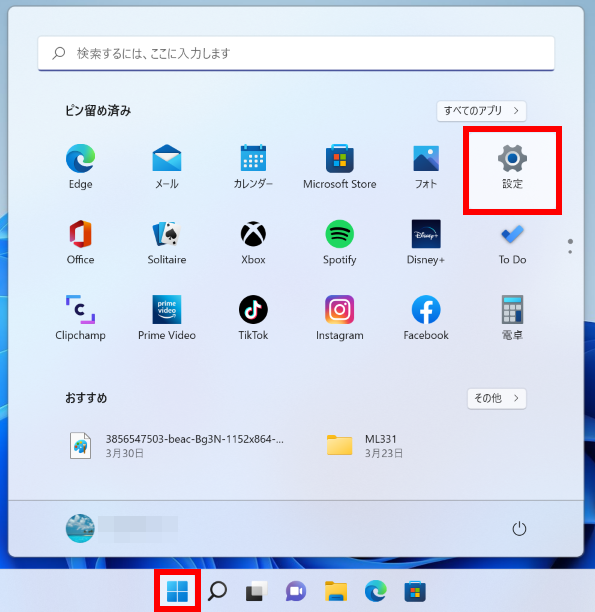
- 「 システム 」 が表示されます。
[ 電源とバッテリー ] をクリックします。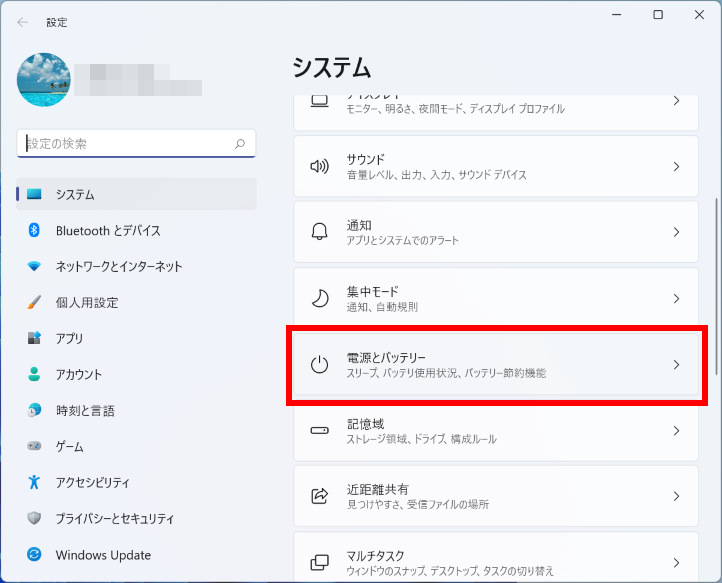
- 「 システム > 電源とバッテリー 」 が表示されます。
[ バッテリー節約機能 ] をクリックします。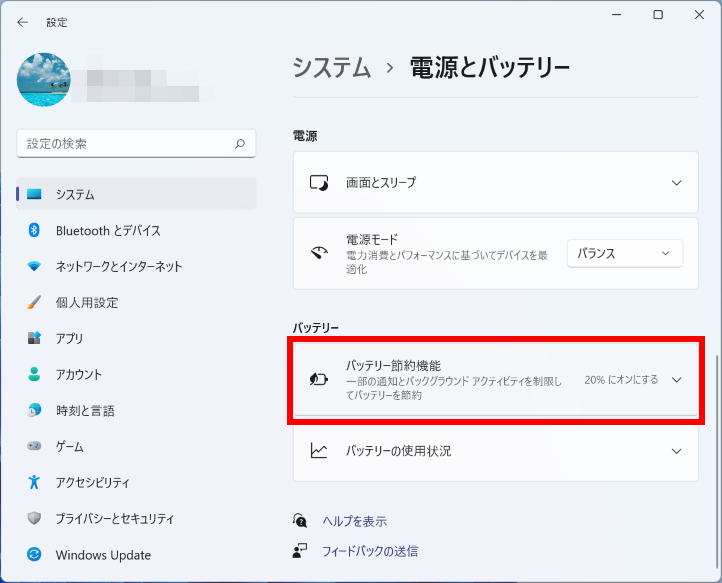
- 「 バッテリー節約機能を使用している時は、画面の明るさを下げる 」 欄のスイッチをクリックし、
「 オフ 」 にします。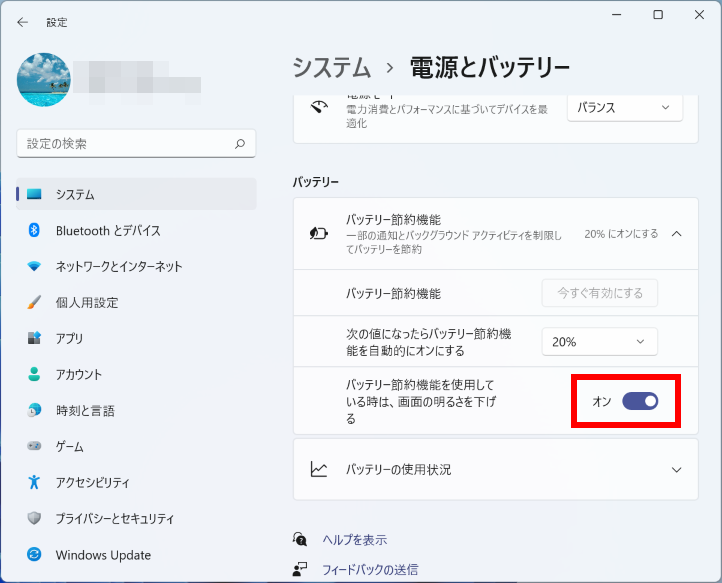
Windows 10 の設定
- [
 スタート ] → [ 設定 ] の順にクリックします。
スタート ] → [ 設定 ] の順にクリックします。
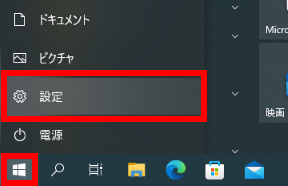
- 「 設定 」 が表示されます。
[ システム ] をクリックします。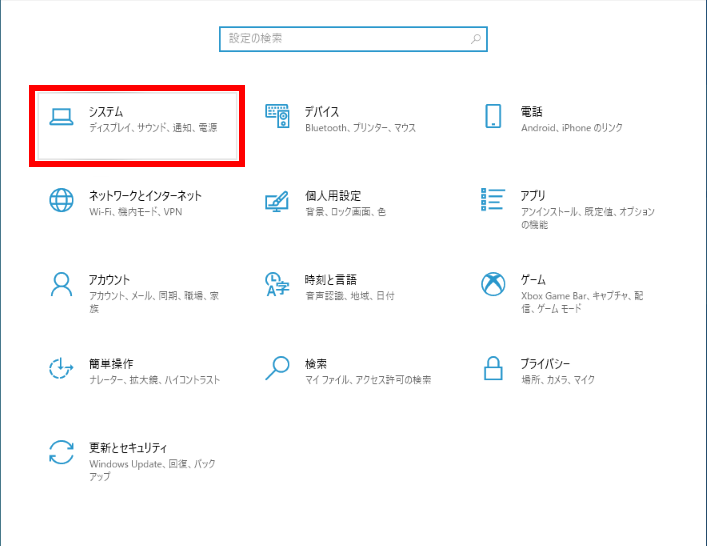
- 「 システム 」 が表示されます。
左ペイン [ バッテリー ] をクリックします。
「 バッテリー節約機能を使用している時は、画面の明るさを下げる 」 の ✔ 欄をクリックし、
「 ✔ 」 を外します。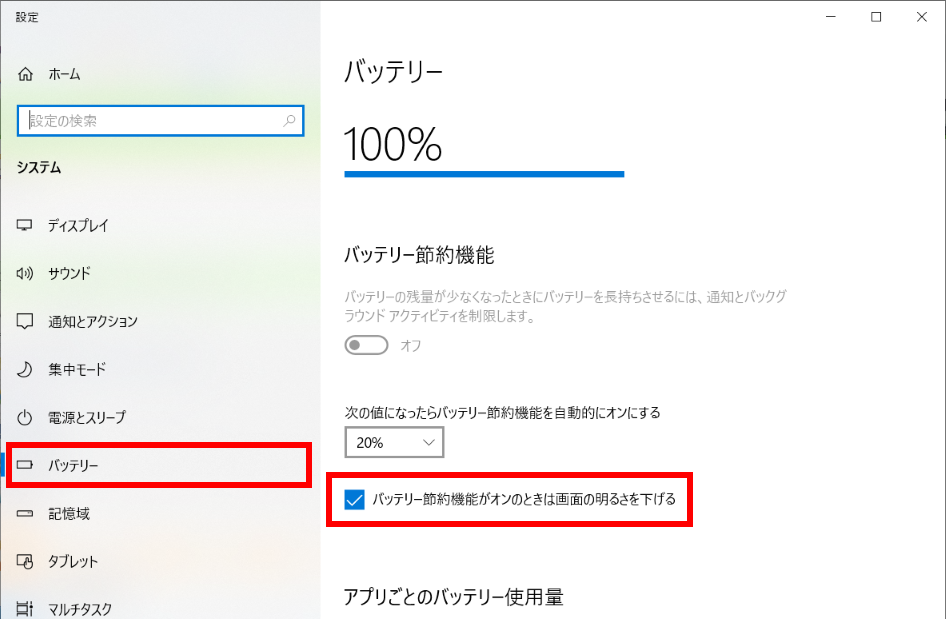
インテル® グラフィックス・コマンド・センター
- インテル® グラフィックス・コマンド・センターを起動します。
[ システム ] アイコンをクリックします。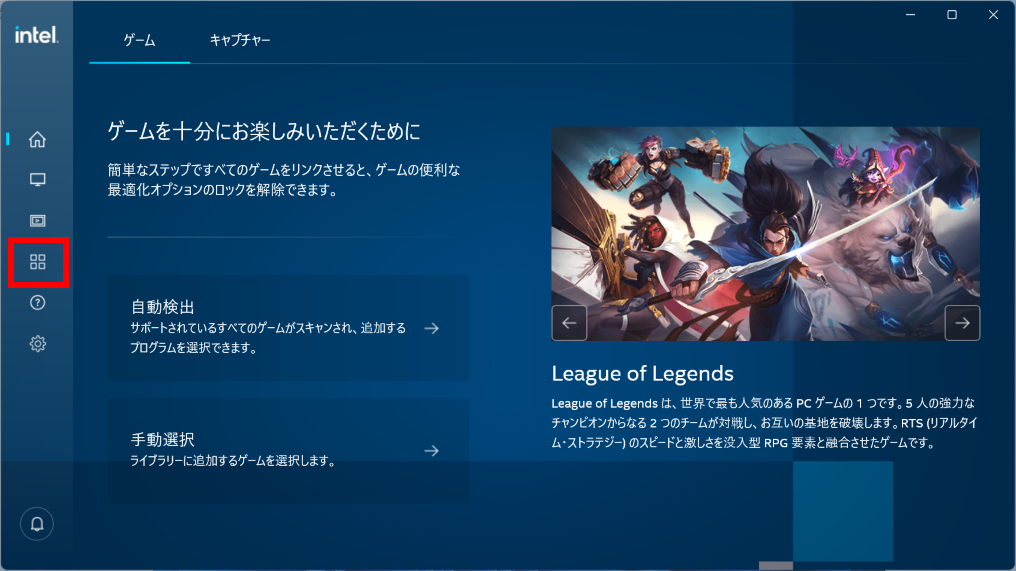
- 「 電源 」 タブを選択し、「 バッテリー駆動 」 タブの 「 ディスプレイ・パワー・セービング 」 欄のスイッチをクリックし、「 オフ 」 にします。
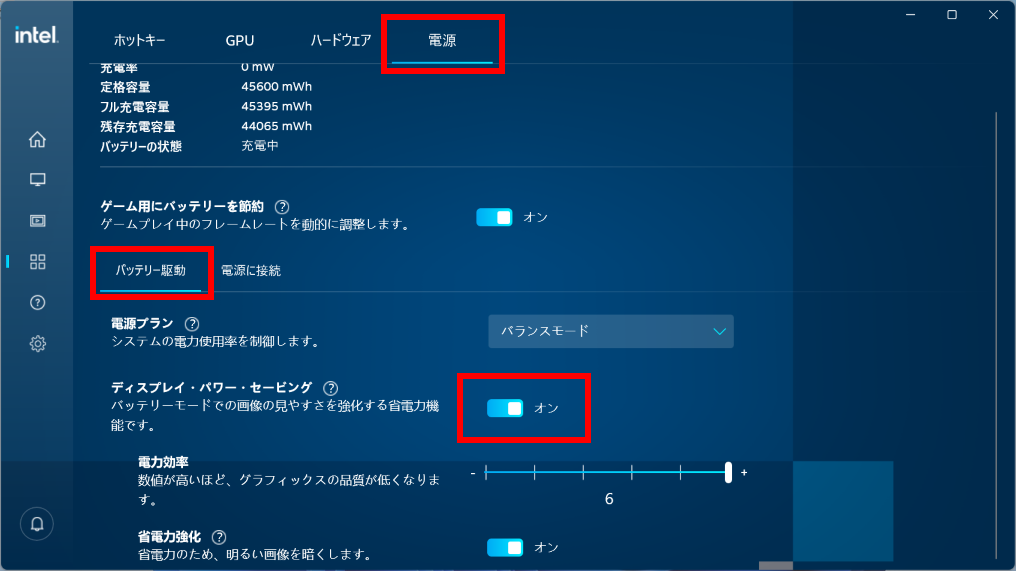
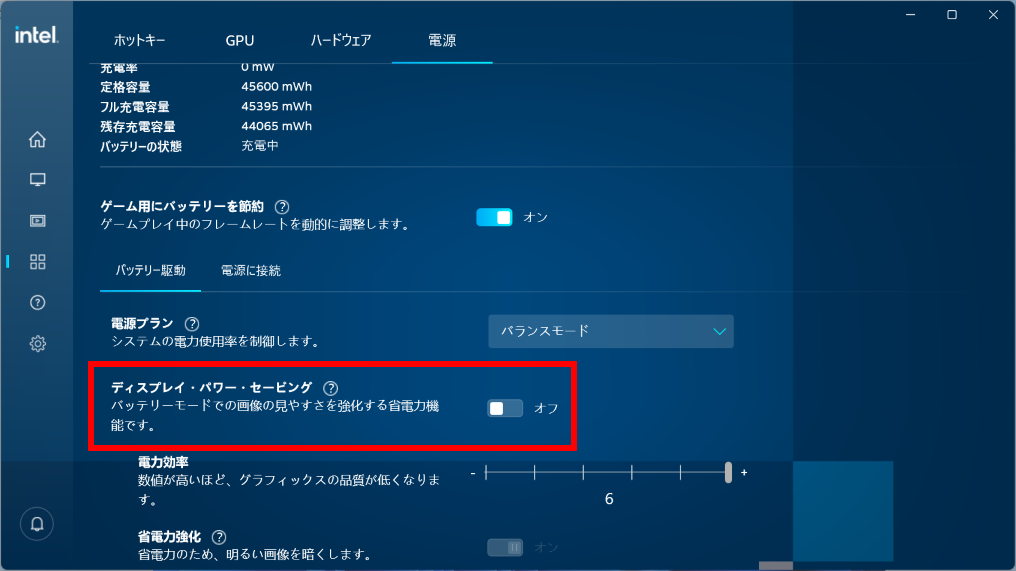
インテル® グラフィックス・コントロール・パネル
- インテル® グラフィックス・コントロール・パネルを起動します。
[ 電源 ] をクリックします。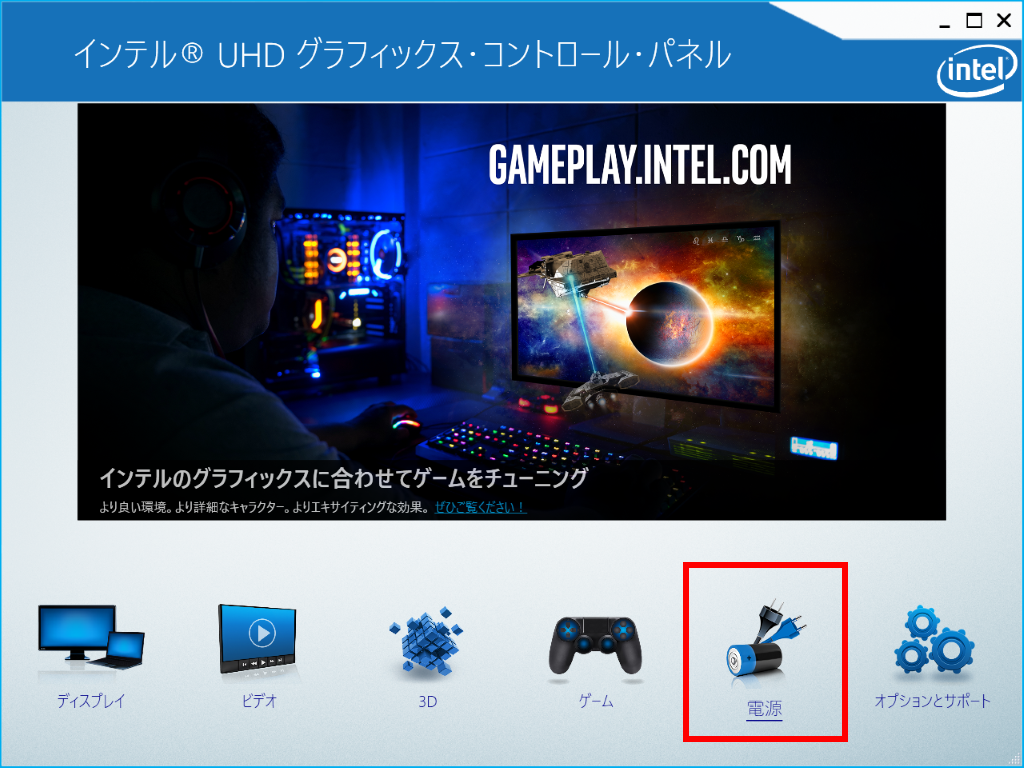
- 「 バッテリー駆動 」 タブを選択し、 「 ディスプレイ省電テクノロジー 」 欄 [ 無効 ] をクリックします。
「 無効 」 に ✔ マークが付いたことを確認し、 [ 適用 ] をクリックします。
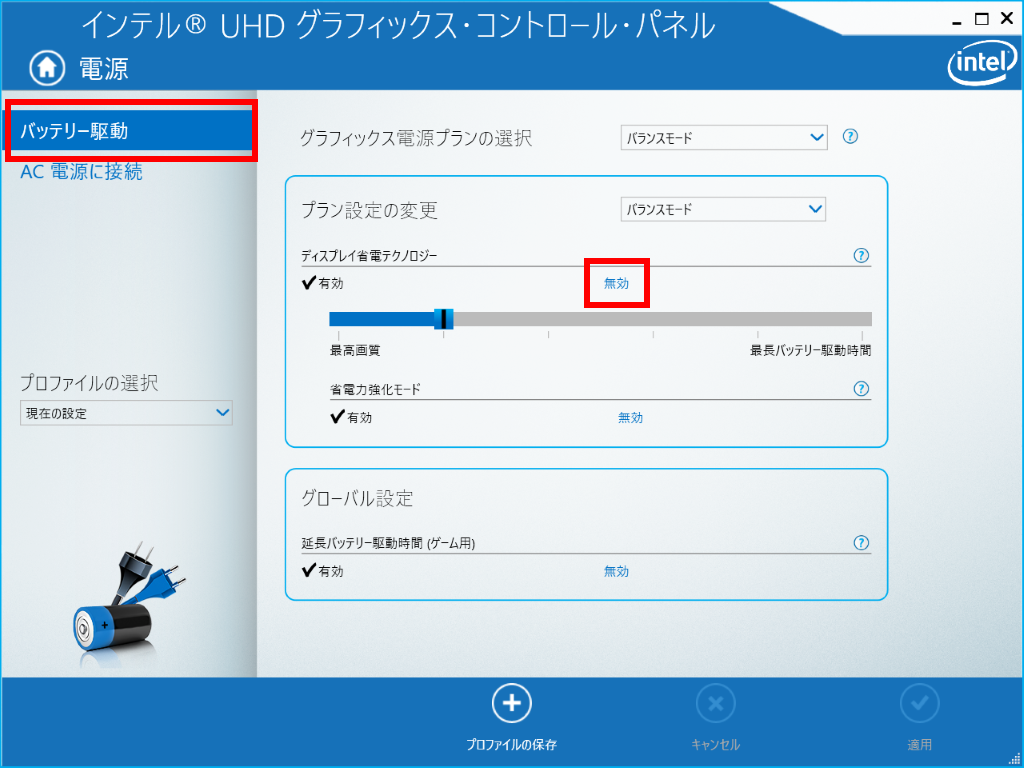
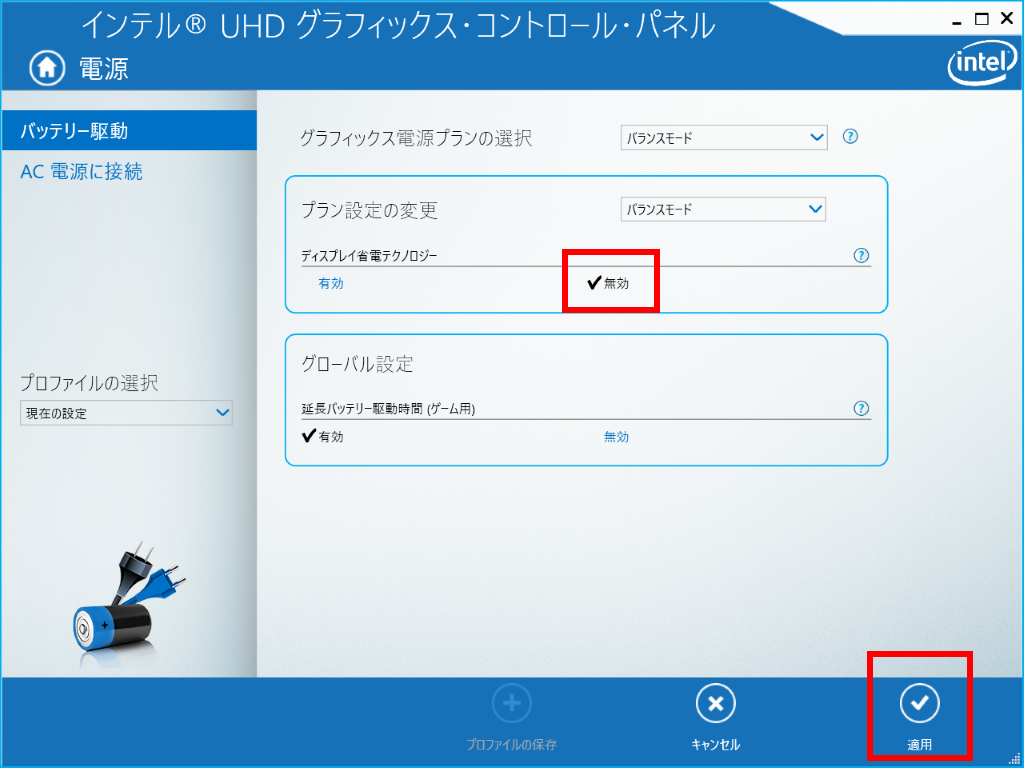
AMD® Radeon ソフトウェア
右上 [ 設定 ] アイコンをクリック、「 ディスプレイ 」 タブを選択し、 「 Vari-Bright 」 欄のスイッチをクリックし、「 オフ 」 にします。