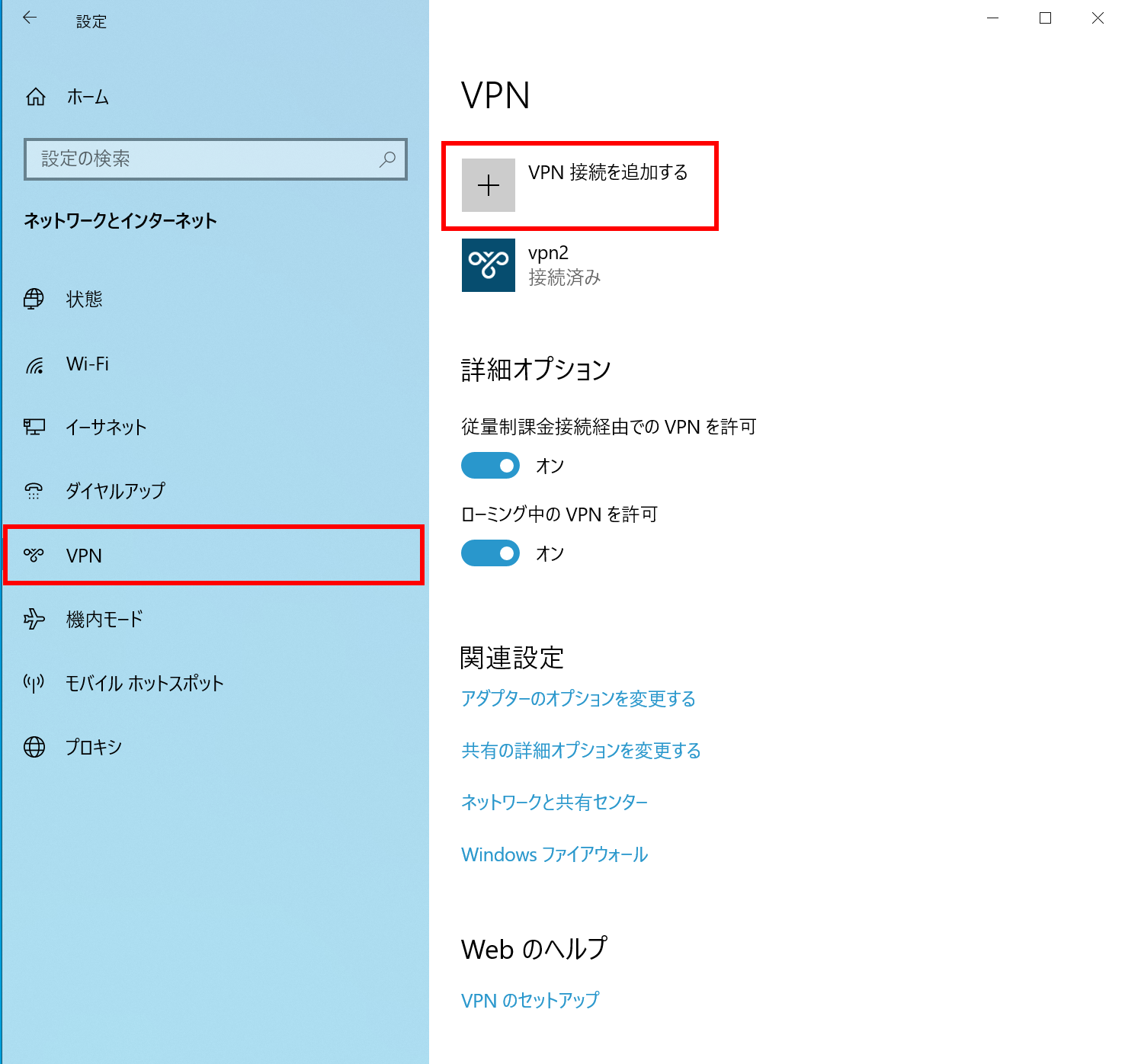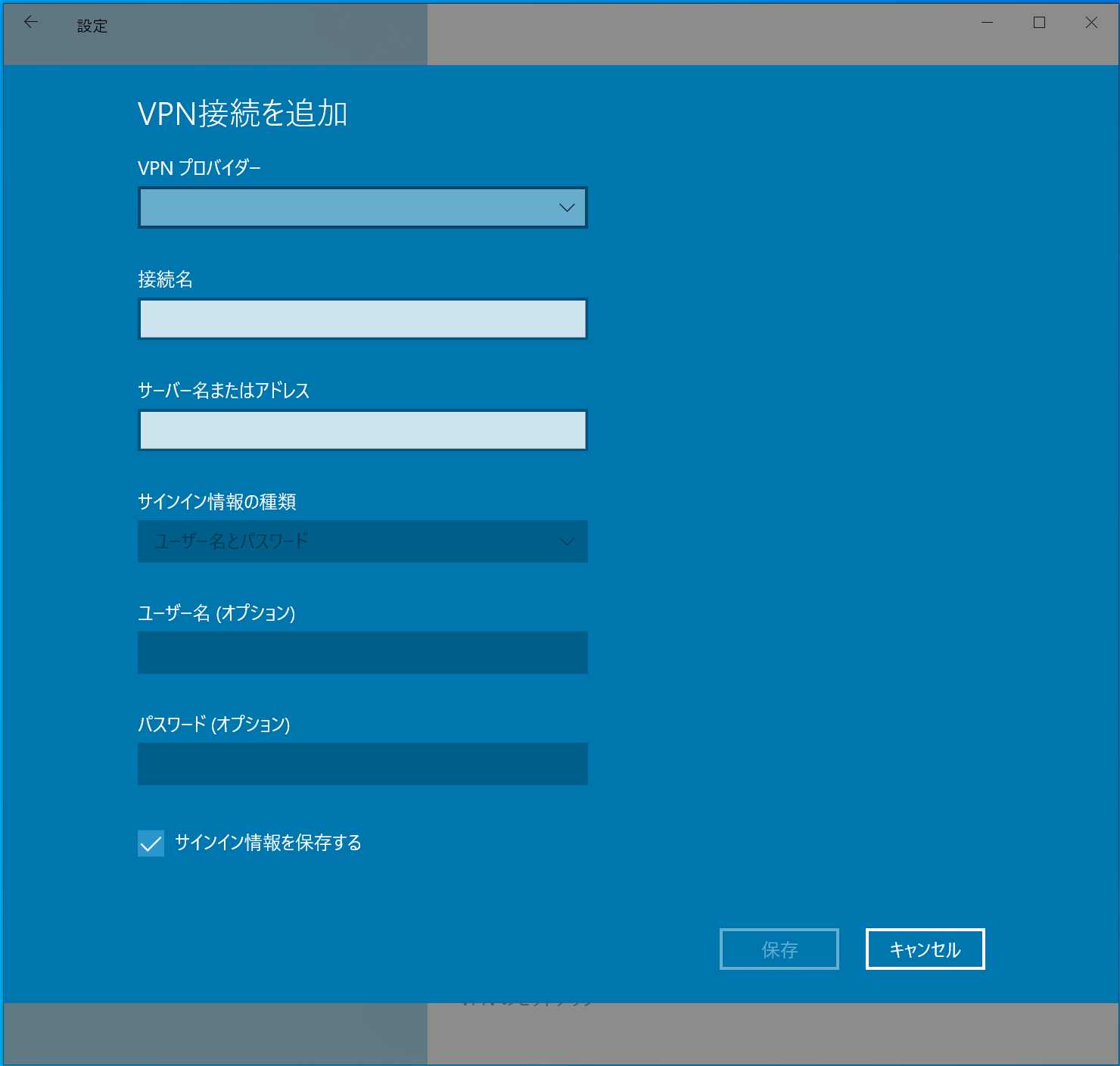Windows Update などで VPN 接続ができなくなった場合は
| 対象OS | Windows 10 |
|---|
回答
はじめに
この FAQ について
この FAQ では、Windows Update などで VPN 接続ができなくなった場合に対処する方法を説明します。
この FAQ は、Windows 10 Pro バージョン 21H1 で作成しています。
バージョン 22H2 も同じ手順であることを確認しておりますが、
表示される手順や画面が異なることがございます。
バージョンの確認手順は、下記のFAQを参照ください。
バージョン 22H2 も同じ手順であることを確認しておりますが、
表示される手順や画面が異なることがございます。
バージョンの確認手順は、下記のFAQを参照ください。
操作手順
Windows Update などで VPN 接続ができなくなった場合に対処する手順
- [
 スタート ] → [ 設定 ] の順にクリックします。
スタート ] → [ 設定 ] の順にクリックします。
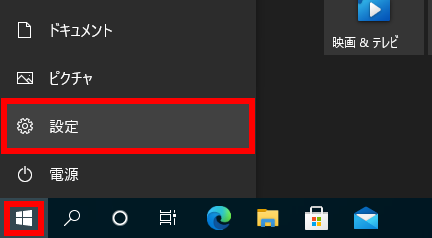
- 「 設定 」 が表示されます。
[ ネットワークとインターネット ] をクリックします。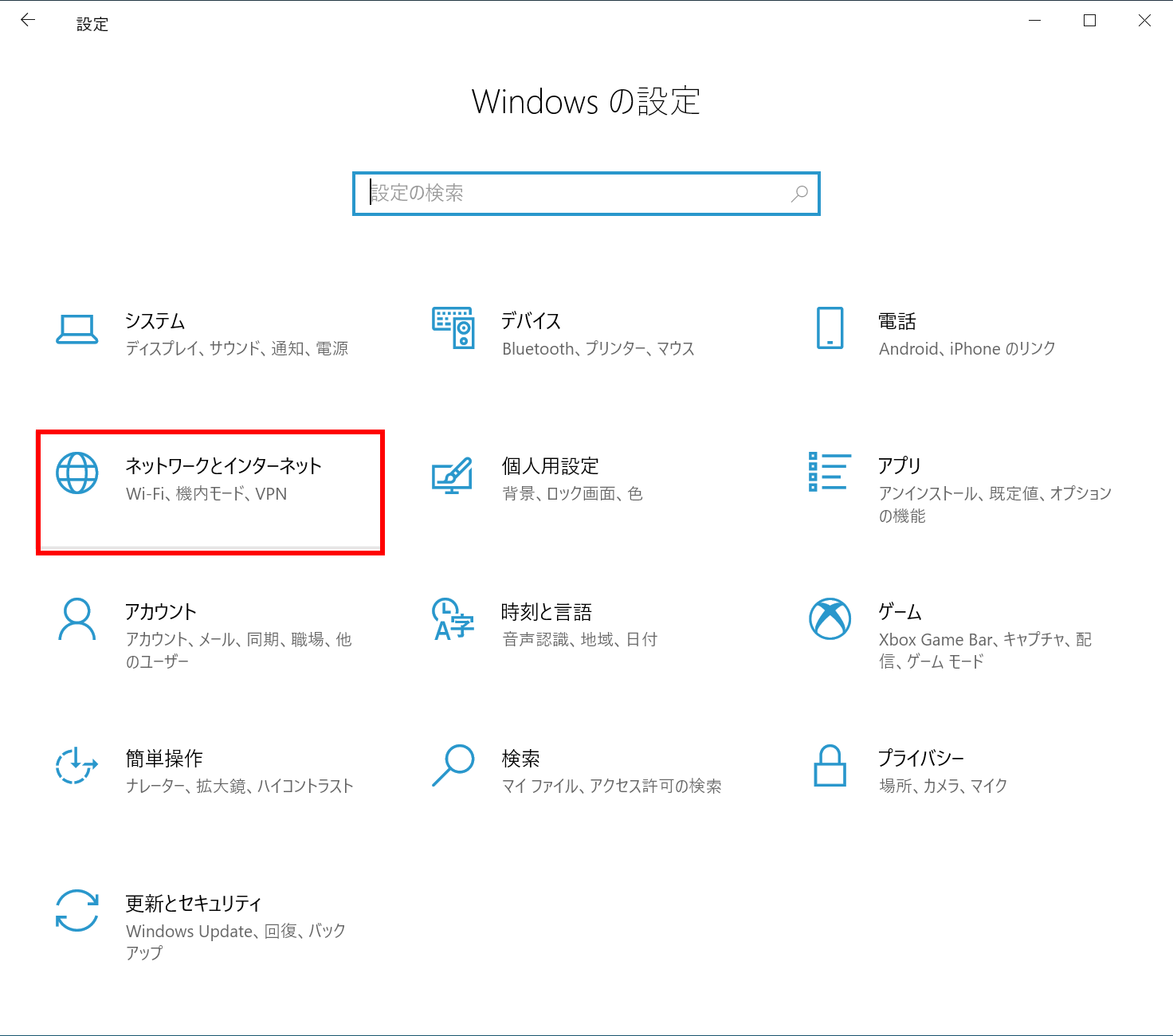
- 「 ネットワークとインターネット 」 が表示されます。
「 VPN 」を選択し、 [ アダプターのオプションを変更する ] をクリックします。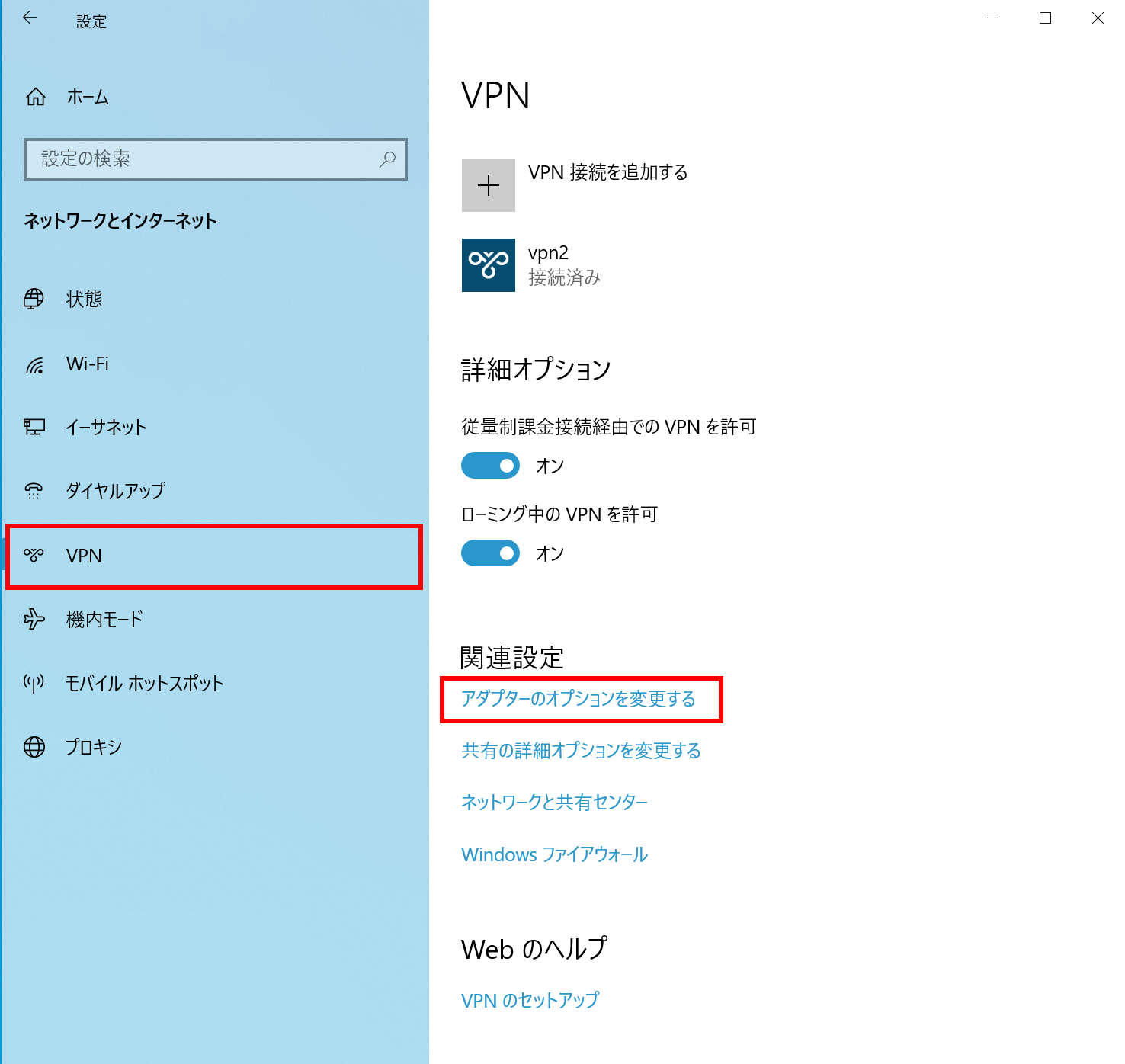
- 「 ネットワーク接続 」 が表示されます。
既存の VPN を削除します。
ここでは例として [ vpn2 ] を削除します。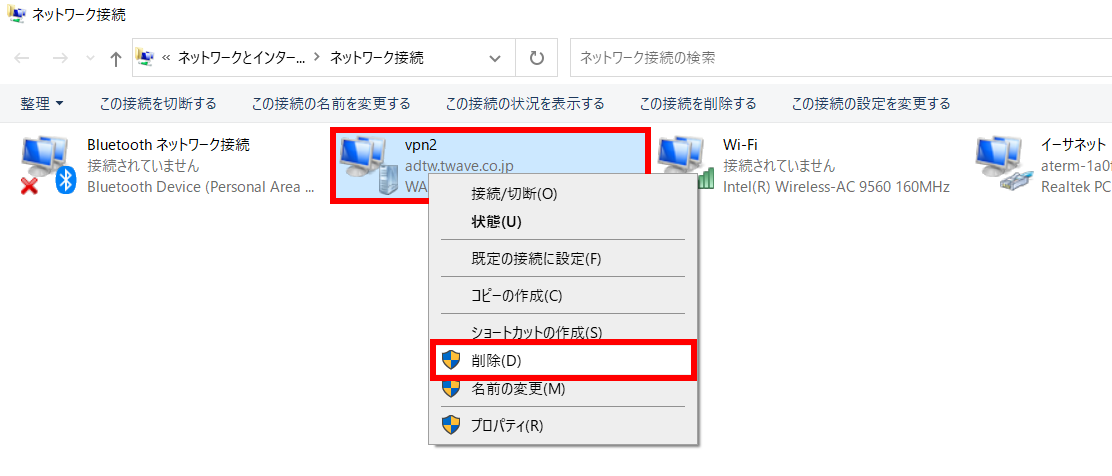
- [
 スタート ] を右クリックし、 [ デバイス マネージャー(M) ] をクリックします。
スタート ] を右クリックし、 [ デバイス マネージャー(M) ] をクリックします。
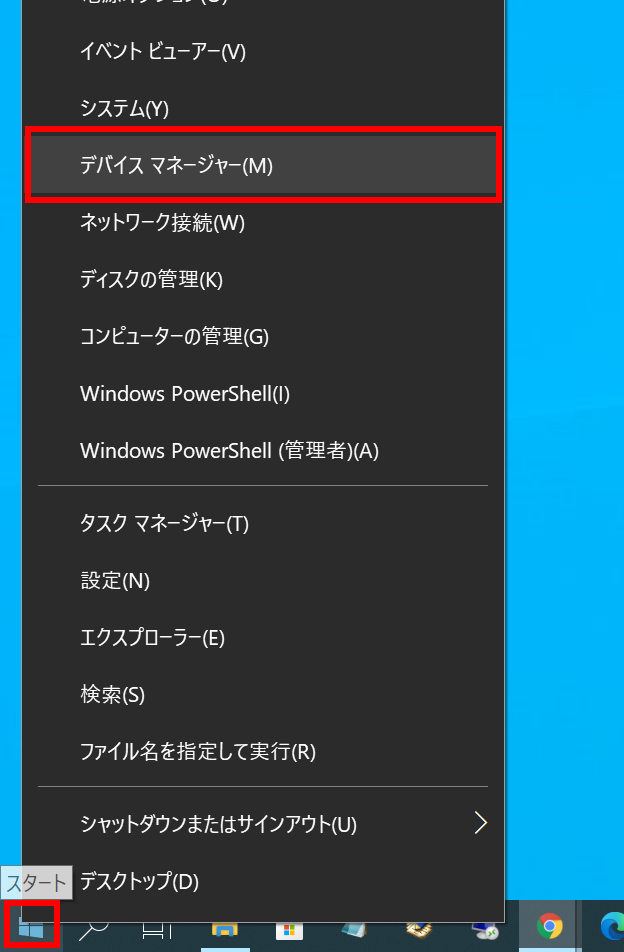
- 「 ネットワーク アダプター 」 の左 [ > ] をクリックして開き、 [ WAN Miniport XXXXXX ] をすべて削除します。
それぞれを右クリックし、 [ デバイスのアンインストール(U) ] を選択します。
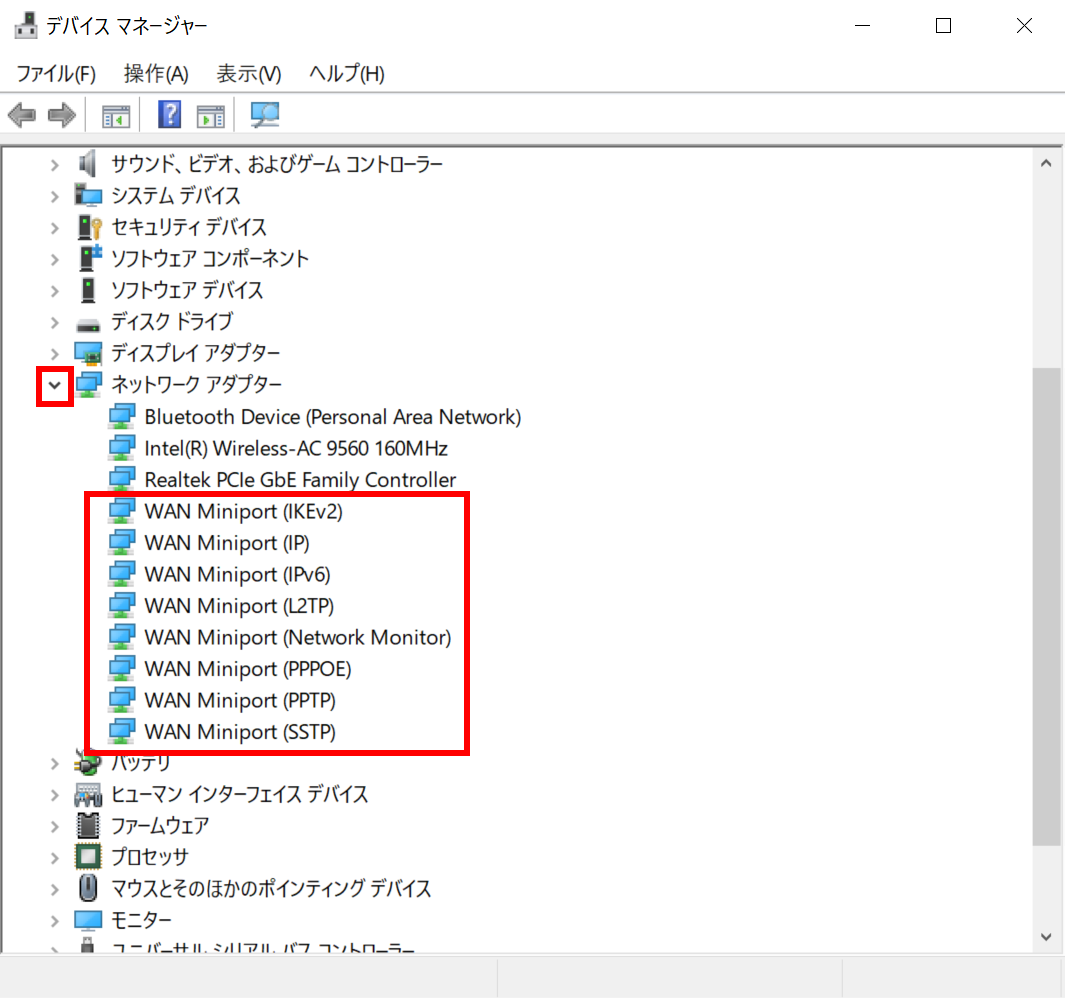
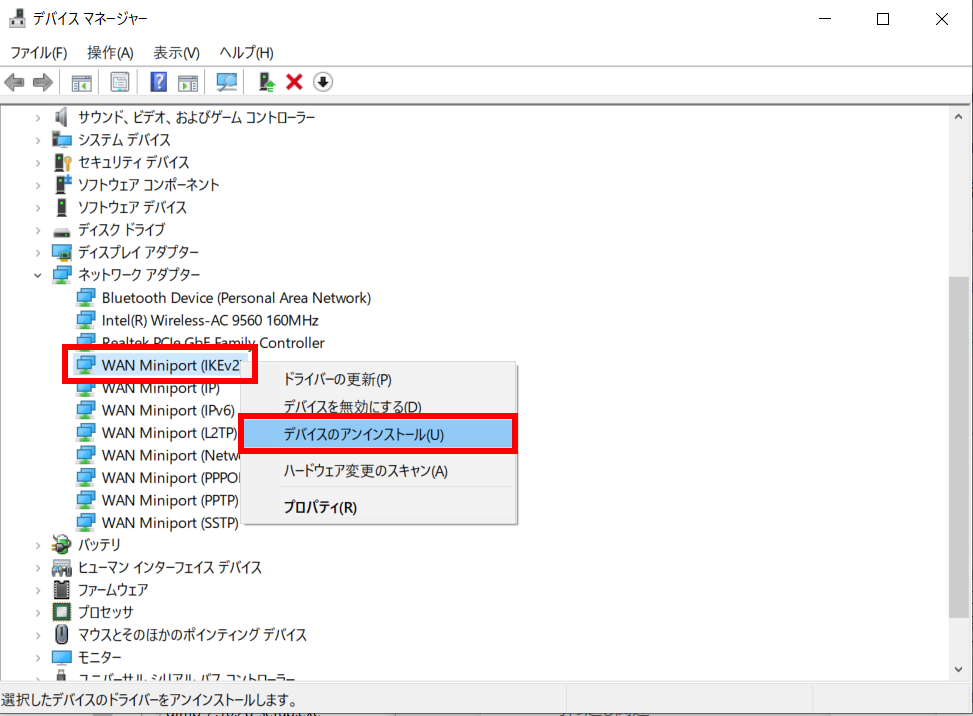
- PC を再起動します。
- [
 スタート ] → [ 設定 ] の順にクリックします。
スタート ] → [ 設定 ] の順にクリックします。
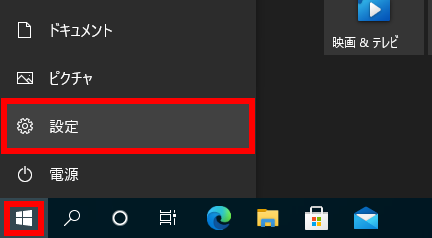
- 「 設定 」 が表示されます。
[ ネットワークとインターネット ] をクリックします。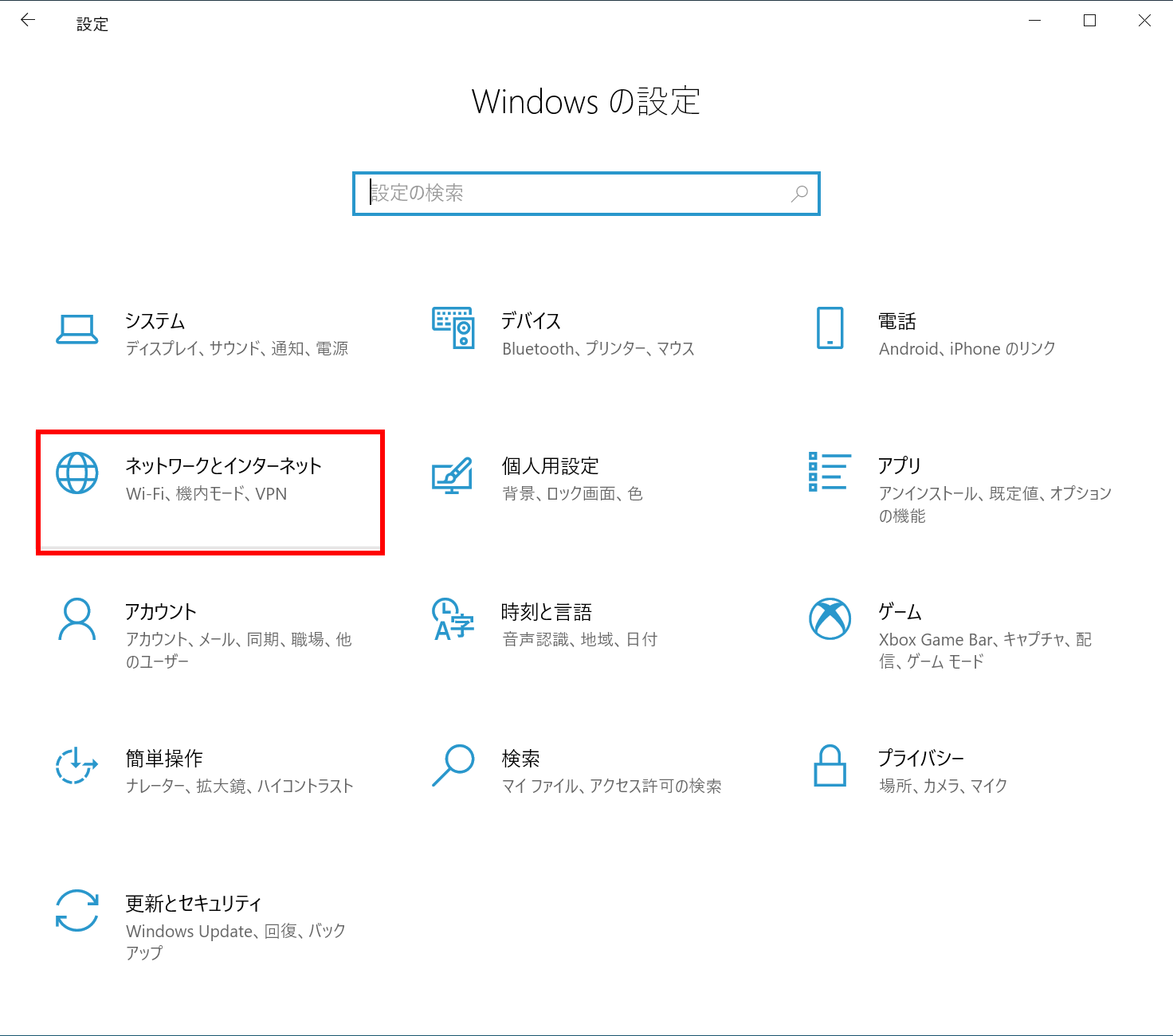
- 「 ネットワークとインターネット 」 が表示されます。
「 VPN 」を選択し、 [ VPN 接続を追加する ] をクリックし、ご契約サービスの設定マニュアルをご覧いただき、VPN 設定を改めて行います。