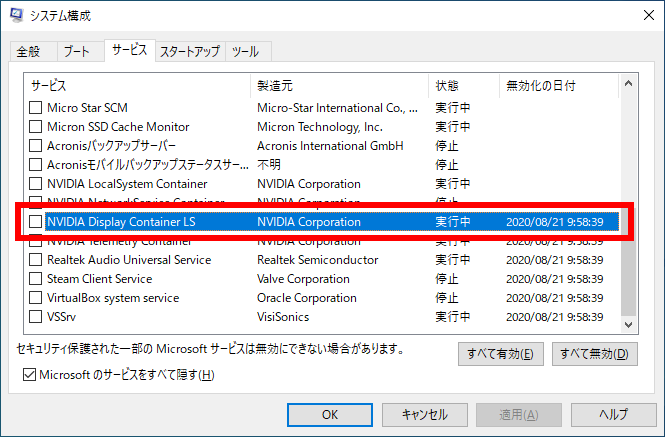Windows 大型アップデート後の不具合原因を 「 msconfig 」 コマンドを使用して特定する
| 対象 OS | Windows 11 Windows 10 |
|---|
- カテゴリー :
-
- トップカテゴリー > 症状から選ぶ > トラブル解決
- トップカテゴリー > 製品から選ぶ > デスクトップパソコン
- トップカテゴリー > 製品から選ぶ > ノートパソコン
- トップカテゴリー > 製品から選ぶ > タブレット(Windows)
- トップカテゴリー > 製品から選ぶ > 小型パソコン(スティック・NUC)
回答
はじめに
この FAQ について
この FAQ では、Windows 大型アップデート後の不具合原因を 「 msconfig 」 コマンドを使用して特定する方法を例を用いて説明します。
<例> Windows 10 を バージョン 2004 にアップデートしたらデスクトップ上で右クリックができない
<例> Windows 10 を バージョン 2004 にアップデートしたらデスクトップ上で右クリックができない
操作手順
特定する手順
- [
 /
/  スタート ] を右クリックし、クイックスタートメニューより、[ ファイル名を指定して実行(R) ] を
スタート ] を右クリックし、クイックスタートメニューより、[ ファイル名を指定して実行(R) ] を
クリックします。Windows 11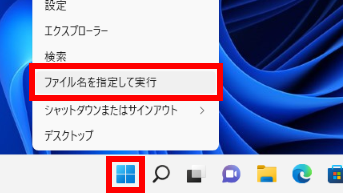 Windows 10
Windows 10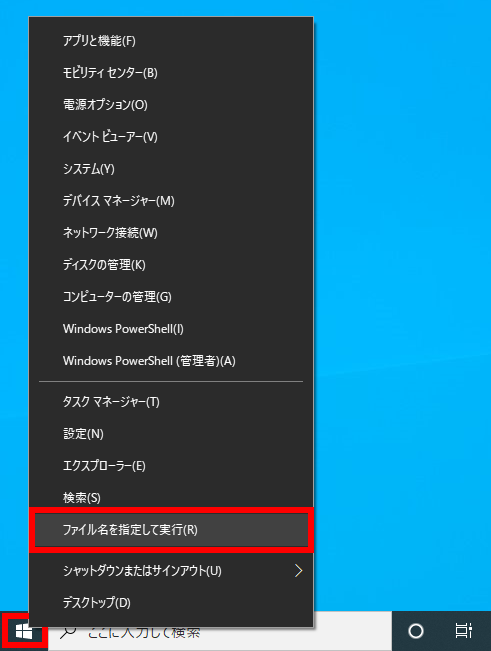
- 「 ファイル名を指定して実行 」 が表示されます。
名前(O) 欄に [ msconfig ] と入力し、 [ OK ] をクリックします。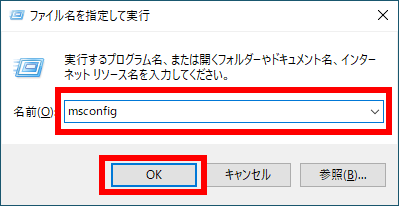
- 「 システム構成 」 が表示されます。
[ サービス ] タブを選択し、「 Microsoft のサービスをすべて隠す(H) 」 に ✔ を入れます。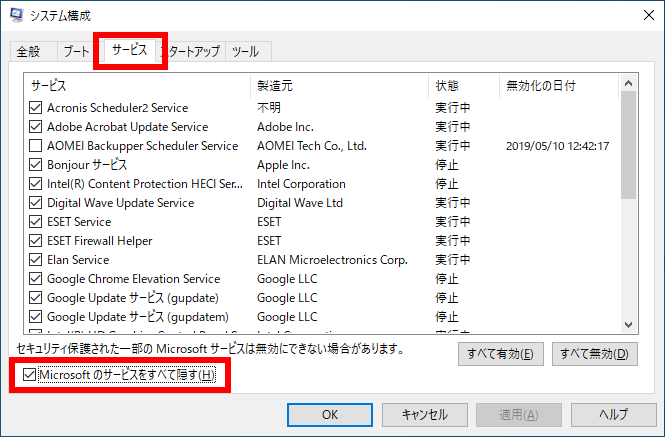
- [ すべて無効(D) ] をクリックします。
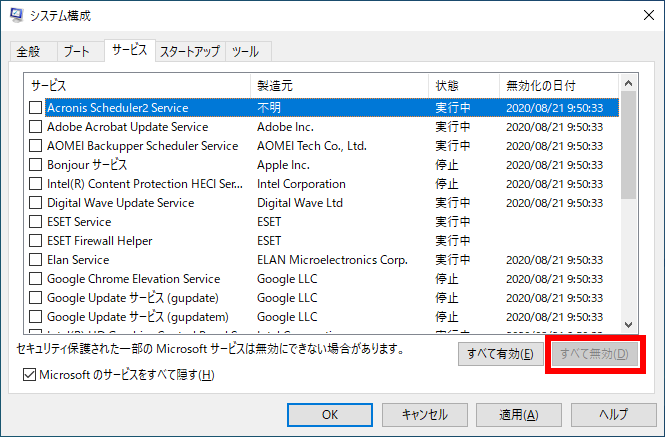
- 各サービス順番に✔ を入れ、再起動を繰り返し、不具合が改善するサービスを特定します。
- 先頭のサービス
-
- 先頭のサービスに ✔ を入れ、 [ OK ] をクリックします。
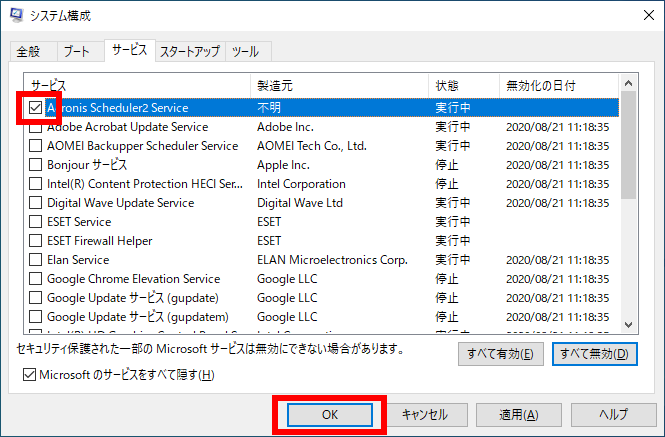
- 再起動を促す画面が表示されますので、 [ 再起動(R) ] をクリックします。
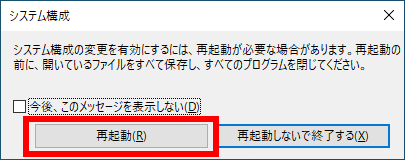
- 先頭のサービスに ✔ を入れ、 [ OK ] をクリックします。
- 2 番目のサービス
-
- 2 番目のサービスに ✔ を入れ、 [ OK ] をクリックします。
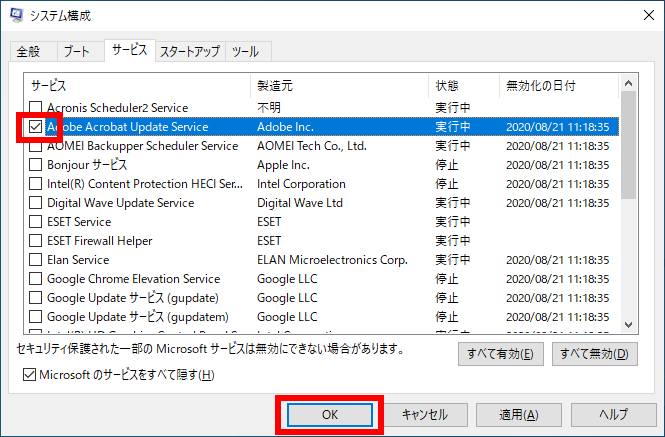
- 再起動を促す画面が表示されますので、 [ 再起動(R) ] をクリックします。
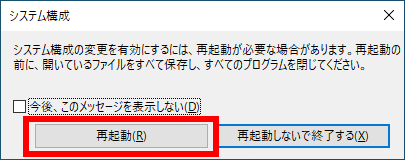
- 2 番目のサービスに ✔ を入れ、 [ OK ] をクリックします。
- 3 番目のサービス
-
- 3 番目のサービスに ✔ を入れ、 [ OK ] をクリックします。
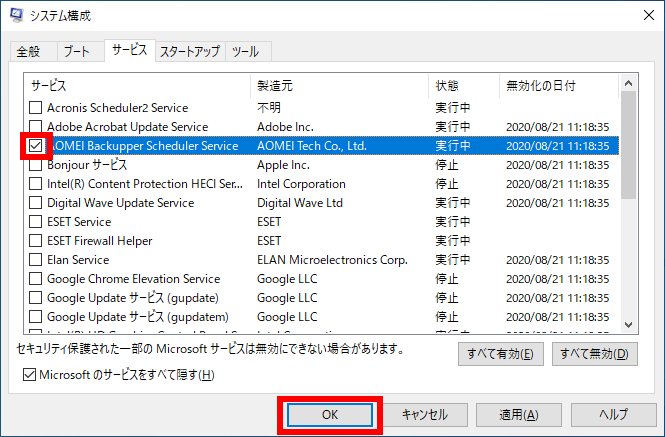
- 再起動を促す画面が表示されますので、 [ 再起動(R) ] をクリックします。
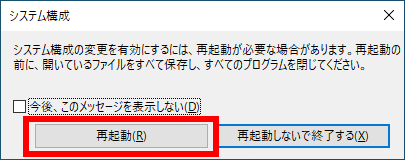
- 3 番目のサービスに ✔ を入れ、 [ OK ] をクリックします。
- 4 番目のサービス
-
- 4 番目のサービスに ✔ を入れ、 [ OK ] をクリックします。
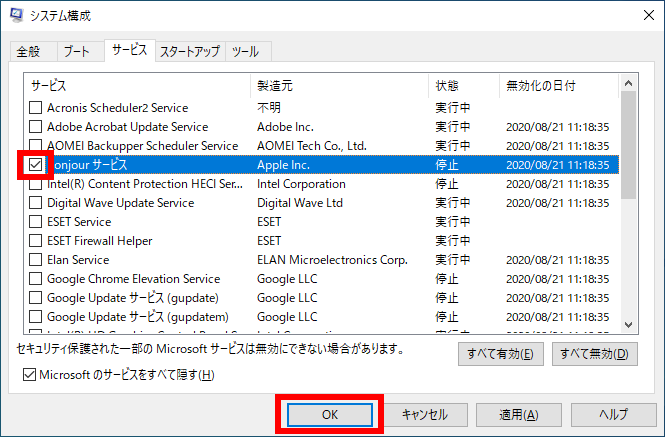
- 再起動を促す画面が表示されますので、 [ 再起動(R) ] をクリックします。
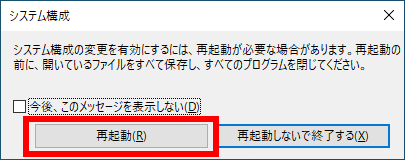
- 4 番目のサービスに ✔ を入れ、 [ OK ] をクリックします。
- 5 番目、6 番目 ・・・
各サービスごとに繰り返します。
- 今回の
<例> Windows 10 を バージョン 2004 にアップデートしたらデスクトップ上で右クリックができない
では、「 NVIDIA Display Container LS 」 を無効にすると改善しました。