- トップカテゴリー > 製品から選ぶ > タブレット(Windows) > Windows をリカバリー ( 初期化 ) する手順 ( Windows 11 / 10 バージョン 1903 以降 )
- No : 9410
- 公開日時 : 2021/10/07 00:00
Windows をリカバリー ( 初期化 ) する手順 ( Windows 11 / 10 バージョン 1903 以降 )
はじめに
Windows 10 バージョン 1809 以前は、こちらを参照お願いいたします。
この FAQ について
この FAQ では、Windows を初期化する方法について説明します。
この作業には Windows の状況に応じた開始方法があります。
この作業には Windows の状況に応じた開始方法があります。
- Windows が正常に起動できる場合、 「 設定 」 メニューから初期化を行う方法
- Windows が正常に起動できる場合、「 Shift 」 キーを押しながら再起動し、初期化を行う方法
- Windows が起動できない場合、 「 自動修復メニュー 」 を起動して初期化を行う方法
事前確認
この FAQ で案内する操作は、管理者権限ユーザーの Microsoft アカウントで行う必要があります。
Microsoft アカウントを使用していない場合は、予め下記 FAQ を参考に設定します。
処理の過程で選択するオプションにより、初期化完了後に残されるデータの状況が変わります。Microsoft アカウントを使用していない場合は、予め下記 FAQ を参考に設定します。
以下の内容を参考にして、オプションを選択してください。
- 「 個人ファイルを保持する 」 を選択した場合
個人用ファイル ( ドキュメントやピクチャなどの個人データやユーザーアカウントなど ) は残された状態
で PC の設定が初期状態に戻されます。
なお、追加でインストールしたアプリやドライバー 、およびこれらに関連する設定情報などは消去されます。 - 「 すべて削除する 」 を選択した場合
複数のドライブがある場合、クリーニングを実行する前に対象ドライブの選択ができます。
- Windows がインストールされているドライブのみ削除する。
Windows がインストールされているドライブに追加でインストールしたアプリや、作成したファイル、
画像や録画データなど、すべて消去されます。
その他のドライブ ( 例: D ドライブ ) に保存されているデータは消去されません。 - すべてのドライブを削除する。
その他のドライブ ( 例: D ドライブ ) を含めた、PC 内のすべてのデータが消去されます。
「 ドライブのクリーニング 」 の選択- 「 ファイルの削除のみ 」 を選択する場合
- 初期化後も継続してその PC を手元で使用する時に選択します。
物理的なファイル消去は伴わないため短時間で処理は終了しますが、セキュリティ上の安全性は高くありません。 - 「 ファイルを削除してドライブのクリーニングを実行 」 を選択する場合
- PC の 「 廃棄 」 や 「 譲渡 」 を行う場合、個人情報保護のためにこちらを選択してください。
削除したファイルのデータを復旧ソフトウェアなどで復元できないように完全に消去します。
作業工程が多いため、処理完了まで時間がかかります。
- Windows がインストールされているドライブのみ削除する。
| 初期化方法 | 個人データ | 他のドライブのデータ | データ完全削除 | ||
|---|---|---|---|---|---|
| 個人データを保持する | 残る | 残る | しない | ||
| すべて削除する | Windows がインストールされているドライブのみ削除する | ファイルの削除のみ行う | 残らない | 残る | しない |
| ドライブのクリーニングを実行する | 残らない | 残る | する ※注1 |
||
| すべてのドライブを削除する | ファイルの削除のみ行う | 残らない | 残らない | しない | |
| ドライブのクリーニングを実行する | 残らない | 残らない | する | ||
※注1: C ドライブ ( システムディスク ) 以外のドライブ上のデータは保持されます。
注意事項
初期化処理を開始する際は、PC 購入後に 「 増設 」 されたパーツや周辺機器をすべて取り外し、元の構成に戻した後に実行してください。
特に、USB 接続の外付けドライブを接続した状態で処理を行うとエラーが生じ、初期化が中断される場合があります。
この設問からやり直す
特に、USB 接続の外付けドライブを接続した状態で処理を行うとエラーが生じ、初期化が中断される場合があります。
- PC 設置後にインストールしたアプリやメール履歴など、お客様が作成したデータは必ず、外付けハードディスクや外部メディアへバックアップしてください。
初期化処理により、設置後にインストールされたプログラムは消去され、工場出荷時の初期状態に戻されます。 - 同一ドライブ上に別途、 「 データ用パーティション 」 を作成している場合でも、誤動作や誤操作により予期しないデータ消失に見舞われる危険があります。
- 処理の途中で、電源断などの操作で初期化作業の中止を行わないでください。
データ消失や Windows 起動不能により、その後の初期化処理が継続できなくなる場合があります。
Windows が起動できない場合、 「 自動修復メニュー 」 を起動して初期化を行う方法
回答
操作手順
Windows が起動できない場合に自動修復メニューから初期化を行う方法
-
Windows 10 では、電源投入後の起動処理が 2 回連続して失敗した場合、 「 自動修復 」 にコントロールが移されます。
表示されたメニュー画面より2通りの初期化方法を選択することができます。
- 意図的に 「 自動修復メニュー 」 を開始させるため、Windows の起動途中に次のいずれかの操作で、強制的な中断と再起動を行います。
- リセットボタンを押す
- 電源ボタンを長押し
※ 2 回目の起動に失敗すると 3 回目の起動で自動修復が試されます。
※ すでに自動修復メニューが表示している場合は、手順 2 から開始してください。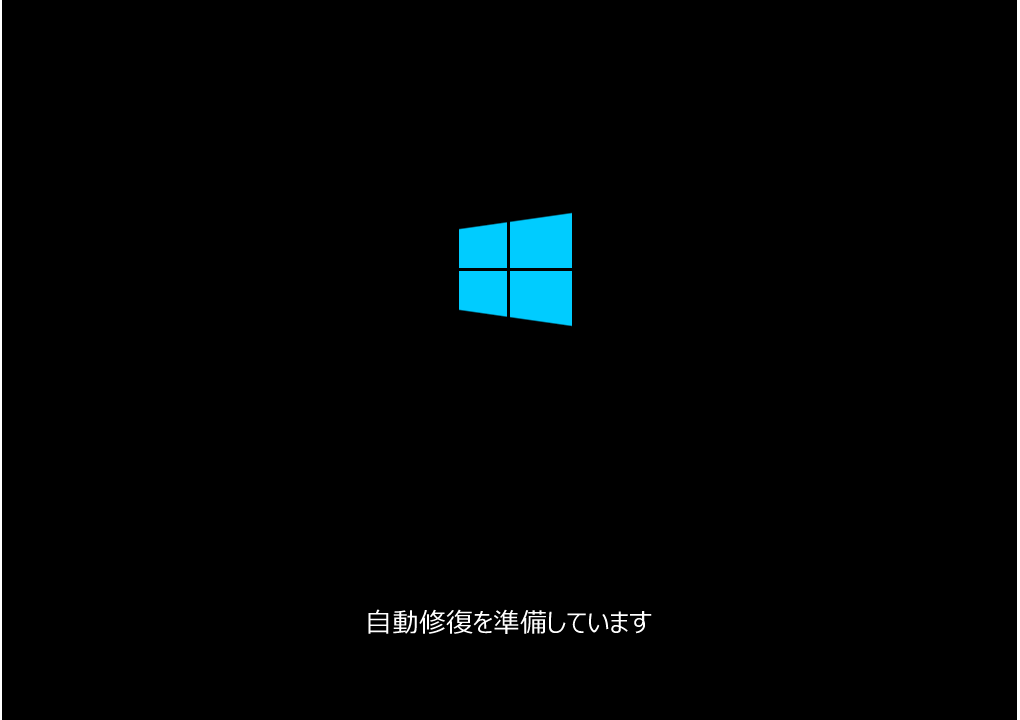
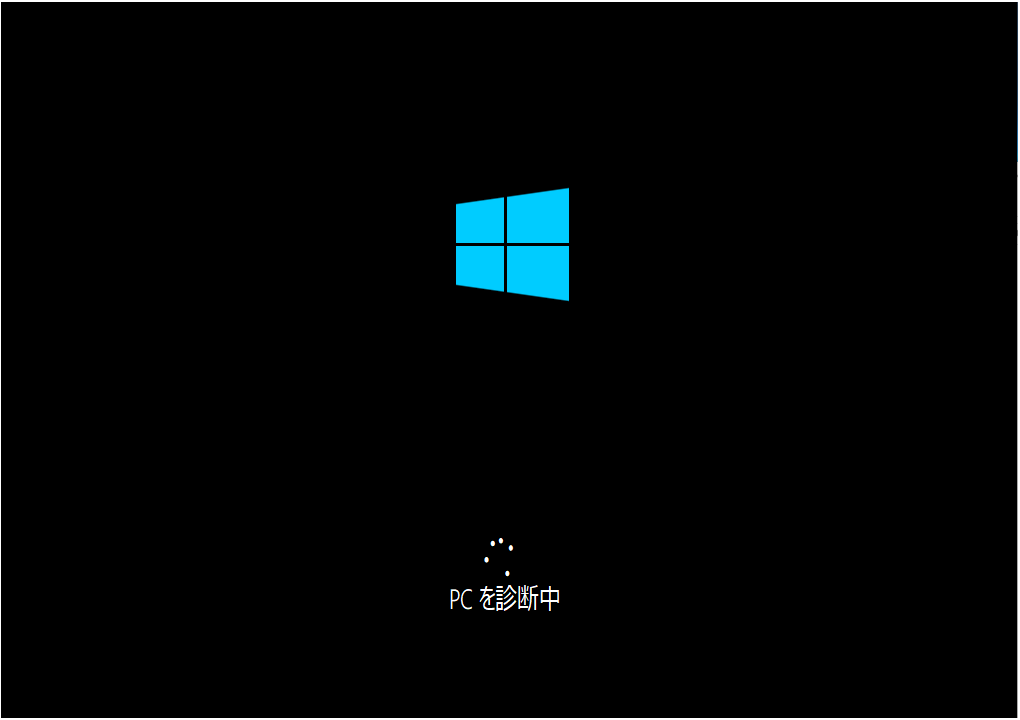
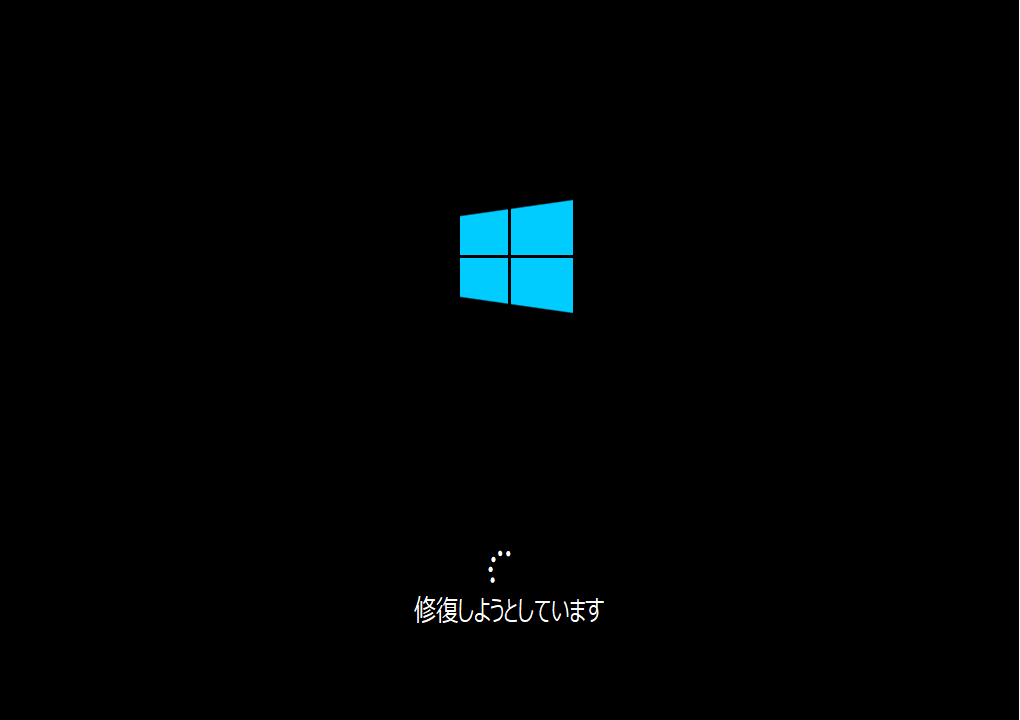
- 「 自動修復 」 画面が表示されます。
[ 詳細オプション ] をクリックします。
※起動不能の原因により「 回復 」 画面が表示される場合があります。
その場合には [ 詳しい修復オプションを表示する ] をクリックして詳細を確認してください。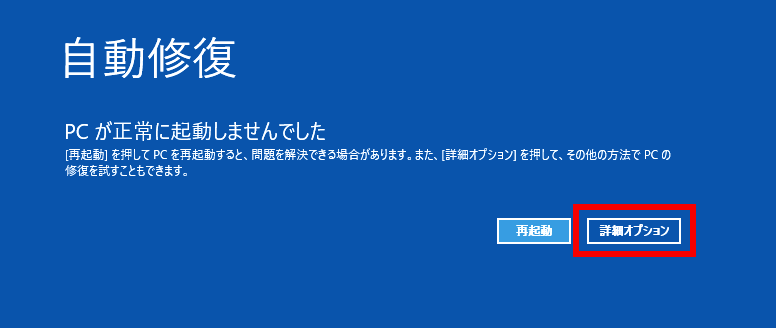
- 「 オプションの選択 」 が表示されます。
[ トラブルシューティング ] をクリックします。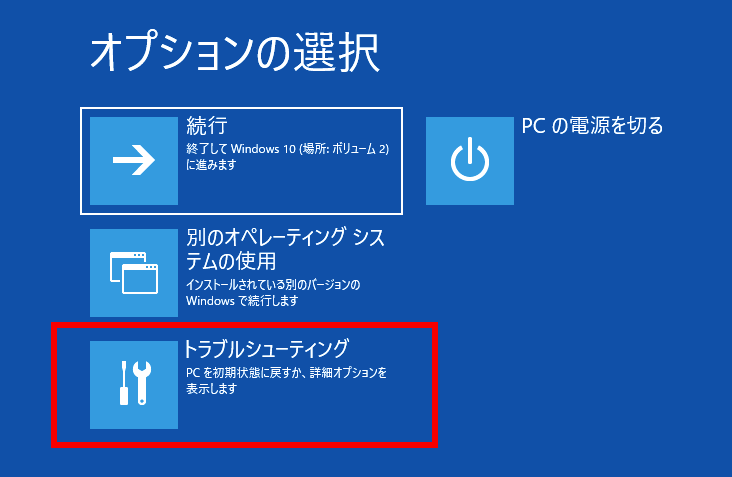
- 「 トラブルシューティング 」 が表示されます。
[ この PC を初期状態に戻す ] をクリックします。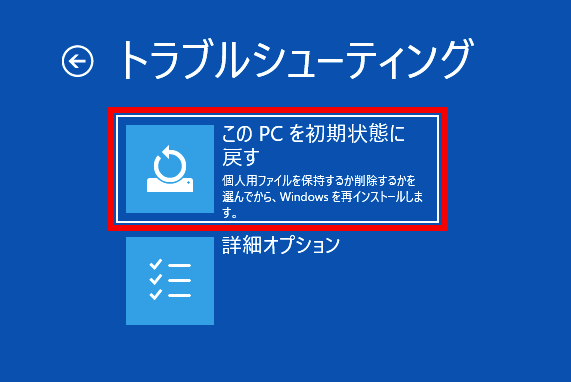
- [ この PC を初期状態に戻す ] 画面が表示されます。
初期化方法選択のため、 「 オプションを選んでください 」 が表示されますので次のいずれかの方法を選択します。
■ 「 個人用ファイルを保持する 」
個人用ファイル ( 写真、音楽、ビデオなど ) は削除されず、リカバりー完了後も保持されます。
「 個人用ファイルを保持する 」■ 「 すべて削除する 」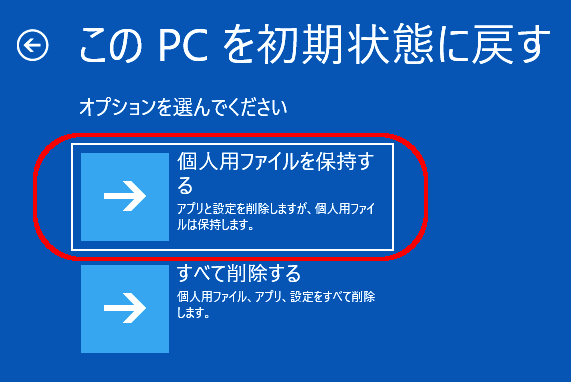
リカバりー完了後は個人用ファイル ( 写真、音楽、ビデオなどのライブラリ ) の内容が全て削除されます。
「 すべて削除する 」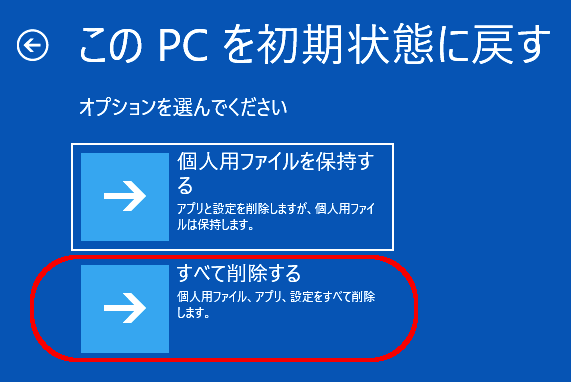
- 「 個人用ファイルを保持する 」 を選択した場合の処理手順
-
-
[ 個人用ファイルを保持する ] をクリックします。
※ 個人用ファイルを保持するを選択すると、写真、音楽、ビデオなどのライブラリは保持します。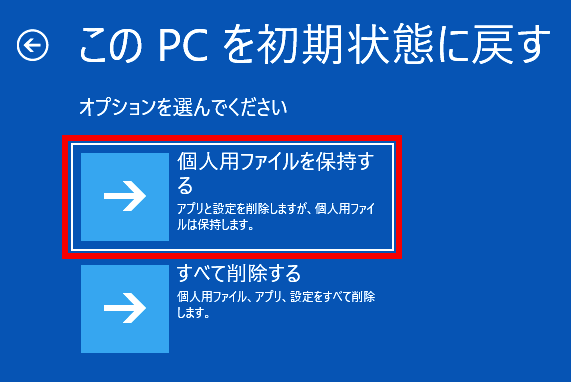
-
初期化の際に、 「 デバイスの暗号化 」 が 「 オン 」 の状態でこの選択肢を選ぶと、
「 使用できる状態に戻すには回復キーを入力してください 」 画面が表示されます。
その際は、回復キーのバックアップファイル、またはハードコピーを参照し、回復キーを入力し、 [ 続行 ] をクリックします。
バックアップファイルまたはハードコピーを紛失された場合は、 Microsoft 社の 「 BitLocker 回復キー 」 ページを参照して確認することができます。
Bit Locker 回復キーを Microsoft 社の「 BitLocker 回復キー 」 ページを参照して確認する方法 - 複数のアカウントが登録されている場合、「 続けるにはアカウントを選んでください。 」 が表示されます。
[ アカウント名 ] をクリックします。
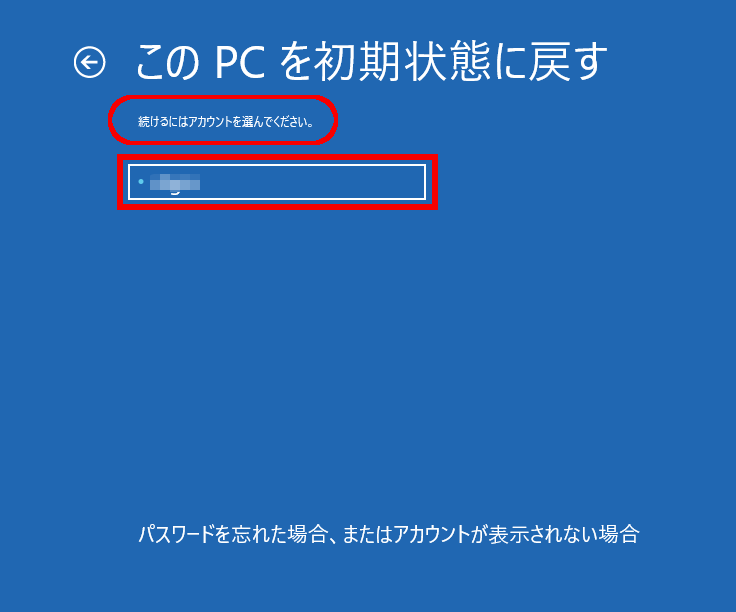
- 選択したアカウントのパスワードが要求されます。
[ パスワード ] を入力し [ 続行 ] をクリックすると初期化の準備が始まります。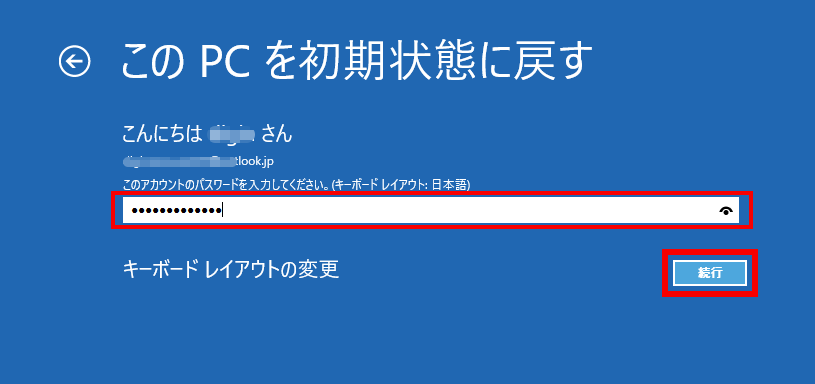

- 準備完了後、初期化に伴う処理についてのコメントが表示されます。
[ 初期状態に戻す ] をクリックします。※その後、自動的に初期化処理が実行されます。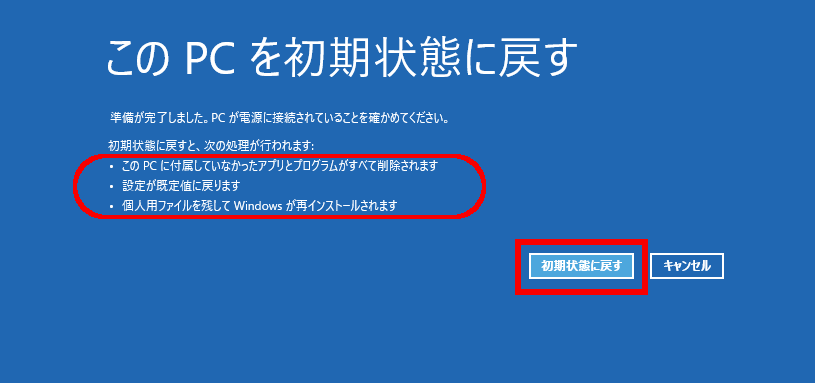
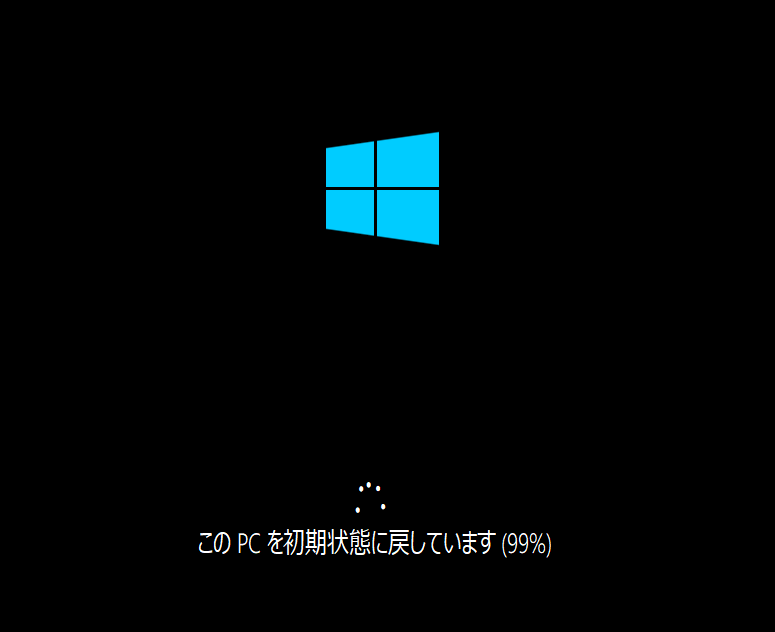
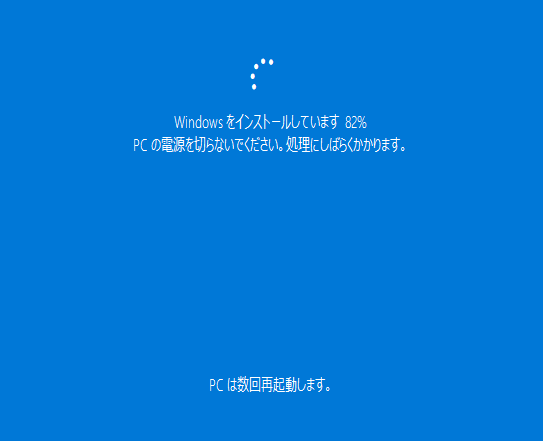
-
アカウントに 「 PIN 」 が設定されている場合は、 [ PIN ] を入力します。
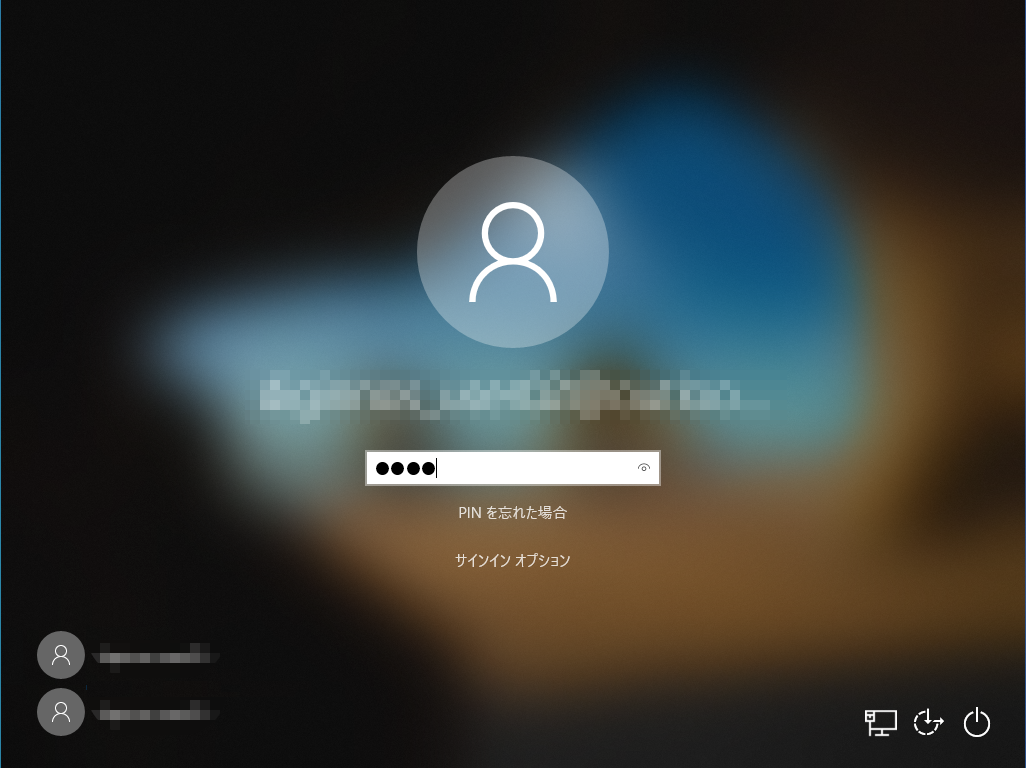
-
「 Microsoft Edge 」 の 「 ようこそ 」 画面が表示されます。
右上の [ ✕ ] をクリックし、画面を閉じます。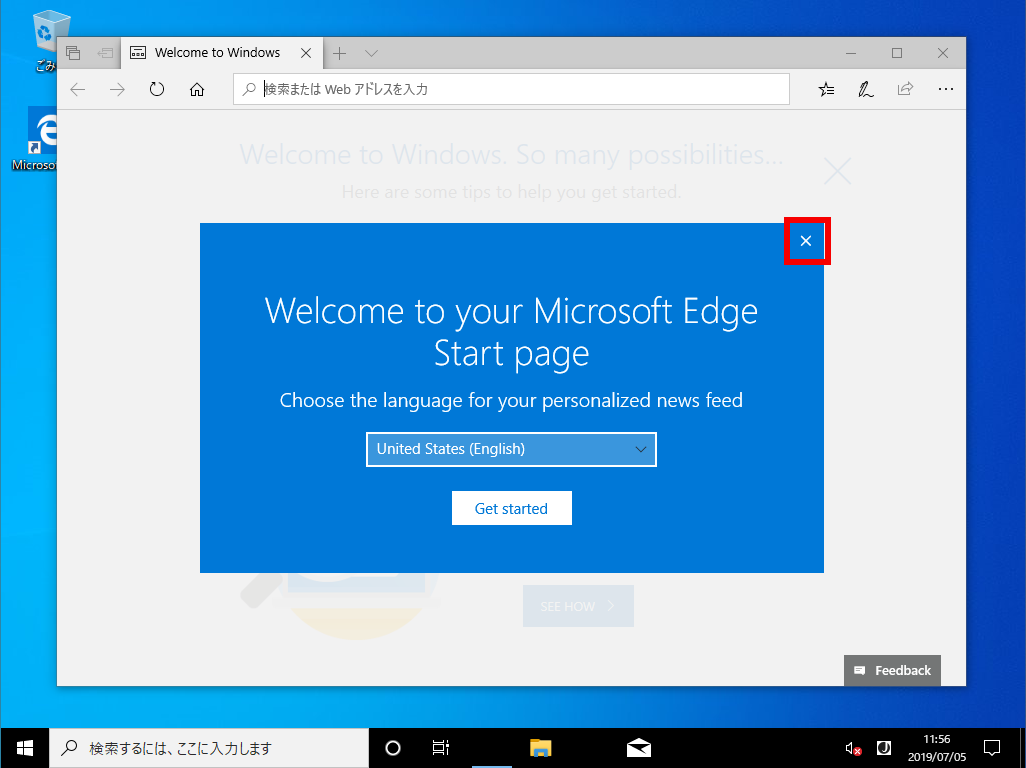
-
「 Windows 」 の 「 ようこそ 」 画面が表示されます。
右上の [ ✕ ] をクリックし、画面を閉じます。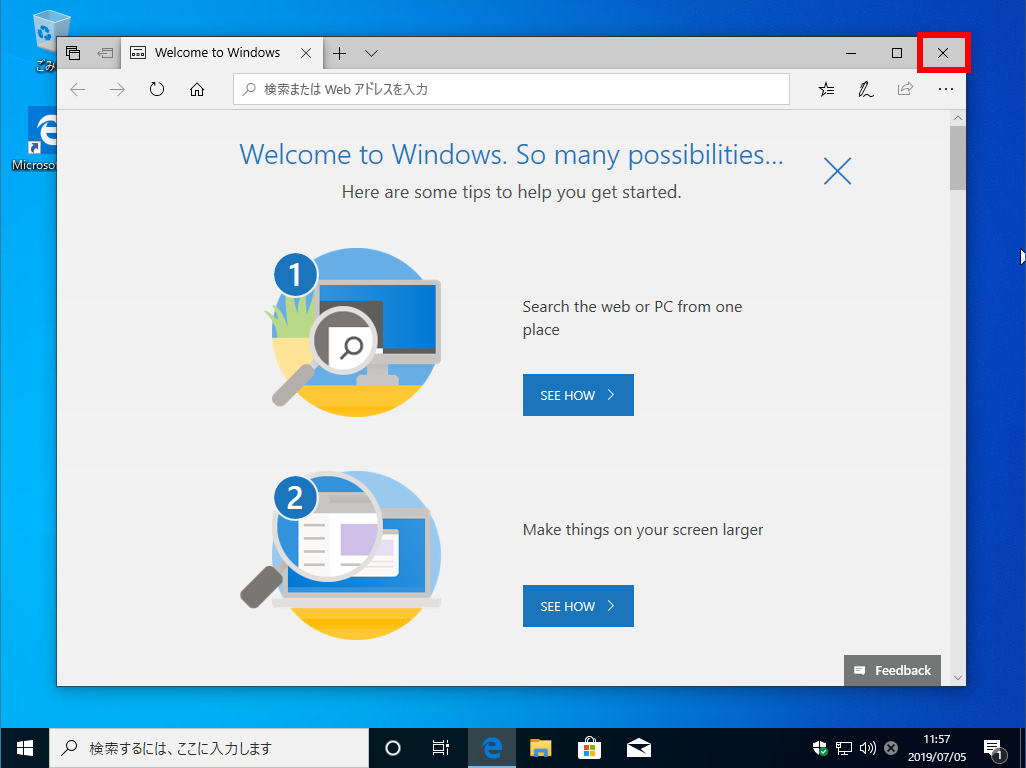
-
デスクトップ画面が表示され、個人用ファイルを保持した状態の 「 PC を初期状態に戻す処理 」が完了します。
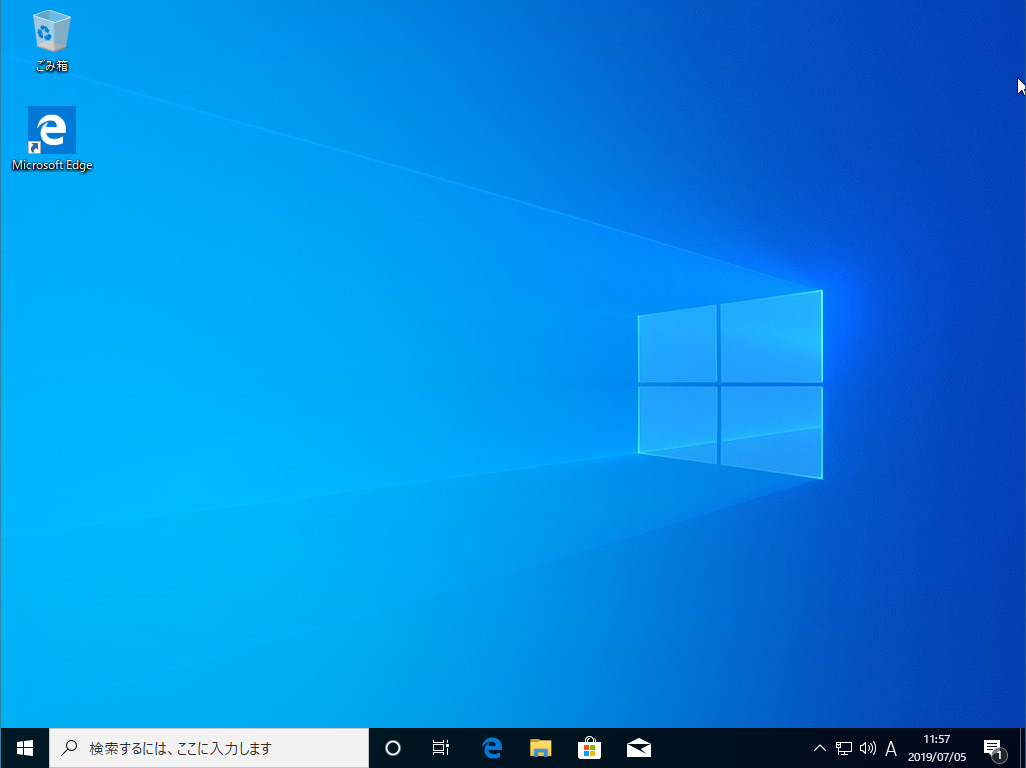
-
[ 個人用ファイルを保持する ] をクリックします。
- 「 すべて削除する 」を選択した場合の処理手順
-
-
[ すべて削除する ] をクリックします。
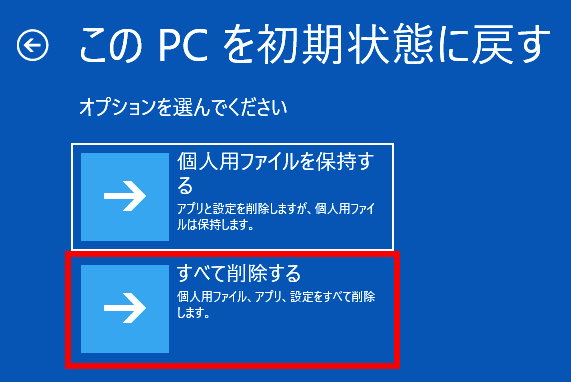
-
準備完了後、初期化に伴う処理についてのコメントが表示されます。
[ 初期状態に戻す ] をクリックします。※その後、再起動を挟みながら、自動的に初期状態へ戻す処理が実行され、基本設定の画面へ進みます。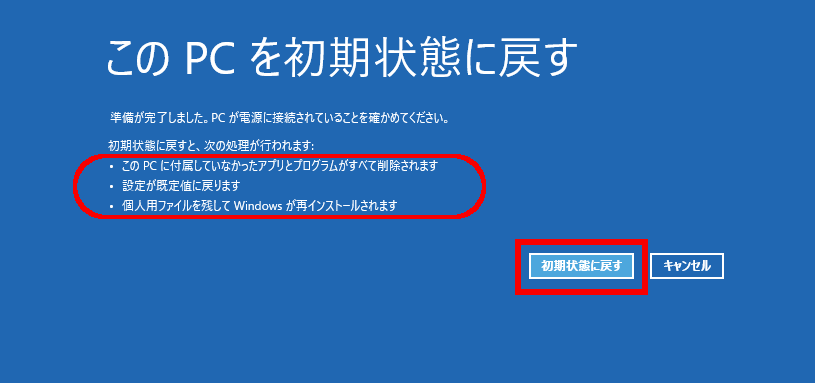
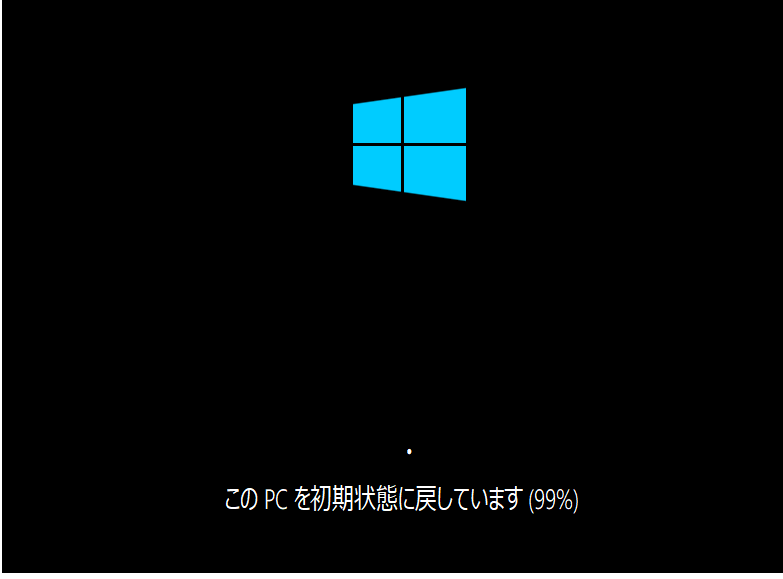
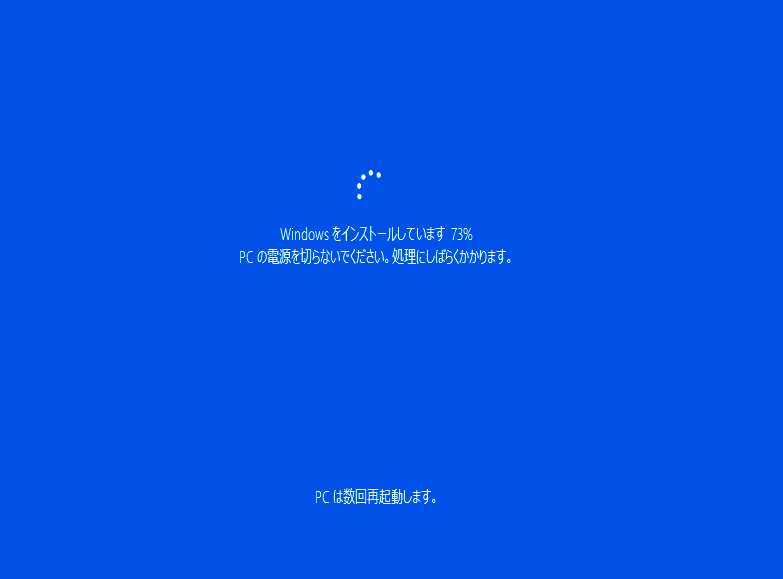
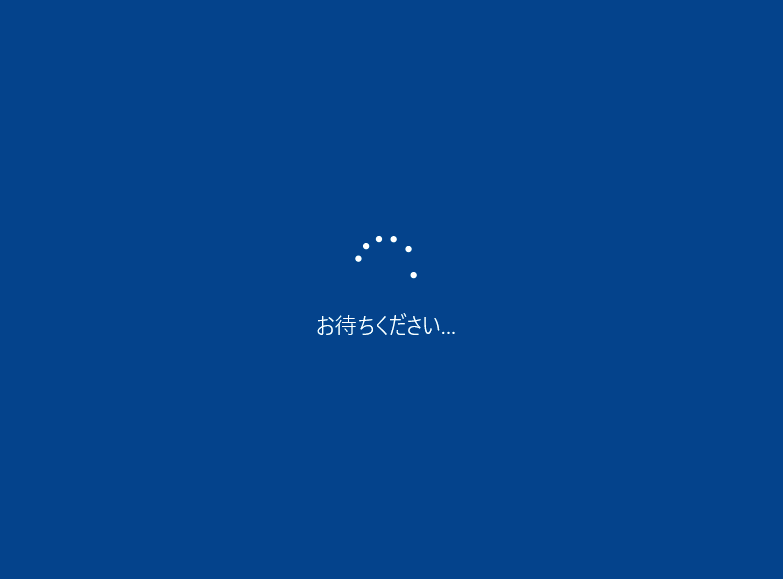
- 「 お住まいの地域はこちらでよろしいですか? 」 が表示されます。
「 日本 」 であることを確認して [ はい ] をクリックします。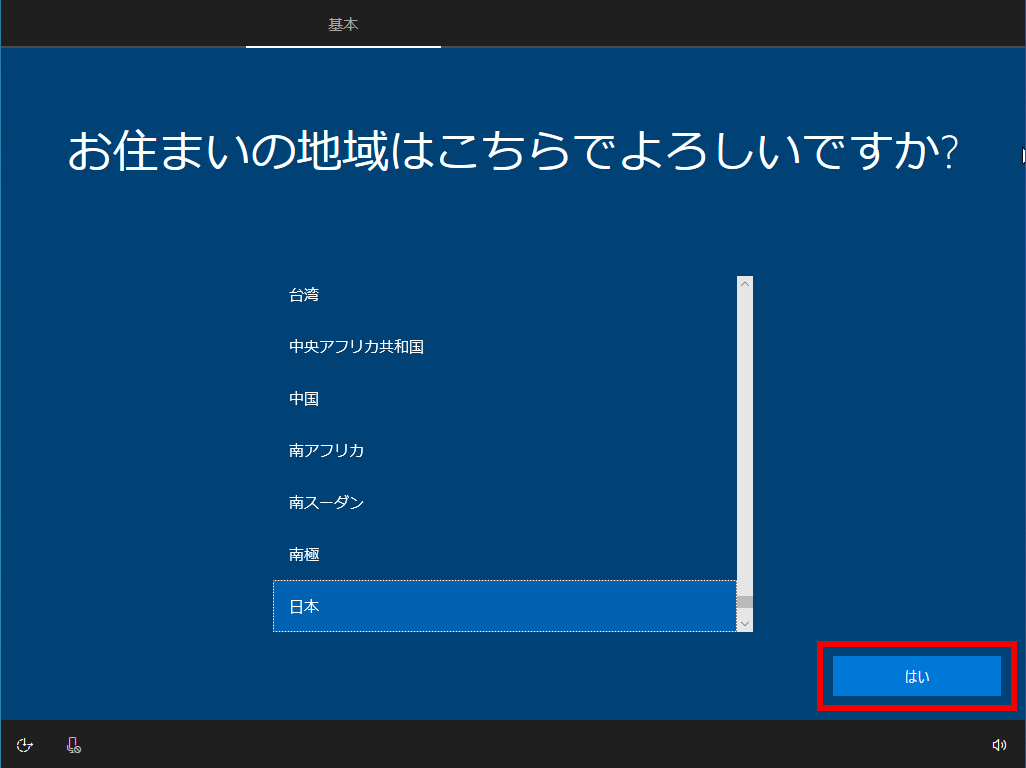
- 「 キーボードレイアウトはこちらでよろしいですか? 」 が表示されます。
「 Microsoft IME 」 であることを確認し、[ はい ] をクリックします。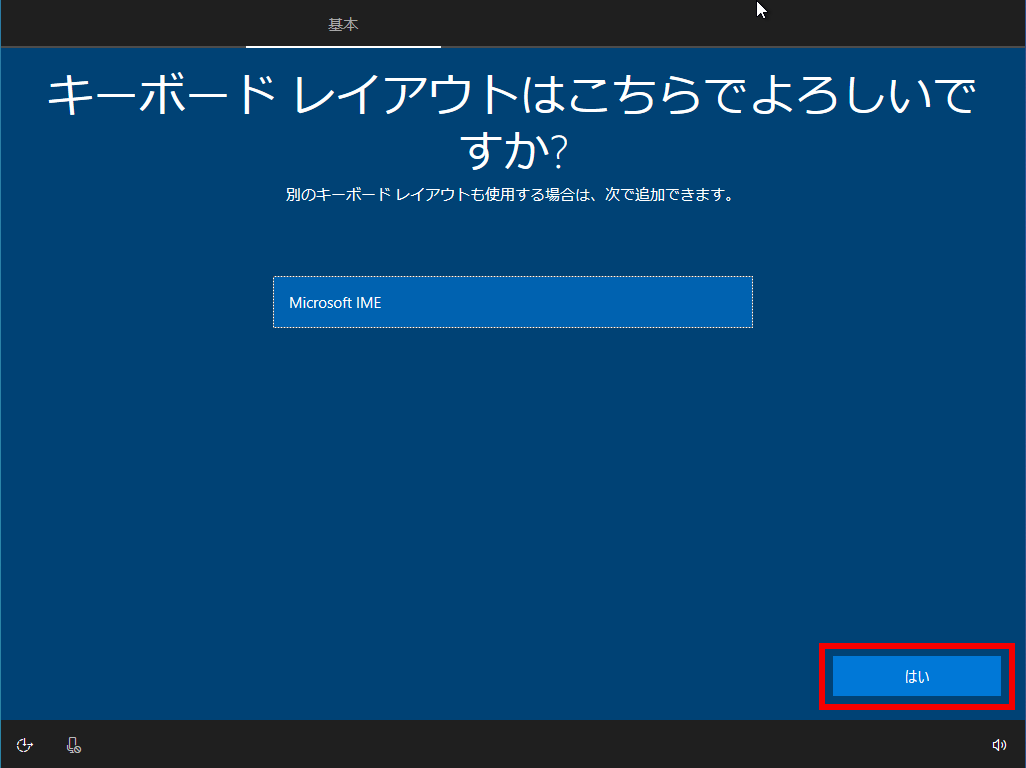
- 「 2つ目のキーボードレイアウトを追加しますか? 」 が表示されます。
ここでは [ スキップ ] をクリックし、処理を継続します。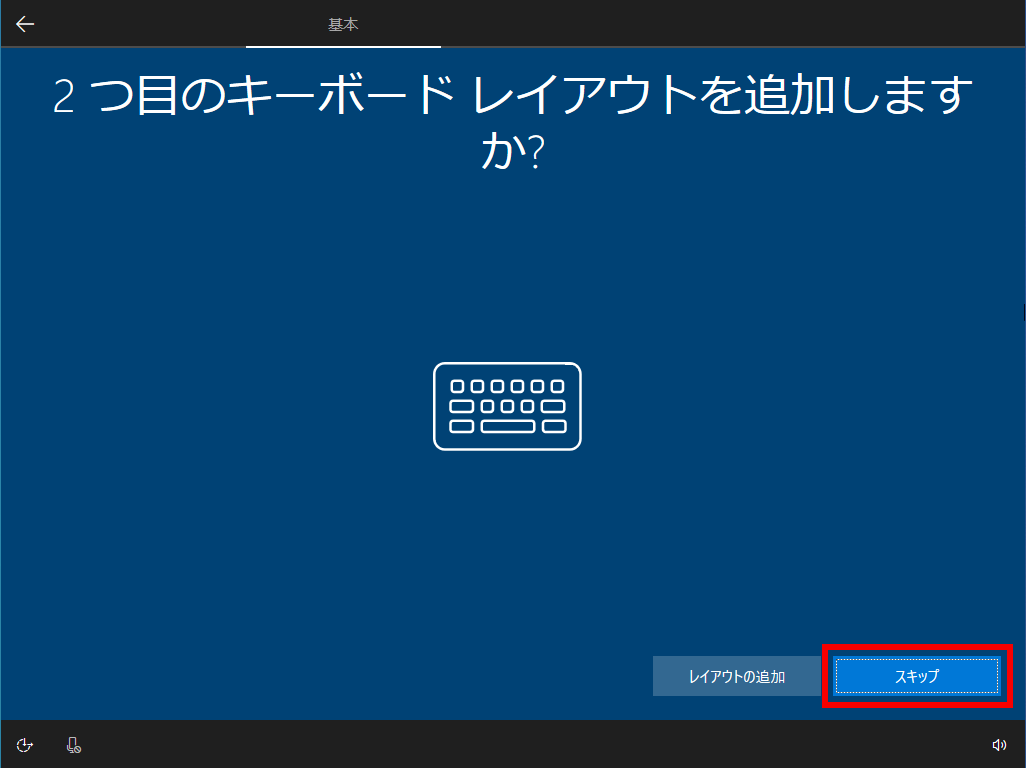
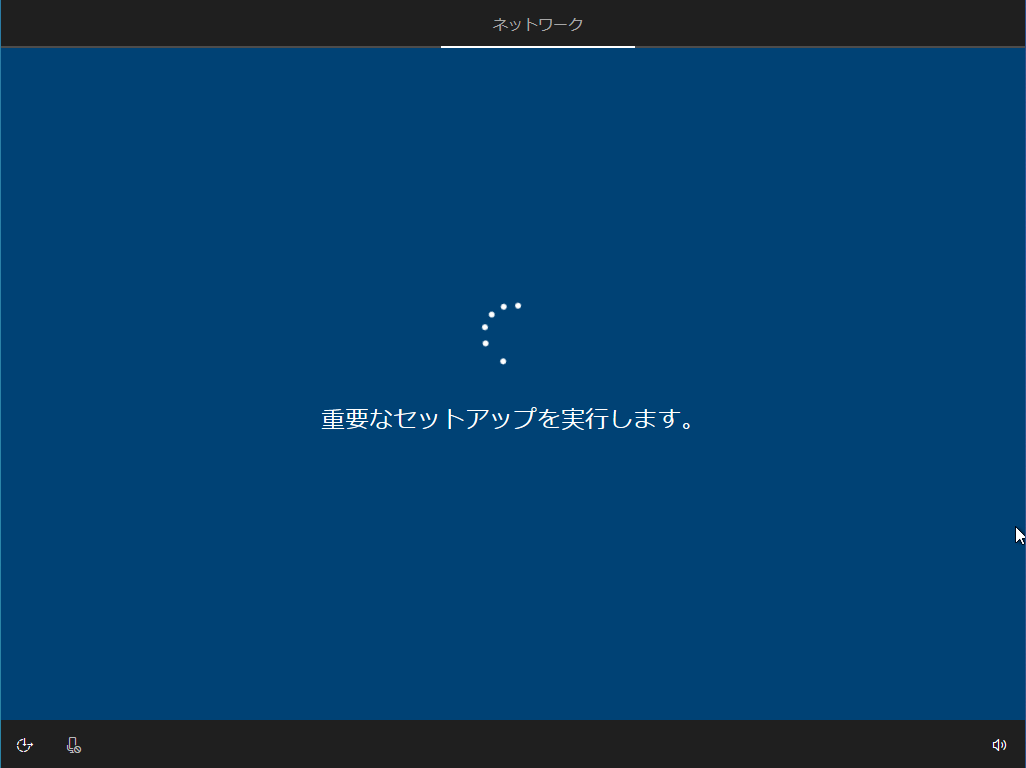
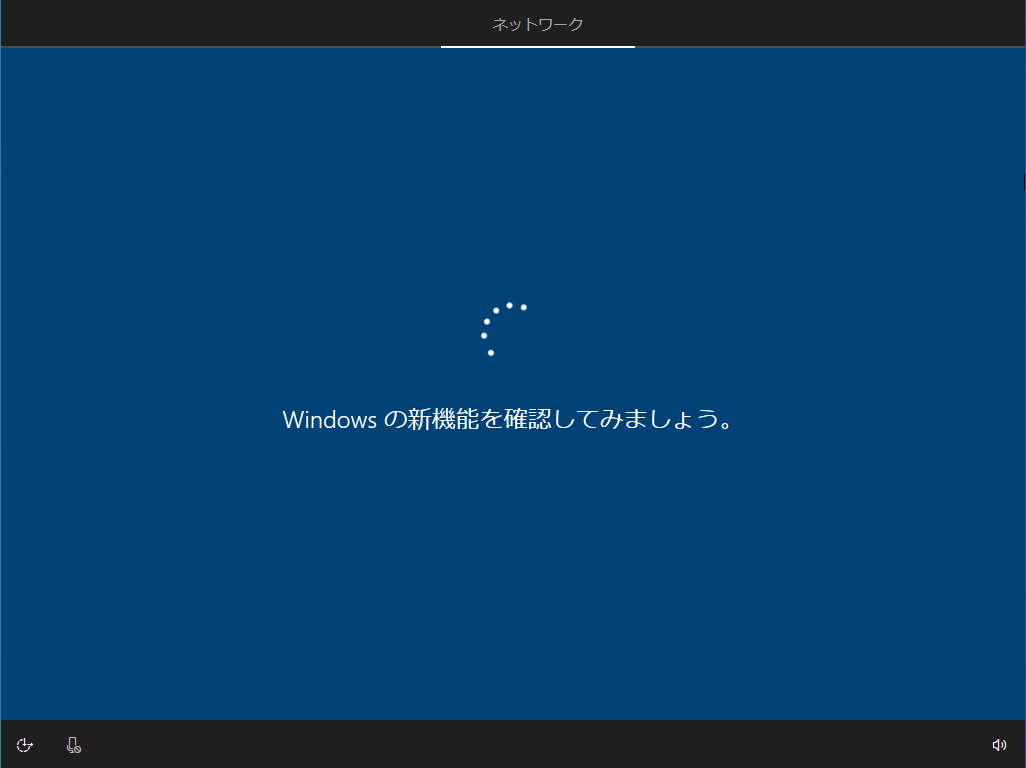
- 「 Windows 10 使用許諾契約 」 画面が表示されます。
内容を確認し、 [ 同意 ] をクリックします。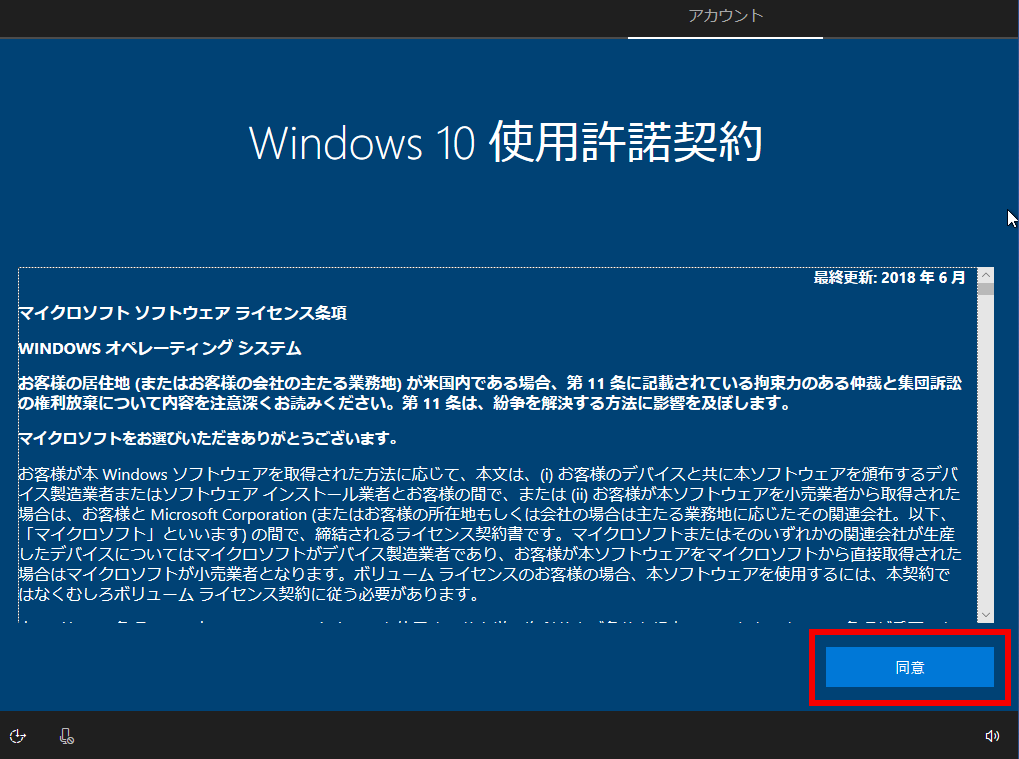
- 「 設定する方法を指定してください。」 が表示されます。
ここでは例として [ 個人用に設定 ] を選択し、 [ 次へ ] をクリックします。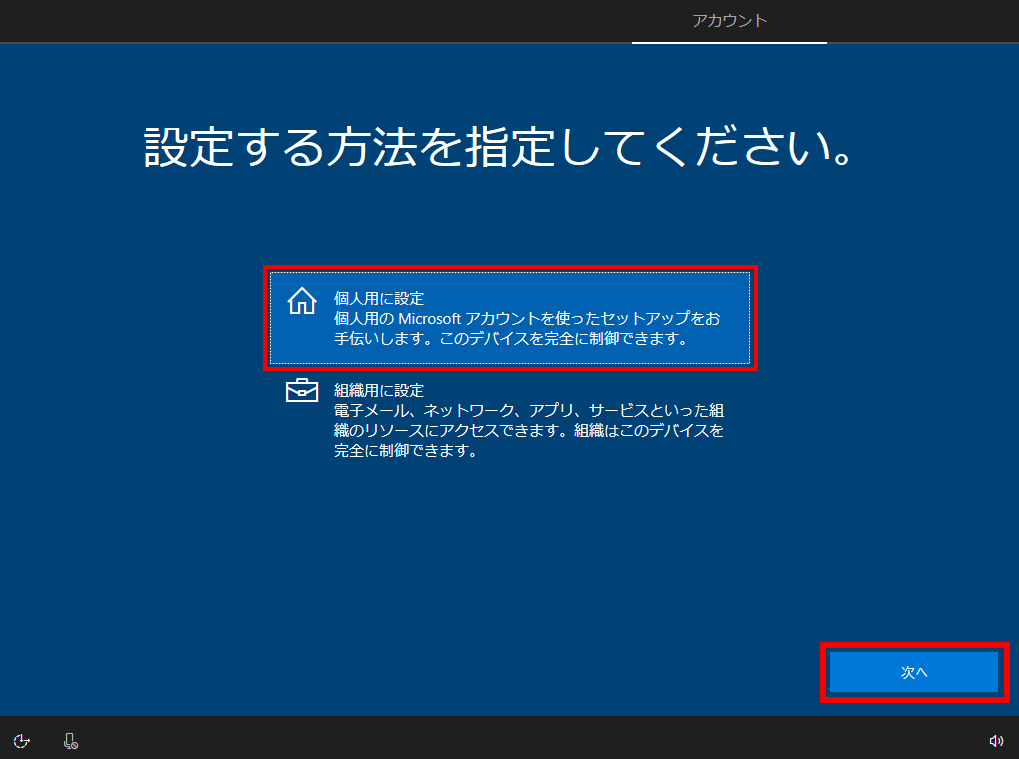
- 「 Microsoft アカウントでサインイン 」 画面が表示されます。
登録済みの [ アカウント名 ] を入力し、 [ 次へ ] をクリックします。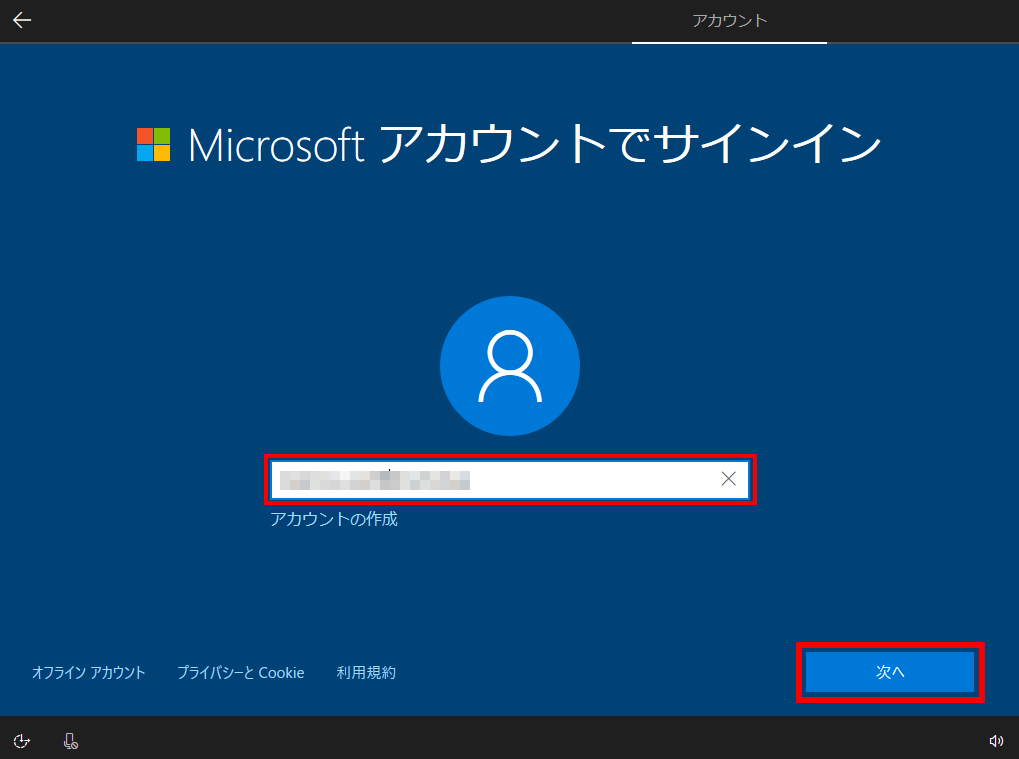 ※マイクロソフトアカウントが未登録の場合には [ アカウントの作成 ] をクリックし、新規登録に進みます。
※マイクロソフトアカウントが未登録の場合には [ アカウントの作成 ] をクリックし、新規登録に進みます。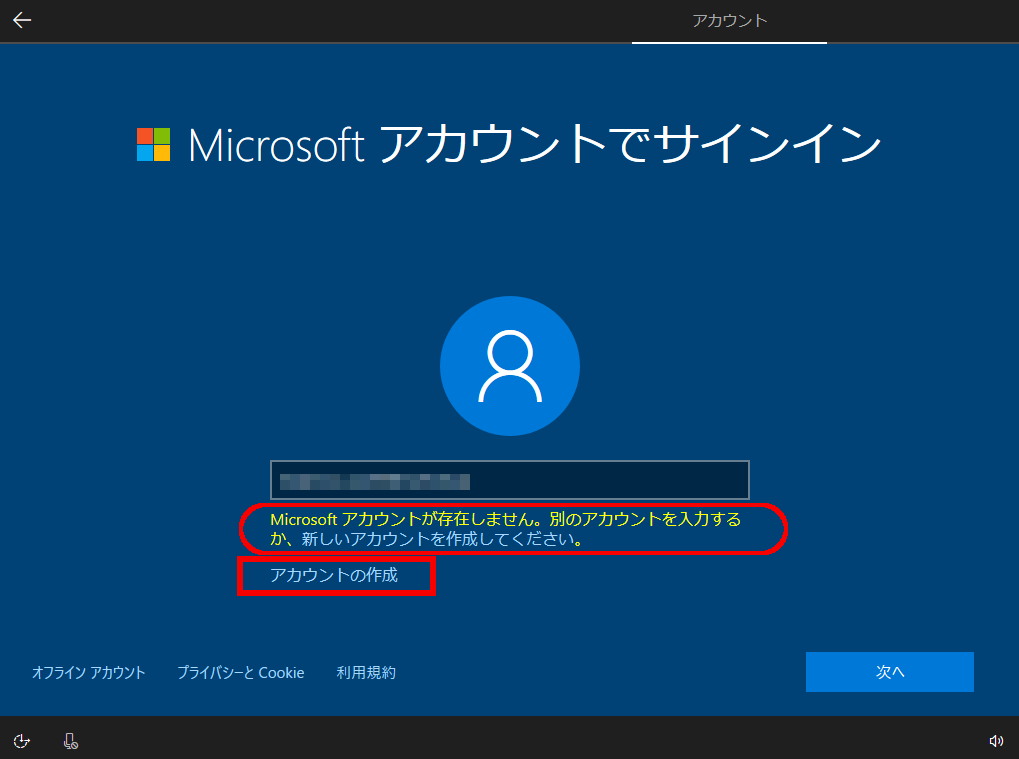
- 「 パスワードの入力 」 画面が表示されます。
登録済みのパスワードを入力し、 [ 次へ ] をクリックします。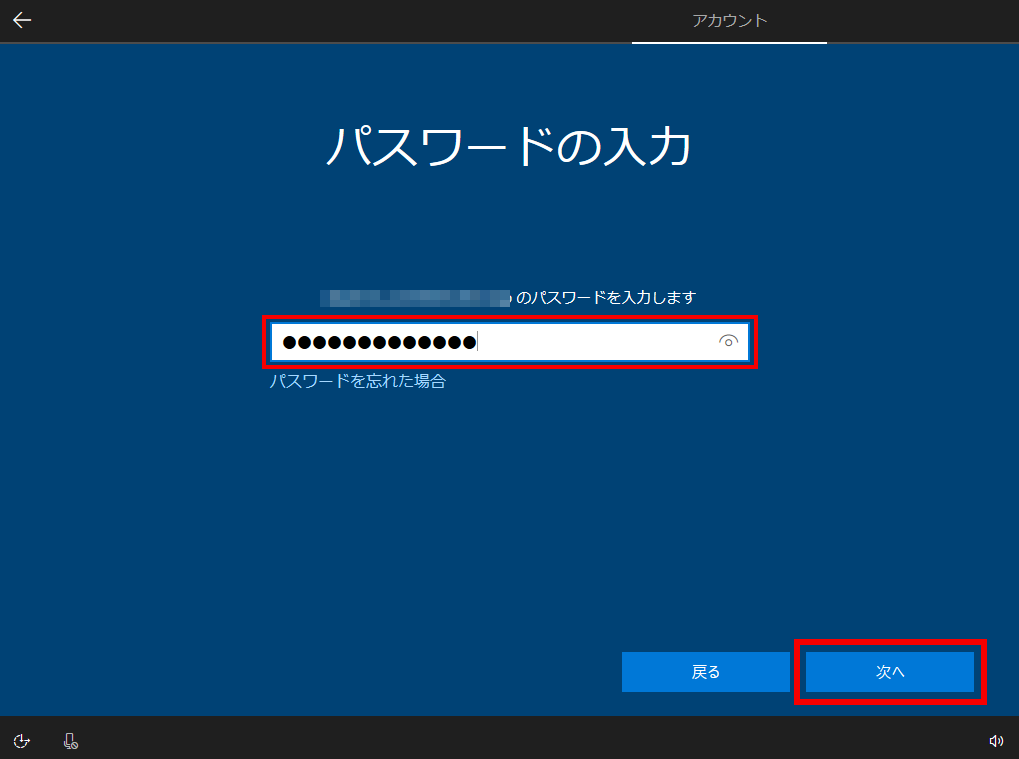 ※入力されたパスワードに誤りがある時には以下のメッセージが表示され、 「 再試行 」 や 「 変更 」 処理を行うことができます。
※入力されたパスワードに誤りがある時には以下のメッセージが表示され、 「 再試行 」 や 「 変更 」 処理を行うことができます。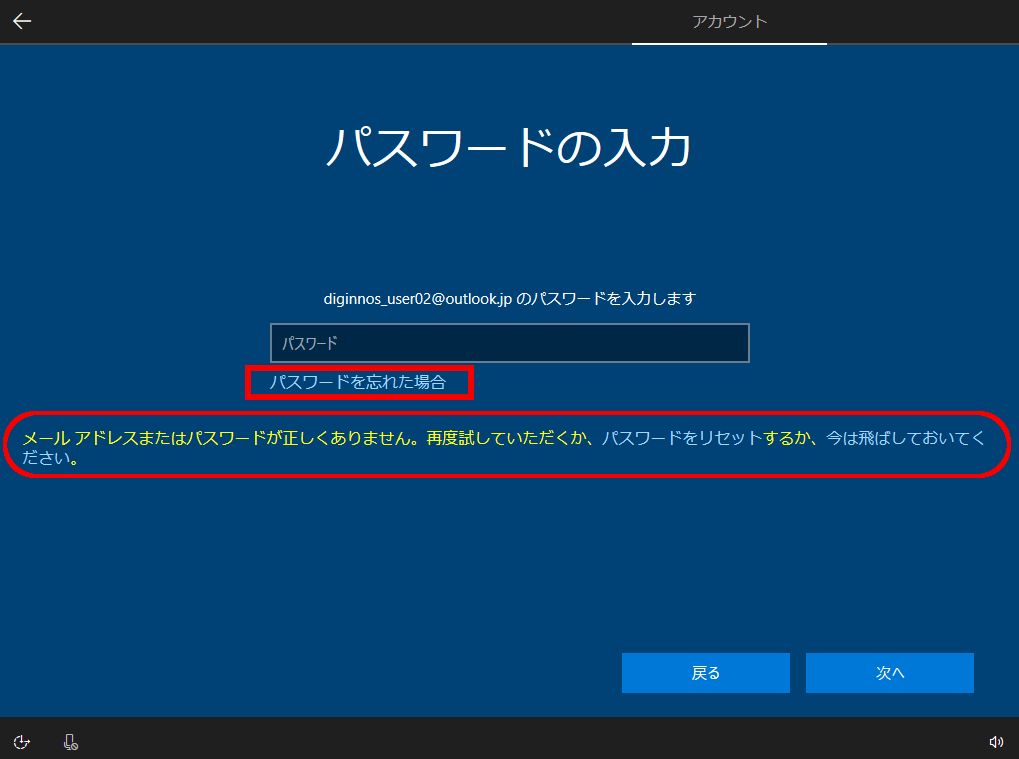
- 「 PINを作成します 」 画面が表示されます。
[ PINの作成 ] をクリックします。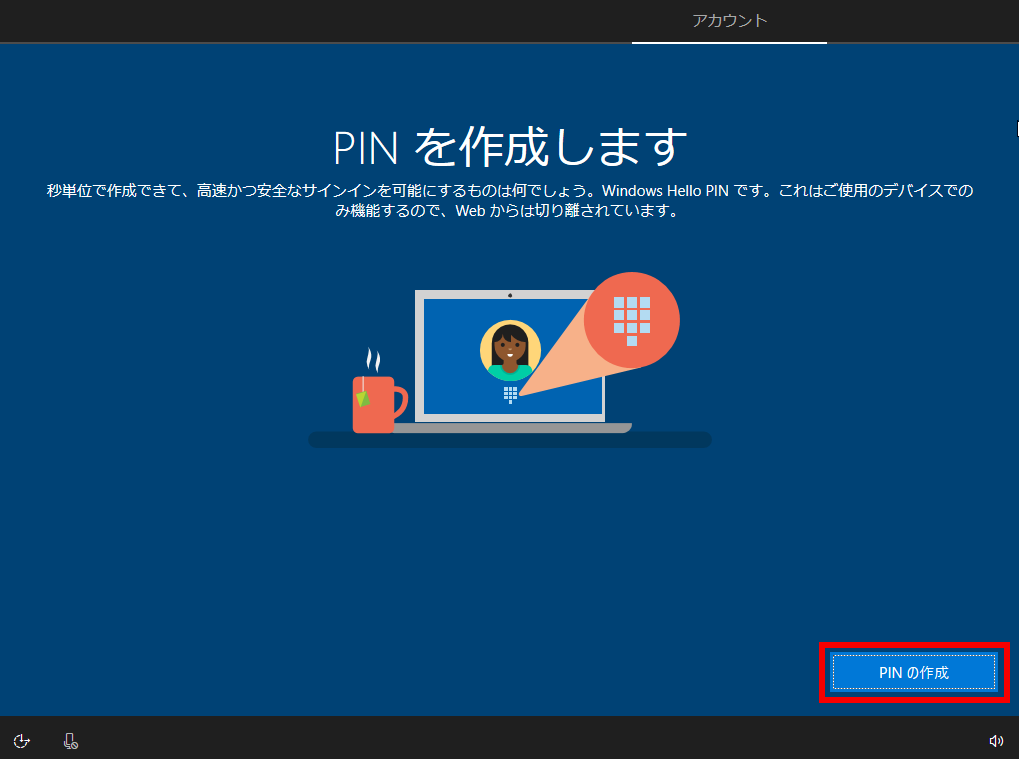
- 「 PINのセットアップ 」 画面が表示されます。
登録用と再確認用の [ PINコード ] を入力し、 [ OK ] をクリックします。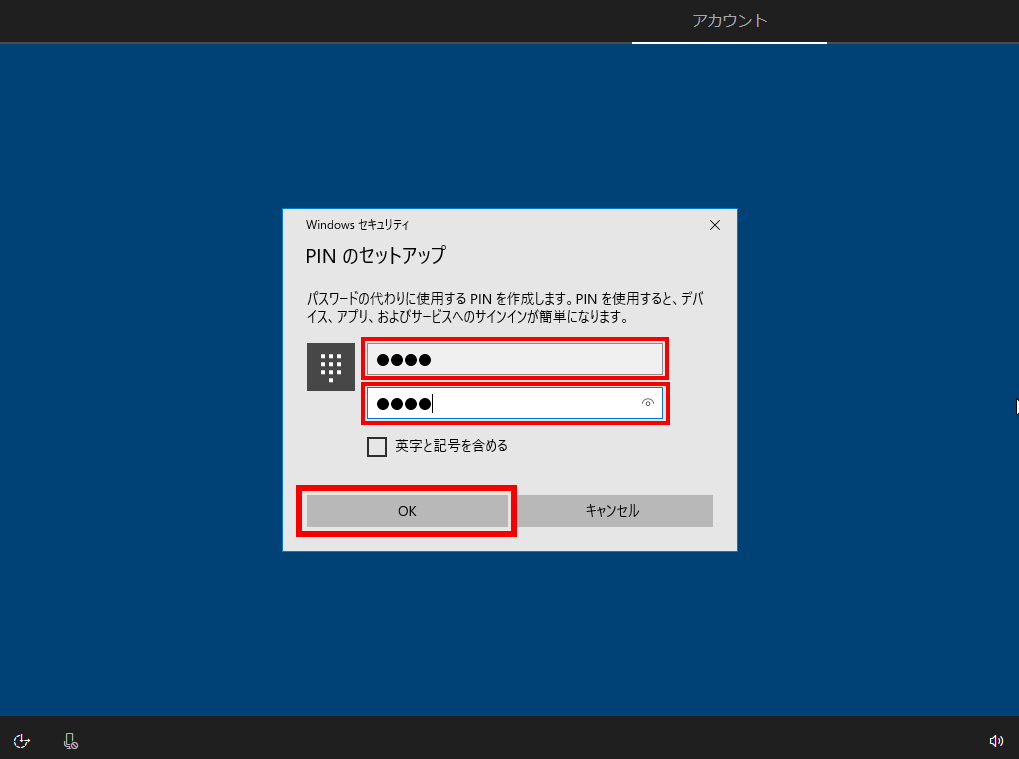 ● 「 英字と記号を含める 」 にチェックを入れると、数字以外を使用することができます。● [ PIN の要件 ] をクリックすると、PINに使用できる要件を確認できます。
● 「 英字と記号を含める 」 にチェックを入れると、数字以外を使用することができます。● [ PIN の要件 ] をクリックすると、PINに使用できる要件を確認できます。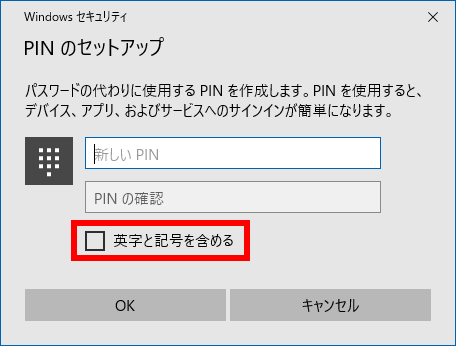
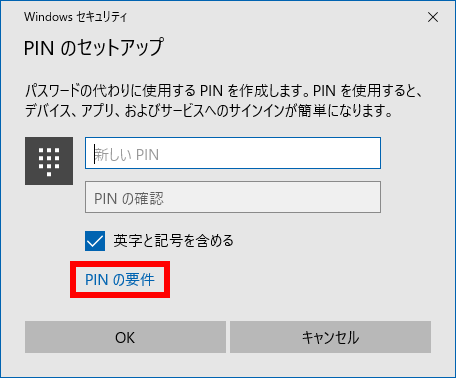
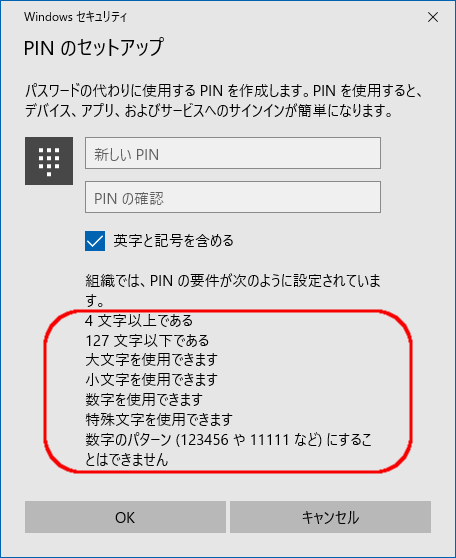
- 「 アクティビティの履歴を利用してデバイス間でより多くのことを行う 」 が表示されます。
[ はい ] をクリックします。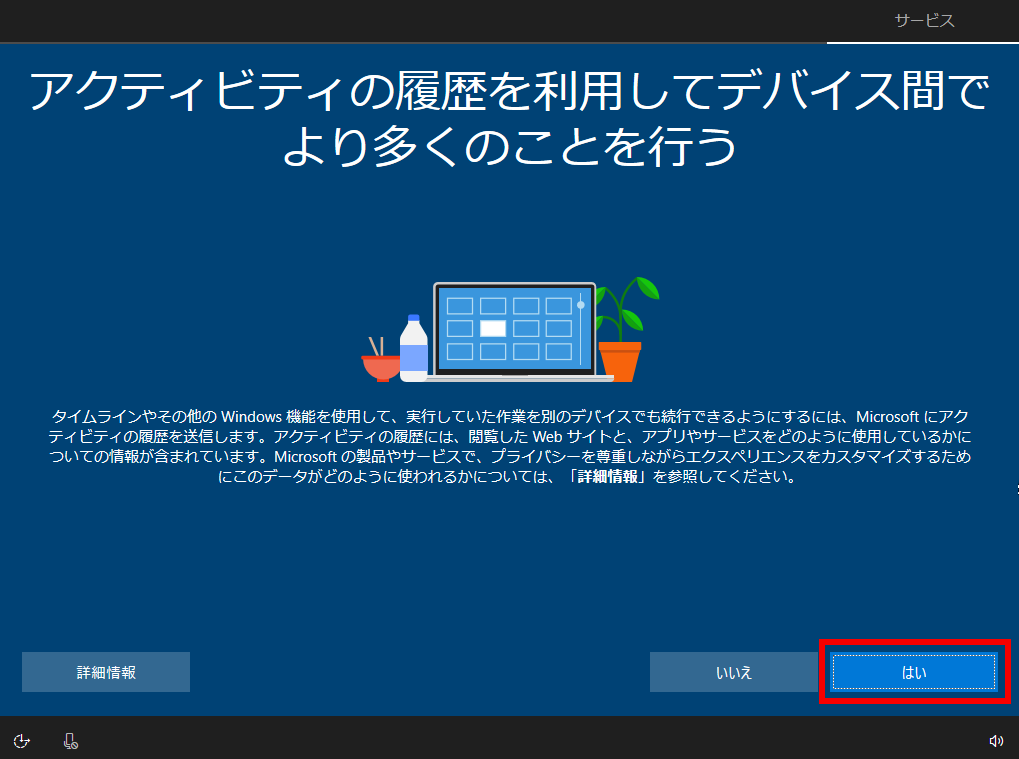
- 「 Android または iphone をこの PC にリンクする 」 が表示されます。
ここでは例として [ 後で処理する ] をクリックします。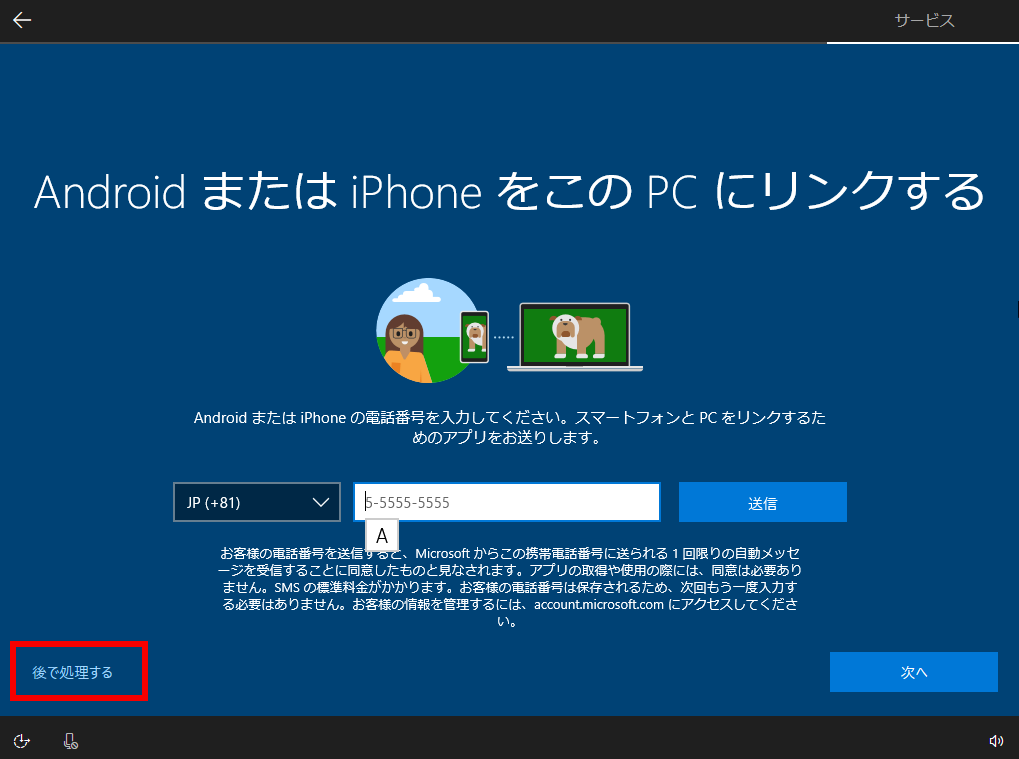
- 「 OneDrive でファイルを保護 」 が表示されます。
[ 次へ ] をクリックします。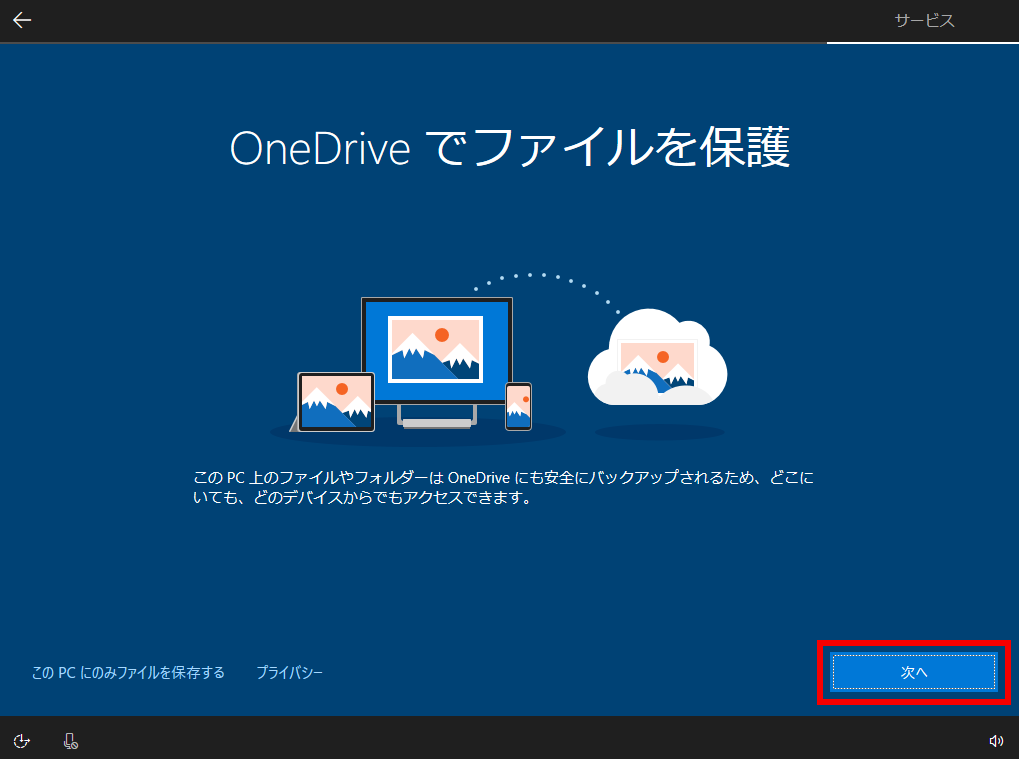
- 「 デジタルアシスタントを利用する 」 が表示されます。
ここでは例として、コルタナを使用するため、 [ 同意 ] をクリックします。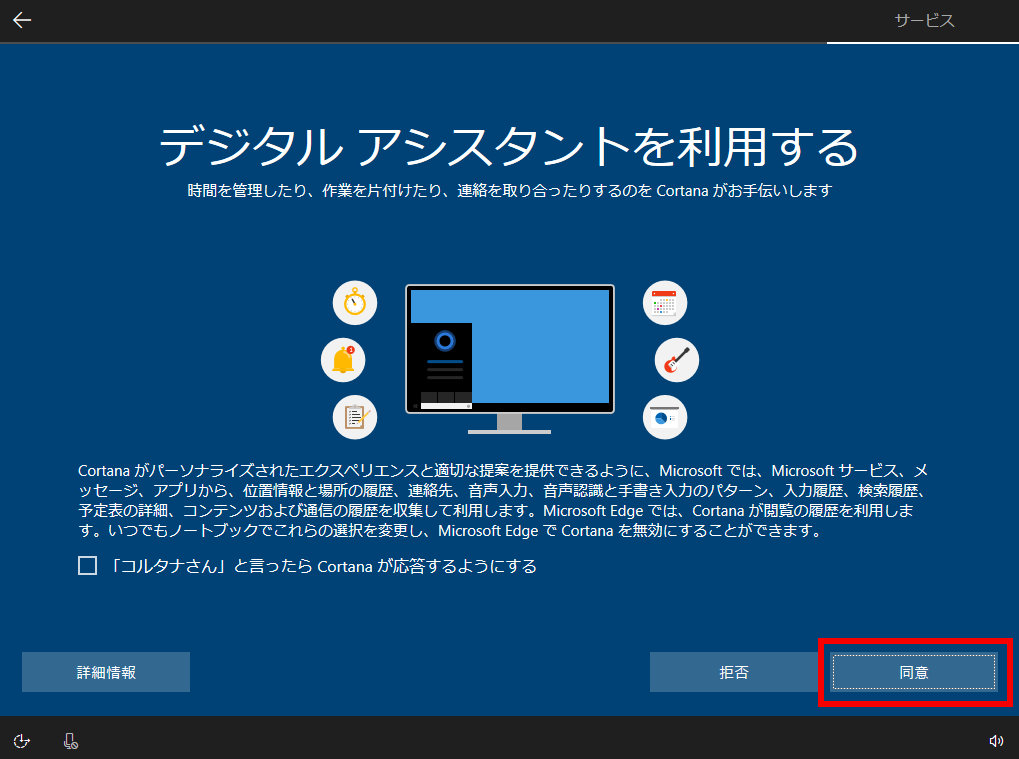
- 「 デバイスのプライバシー設定の選択 」 が表示されます。
ここでは例として、プライバシーに関わる各機能を受け入れて、 [ 同意 ] をクリックします。
※項目ごとに用意されたスイッチで [ はい ] [ いいえ ] を選択できます。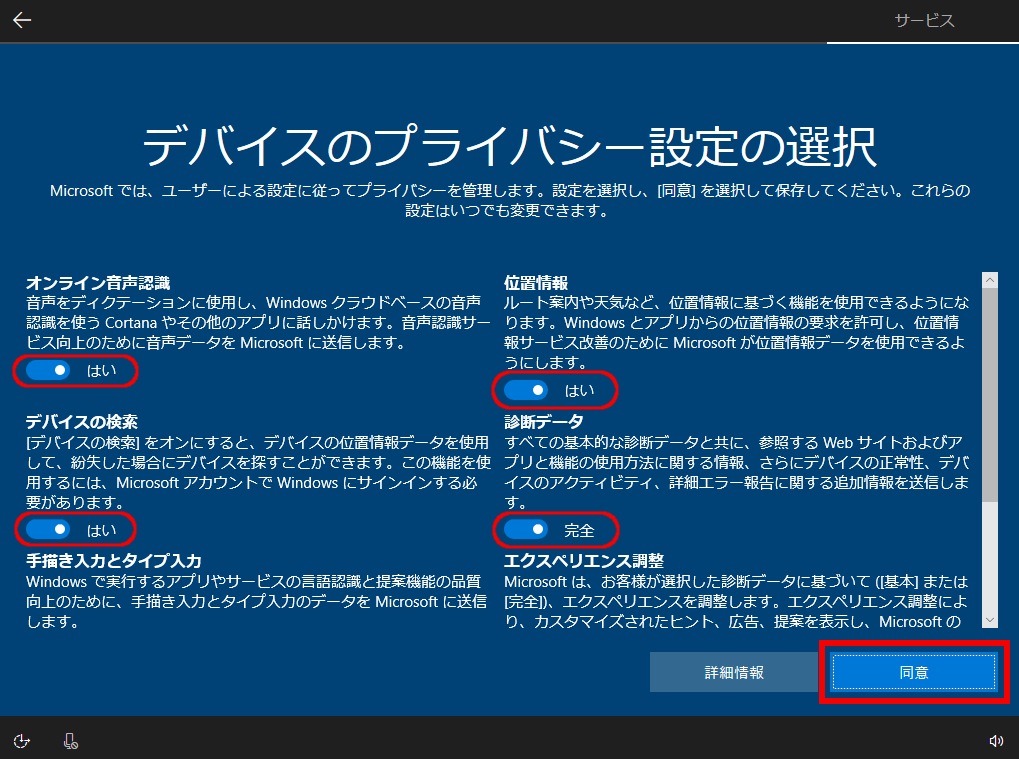
- リセット処理の最終ステージに進み、以下の画面が表示されます。



- 「 ネットワーク 」 の選択画面が表示されます。
ここでは例として、プライベートネットワークに接続された PC を前提に、
[ いいえ ] をクリックします。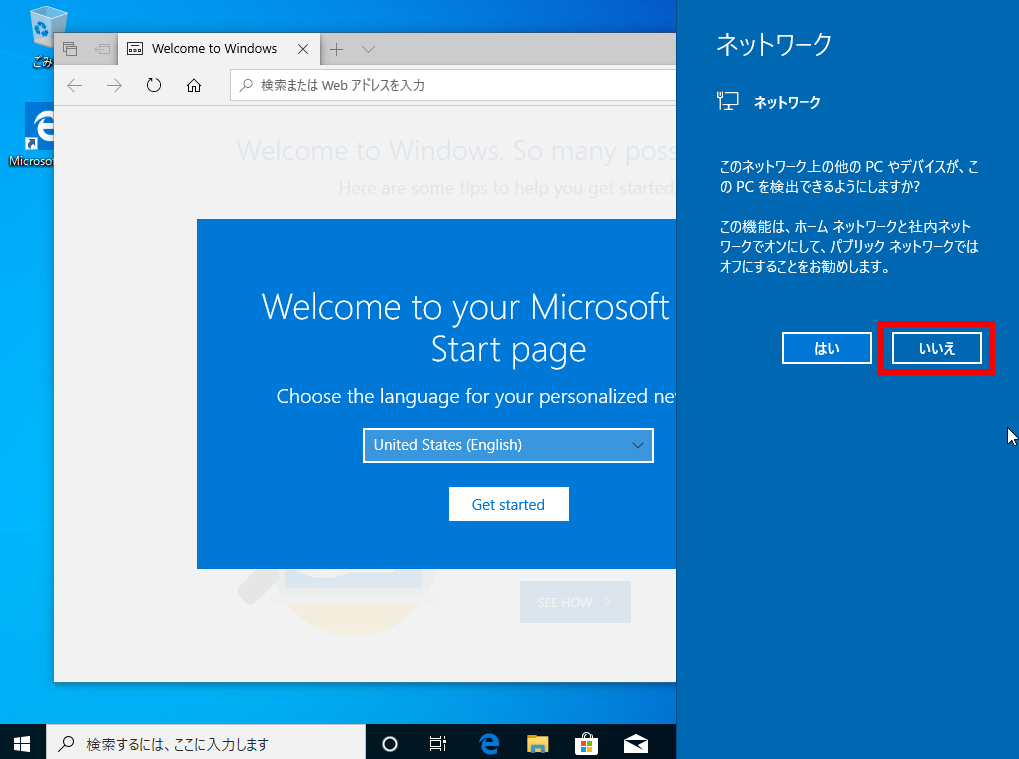
- 「 Microsoft Edge 」 の 「 ようこそ 」 画面が表示されます。
右上の [ ✕ ] をクリックし、画面を閉じます。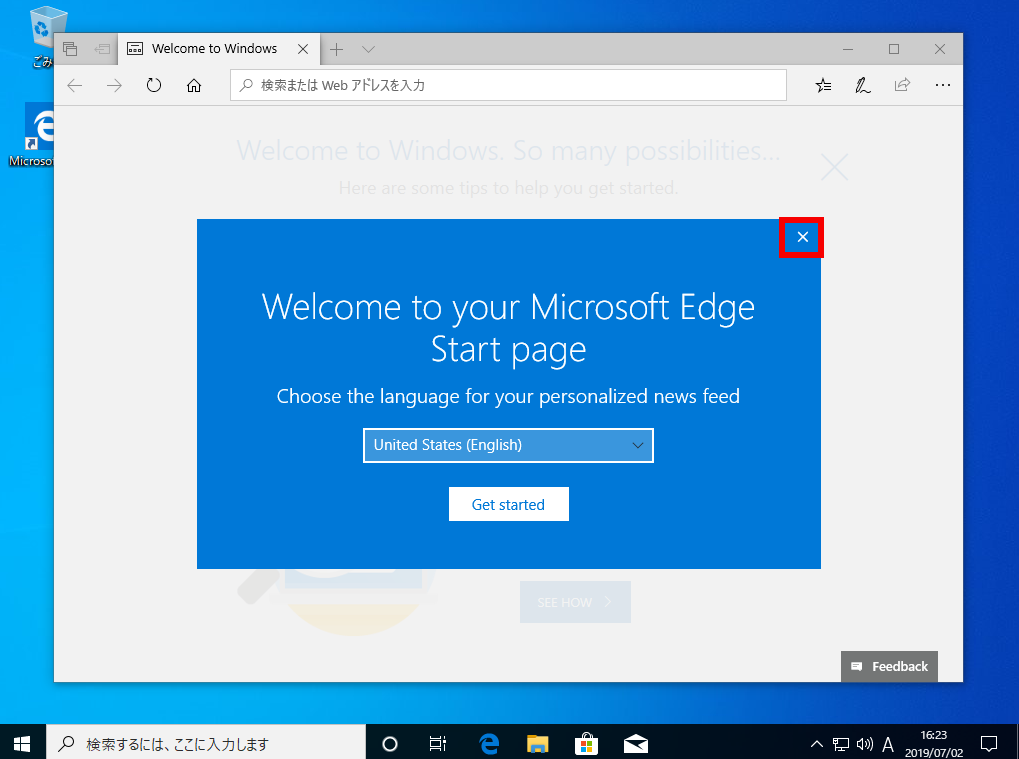
- 「 Windows 」 の 「 ようこそ 」 画面が表示されます。
右上の [ ✕ ] をクリックし、画面を閉じます。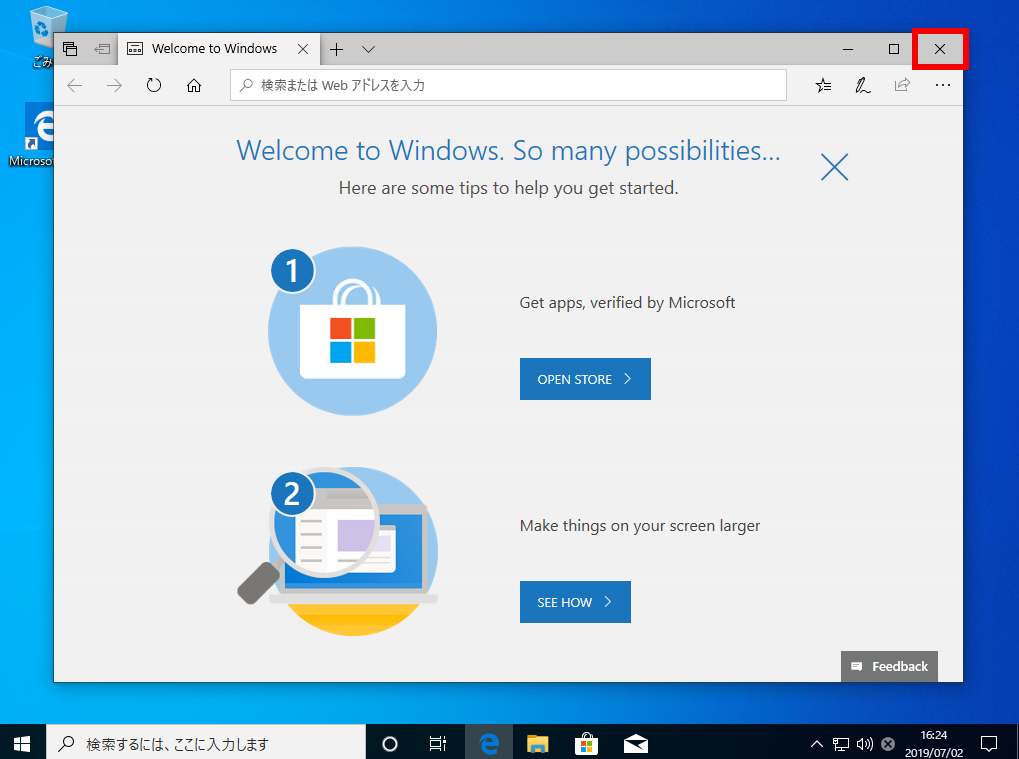
- デスクトップ画面が表示され、「 Windows の初期化 」 が完了します。
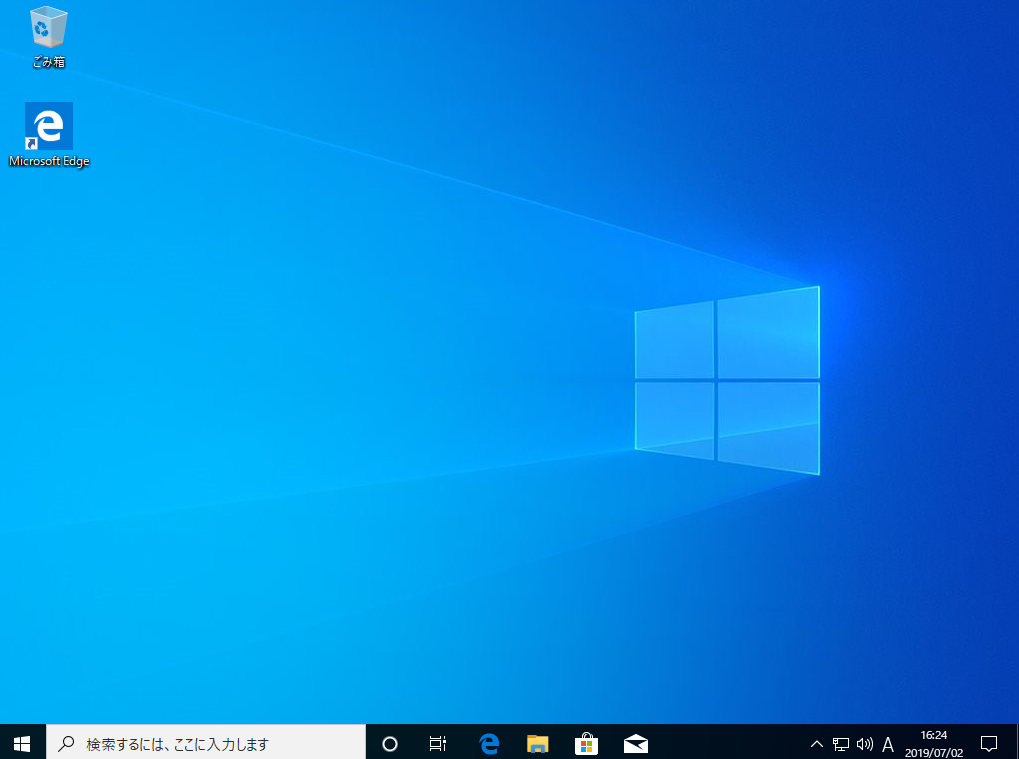
-
[ すべて削除する ] をクリックします。
アンケートにご協力ください
FAQにて解決しなかった場合はこちらまで
弊社製品及び弊社購入製品ご利用にてFAQで解決しなかった場合は、下記へお問い合わせください。
※お問合せの際、【 FAQ番号: を見た 】とお伝えいただければ、スムーズにご案内できます。
※お問合せの際、【 FAQ番号: を見た 】とお伝えいただければ、スムーズにご案内できます。
パソコンのサポート
サードウェーブサポートセンター
THIRDWAVE ・ Diginnos ・ Prime 製造番号の記載場所について
- 電話番号:03-4332-9193
- 受付時間:24時間年中無休
THIRDWAVE ・ Diginnos ・ Prime 製造番号の記載場所について
パーツ周辺機器のサポート ・ Dospara Club Members ・ セーフティサービス
ドスパラ商品コンタクトセンター
店舗でご購入の場合はレシートに記載の伝票番号をご用意ください。
- 電話番号:03-4332-9194
- 受付時間:9:00~21:00
店舗でご購入の場合はレシートに記載の伝票番号をご用意ください。