FORTNITE クーポンコードを GEFORCE® EXPERIENCE 内で引き換える方法
| 対象製品 | FORTNITE バンドル製品 |
|---|
回答
はじめに
この FAQ について
この FAQ では、FORTNITE クーポンコードを GEFORCE® EXPERIENCE 内で引き換える方法を説明します。
事前確認
- バンドル対象製品でのみ引き換えることができます。
作業を行う前に対象製品を PC に取り付けます。 - GEFORCE® EXPERIENCE バージョン 3.18 以上がインストールされていることを確認します。
操作手順
FORTNITE クーポンコードを GEFORCE® EXPERIENCE 内で引き換える手順
- GEFORCE® EXPERIENCE を起動し、ログインします。
- NVIDIA アカウントをお持ちの場合( 赤色枠 )
- 登録のメールアドレス、パスワードを入力、人間確認 (*) を行い、[ ログイン ] をクリックします。
- NVIDIA アカウントを新規ご登録の場合( 黄色枠 )
- [ アカウントを作成する ] をクリックし、画面の指示にしたがってアカウントを作成します。
- "facebook"または"google"のアカウントをお持ちの場合( 青色枠 )
- [ facebook でログイン ] または [ google でログイン ] をクリックし、画面の指示にしたがいます。
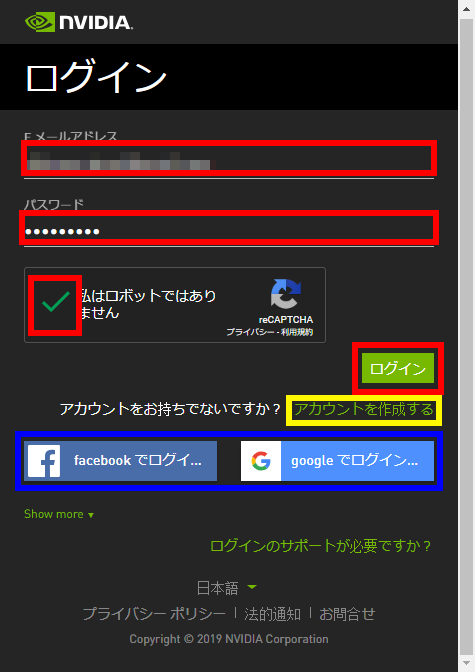 * 人間確認の例
* 人間確認の例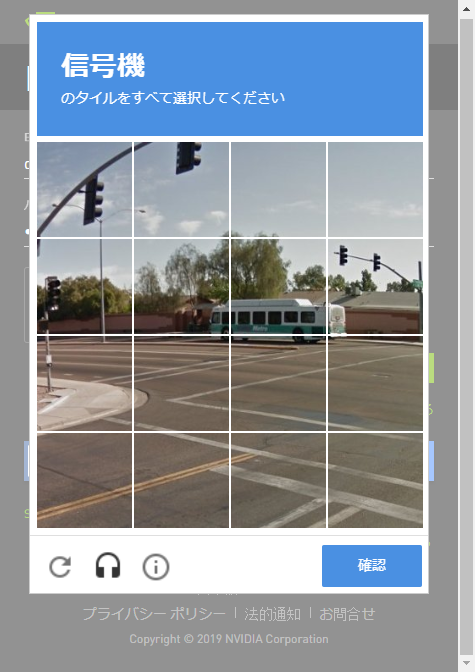
- 「 ゲームを最適化して保存 」 が表示されます。
[ スキップする ] をクリックします。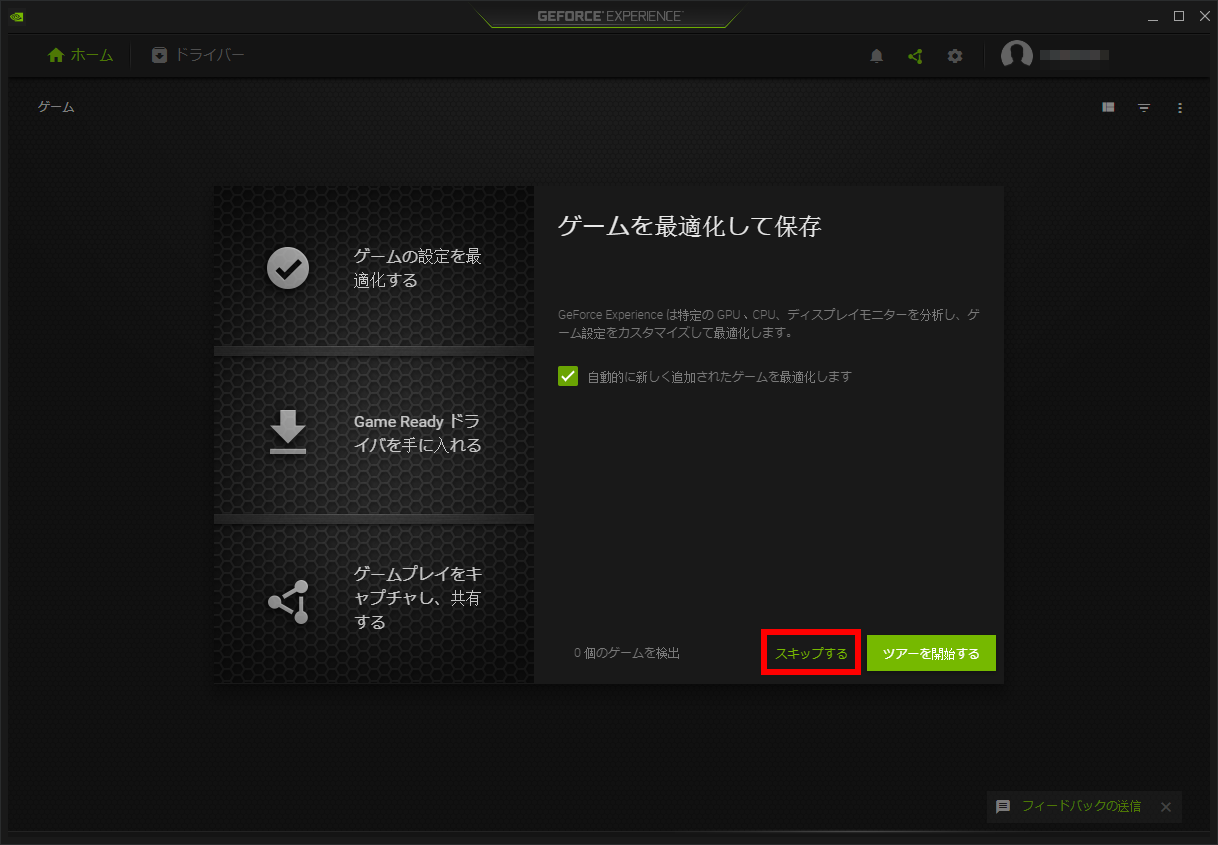
- 「 アカウント名 」 右側の [ V ] をクリックし、[ 換金 ] を選択します。
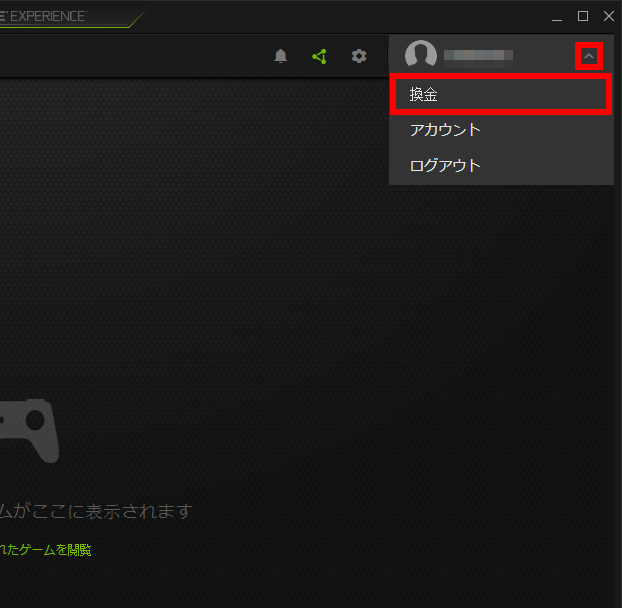
- クーポンコード入力欄が表示されます。
クーポンコードを入力し、[ 換金 ] をクリックします。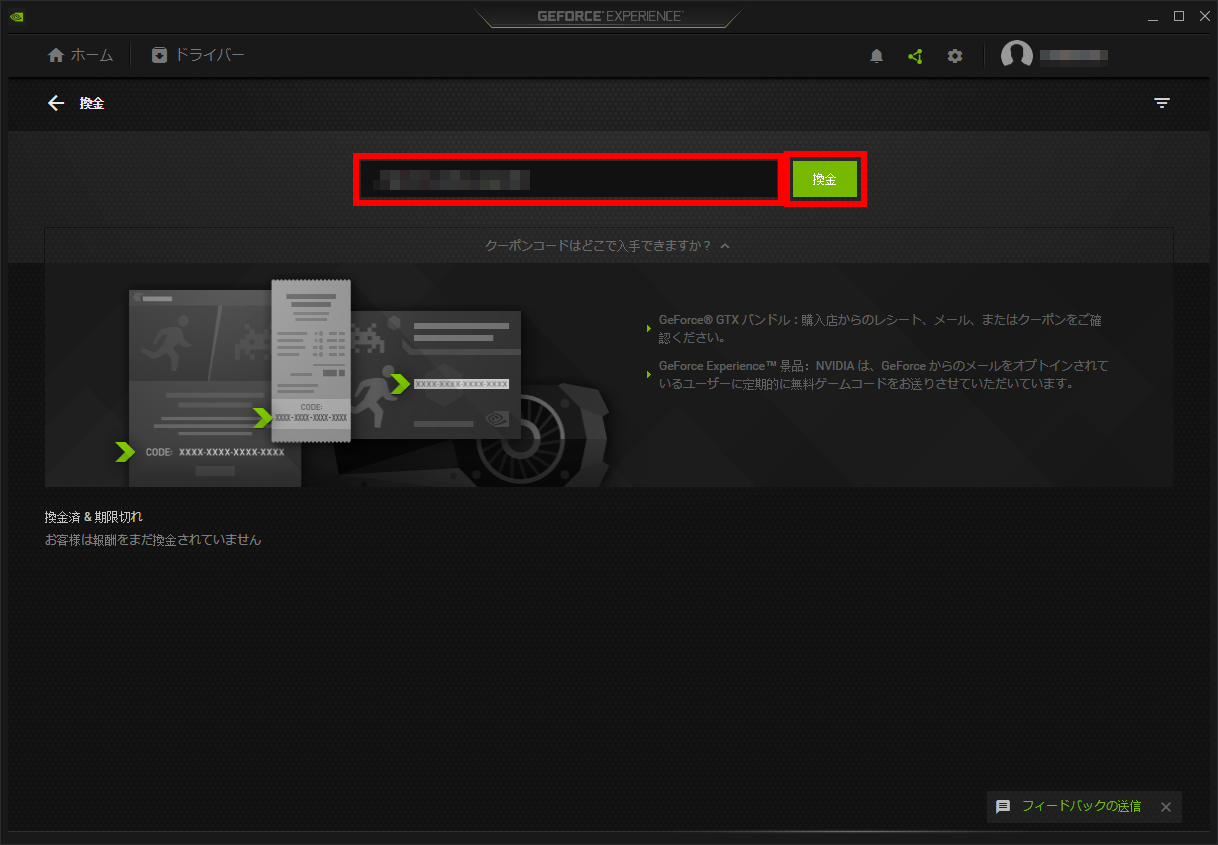
- 「 ゲームコードを引き換えます 」 が表示されます。
[ 引き換え ] をクリックします。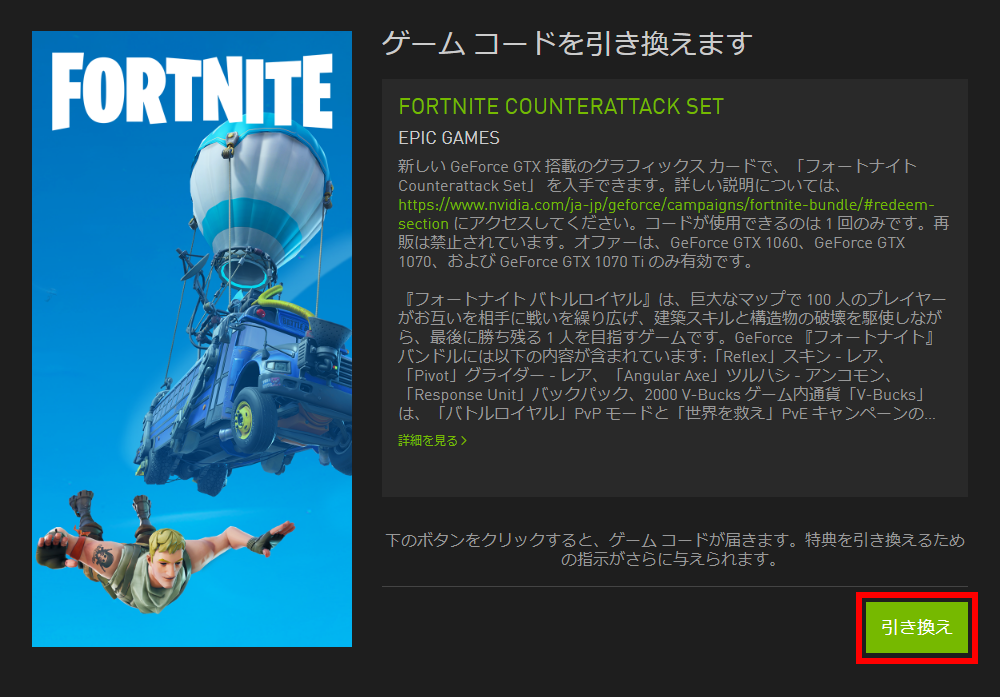
- 「 引き換え成功 」 が表示されます。
FORTNITE のシリアルキー( 黄色枠 )を控え、[ このリンクをたどって引き換えを完了してください ] をクリックします。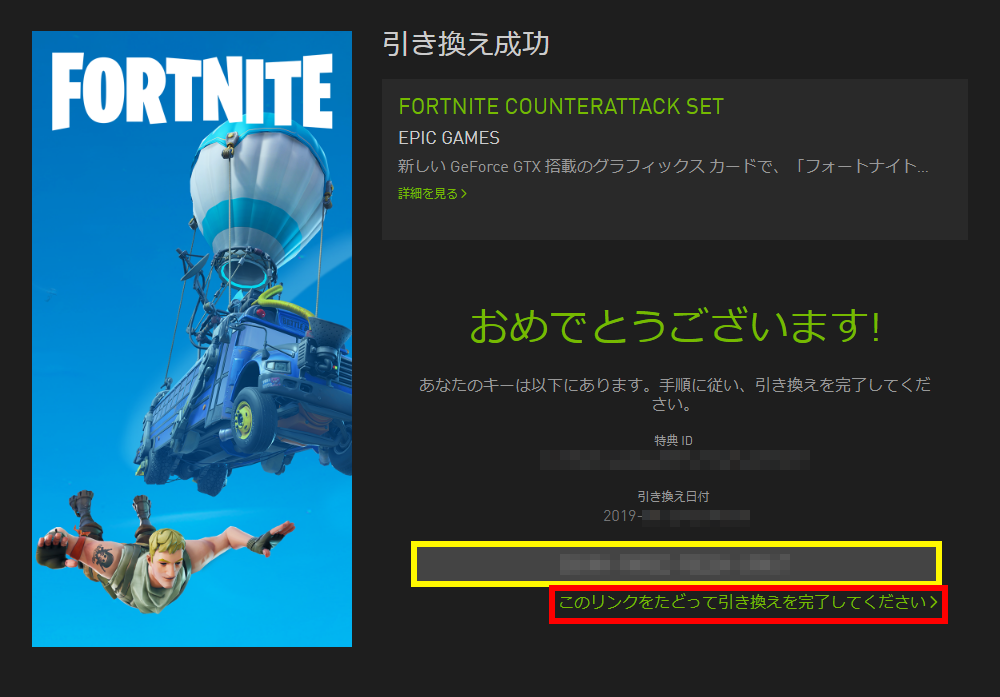
- EPIC 社 FORTNITE ホームページが表示されます。
- EPIC 社アカウントをお持ちの場合( 青色枠 )
- [ SIGN IN ] をクリックします。
- EPIC 社アカウントを新規ご登録の場合( 赤色枠 )
- [ SIGN UP ] をクリックします。
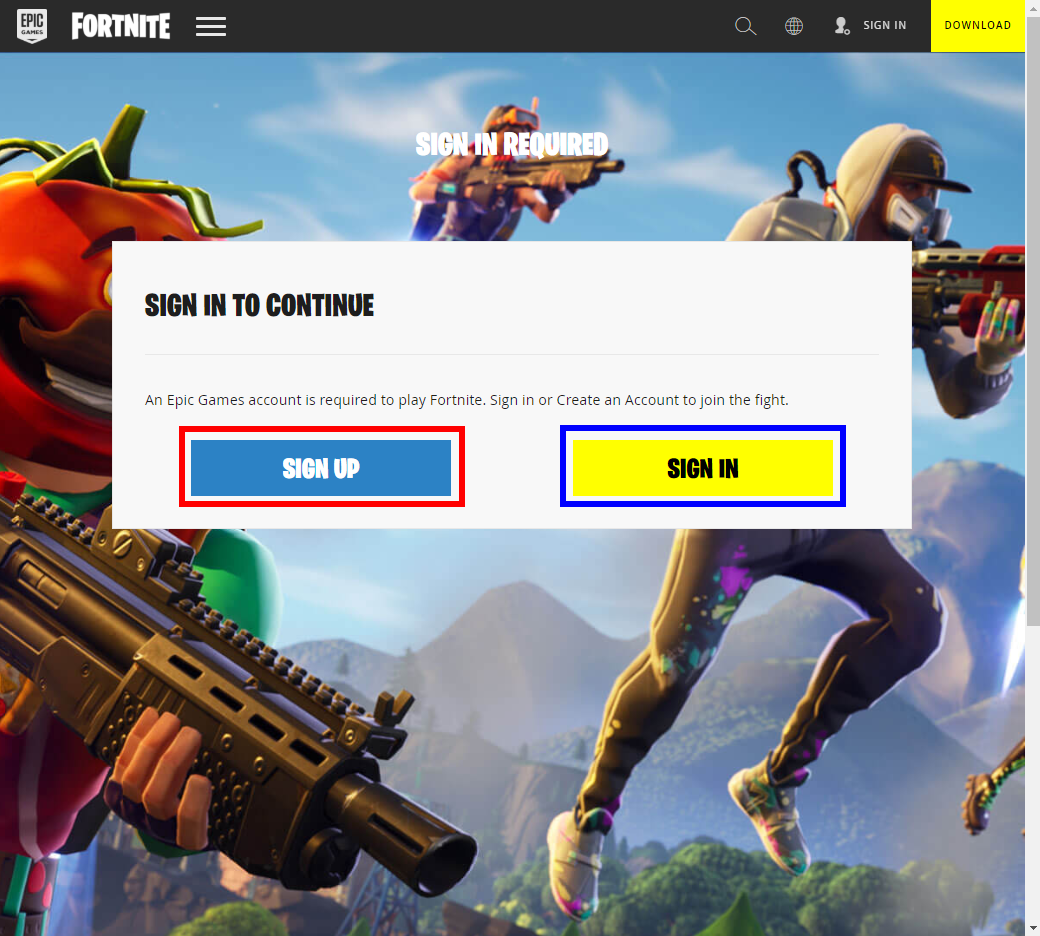
- EPIC 社 「 アカウントの作成 」 が表示されます。
- EPIC 社アカウントをお持ちの場合( 青色枠 )
- [ サインイン ] をクリックします。
- "PlayStation"、"Xbox"、"Nintendo Switch"、"facebook"または"google"のアカウントをお持ちの場合
- お持ちのアカウントロゴをクリックします。
- EPIC 社アカウントを新規ご登録の場合( 黄色枠 )
- 各欄を入力し、画面の指示にしたがってアカウントを作成します。
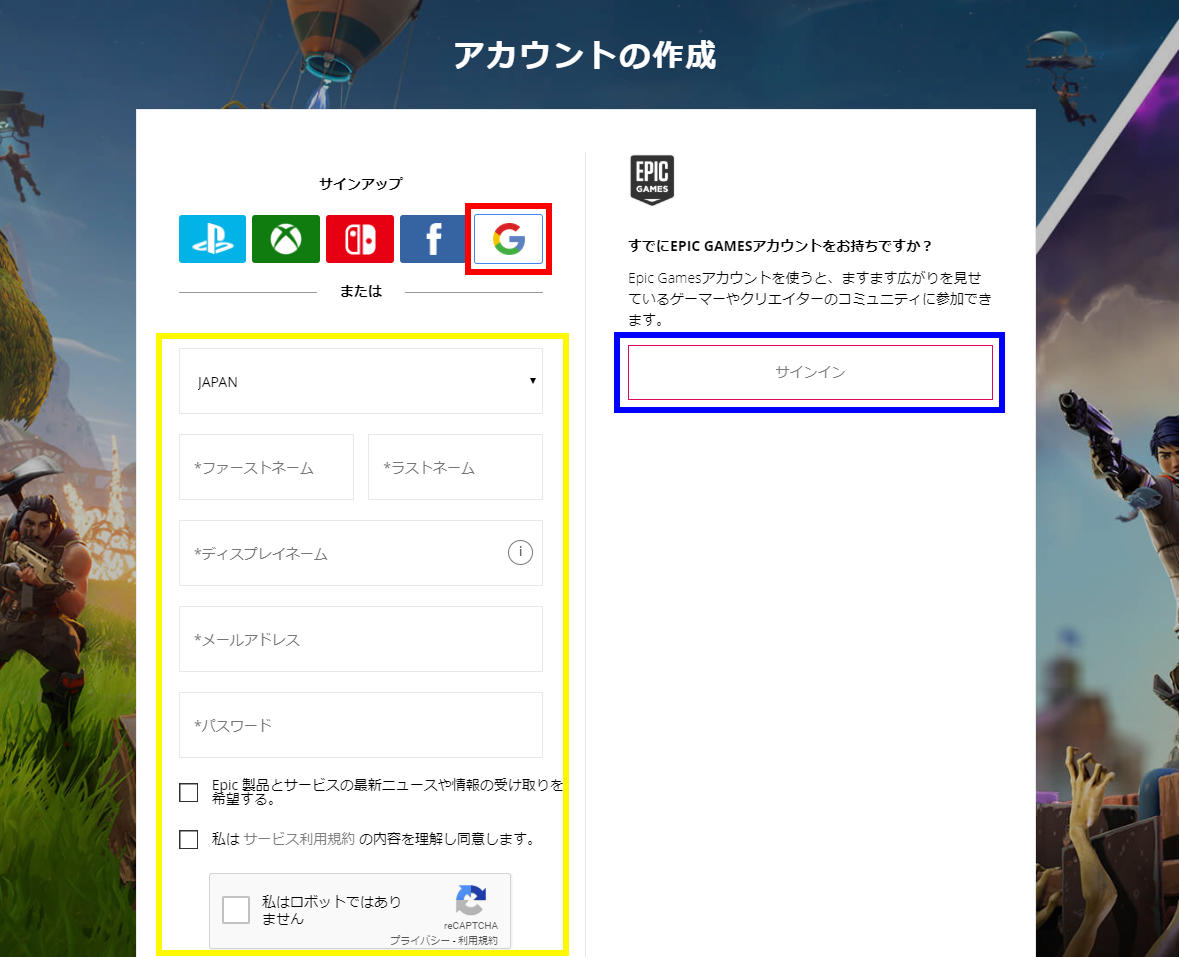
- "google" アカウントの詳細が表示されます。
各欄を確認し、[ 続行 ] をクリックします。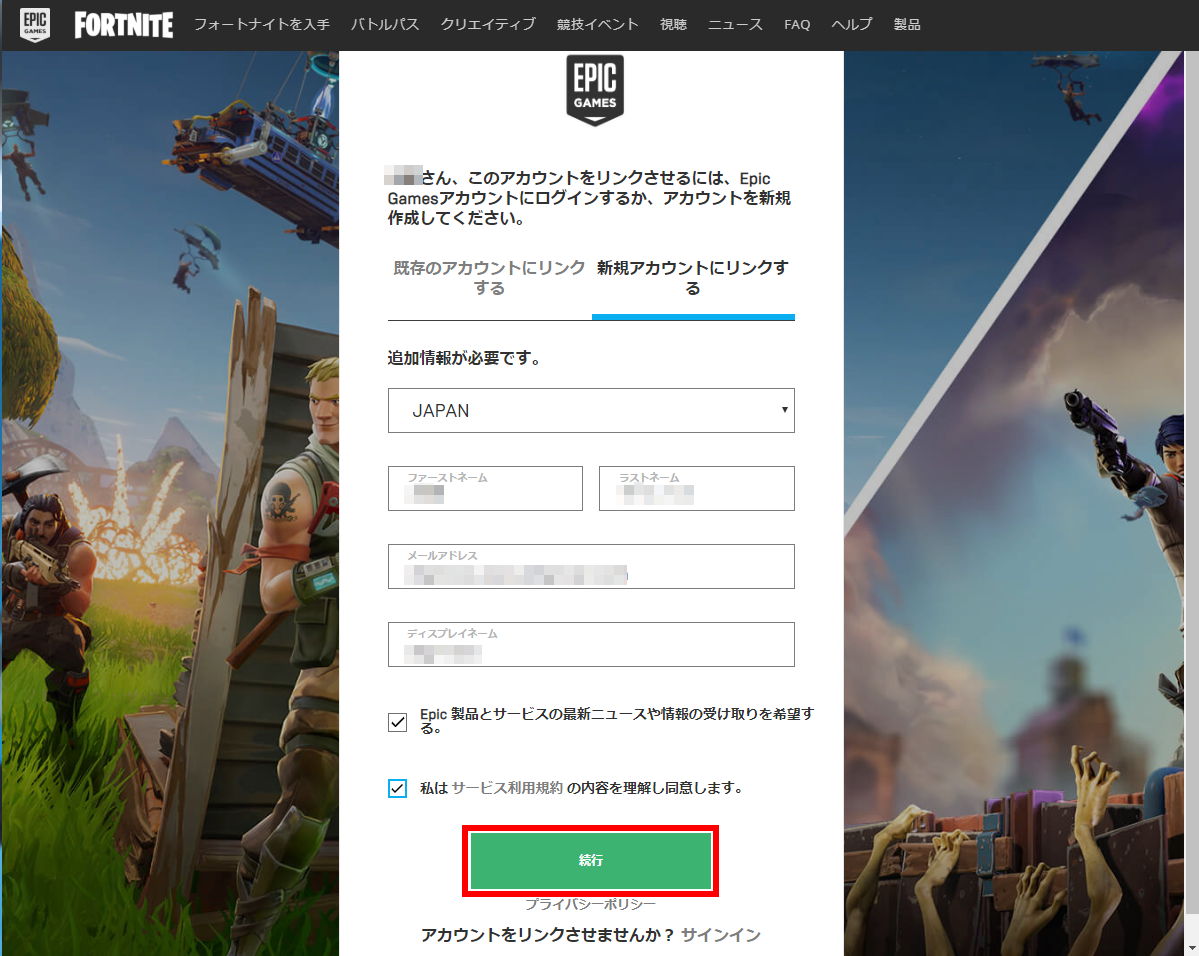
- 「 REDEEM A CODE ( コード引換 ) 」 が表示されます。
[ シリアルキー ] を入力し、[ REDEEM ] をクリックします。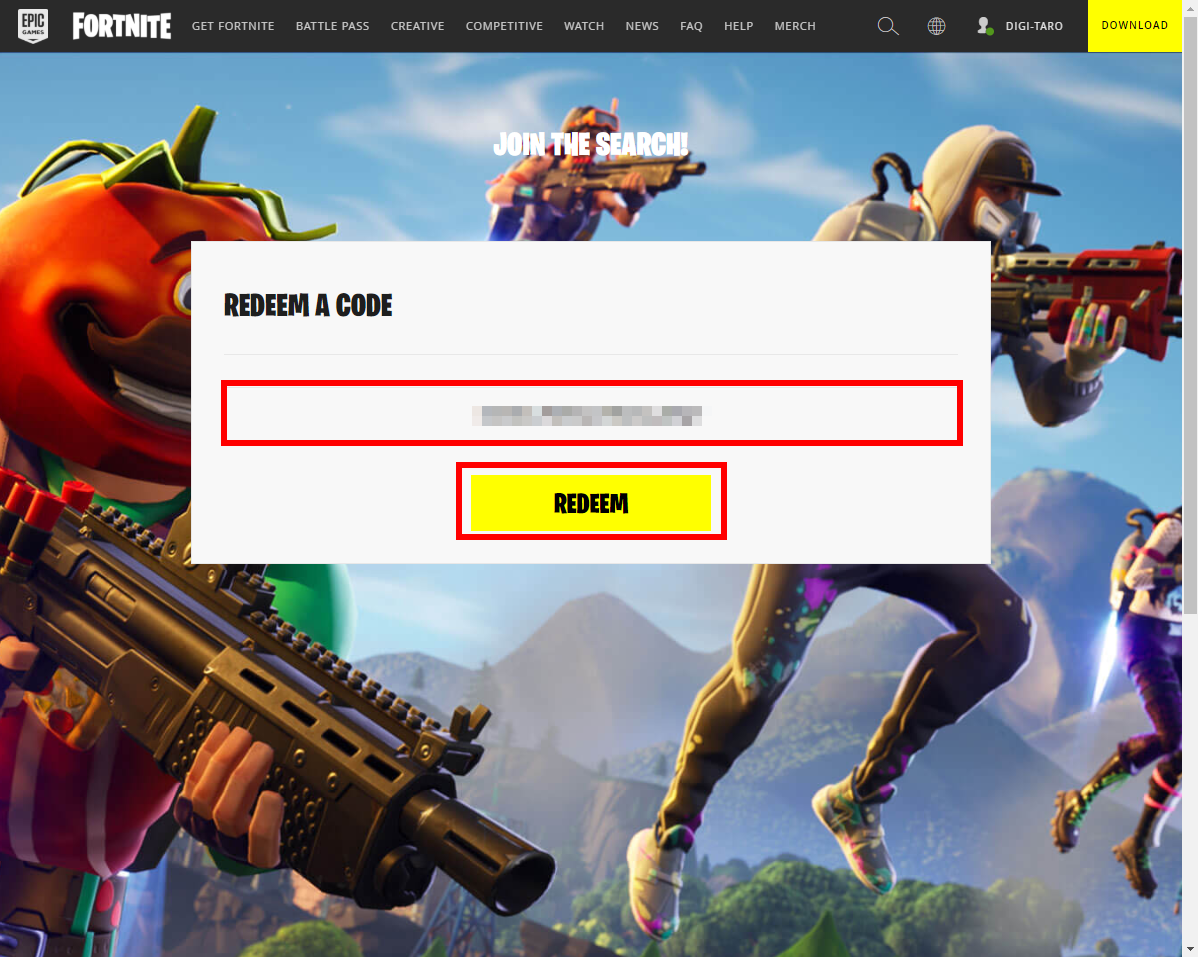
- 引き換え内容が表示されます。
[ ACTIVATE ] をクリックします。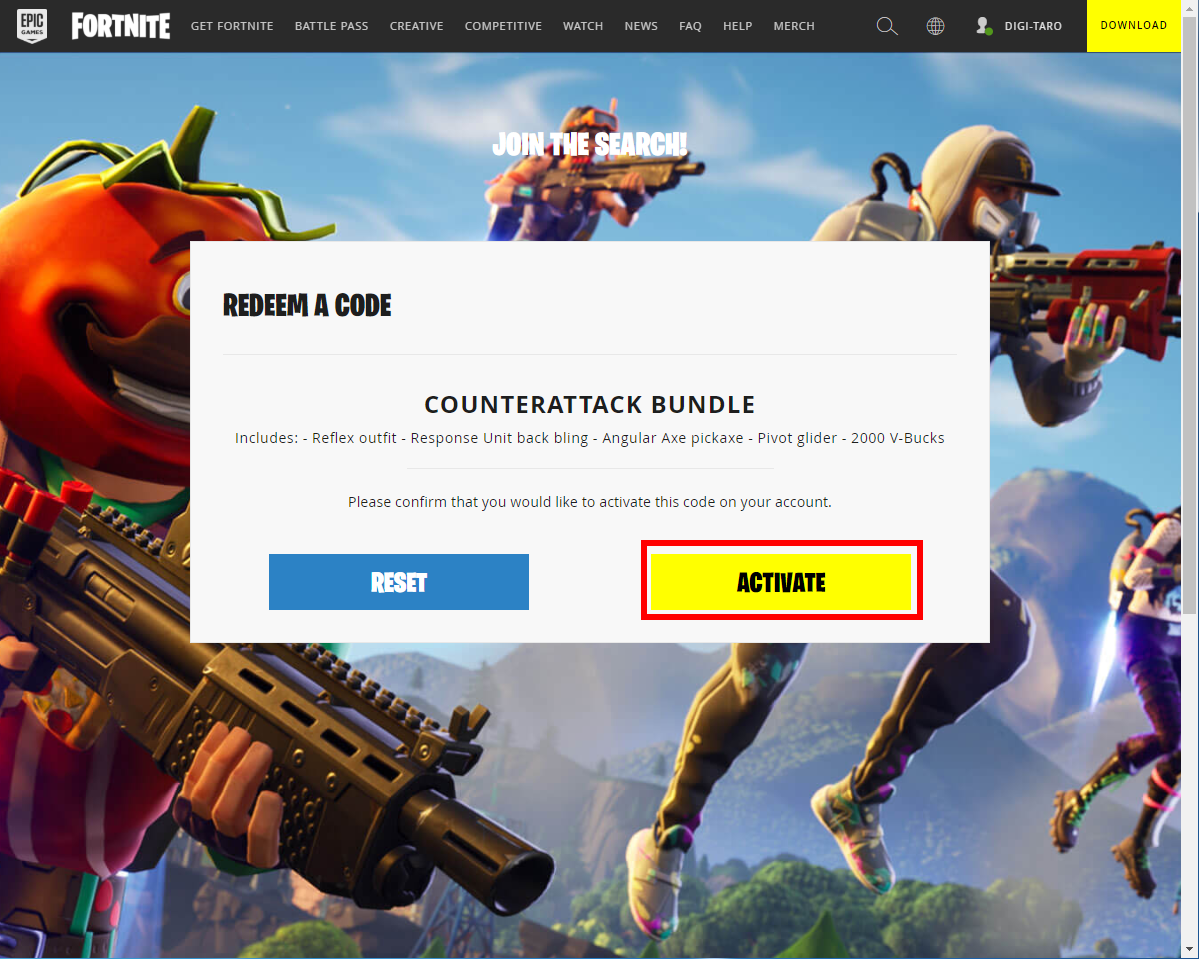
- ダウンロード画面が表示されます。
[ DOWNLOAD ] をクリックします。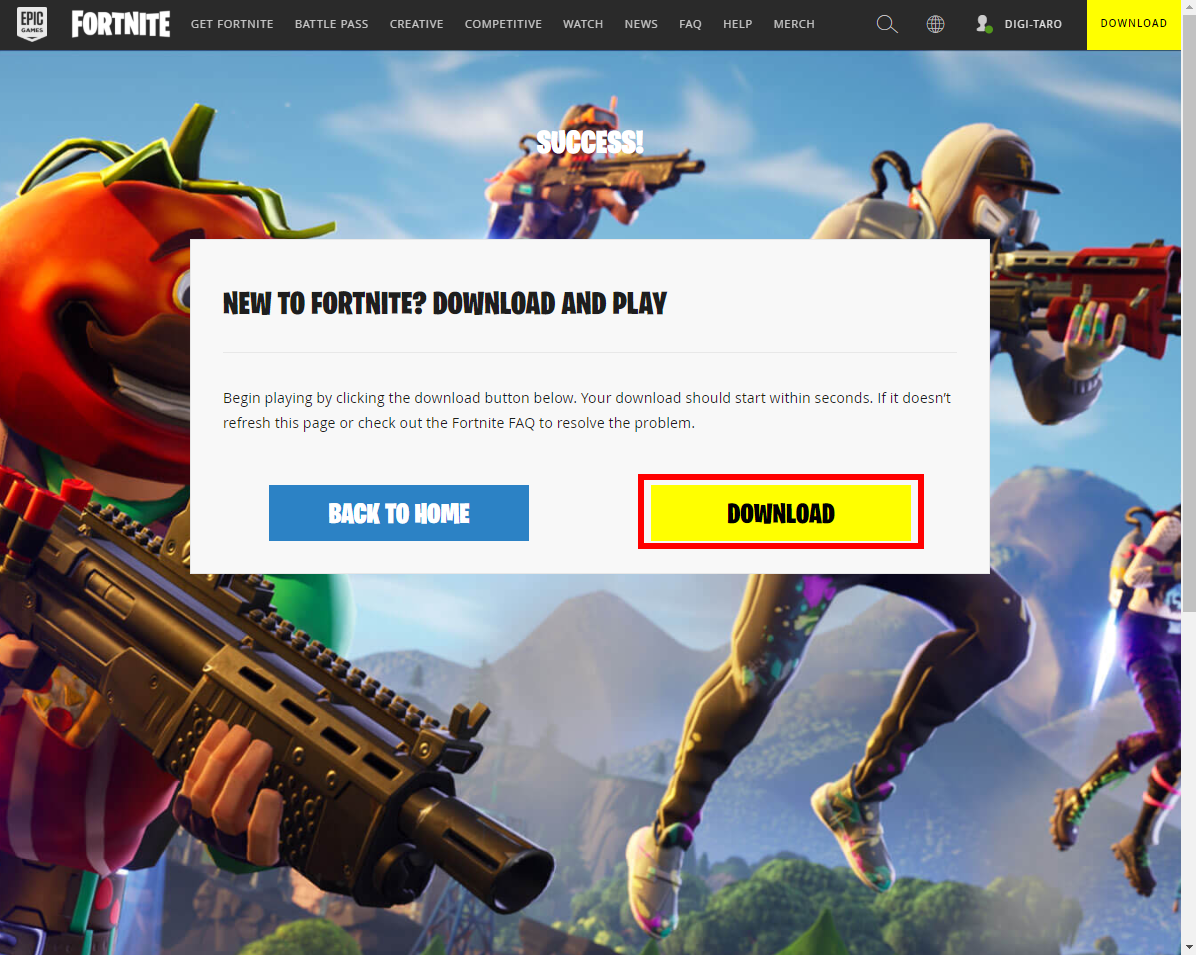
- ダウンロードした [ EpicInstaller-9.13.0-fortnite-....... ] を右クリックし、
[ インストール ] をクリックします。「 Epic Games Launcher 」 のインストールが進行します。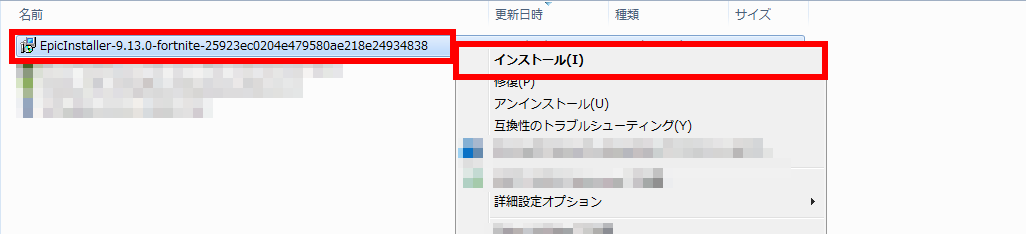 アップデートがダウンロードされます。
アップデートがダウンロードされます。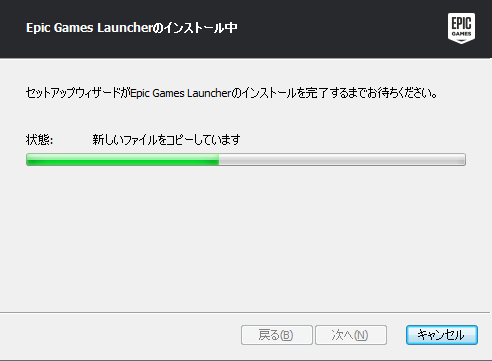
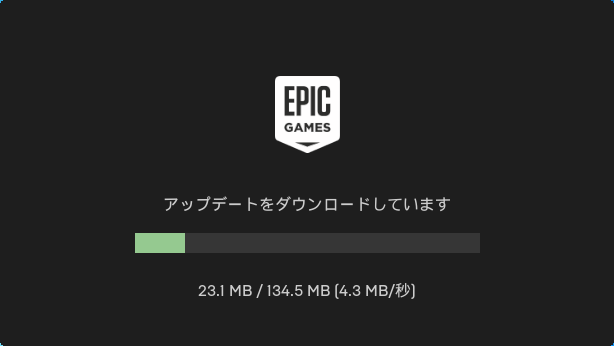
- 「 Epic Games Launcher 」 が起動し、「 サインイン 」 画面が表示されます。
お持ちのアカウントでサインインします。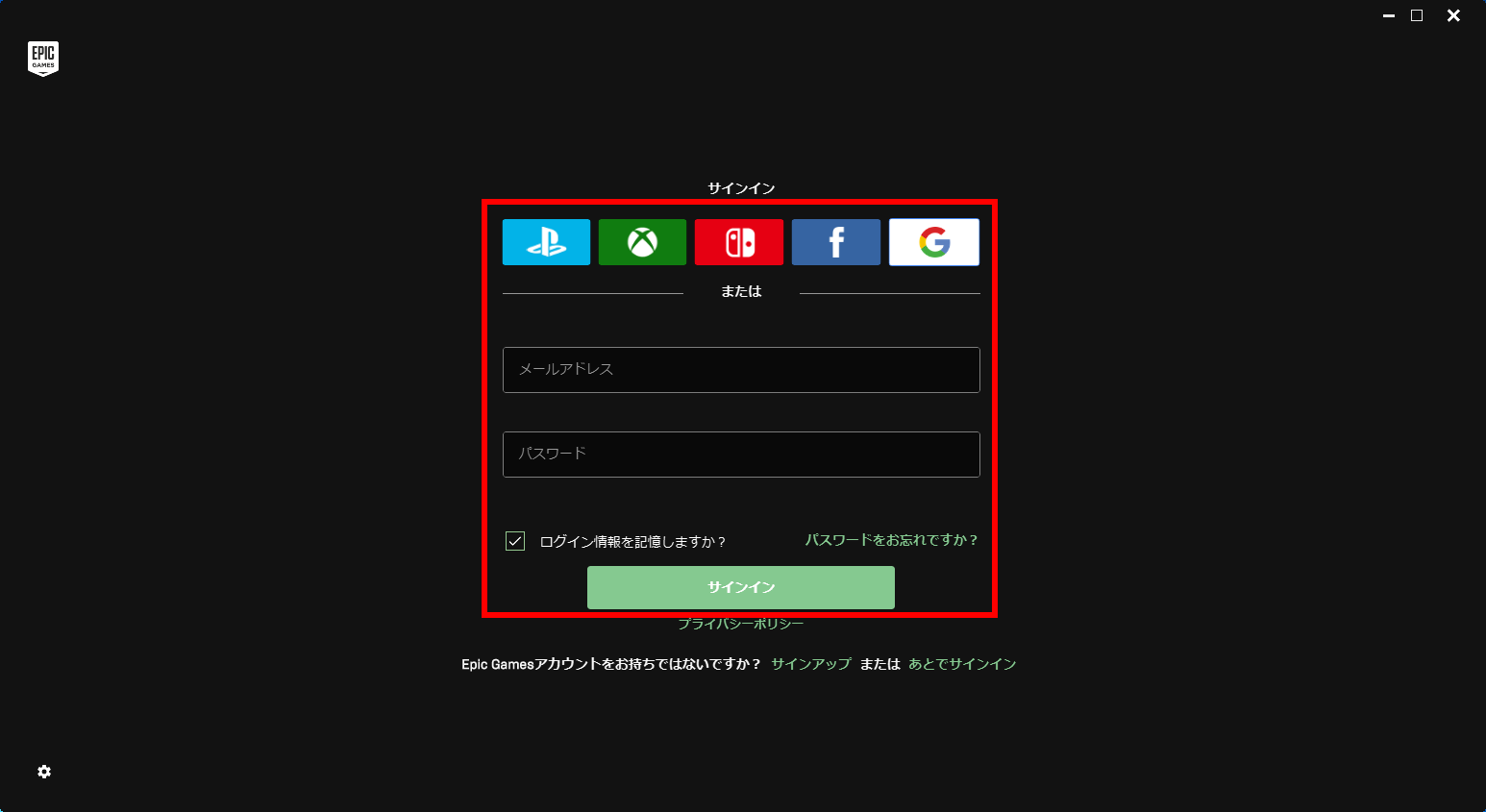
- サインインが完了します。
[ ライブラリ ] をクリックします。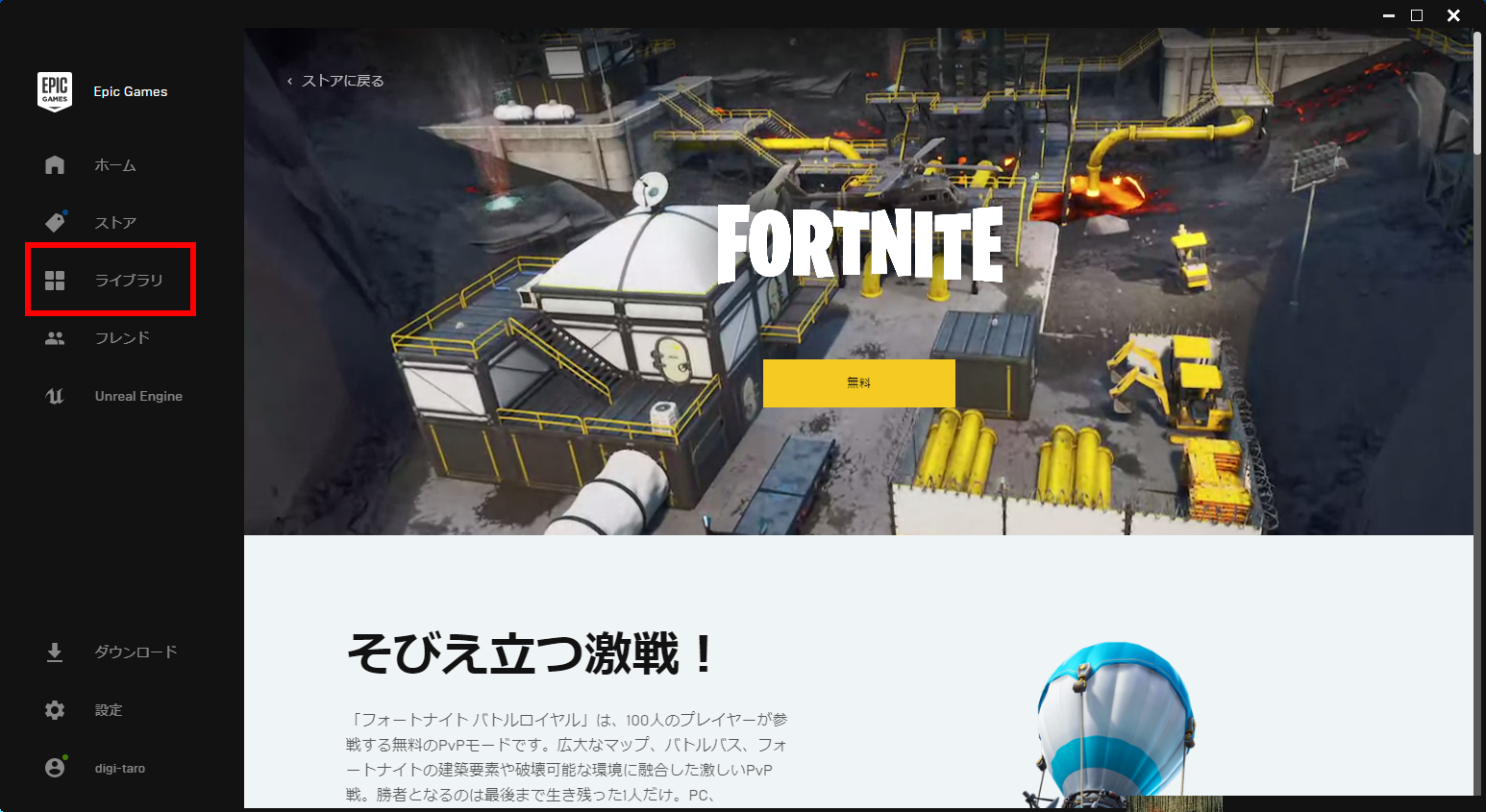
- 「 ライブラリ 」 画面が表示されます。
フォートナイトの [ インストール ] をクリックします。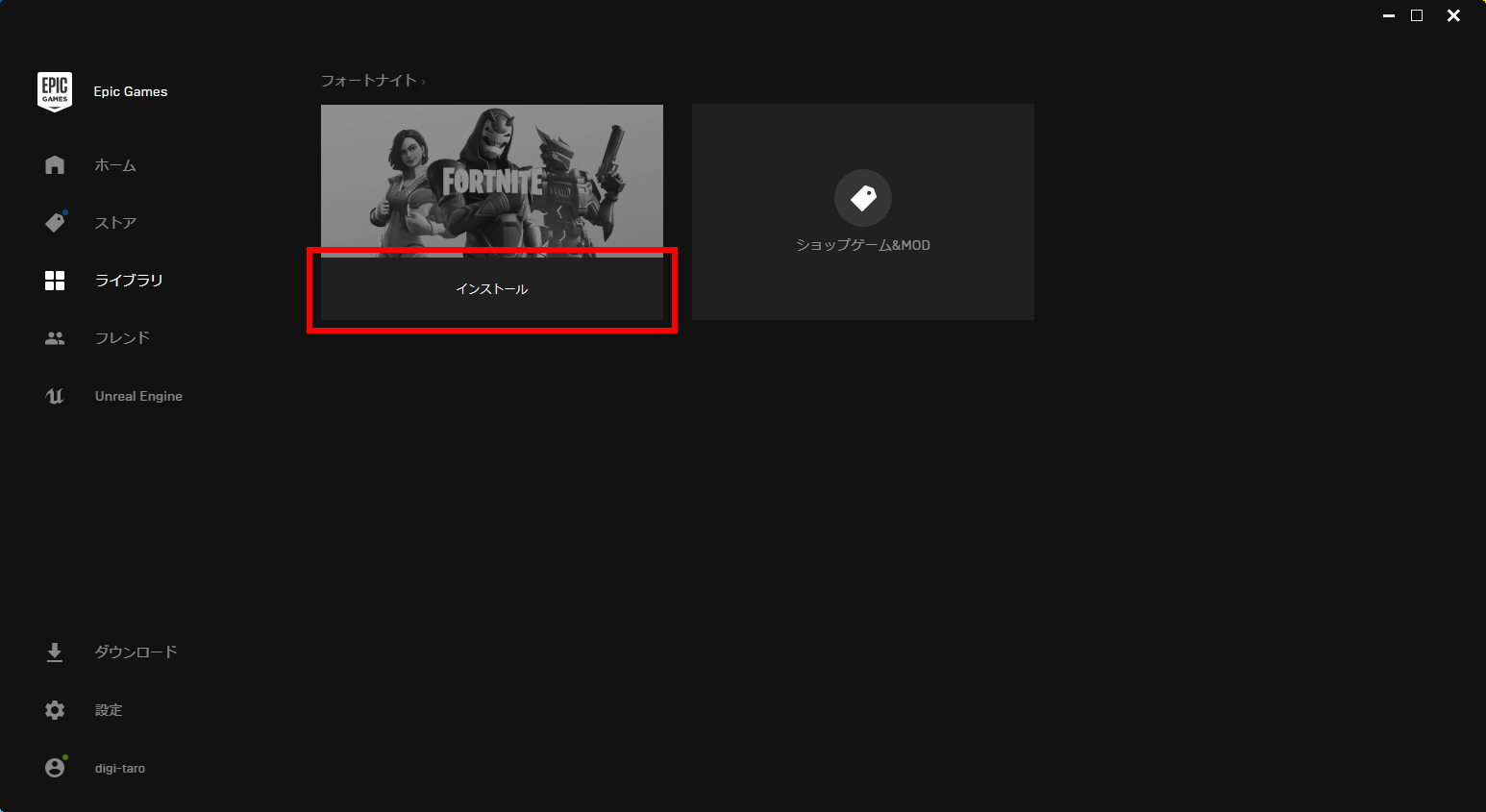
- 「 エンドユーザーライセンス契約 」 画面が表示されます。
内容を確認し、「 エンドユーザーライセンス契約書に同意します 」 にチェックを入れ、
[ 同意 ] をクリックします。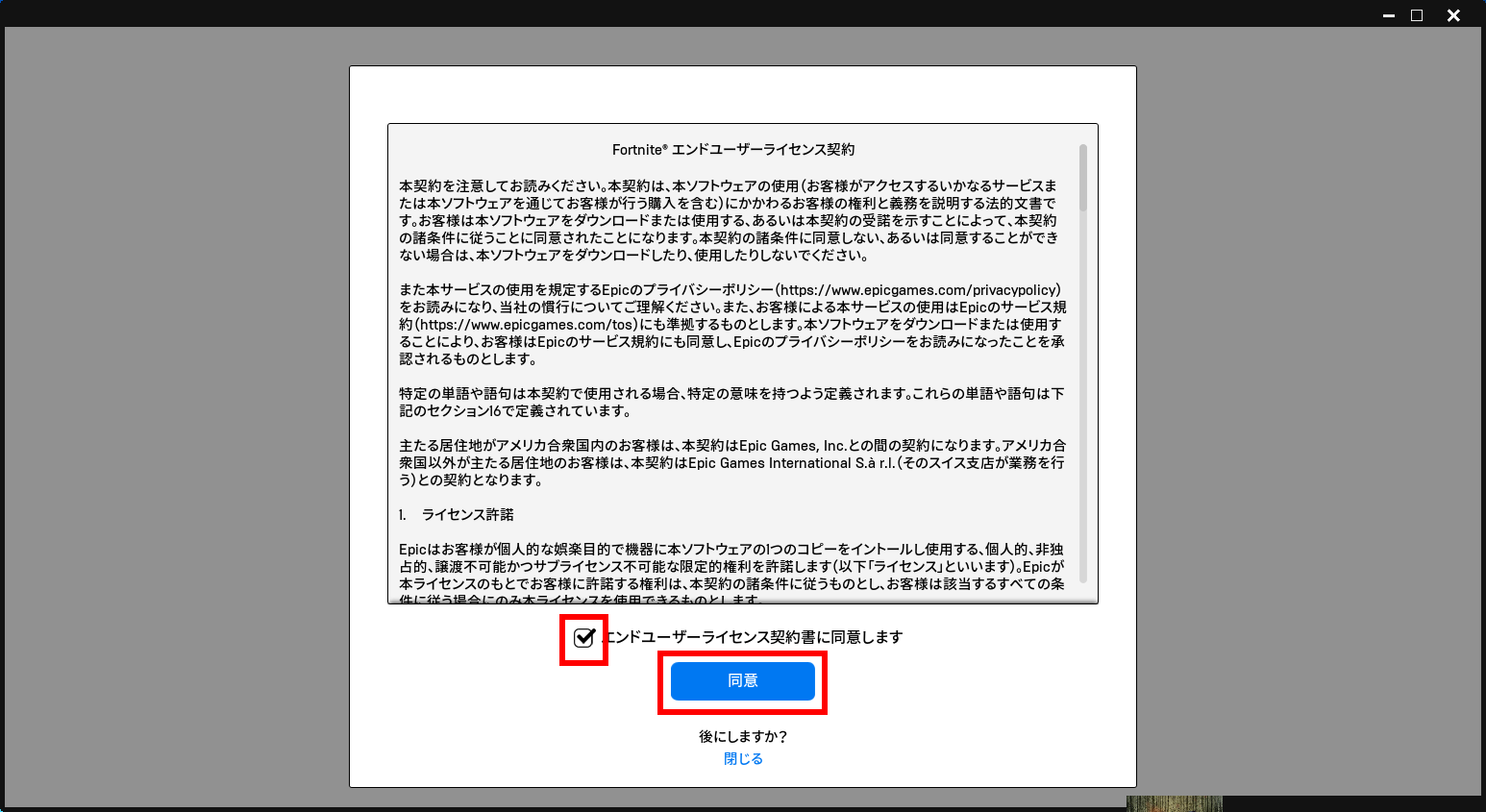
- インストールする場所の確認画面が表示されます。
場所を確認し、[ インストール ] をクリックします。「 ライブラリ 」 画面に戻り、インストールが進行します。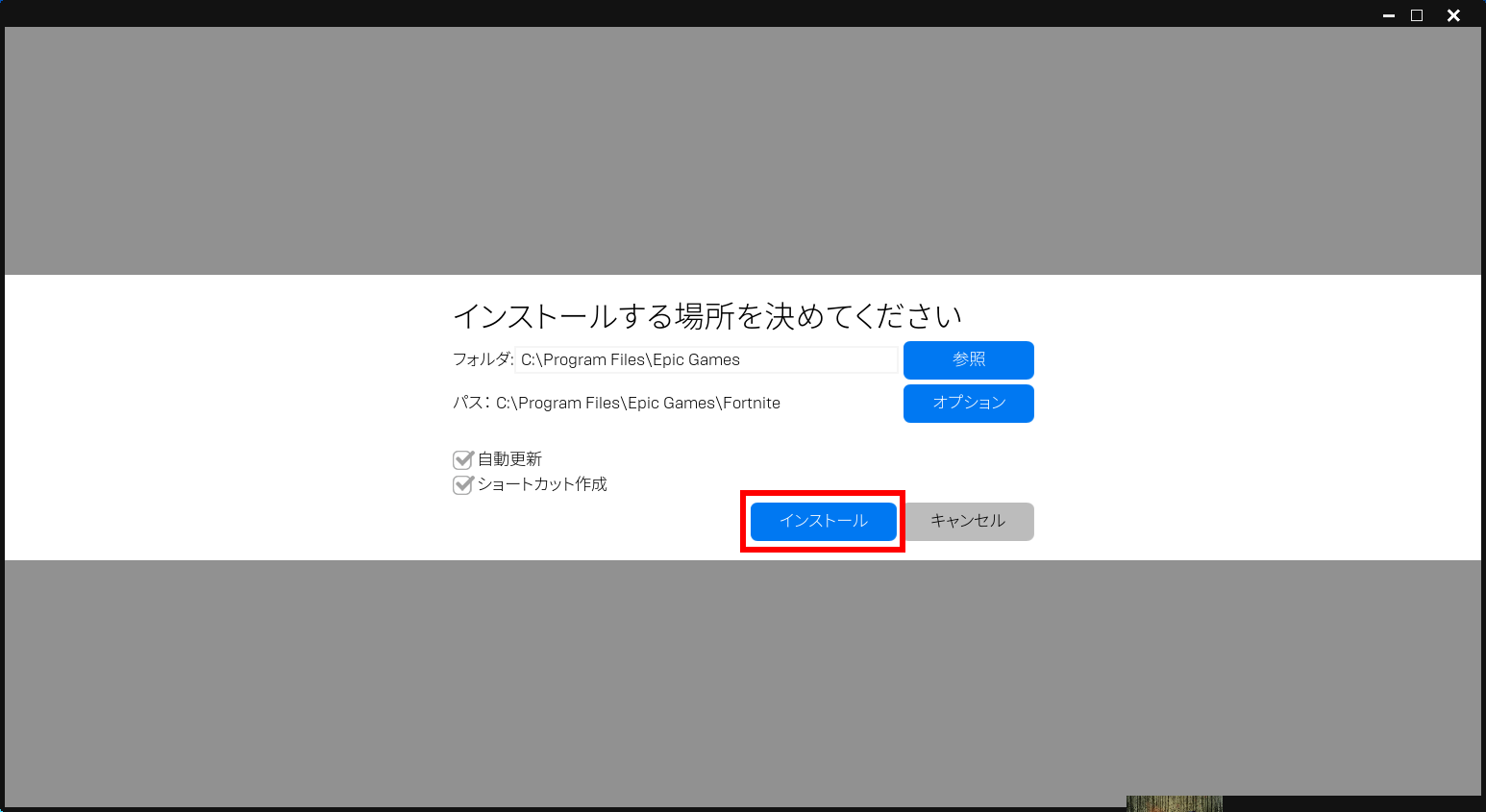 認証が進行します。
認証が進行します。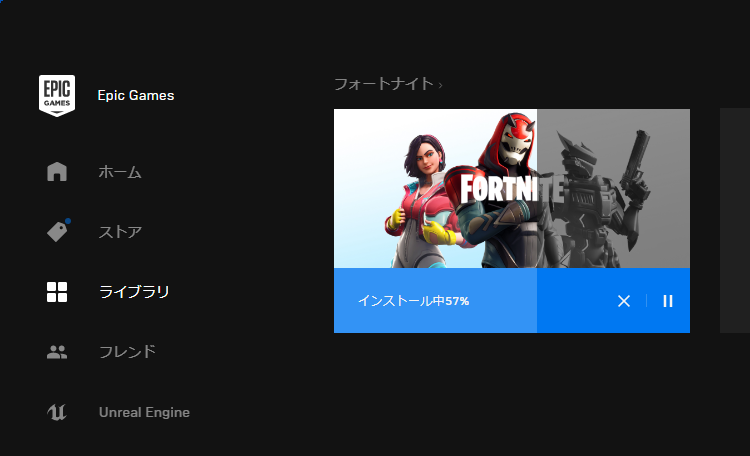 インストールが終了します。
インストールが終了します。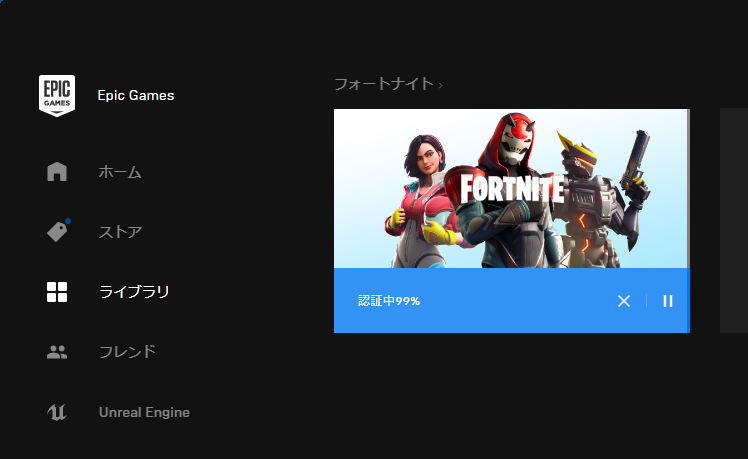
- フォートナイトの [ 起動 ] をクリックします。
実行中です。
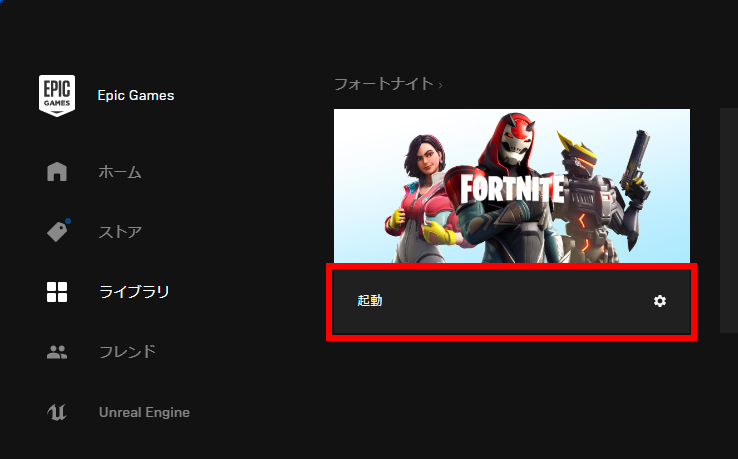
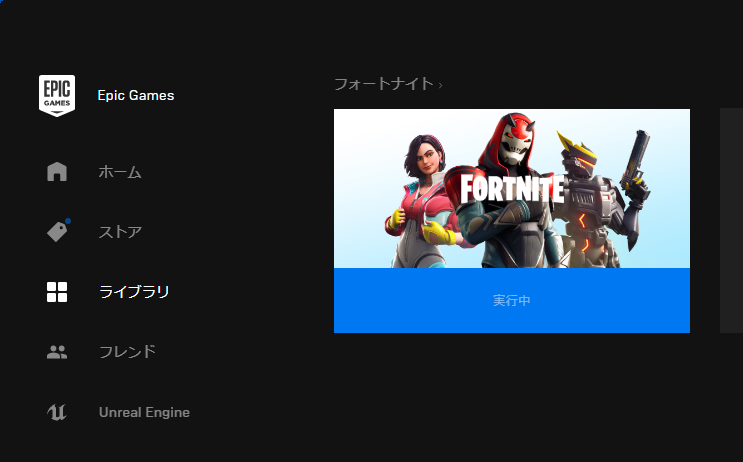
- 「 FORTNITE 」 が起動します。

アンケートにご協力ください
FAQにて解決しなかった場合はこちらまで
弊社製品及び弊社購入製品ご利用にてFAQで解決しなかった場合は、下記へお問い合わせください。
※お問合せの際、【 FAQ番号: を見た 】とお伝えいただければ、スムーズにご案内できます。
※お問合せの際、【 FAQ番号: を見た 】とお伝えいただければ、スムーズにご案内できます。
パソコンのサポート
サードウェーブサポートセンター
THIRDWAVE ・ Diginnos ・ Prime 製造番号の記載場所について
- 電話番号:03-4332-9193
- 受付時間:24時間年中無休
THIRDWAVE ・ Diginnos ・ Prime 製造番号の記載場所について
パーツ周辺機器のサポート ・ Dospara Club Members ・ セーフティサービス
ドスパラ商品コンタクトセンター
店舗でご購入の場合はレシートに記載の伝票番号をご用意ください。
- 電話番号:03-4332-9194
- 受付時間:9:00~21:00
店舗でご購入の場合はレシートに記載の伝票番号をご用意ください。