- トップカテゴリー > 製品から選ぶ > パーツ・その他・周辺機器関連 > その他・周辺機器関連 > Galleria モデル付属のマウス・キーボードについて
Galleria モデル付属のマウス・キーボードについて
| 対象製品 | Galleria モデル付属マウス・キーボード |
|---|
- カテゴリー :
-
- トップカテゴリー > 製品から選ぶ > パーツ・その他・周辺機器関連 > その他・周辺機器関連
- トップカテゴリー > 製品から選ぶ > デスクトップパソコン
- トップカテゴリー > 製品から選ぶ > ノートパソコン
- トップカテゴリー > 製品から選ぶ > パーツ・その他・周辺機器関連
- トップカテゴリー > 製品から選ぶ > 小型パソコン(スティック・NUC)
回答
はじめに
この FAQ について
この FAQ では、Galleria モデル付属のマウスについて説明し、キーボードの取扱説明書をダウンロードすることができます。
注意事項
特定のアプリケーションとの組合せにより、設定が利用できない場合があります。
※ 一例として、オンラインゲームなどにおいて、不正ツール監視機能などに制限される事例が
あります。
※ 一例として、オンラインゲームなどにおいて、不正ツール監視機能などに制限される事例が
あります。
マウスについて
Galleria モデル付属のマウスについて

- Galleria モデル付属のマウスは、上図の付属マウスのみ機能の割り当てを変更できる
ドライバーを公開しています。 - OS 標準ドライバーで問題なくご使用可能となっておりますが、設定を変更されたい 場合は次項でご案内させていただくドライバーをダウンロードし、インストールしていただくことでご利用可能となります。
- その他の付属マウスにつきましては、機能の割り当てを変更するドライバーや
アプリケーションはありません。
OS 標準ドライバーの動作に限りますことをあらかじめご了承ください。
インストール作業について
- 下記からドライバーをダウンロードします。
- ダウンロードしたファイルを解凍し、インストールを行ないます。
インストール完了後、OS の再起動を促されますので実行します。
※ ドライバーを有効にするには、再起動が必要です。● 以下の画面が表示されてインストールができない場合は、Windows Update を全て適用した後に再度インストールを行ってください。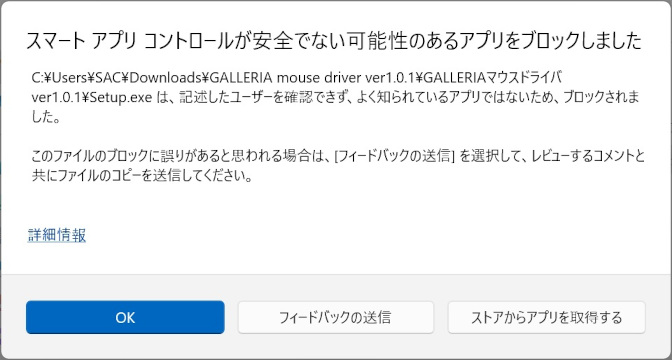
ボタンの割り当て方法
- 右下タスクトレイの [ GALLERIA Laser Mouse ] をクリックします。

- [ マウス設定 ] をクリックします。
- 「 マウスのプロパティ 」 画面を開きます。
- プルダウンに表示されている動作やアプリケーションを各ボタンに
割り当てることが できます。
( 旧 ) ( 新 )
( 新 )
dpi ( 解像度 ( カーソルの移動速度 ) ) 変更ボタンについて
旧タイプ:ボタン操作で3段階、解像度 ( カーソルの移動速度 ) を変更できます。
- 無発光……800dpi
- 赤色発光……1600dpi
- 青色発光……2400dpi
( 旧 )

- 無発光……800dpi
- 青色 1つ発光……1600dpi
- 青色 2つ発光……2400dpi
- 青色 3つ発光……3200dpi
( 新 )

ボタン割り当て機能、マウスドライバーのアンインストール手順
- [ スタート ] を右クリックし、表示された一覧から[プログラムと機能]をクリックします。
※ Windows 7 は [ スタート ] → [ コントロールパネル ] → [ プログラムのアンインストール ] の
順にクリックします。 - [ GAllERIA Laser Mouse ] を選択し、アンインストールをクリックします。
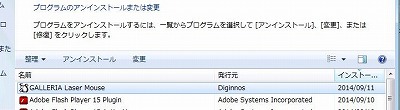
- Windows を再起動して、作業は完了です。
キーボードについて
キーボードの取扱説明書をダウンロード
以下のリンクをクリックし、取扱説明書をダウンロードします。
アンケートにご協力ください
FAQにて解決しなかった場合はこちらまで
弊社製品及び弊社購入製品ご利用にてFAQで解決しなかった場合は、下記へお問い合わせください。
※お問合せの際、【 FAQ番号: を見た 】とお伝えいただければ、スムーズにご案内できます。
※お問合せの際、【 FAQ番号: を見た 】とお伝えいただければ、スムーズにご案内できます。
パソコンのサポート
サードウェーブサポートセンター
THIRDWAVE ・ Diginnos ・ Prime 製造番号の記載場所について
- 電話番号:03-4332-9193
- 受付時間:24時間年中無休
THIRDWAVE ・ Diginnos ・ Prime 製造番号の記載場所について
パーツ周辺機器のサポート ・ Dospara Club Members ・ セーフティサービス
ドスパラ商品コンタクトセンター
店舗でご購入の場合はレシートに記載の伝票番号をご用意ください。
- 電話番号:03-4332-9194
- 受付時間:10:00~19:00
店舗でご購入の場合はレシートに記載の伝票番号をご用意ください。