トラブルシューティングツールを使用して Windows Update に関する問題を解決する方法
| 対象 OS | Windows 11 Windows 10 |
|---|
- カテゴリー :
-
- トップカテゴリー > 症状から選ぶ > 設定・操作の手順
- トップカテゴリー > 製品から選ぶ > デスクトップパソコン
- トップカテゴリー > 製品から選ぶ > ノートパソコン
- トップカテゴリー > 製品から選ぶ > タブレット(Windows)
- トップカテゴリー > 製品から選ぶ > 小型パソコン(スティック・NUC)
回答
はじめに
この FAQ について
この FAQ では、 「 トラブルシューティング 」 ツールを使用して Windows Update の問題を解決する方法について説明します。
トラブルシューティングツールは、2025 年までに Get Help トラブルシューティング プラットフォームに移行する予定です
この FAQ は、Windows 11 Pro バージョン 22H2 で作成しています。
他のバージョンでは、表示される手順や画面が異なることがございます。
バージョンの確認手順は、下記のFAQを参照ください。
他のバージョンでは、表示される手順や画面が異なることがございます。
バージョンの確認手順は、下記のFAQを参照ください。
この FAQ は、Windows 10 Pro バージョン 21H2 で作成しています。<
バージョン 22H2 も同じ手順であることを確認しておりますが、
表示される手順や画面が異なることがございます。
バージョンの確認手順は、下記の FAQ を参照ください。
バージョン 22H2 も同じ手順であることを確認しておりますが、
表示される手順や画面が異なることがございます。
バージョンの確認手順は、下記の FAQ を参照ください。
その他の OS
操作手順
「 トラブルシューティング 」 ツールを使用して Windows Update の問題を解決する手順
- Windows Update のトラブルシューティングを起動します。
- Windows 11
-
- [
 スタート ] → [ 設定 ] の順にクリックします。
スタート ] → [ 設定 ] の順にクリックします。
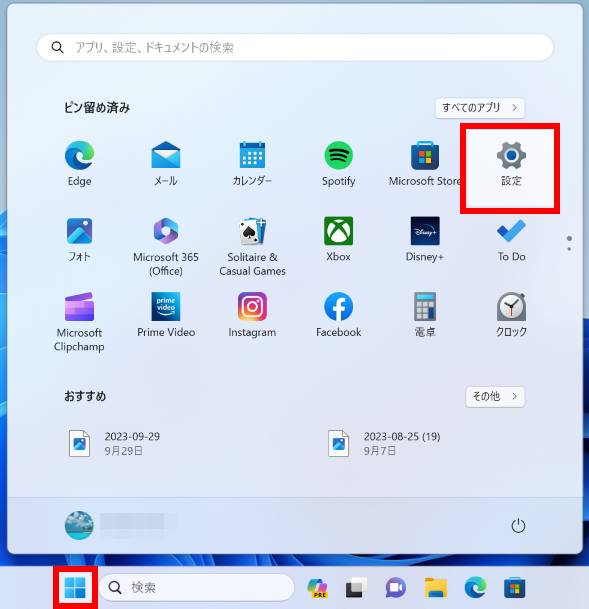
- 「 ホーム 」 が表示されます。
左ペイン [ システム ] をクリック、スクロールダウンし、[ トラブルシューティング ] をクリックします。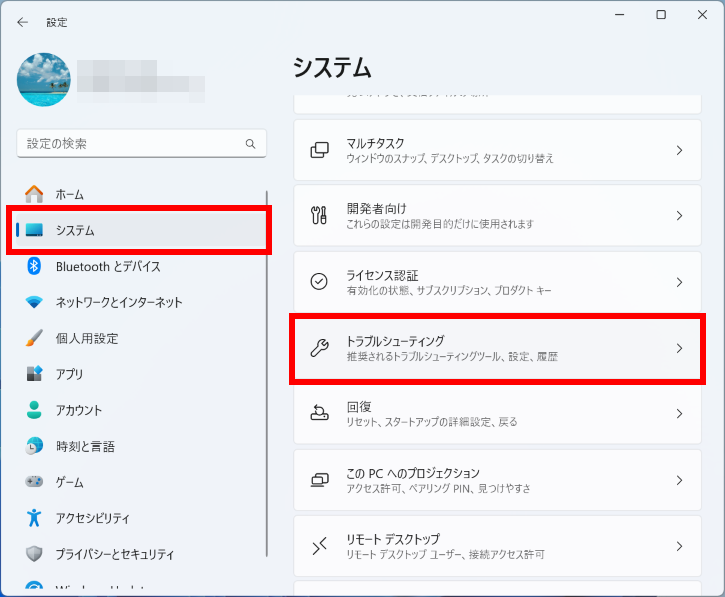
- 「 システム > トラブルシューティング 」 が表示されます。
[ その他のトラブルシューティング ツール ] をクリックします。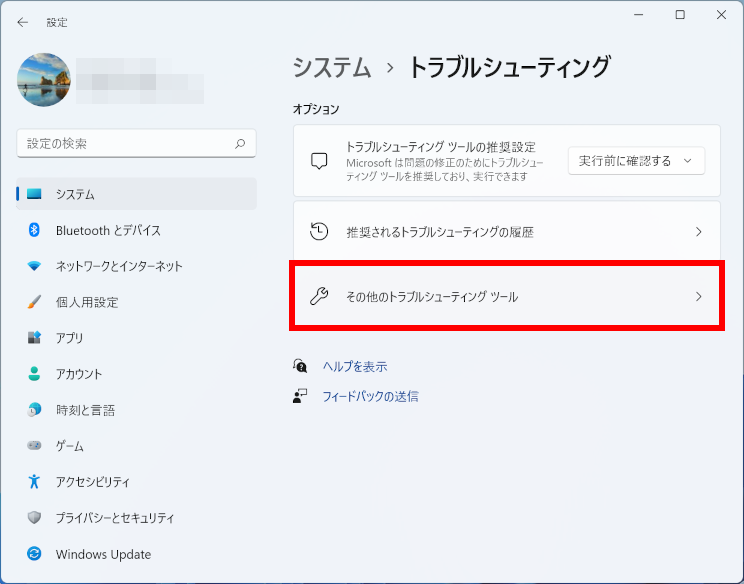
- 「 システム > トラブルシューティング > その他のトラブルシューティング ツール 」 が表示されます。
「 Windows Update 」 欄の [ 実行する ] をクリックします。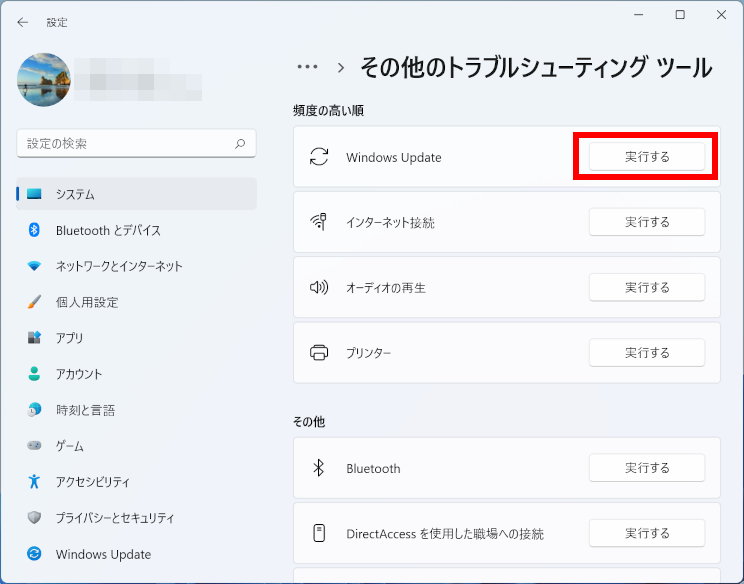
- [
- Windows 10
-
- [
 スタート ] → [ 設定 ] の順にクリックします。
スタート ] → [ 設定 ] の順にクリックします。
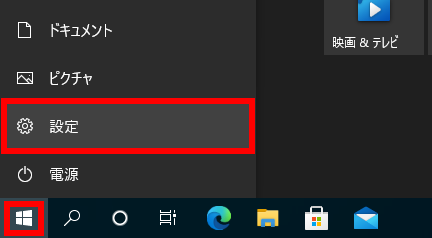
- 「 Windows の設定 」 が表示されます。
[ 更新とセキュリティ ] をクリックします。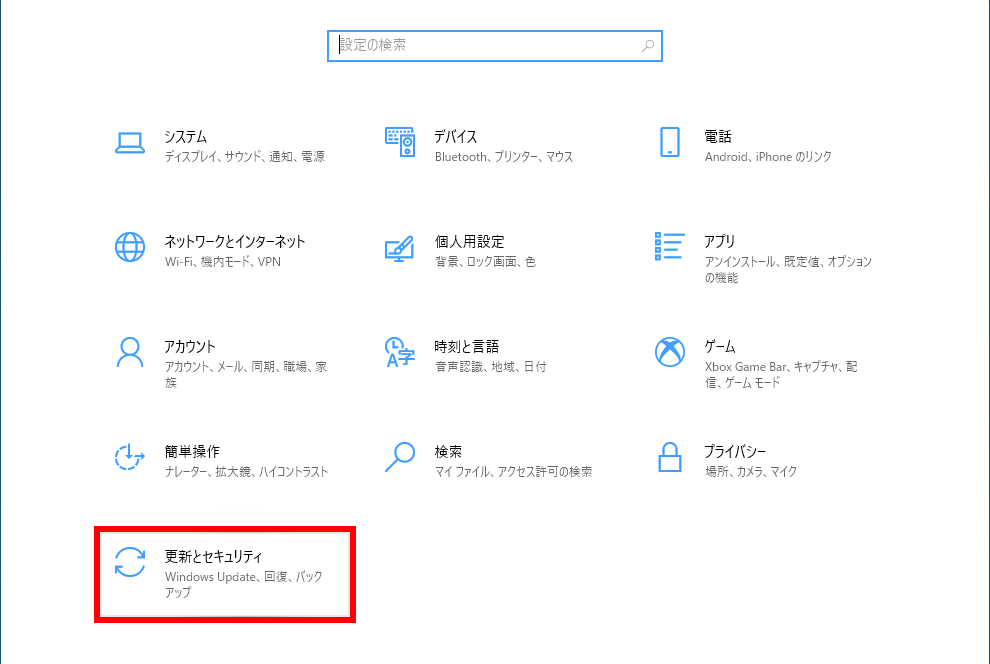
- 「 トラブルシューティング 」 を選択し、[ 追加のトラブルシューティング ツール ] をクリックします。
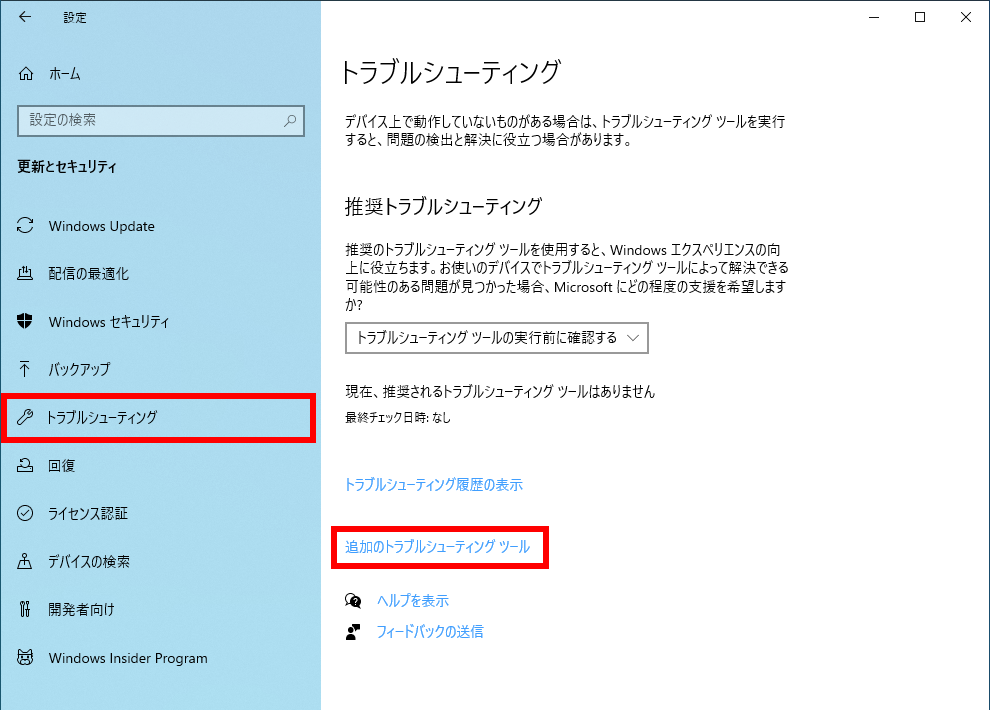
- 「 追加のトラブルシューティング ツール 」 が表示されます。
[ Windows Update ] をクリックし, [ トラブルシューティング ツールの実行 ] をクリックします。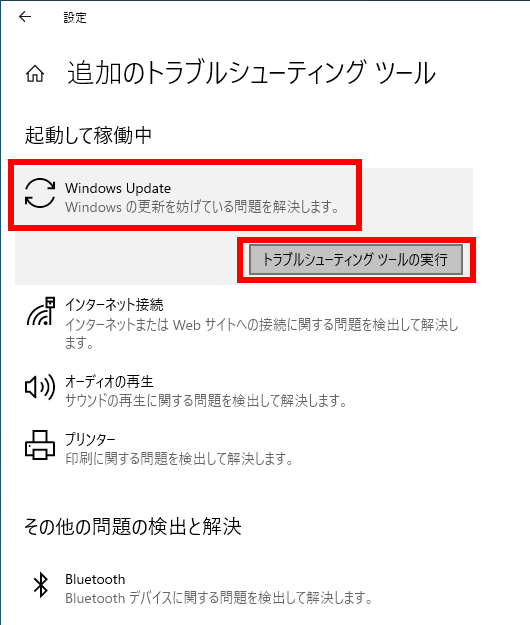
- [
- 「 問題を検出しています 」 が表示され、検証が開始されますのでしばらく待ちます。
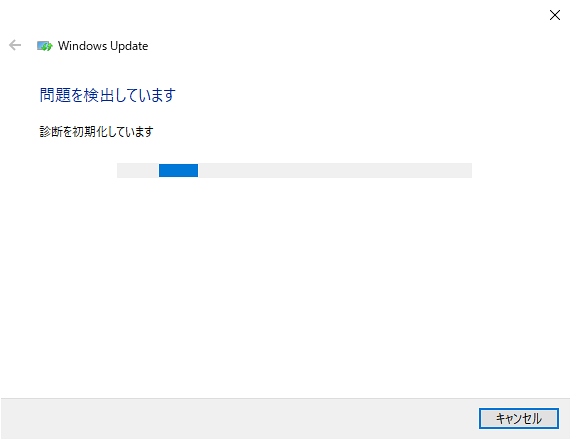 ※標準ユーザーで処理を実行すると、以下のメッセージが表示されます。
※標準ユーザーで処理を実行すると、以下のメッセージが表示されます。
「 管理者のアクセス許可を使用してトラブルシューティングを実行すると、問題を検出できる場合があります。 」
[ 管理者としてトラブルシューティングを実行する ] をクリックします。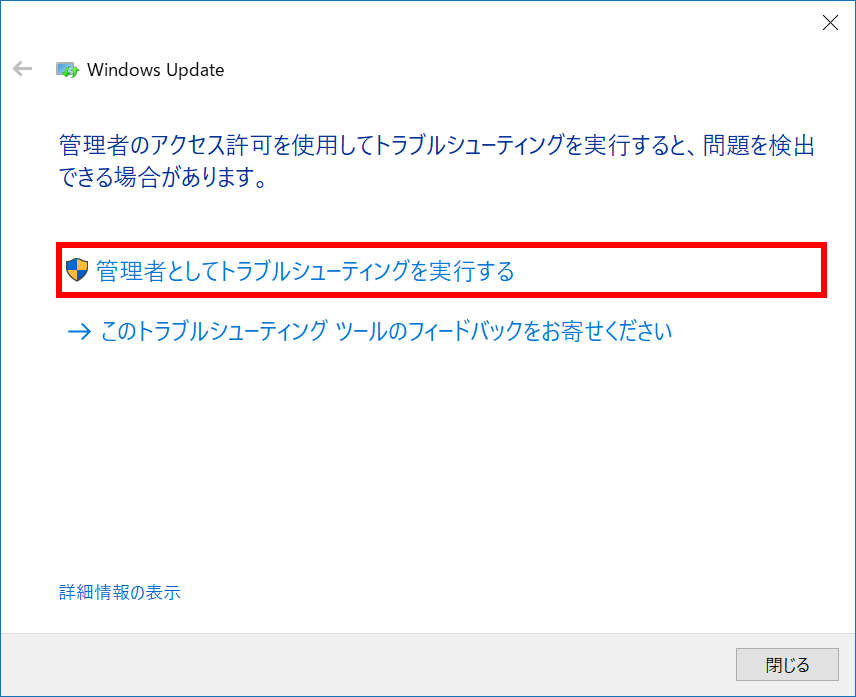
- 検出処理を実行後、未適用の更新プログラムやシステムに異常がない場合、 「 問題を特定できませんでした 」 が表示されます。
[ トラブルシューティングを終了する ] をクリックして、手順 6 に進み、処理を終了します。
問題が検出された場合は、次に進みます。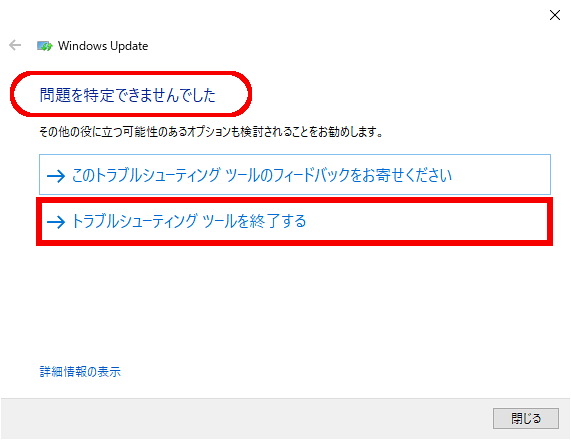
- ここでは例として 2 件の事例を説明します。
※件数と表示される画面は、検出された問題の内容により異なります。- 例 ①
-
- 「 保留中の更新プログラムのダウンロードとインストール 」 と表示されます。
[ この修正を適用します ] をクリックします。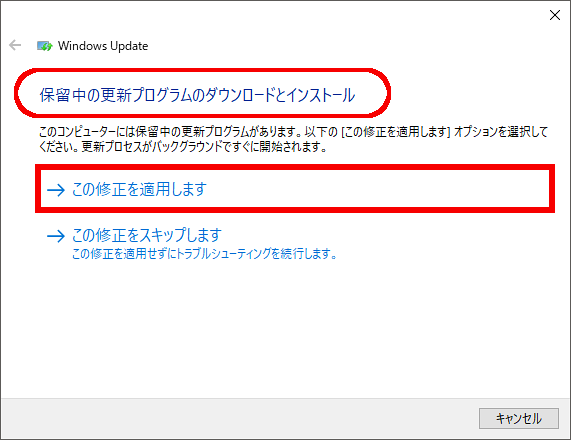
- 「 問題を解決しています 」 が表示されますのでしばらく待ちます。
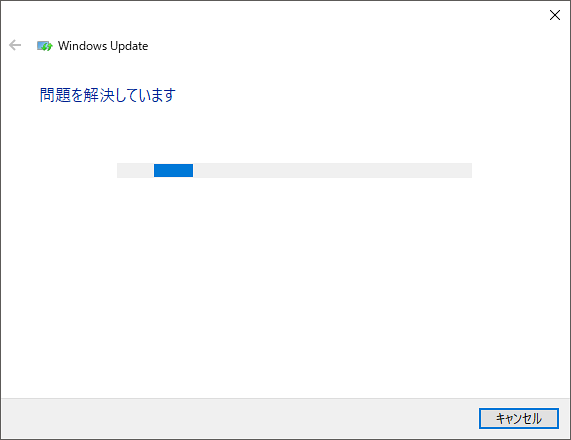
- 処理が終了すると、次に検出された項目が表示されます。
- 「 保留中の更新プログラムのダウンロードとインストール 」 と表示されます。
- 例 ②
-
- 「Windows Update データベースの破損を修復してください 」 が表示されます。
[ この修正を適用します ] をクリックします。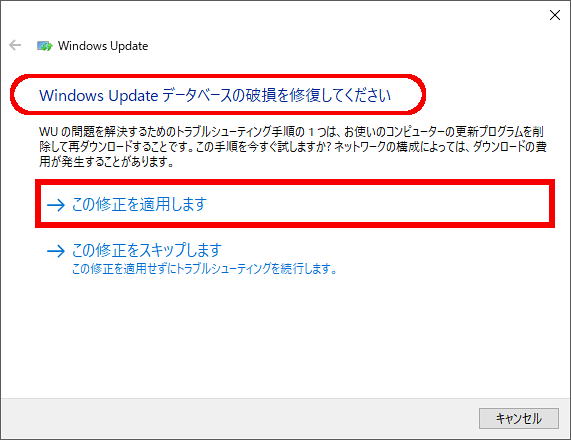
- 「 問題を解決しています 」 が表示されますのでしばらく待ちます。
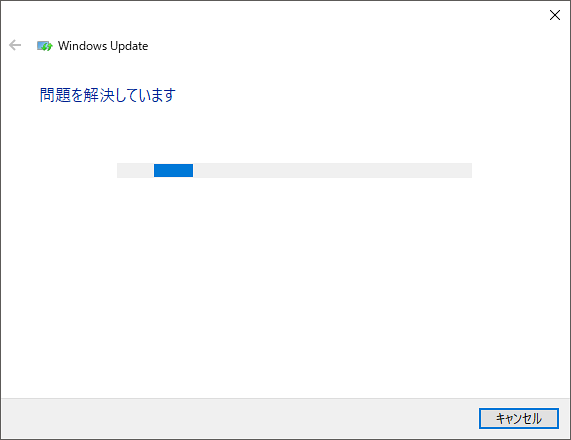
- 「Windows Update データベースの破損を修復してください 」 が表示されます。
- 全ての項目の修復処理が終了すると、「 トラブルシューティングが完了しました 」 と表示されます。
すべての項目が「解決済み」であることを確認し、 「 トラブルシューティングツールを終了する 」 をクリックします。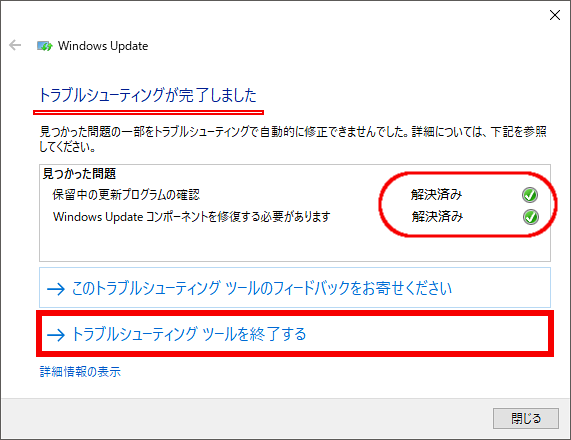
- 「 追加のトラブルシューティング ツール 」画面に戻ります。
右上の [ × ] をクリックし、画面を閉じます。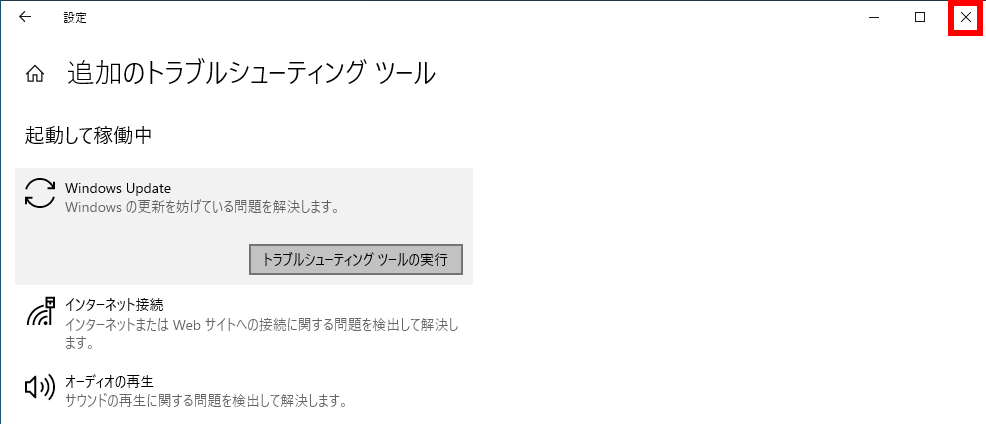
- 「 修復処理 」 終了後に、結果の詳細を確認する場合
-
- [ 詳細情報の表示 ] をクリックします。
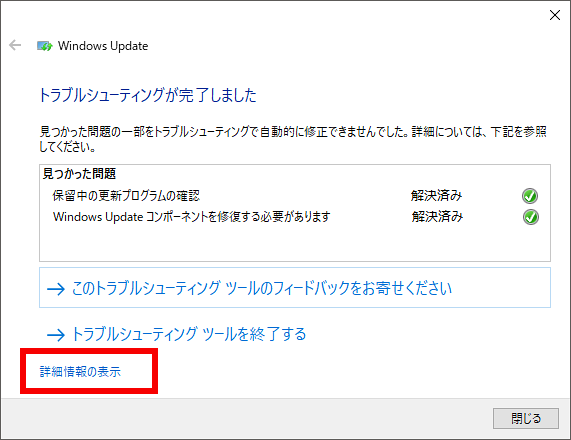
- 「 レポートを作成しています 」 が表示されます。
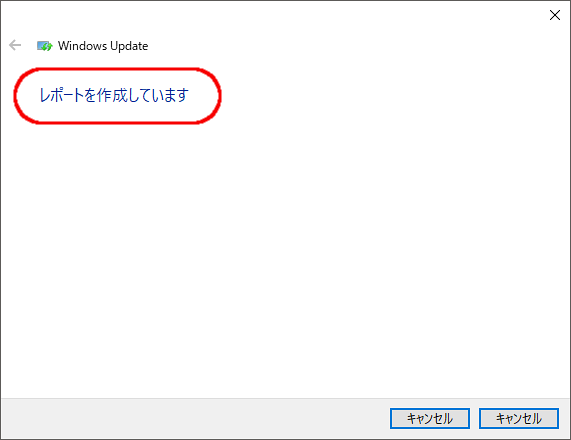
- 「 トラブルシューティング レポート 」 が表示されます。
詳細内容を確認して[ 次へ(N) ] をクリックし、元の画面に戻ります。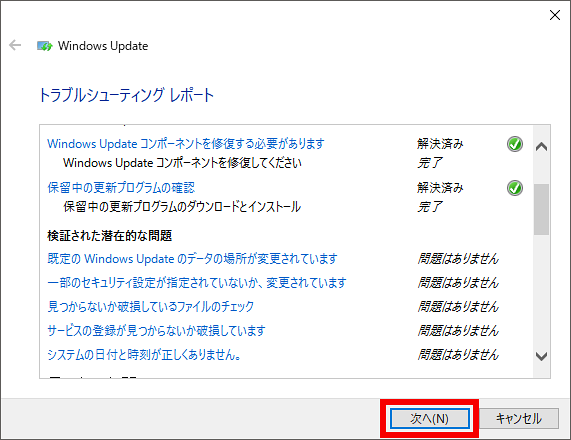
- [ 詳細情報の表示 ] をクリックします。
- 「 修復処理 」 終了後に、 「 未解決 」 の項目が含まれる場合
-
- [ 詳細情報の表示 ] をクリックし、レポートを表示します。
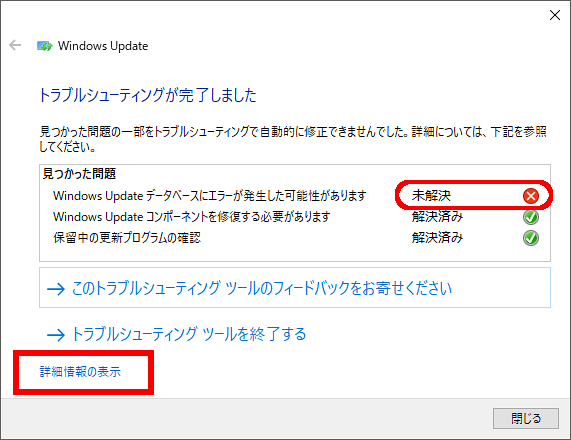
- 未解決の項目をクリックし、詳細を確認して画面を閉じます。
※未解決の原因により、「 Windows の初期化 」 や 「 Windows の復元 」 等の改善処置を実行します。
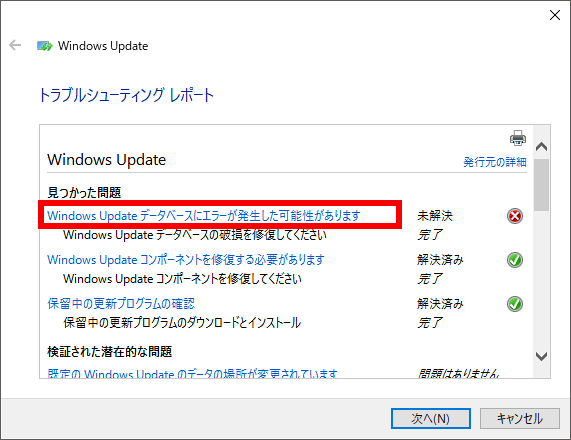
その後、手順 1 から 「 トラブルシューティング 」 を実行します。
- [ 詳細情報の表示 ] をクリックし、レポートを表示します。
アンケートにご協力ください
FAQにて解決しなかった場合はこちらまで
弊社製品及び弊社購入製品ご利用にてFAQで解決しなかった場合は、下記へお問い合わせください。
※お問合せの際、【 FAQ番号: を見た 】とお伝えいただければ、スムーズにご案内できます。
※お問合せの際、【 FAQ番号: を見た 】とお伝えいただければ、スムーズにご案内できます。
パソコンのサポート
サードウェーブサポートセンター
THIRDWAVE ・ Diginnos ・ Prime 製造番号の記載場所について
- 電話番号:03-4332-9193
- 受付時間:24時間年中無休
THIRDWAVE ・ Diginnos ・ Prime 製造番号の記載場所について
パーツ周辺機器のサポート ・ Dospara Club Members ・ セーフティサービス
ドスパラ商品コンタクトセンター
店舗でご購入の場合はレシートに記載の伝票番号をご用意ください。
- 電話番号:03-4332-9194
- 受付時間:9:00~21:00
店舗でご購入の場合はレシートに記載の伝票番号をご用意ください。