タッチ キーボードのレイアウト、仮想タッチ パッドについて ( タブレット ) ( Windows 10 )
回答
はじめに
この FAQ について
この FAQ では、タッチ キーボードのレイアウト、仮想タッチ パッドについて説明します。
タッチ キーボードでは、左上にある [ 設定 ] ボタンをタップして、表示される一覧からお好みのレイアウトを選択することができます。
タッチ キーボードでは、左上にある [ 設定 ] ボタンをタップして、表示される一覧からお好みのレイアウトを選択することができます。
レイアウト 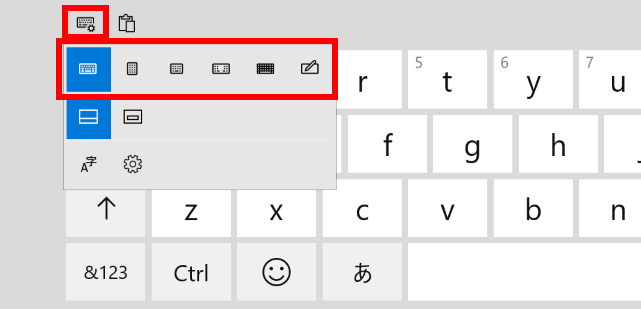
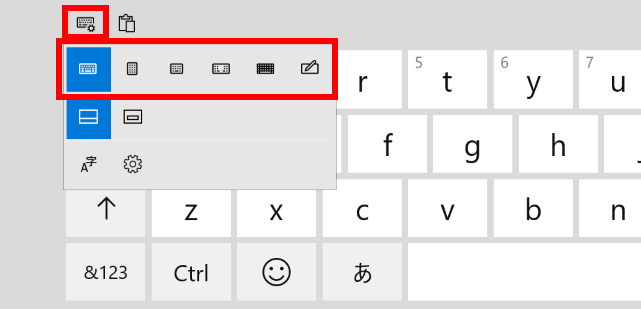
表示位置固定/フローティング 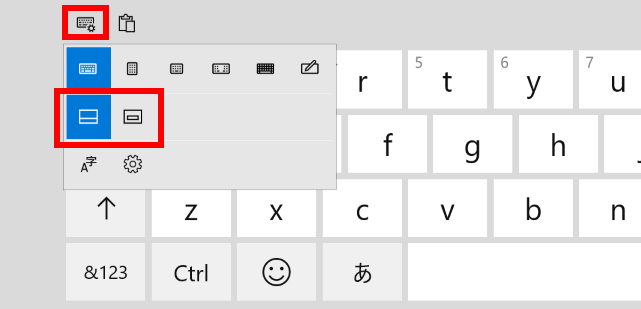
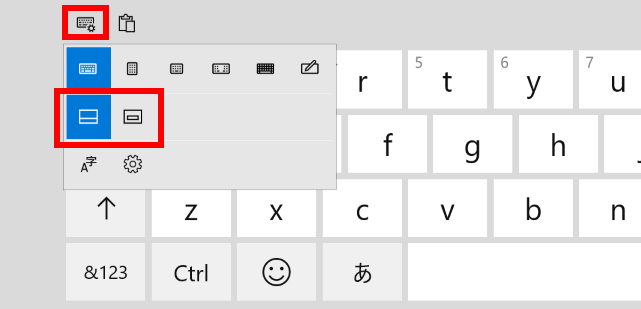
この FAQ は、Windows 10 Pro バージョン 21H2 で作成しています。
バージョン 22H2 も同じ手順であることを確認しておりますが、
表示される手順や画面が異なることがございます。
バージョンの確認手順は、下記の FAQ を参照ください。
バージョン 22H2 も同じ手順であることを確認しておりますが、
表示される手順や画面が異なることがございます。
バージョンの確認手順は、下記の FAQ を参照ください。
タッチ キーボードを表示する手順
- タスク バー通知領域の [
 ] アイコンをタップします。
] アイコンをタップします。
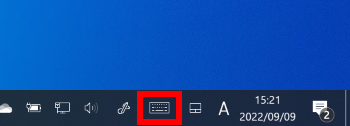
- 「 タッチ キーボード 」 が表示されます。
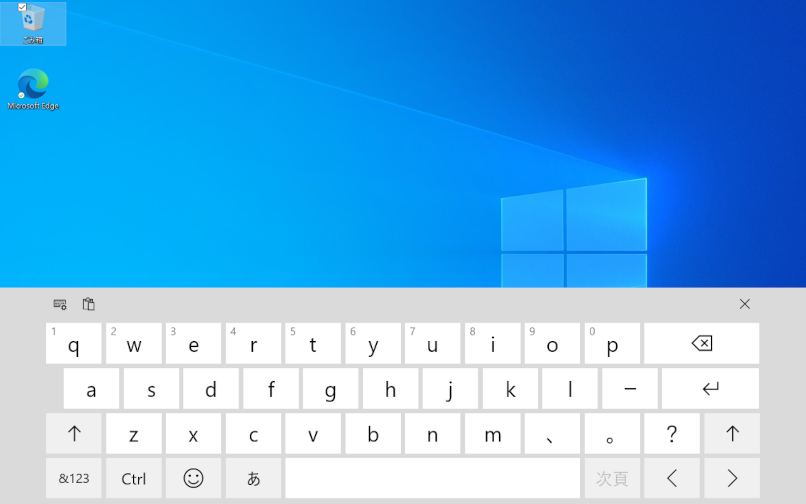
仮想タッチパッドを表示する手順
- タスク バー通知領域の [
 ] アイコンをタップします。
] アイコンをタップします。
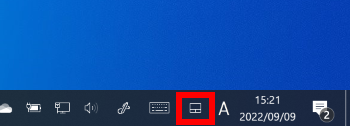
- 「 仮想タッチパッド 」 が表示されます。
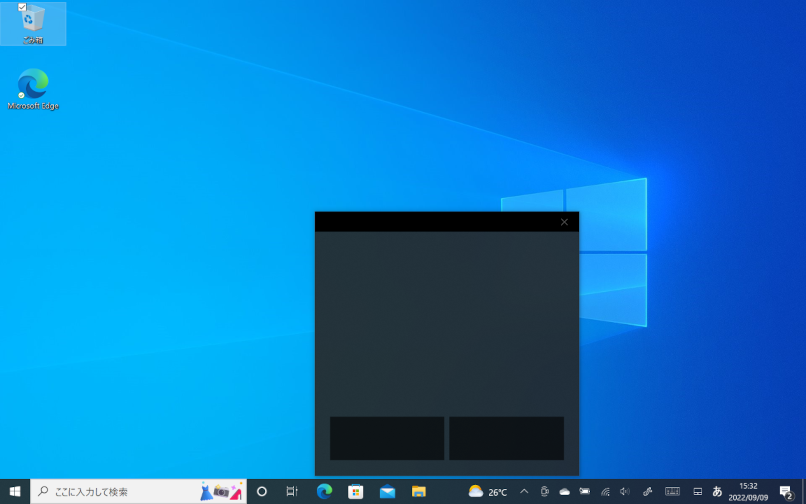
タスク バー通知領域に [  ] アイコン、 [
] アイコン、 [  ] アイコンが無い場合は
] アイコンが無い場合は
- タスク バーの何もないところをロングタップし、ポップアップ メニューより
[ タッチ キーボード ボタンを表示(Y) ] または [ タッチ パッド ボタンを表示(P) ] をタップします。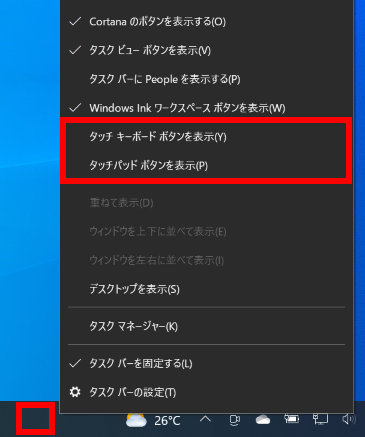
Windows 11
操作手順
通常のレイアウト
通常のレイアウトでは、アルファベット表記のキーが表示されます。
キーの配列は通常のハードウェア キーボードと同様 ( QWERTY配列 ) です。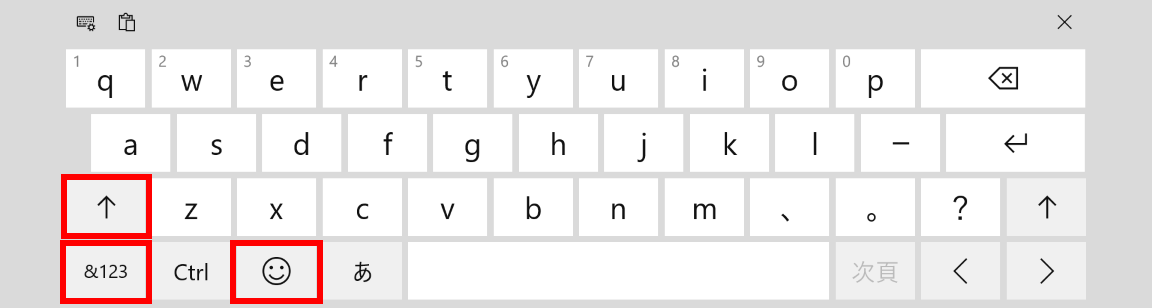 通常の文字入力のほかに、下記のキー操作で、入力設定の切り替えができます。
通常の文字入力のほかに、下記のキー操作で、入力設定の切り替えができます。
キーの配列は通常のハードウェア キーボードと同様 ( QWERTY配列 ) です。
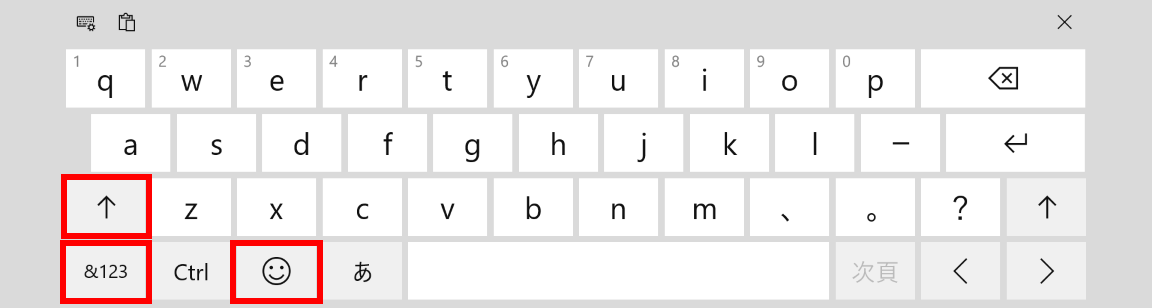
- [↑] キー : アルファベットの大文字/小文字を切り替え
- [&123] キー : 数字や記号の入力に切り替え
- [顔マーク] キー : 絵文字の入力に切り替え
キーの左上に数字が表示されている場合、フリック入力ができます。
入力するときは、キーを長押しし、数字が表示されたら、その方向に指をはじきます。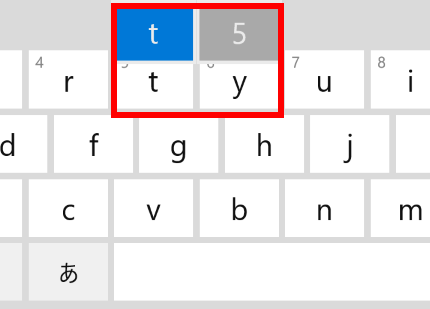
入力するときは、キーを長押しし、数字が表示されたら、その方向に指をはじきます。
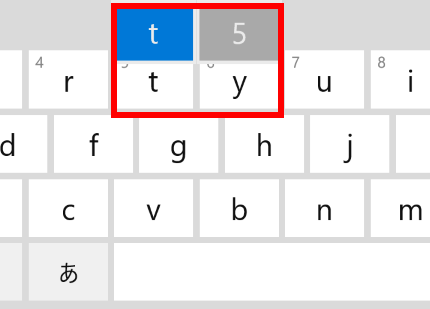
かな 10 キーレイアウト
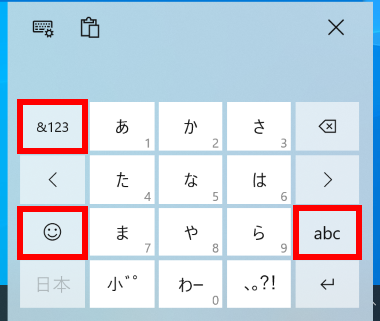
- [ &123 ] キー : 数字や記号の入力に切り替え
- [ 顔マーク ] キー : 絵文字の入力に切り替え
- [ abc ] キー : アルファベット入力に切り替え
キーを長押しし、候補が表示される場合はフリック入力ができます。
入力するときは、キーを長押しし、候補が表示されたら、その方向に指をはじきます。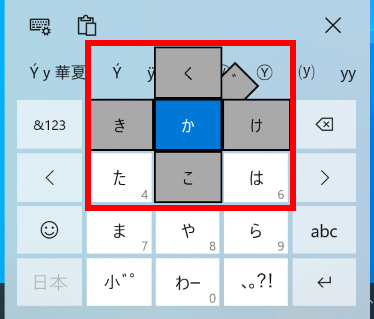
入力するときは、キーを長押しし、候補が表示されたら、その方向に指をはじきます。
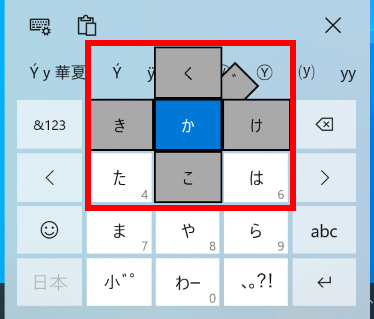
通常のレイアウト ( 小 )
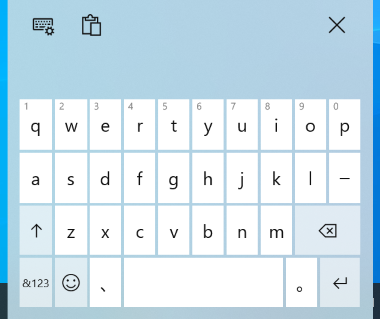
分割キーボード
分割キーボードのレイアウトは、上述 「 通常のレイアウト 」 を左右に分割され表示されます。
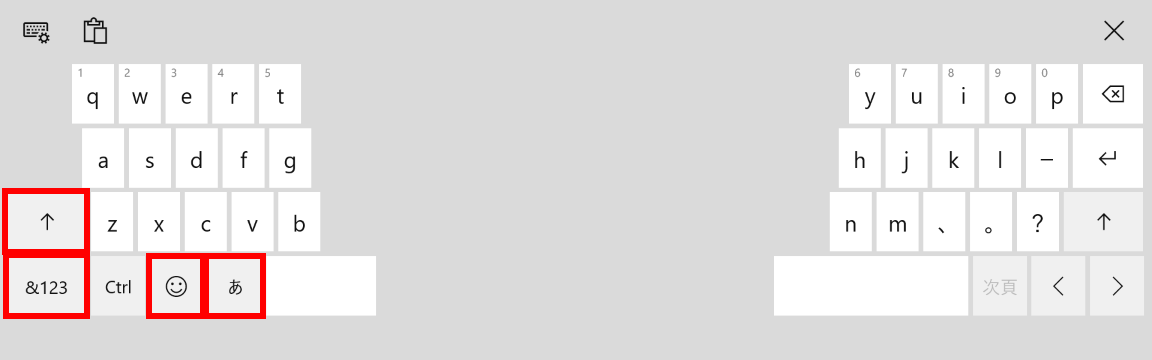 下記のキー操作で、入力設定の切り替えができます。
下記のキー操作で、入力設定の切り替えができます。
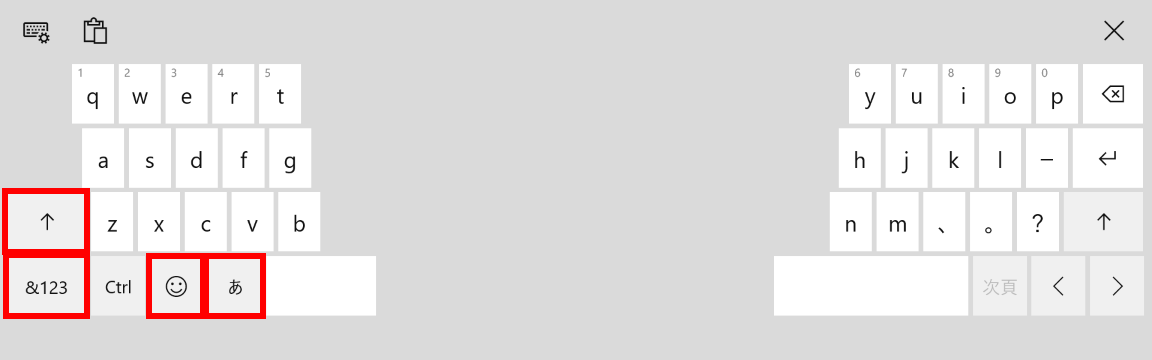
- [↑] キー : アルファベットの大文字/小文字を切り替え
- [ &123 ] キー : 数字や記号の入力に切り替え
- [ 顔マーク ] キー : 絵文字の入力に切り替え
- [ あ ] キー : ローマ字入力全角/直接入力半角切り替え
手書きパネル
手書きパネルのレイアウトでは、文字を手書きで入力できます。
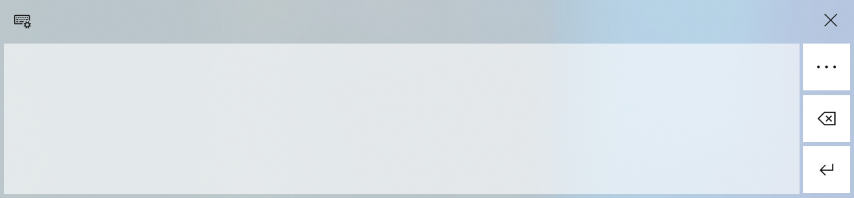 手書き入力の操作方法は下記のFAQをご参照ください。
手書き入力の操作方法は下記のFAQをご参照ください。
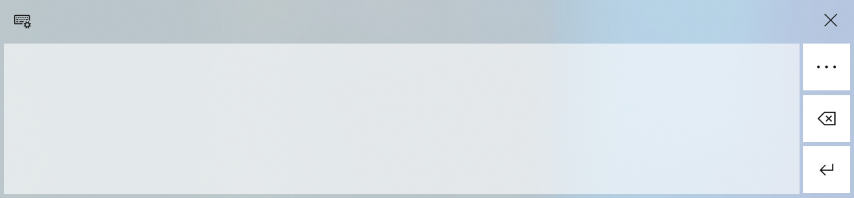
標準キーボード ( ハードウェア キーボードに準拠したレイアウト )
標準キーボードのレイアウトでは、通常のハードウェア キーボードと同様に、ひらがなや記号などが表記されたキーを使用できます。
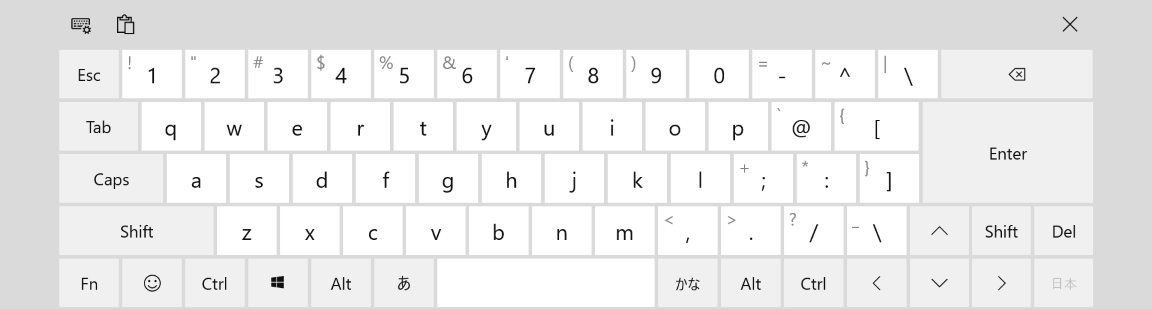 標準キーボードを有効にする方法については下記のFAQをご参照ください。
標準キーボードを有効にする方法については下記のFAQをご参照ください。
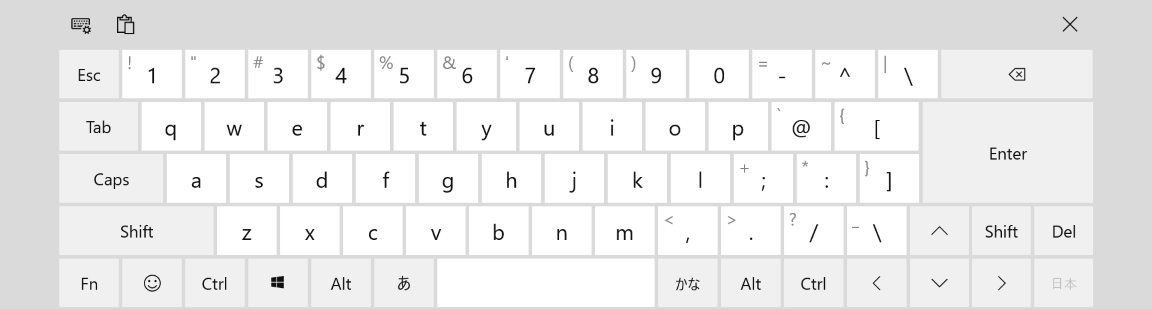
関連事項
関連 ウェブサイト
アンケートにご協力ください
FAQにて解決しなかった場合はこちらまで
弊社製品及び弊社購入製品ご利用にてFAQで解決しなかった場合は、下記へお問い合わせください。
※お問合せの際、【 FAQ番号: を見た 】とお伝えいただければ、スムーズにご案内できます。
※お問合せの際、【 FAQ番号: を見た 】とお伝えいただければ、スムーズにご案内できます。
パソコンのサポート
サードウェーブサポートセンター
THIRDWAVE ・ Diginnos ・ Prime 製造番号の記載場所について
- 電話番号:03-4332-9193
- 受付時間:24時間年中無休
THIRDWAVE ・ Diginnos ・ Prime 製造番号の記載場所について
パーツ周辺機器のサポート ・ Dospara Club Members ・ セーフティサービス
ドスパラ商品コンタクトセンター
店舗でご購入の場合はレシートに記載の伝票番号をご用意ください。
- 電話番号:03-4332-9194
- 受付時間:9:00~21:00
店舗でご購入の場合はレシートに記載の伝票番号をご用意ください。