リモートデスクトップ接続ができない場合の対処方法 ( Windows 7 )
| 対象 OS | Windows 7 |
|---|
- カテゴリー :
-
- トップカテゴリー > 症状から選ぶ > トラブル解決
- トップカテゴリー > 製品から選ぶ > デスクトップパソコン
- トップカテゴリー > 製品から選ぶ > ノートパソコン
- トップカテゴリー > 製品から選ぶ > タブレット(Windows)
- トップカテゴリー > 製品から選ぶ > 小型パソコン(スティック・NUC)
回答
はじめに
この FAQ について
この FAQ では、リモートデスクトップ接続ができない場合の対処方法を説明します。
原因
リモート デスクトップが接続できない原因は以下のことが考えられます。
対処方法
リモートデスクトップの機能が使用可能なバージョンではない
リモートデスクトップの機能が使用可なバージョンは下記のとおりです。
接続先 ( ホスト ) として使用可能なバージョンを用意してください。
接続先 ( ホスト ) として使用可能なバージョンを用意してください。
- 接続先 ( ホスト ) として使用可能なバージョン
- Windows 7 Professional / Ultimate
- 接続元 ( クライアント ) として使用可能なバージョン
- Windows7 Professional / Ultimate / Home Premium
- バージョンの確認方法は下記 FAQ を参照してください。
ネットワーク エラー
リモート先のパソコンの電源が入っていなかったり、ネットワークの設定が間違っているとリモートデスクトップは
接続できません。
次のことを確認してください。
接続できません。
次のことを確認してください。
- ルーターが有効になっていること ( ホーム ネットワーク / 社内ネットワーク )
- イーサネット ケーブルがネットワーク アダプターに接続されていること ( 有線ネットワークのみ )
- コンピューターのワイヤレス スイッチがオンになっていること ( ワイヤレス ネットワーク上の
ラップトップのみ ) - ネットワーク アダプターが動作していること
リモート接続の許可がされていない
接続先のコンピューターでリモート接続を許可する設定を行います。
リモートデスクトップ機能を利用するためには、あらかじめ対象となるコンピューター上でこの機能を有効にして
おかなければなりません。
※ 初期設定ではこれらの機能は無効にされています。
リモート接続を許可する設定は下記 FAQ を参照してください。
リモートデスクトップ機能を利用するためには、あらかじめ対象となるコンピューター上でこの機能を有効にして
おかなければなりません。
※ 初期設定ではこれらの機能は無効にされています。
リモート接続を許可する設定は下記 FAQ を参照してください。
リモート コンピューターが見つからない。
リモート接続を行うためには相手を検索して見つける必要があります。
そのために、接続先のコンピュータの名前を事前に調べます。
そのために、接続先のコンピュータの名前を事前に調べます。
- コンピューター名の確認方法
- [ スタート ] をクリックし、[ コンピュータ ] を右クリックします。
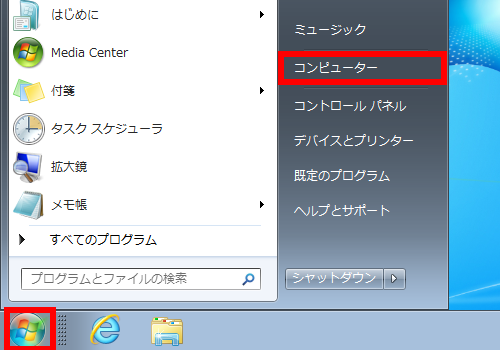
- 表示された項目から [ プロパティ(R) ] をクリックします。
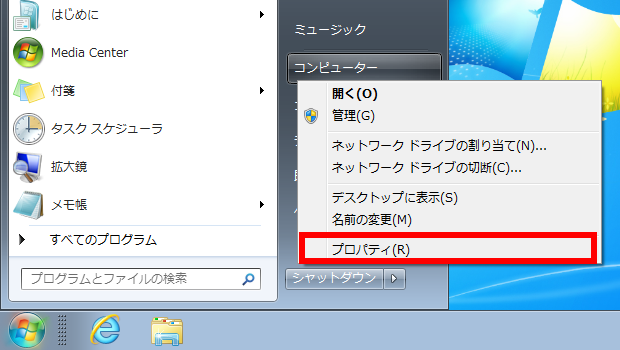
- 「 コンピューター名、ドメインおよびワークグループの設定 」 欄から 「 コンピューター名 」 を
確認します。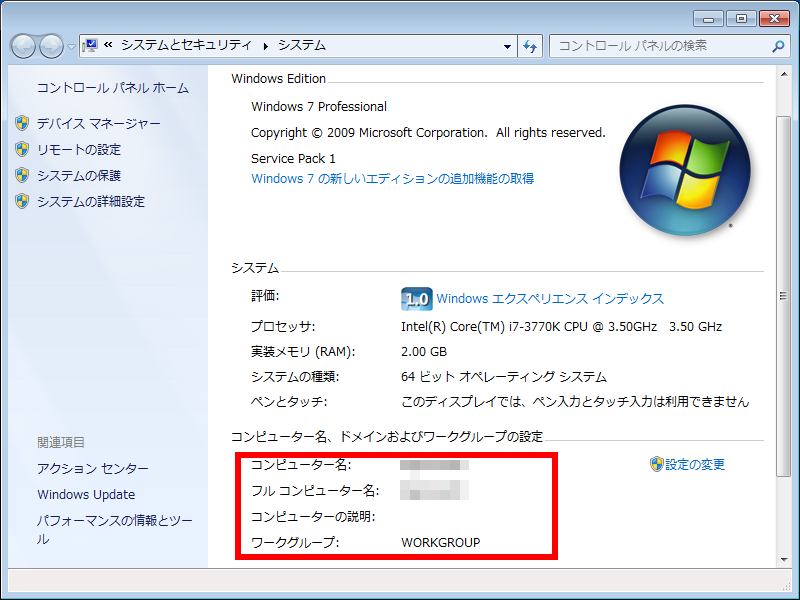
- ※「 コンピューター名 」 を正確に入力しても接続できない場合は、代わりにリモートコンピューターの
[ IP アドレス ] を入力します。
IP アドレスの確認方法は下記 FAQ を参照してください。
ユーザーアカウント設定による接続不可の場合
ユーザアカウント設定を行ったリモートパソコンで 「 アカウントを無効にする 」 にチェックが入っている可能性が
ありますので 確認してください。
ユーザーアカウントにパスワードが設定されていない場合、リモート接続はできません。
リモートコンピューターとの接続を開始する前にアカウントにパスワードを追加します。
パスワードの設定は下記 FAQ を参照してください。
ありますので 確認してください。
ユーザーアカウントにパスワードが設定されていない場合、リモート接続はできません。
リモートコンピューターとの接続を開始する前にアカウントにパスワードを追加します。
パスワードの設定は下記 FAQ を参照してください。
ファイアウォールに原因がある場合
「 システムのプロパティ 」 でリモートデスクトップの接続を許可しているのに、つながらないケースです。
この時に一番可能性のあるのが、ファイアウォールの設定が外部ネットワークからの接続を拒否している
場合です。 下記の操作を行い、リモートデスクトップ用の Windows ファイアウォールや TCP 受信の設定を
変更してください。
この時に一番可能性のあるのが、ファイアウォールの設定が外部ネットワークからの接続を拒否している
場合です。 下記の操作を行い、リモートデスクトップ用の Windows ファイアウォールや TCP 受信の設定を
変更してください。
- Windows ファイアウォールの設定を変更すると、セキュリティに問題が発生する場合が
あります。 - お使いのウイルス対策ソフトによっては、Windows ファイアウォールが制御され、
リモートデスクトップが正常に接続できない場合があります。
ウイルス対策ソフトの 「 ヘルプ 」 や添付マニュアルを確認し設定を行ってください。
- [ スタート ] → [ コントロール パネル ] の順にクリックします。
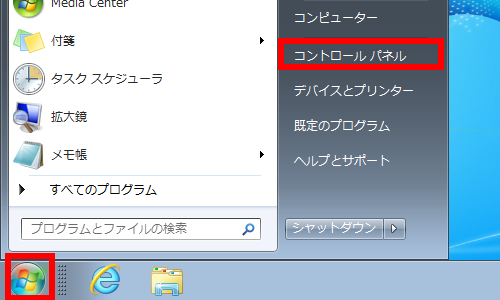
- 「 コントロール パネル 」 が表示されます。 [ システムとセキュリティ ] をクリックします。
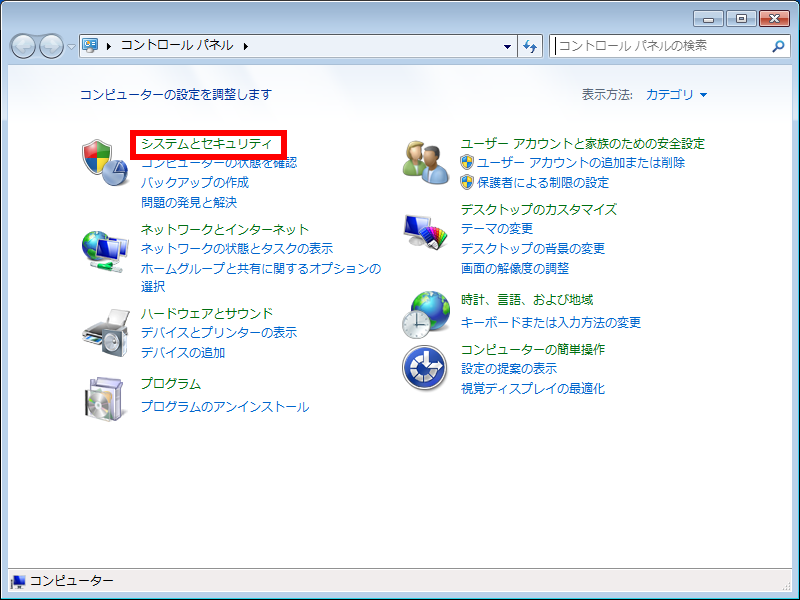
- 「 Windows ファイアウォール 」 欄 の [ Windows ファイアウォールによるプログラムの許可 ] を
クリックします。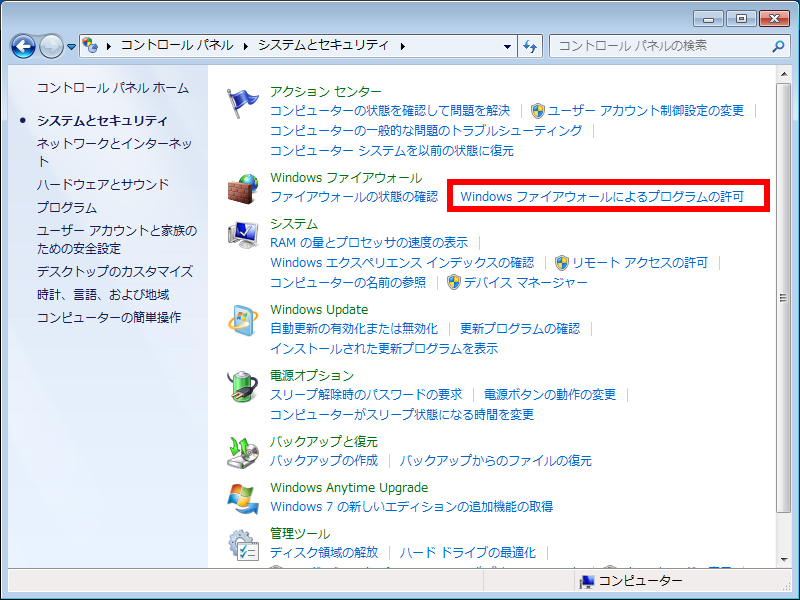
- 「 許可されたプログラムおよび機能(A) 」 欄から [ リモート デスクトップ ] を選択し、
[ 設定の変更(N) ] をクリックします。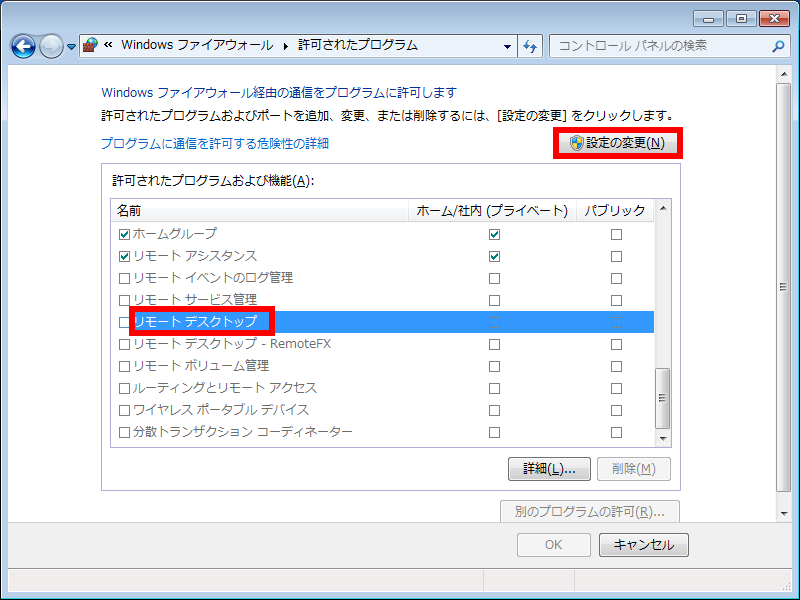
- 「 リモートデスクトップ 」 の 「 ホーム / 社内(プライベート)」または「 パブリック 」にチェックを入れ、
[ OK ] をクリックします。 ここでは例として、両方にチェックを入れます。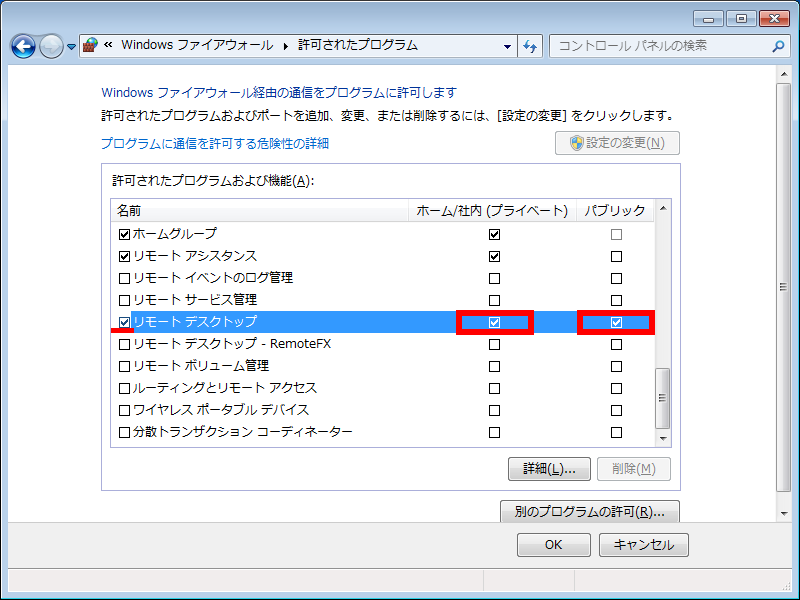
- 「 システムとセキュリティ 」 の [ 管理ツール ] をクリックします。
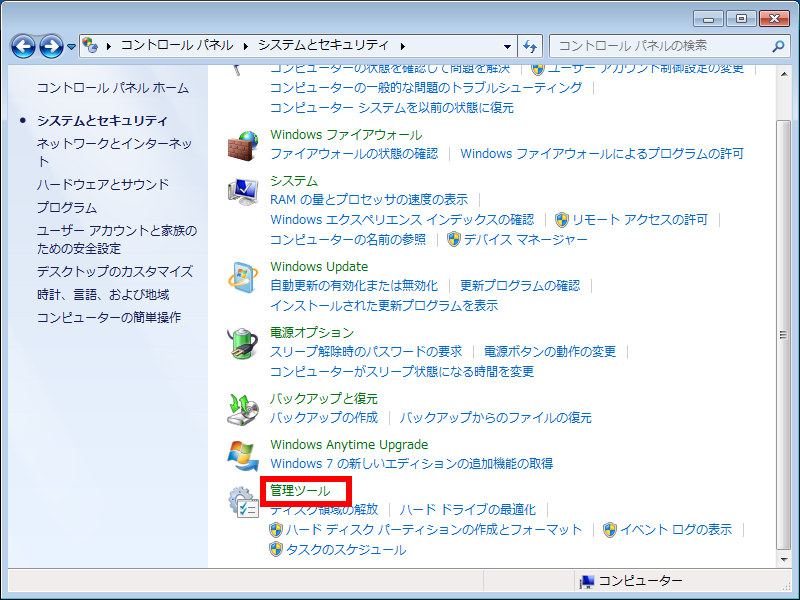
- [ セキュリティが強化された Windows ファイアウォール ] をダブルクリックします。
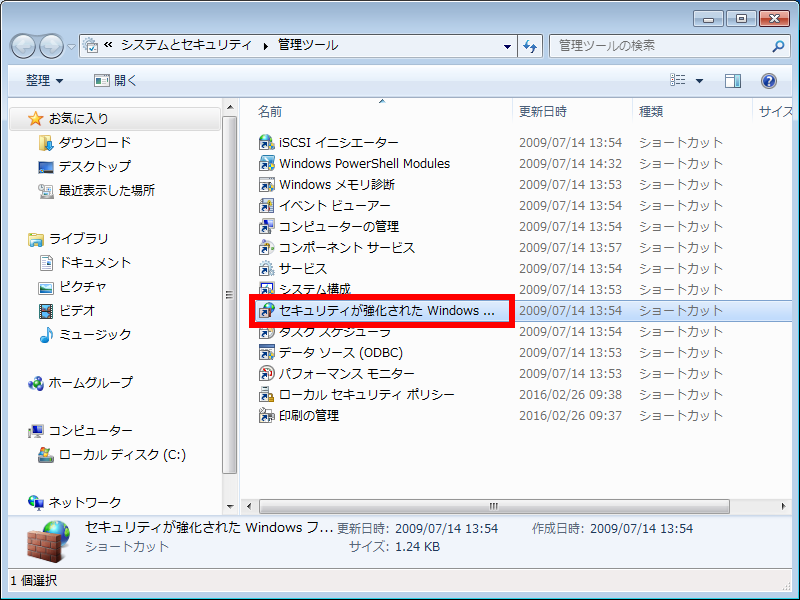
- 画面左側の [ 受信の規則 ] をクリックします。
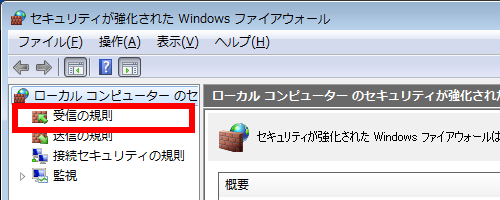
- [ リモートデスクトップ ( TCP 受信 ) ] を選択し、[ プロパティ ] をクリックします。
※ 「リモートデスクトップ ( TCP 受信 ) 」 の項目が複数ある場合は、手順 5.の設定内容と
一致する項目をクリックしてください。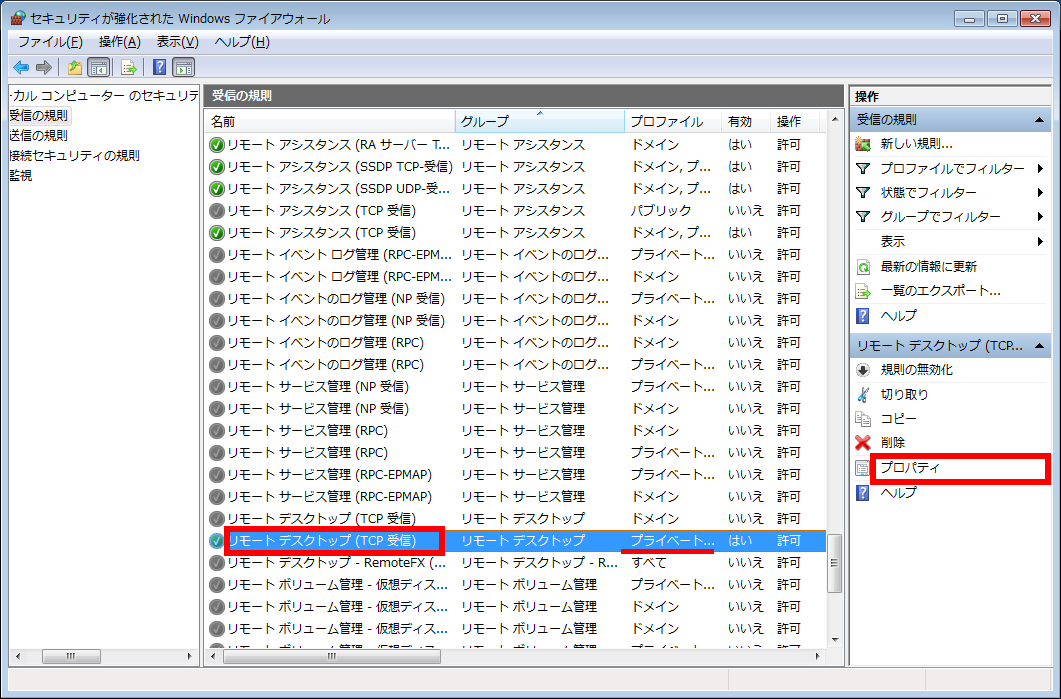
- 「 リモートデスクトップ ( TCP 受信 ) のプロパティ」が表示されます。
[ 詳細設定 ] タブをクリックし、必要に応じて 「 プロファイル 」 欄の各項目にチェックを入れて、
[ OK ] をクリックします。
ここでは例として、「 ドメイン 」 「 プライベート 」 「 パブリック 」 のすべてにチェックを入れます。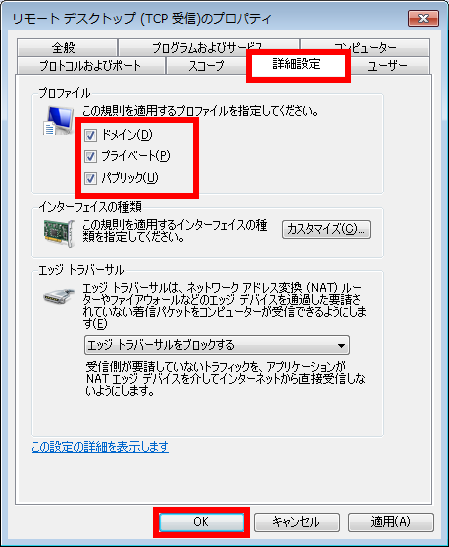
- メニューバーから [ ファイル(F) ] をクリックし、[ 終了(X) ] をクリックします。
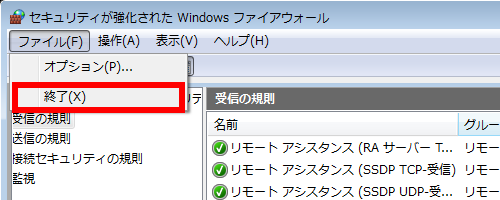
電源オプションに原因がある場合
上記で説明した 「 システムとセキュリティ 」 でのリモートデスクトップの接続の許可がなされているのに
つながらないケースがあるとすれば、電源オプションの警告が出ている可能性があります。
これは、電源が常時通電されていないモードなどの場合に発するものです。
下記 FAQ を参照し、リモートコンピューターのスリープおよび休止状態の設定を 「 なし 」 にしてください。
※ 休止状態はすべてのコンピューターで使用できるわけではありません。 また稀に接続元で、セッションを切っているのに、接続先のパソコンはセッションが切れない場合があります。 特定のアプリを使用した際に起こることがあります。 その場合、リモート コンピューターがビジー状態で、
現在これ以上の接続を受け入れられない可能性があります。
つながらないケースがあるとすれば、電源オプションの警告が出ている可能性があります。
これは、電源が常時通電されていないモードなどの場合に発するものです。
下記 FAQ を参照し、リモートコンピューターのスリープおよび休止状態の設定を 「 なし 」 にしてください。
※ 休止状態はすべてのコンピューターで使用できるわけではありません。 また稀に接続元で、セッションを切っているのに、接続先のパソコンはセッションが切れない場合があります。 特定のアプリを使用した際に起こることがあります。 その場合、リモート コンピューターがビジー状態で、
現在これ以上の接続を受け入れられない可能性があります。
アンケートにご協力ください
FAQにて解決しなかった場合はこちらまで
弊社製品及び弊社購入製品ご利用にてFAQで解決しなかった場合は、下記へお問い合わせください。
※お問合せの際、【 FAQ番号: を見た 】とお伝えいただければ、スムーズにご案内できます。
※お問合せの際、【 FAQ番号: を見た 】とお伝えいただければ、スムーズにご案内できます。
パソコンのサポート
サードウェーブサポートセンター
THIRDWAVE ・ Diginnos ・ Prime 製造番号の記載場所について
- 電話番号:03-4332-9193
- 受付時間:24時間年中無休
THIRDWAVE ・ Diginnos ・ Prime 製造番号の記載場所について
パーツ周辺機器のサポート ・ Dospara Club Members ・ セーフティサービス
ドスパラ商品コンタクトセンター
店舗でご購入の場合はレシートに記載の伝票番号をご用意ください。
- 電話番号:03-4332-9194
- 受付時間:9:00~21:00
店舗でご購入の場合はレシートに記載の伝票番号をご用意ください。