Windows 転送ツールを使用して古いパソコンから新しいパソコンへデータを移行する方法 ( Windows 8.1 )
| 対象 OS | Windows 8.1 |
|---|
- カテゴリー :
-
- トップカテゴリー > 症状から選ぶ > 設定・操作の手順
- トップカテゴリー > 製品から選ぶ > デスクトップパソコン
- トップカテゴリー > 製品から選ぶ > ノートパソコン
- トップカテゴリー > 製品から選ぶ > タブレット(Windows)
- トップカテゴリー > 製品から選ぶ > 小型パソコン(スティック・NUC)
回答
はじめに
この FAQ について
この FAQ では、Windows 転送ツールを使用して古いパソコンから新しいパソコンへデータを移行する
方法を説明します。
Windows 転送ツールとは、Windows ( OS ) のバージョンの異なるパソコン間でデータを一度に
コピーするための機能です。
例えば、今まで使用していたパソコンから別のパソコンに乗り換える場合に、Windows 転送ツールを
利用することで、古いパソコンのデータを新しいパソコンへ一括でコピーすることができます。
方法を説明します。
Windows 転送ツールとは、Windows ( OS ) のバージョンの異なるパソコン間でデータを一度に
コピーするための機能です。
例えば、今まで使用していたパソコンから別のパソコンに乗り換える場合に、Windows 転送ツールを
利用することで、古いパソコンのデータを新しいパソコンへ一括でコピーすることができます。
この FAQ は、Windows 8.1 Update で作成しています。
Windows 8 や Windows 8.1 ( Update 未適用 ) のバージョンでは、表示される手順や画面が異なることがございます。
バージョンの確認手順は、下記の FAQ を参照ください。
Windows 8 や Windows 8.1 ( Update 未適用 ) のバージョンでは、表示される手順や画面が異なることがございます。
バージョンの確認手順は、下記の FAQ を参照ください。
事前確認
Windows 転送ツールを使用して、Windows 8.1 のパソコンへ転送できるものは、以下のとおりです。
- ユーザーアカウント
- 電子メール
- ドキュメント
- ピクチャ
- ミュージック
- ビデオ
注意事項
転送元と転送先のパソコンに Windows 転送ツールがそれぞれインストールされている必要があります。
- Windows 8.1 で利用できる転送方法は、外付けハードディスクまたは USB フラッシュ
ドライブのみとなります。 - Windows 8.1 のデータを、以前の Windows ( OS ) のバージョンへ転送することはできま
せん。
また、Windows 8.1 へ転送できるのは、Windows 7 / 8 のデータのみです。
※ Windows Vista 以前の Windows ( OS ) のバージョンからは転送できません。 - Windows 転送ツールを利用するには、管理者アカウントでサインインする必要があります。
操作手順
転送元のパソコンでの操作手順
- [ スタート ] → [ コントロール パネル ] の順にクリックします。
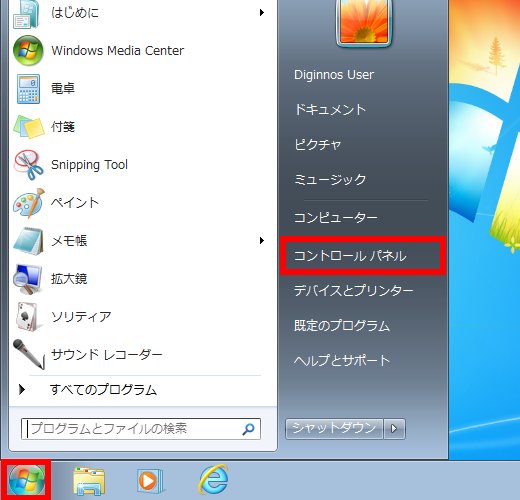
- 「 コントロール パネル 」 が表示されます。
[ システムとセキュリティ ] をクリックします。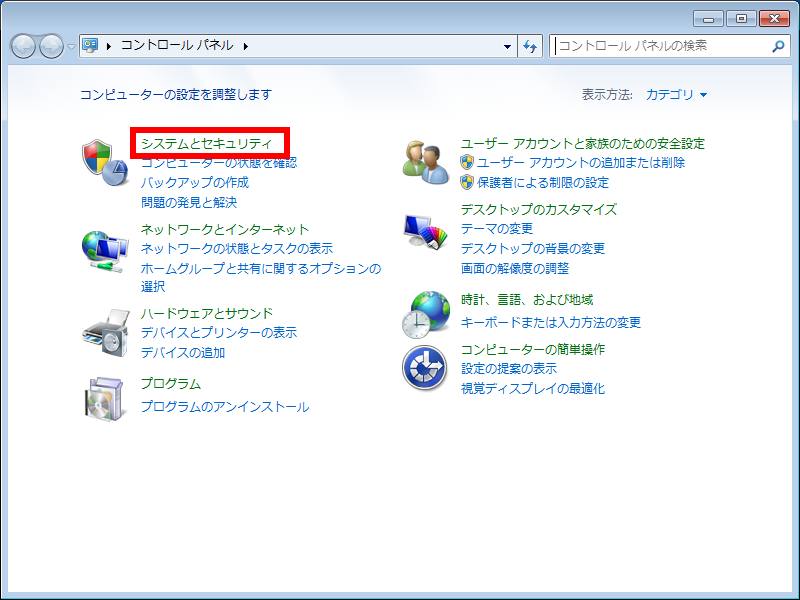
- 「 システムとセキュリティ 」 が表示されます。
[ バックアップ ] の作成をクリックします。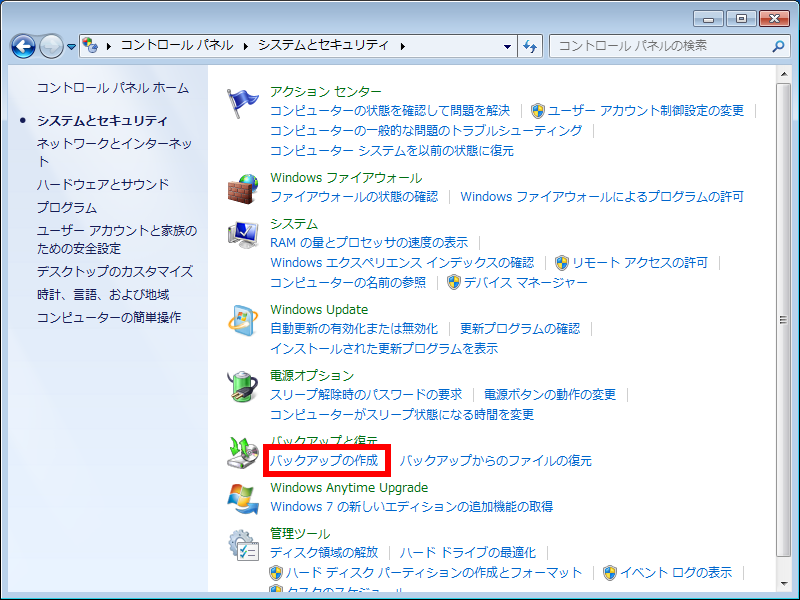
- 「 バックアップ 」 と 「 復元 」 が表示されます。
[ Windows 転送ツール ] をクリックします。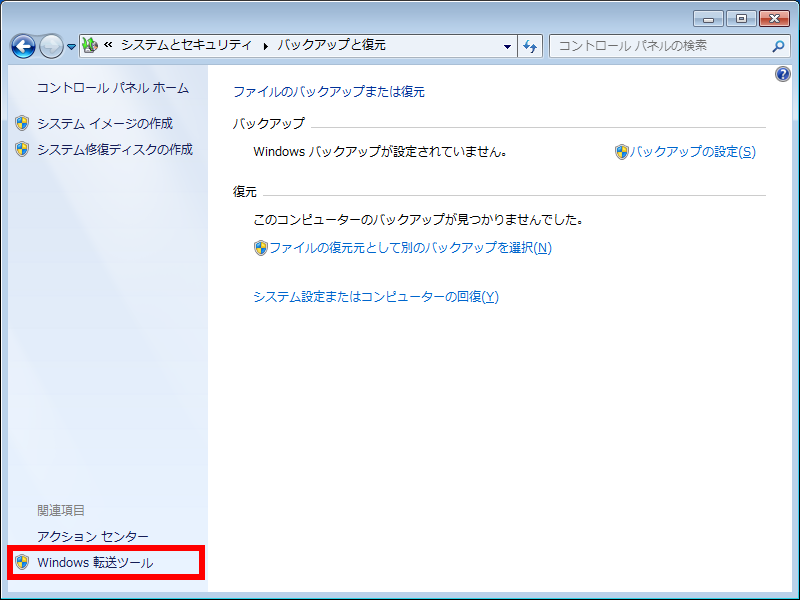
- 「 Windows 転送ツールへようこそ 」 が表示されます。
[ 次へ(N) ] をクリックします。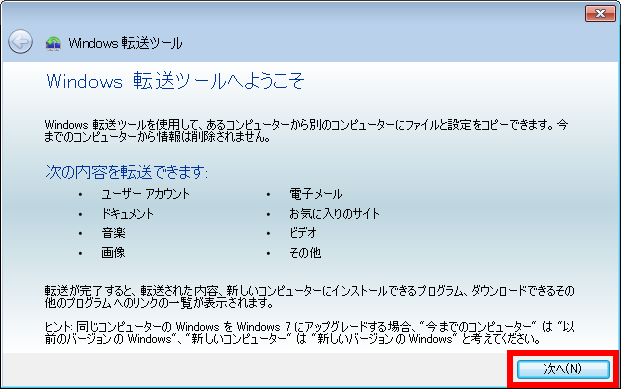
- 「 項目を新しいコンピューターに転送する方法を選択してください。 」 が表示されます。
[ 外付けハード ディスクまたは USB フラッシュ ドライブ ] をクリックします。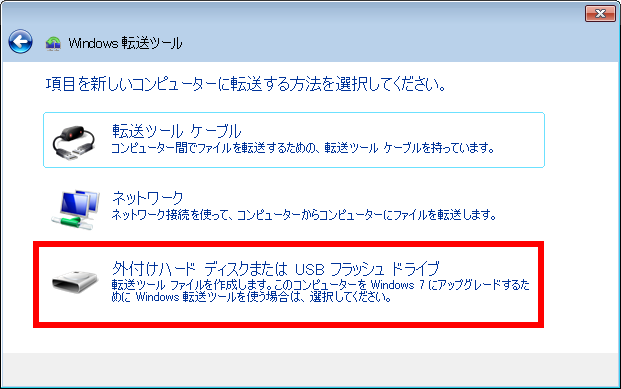
- 現在使用しているコンピューターが表示されます。
[ これは今までのコンピューターです ] をクリックします。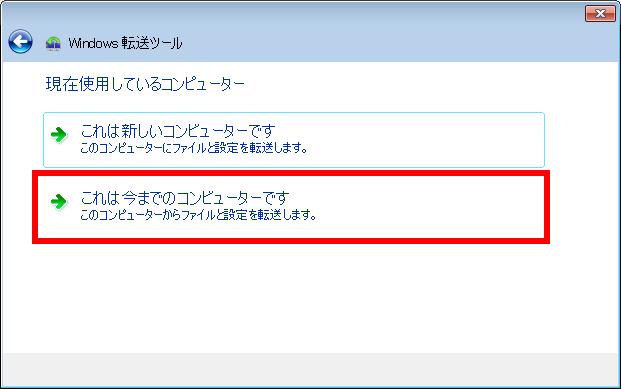
- 「 転送できる内容を確認しています... 」 と表示されます。
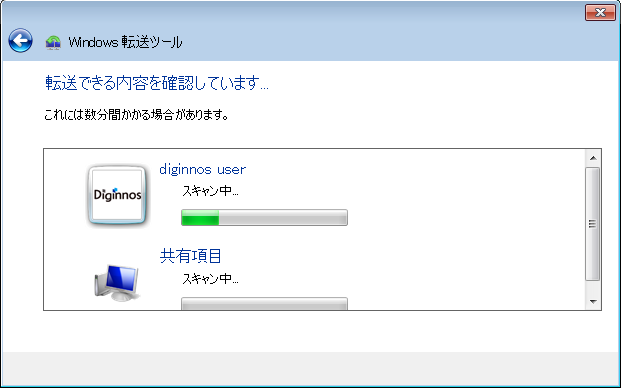
- 「 このコンピューターから転送する内容を選択します 」 が表示されます。
転送する項目にチェックを入れ [ 次へ(N) ] をクリックします。
※ [ カスタマイズ ] をクリックすると個別に項目を選択できます。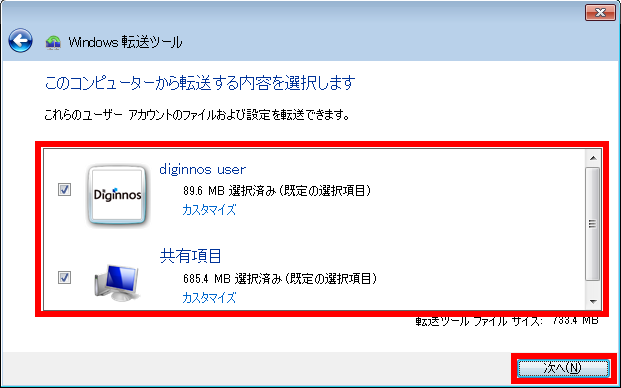
- 「 転送するファイルおよび設定を保存します 」 が表示されます。
バックアップデータを保護する場合は [ パスワード ] を入力します。
パスワードを使用しない場合は、「 空白 」 のまま [ 保存(S) ] をクリックします。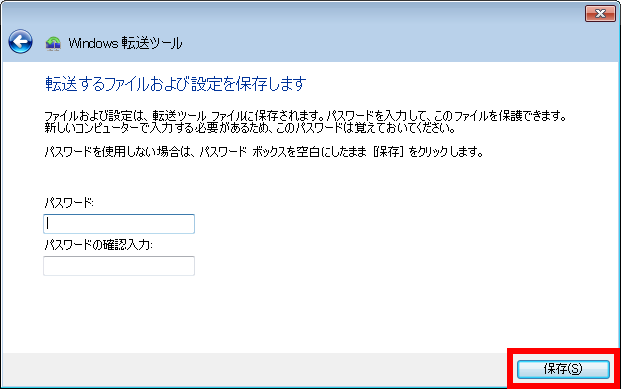
- 「 転送ツール ファイルの保存 」 が表示されます。
保存場所を指定して [ 開く(O) ] をクリックします。
ここでは例として、[ リムーバブル ディスク (E:) ] を選択します。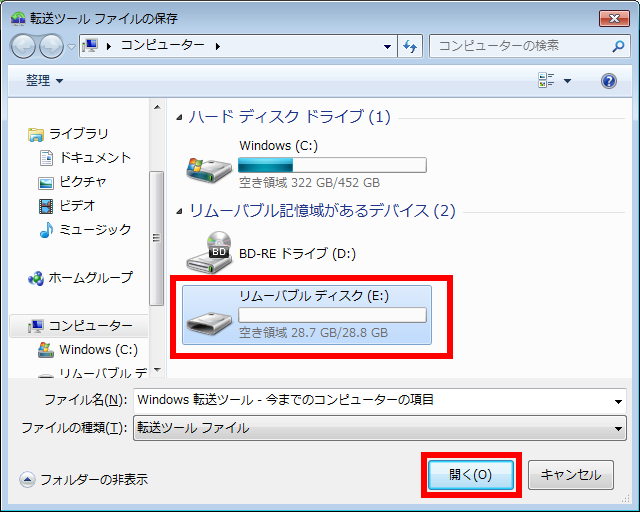
- 「 リムーバブル ディスク (E:) 」 が開きます。 [ 保存(S) ] をクリックします。
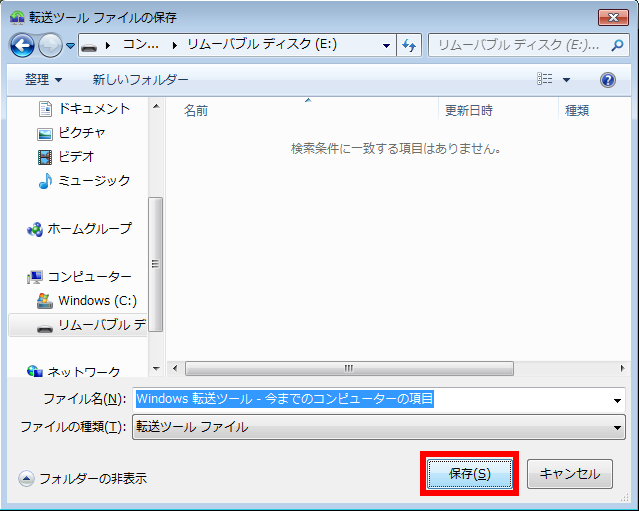
- 「 ファイルおよび設定を保存しています... 」 と表示されます。
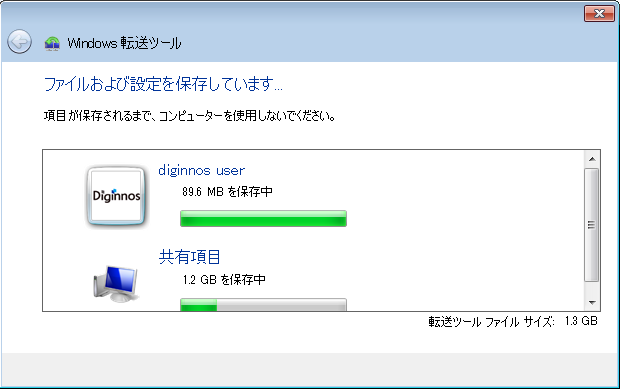
- 「 転送のためのファイルと設定が保存されました。」 と表示されます。
[ 次へ(N) ] をクリックします。
※ 転送するファイルのサイズによって、転送に時間がかかる場合があります。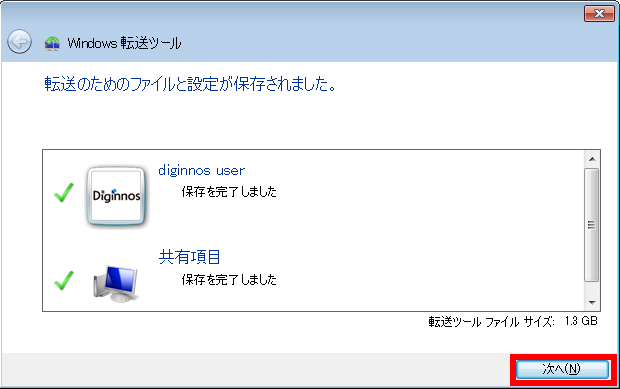
- 「 転送ファイルが作成されました 」 と表示されます。
転送ファイルの 「 保存先 」 を確認したら [ 次へ(N) ] をクリックします。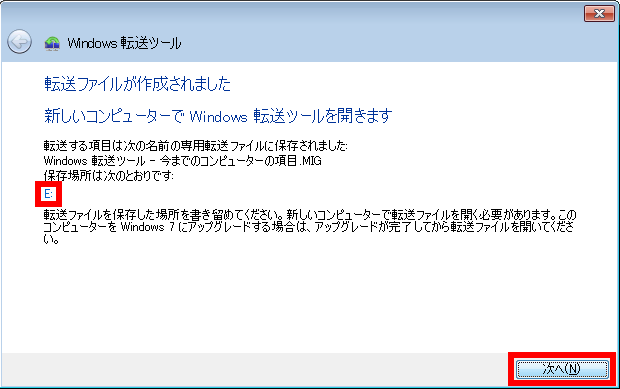
- 「 このコンピューター上での Windows 転送ツールの処理は完了しました。」 と表示され
ます。
[ 閉じる ] をクリックします。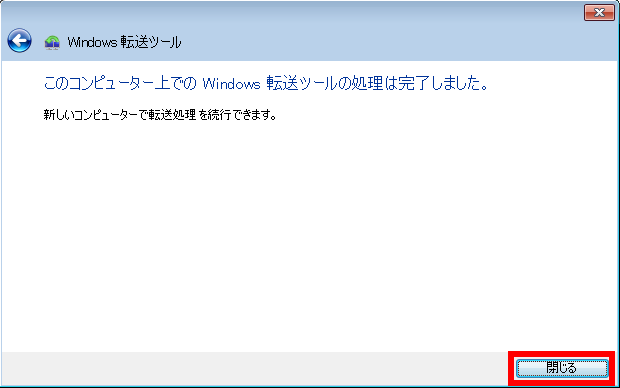
転送先のパソコンでの操作手順
- [ スタート ] をクリックします。
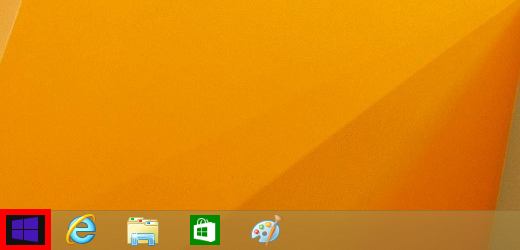
- 画面下の [ ↓ ] アイコンをクリックします。
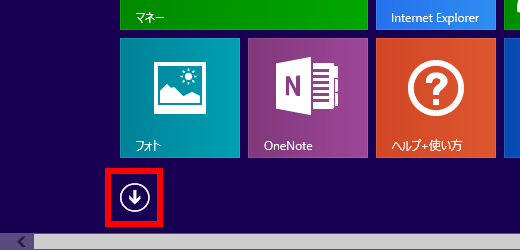
- 「 アプリ 」 画面が表示されます。
[ Windows 転送ツール ] をクリックします。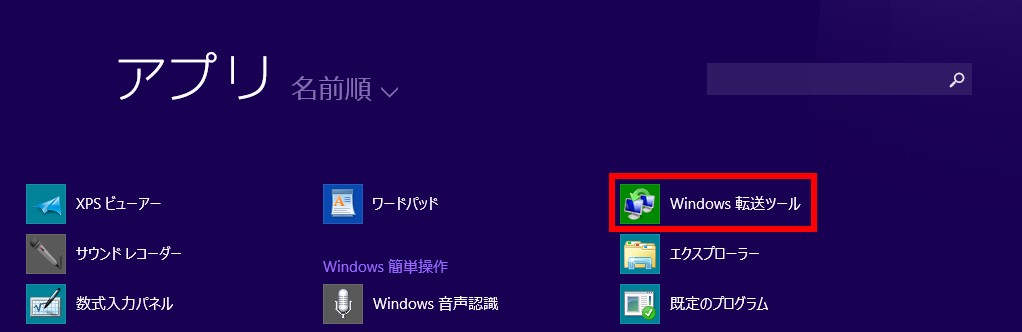
- 「 Windows 転送ツール 」 が表示されます。
内容を確認し、[ 次へ(N) ] をクリックします。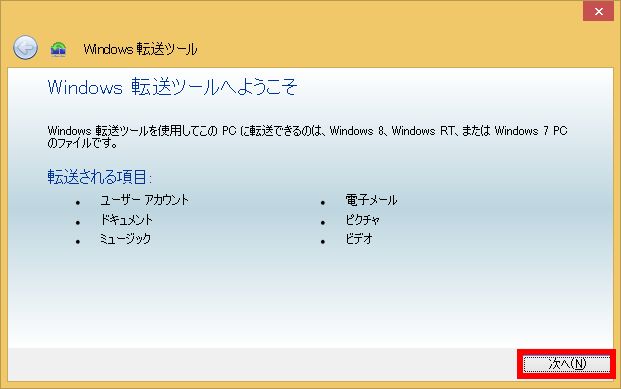
- 「 Window 転送ツールで、既に他の PC からのファイルを保存済みですか? 」 という
メッセージが表示されます。
ファイルを保存した 「 外付けハードディスク 」 または 「 USB フラッシュメモリー 」 を
挿入し、[ はい ] をクリックします。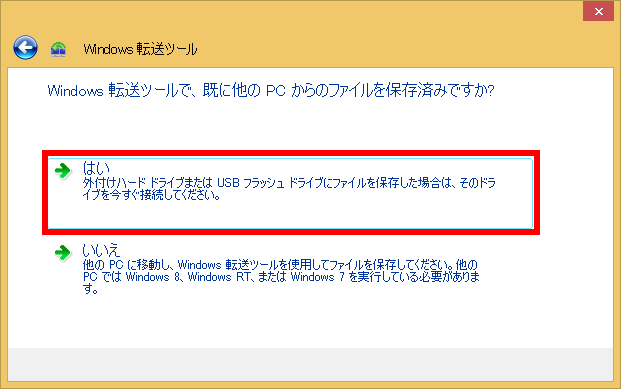
- 「 転送ツール ファイルを開く 」 が表示されます。
転送元のパソコンで保存した [ Windows 転送ツール - 今までのコンピュータの項目 ]
ファイルをクリックし、[ 開く(O) ] をクリックします。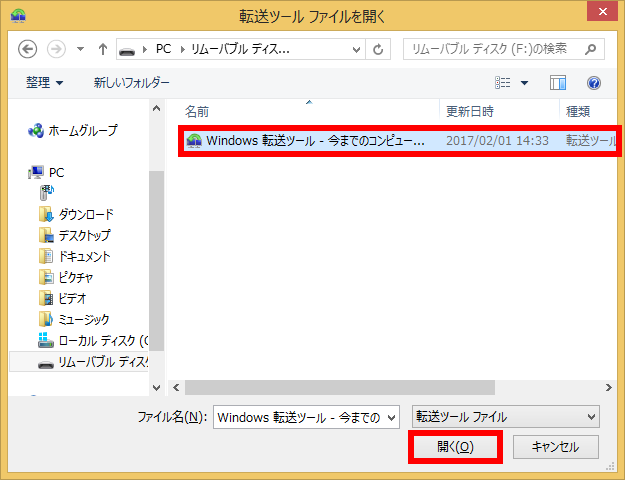
- 「 設定を転送できません 」 と表示されます。 [ OK ] をクリックします。
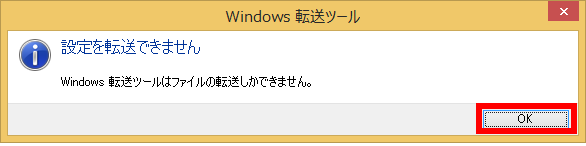
- 「 この PC に転送する内容を選択します 」 と表示されます。
[ 転送する項目 ] にチェックが入っていることを確認し、[ 転送(T)] をクリックします。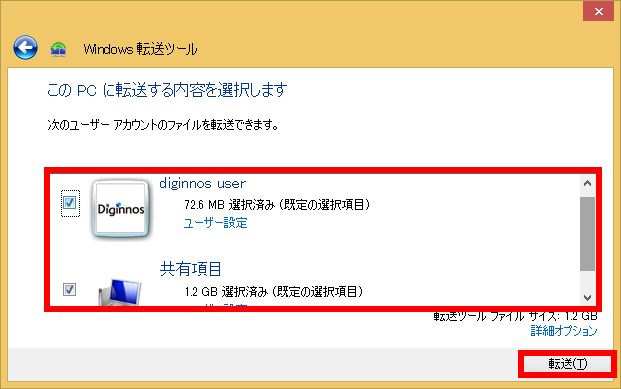
- 「 この PC に項目を転送します 」 と表示されます。
転送が完了するまでしばらく待ちます。
- 「 ファイルが転送されました。」と表示されます。[ 閉じる ] をクリックします。
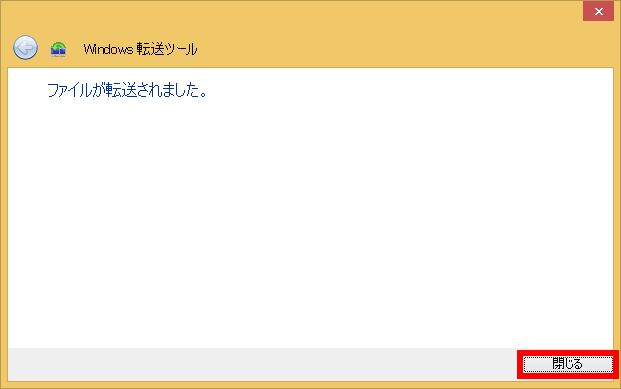
アンケートにご協力ください
FAQにて解決しなかった場合はこちらまで
弊社製品及び弊社購入製品ご利用にてFAQで解決しなかった場合は、下記へお問い合わせください。
※お問合せの際、【 FAQ番号: を見た 】とお伝えいただければ、スムーズにご案内できます。
※お問合せの際、【 FAQ番号: を見た 】とお伝えいただければ、スムーズにご案内できます。
パソコンのサポート
サードウェーブサポートセンター
THIRDWAVE ・ Diginnos ・ Prime 製造番号の記載場所について
- 電話番号:03-4332-9193
- 受付時間:24時間年中無休
THIRDWAVE ・ Diginnos ・ Prime 製造番号の記載場所について
パーツ周辺機器のサポート ・ Dospara Club Members ・ セーフティサービス
ドスパラ商品コンタクトセンター
店舗でご購入の場合はレシートに記載の伝票番号をご用意ください。
- 電話番号:03-4332-9194
- 受付時間:9:00~21:00
店舗でご購入の場合はレシートに記載の伝票番号をご用意ください。