アップデートしたデバイスドライバーを以前のバージョンのデバイスドライバーに戻す方法 ( Windows 8.1 )
| 対象 OS | Windows 8.1 |
|---|
- カテゴリー :
-
- トップカテゴリー > 症状から選ぶ > 設定・操作の手順
- トップカテゴリー > 製品から選ぶ > デスクトップパソコン
- トップカテゴリー > 製品から選ぶ > ノートパソコン
- トップカテゴリー > 製品から選ぶ > タブレット(Windows)
- トップカテゴリー > 製品から選ぶ > 小型パソコン(スティック・NUC)
回答
はじめに
この FAQ について
この FAQ では、アップデートしたデバイスドライバーを以前のバージョンのデバイスドライバーに戻す方法を説明します。
この FAQ は、Windows 8.1 Update で作成しています。
Windows 8 や Windows 8.1 ( Update 未適用 ) のバージョンでは、表示される手順や画面が異なることがございます。
バージョンの確認手順は、下記の FAQ を参照ください。
Windows 8 や Windows 8.1 ( Update 未適用 ) のバージョンでは、表示される手順や画面が異なることがございます。
バージョンの確認手順は、下記の FAQ を参照ください。
その他の OS
操作手順
アップデートしたデバイスドライバーを以前のバージョンのデバイスドライバーに戻す方法
- [ スタート ] ボタンを右クリックし、表示された一覧から [ デバイス マネージャー(M) ] をクリック
します。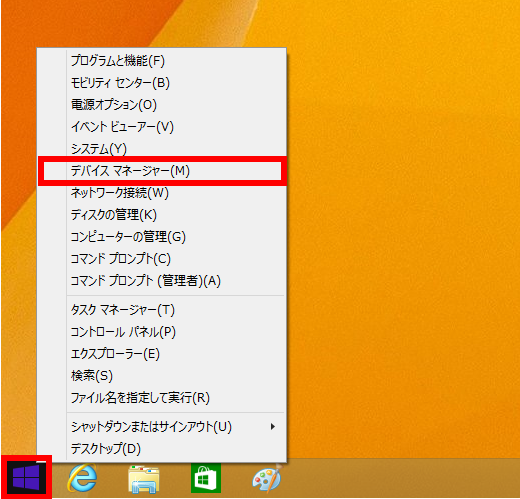
- 「 デバイス マネージャー 」 画面が表示されます。
バージョンを戻したい [ デバイス ] をクリックします。
ここでは例として [ ディスプレイ アダプター ] をクリックします。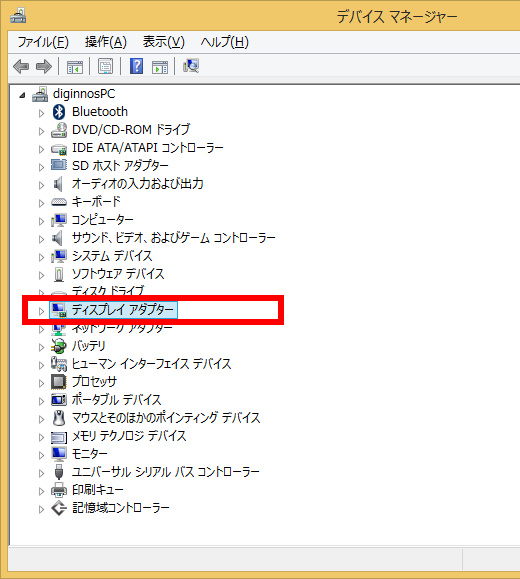
- デバイスの下に表示されたバージョンを戻したい [ デバイス ドライバー ] をダブルクリックします。
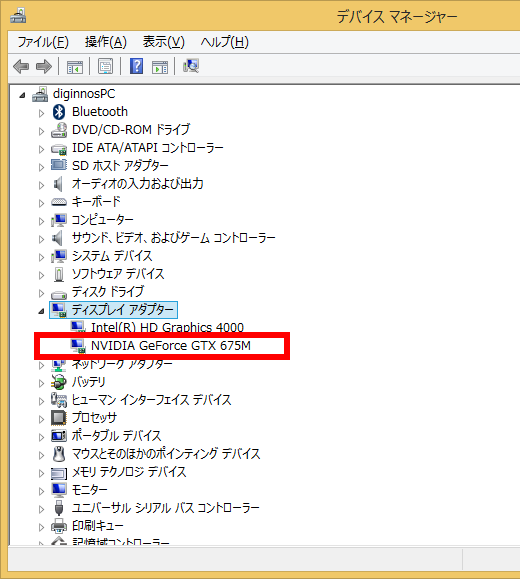
- 「 ( ドライバー名 ) のプロパティ 」 画面が表示されます。
[ ドライバー ] タブをクリックします。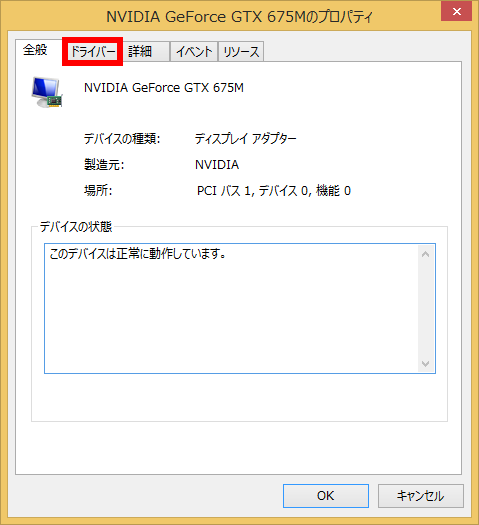
- 「 ( ドライバー名 ) のプロパティ 」の 「 ドライバー 」 タブ画面が表示されます。
[ ドライバーを元に戻す(R) ] ボタンをクリックします。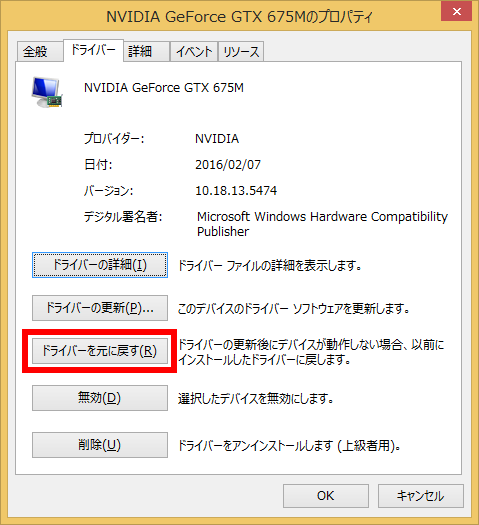 「 ドライバーを元に戻す(R) 」 がグレーアウトしている場合は、そのドライバーのバージョンを戻すことは
「 ドライバーを元に戻す(R) 」 がグレーアウトしている場合は、そのドライバーのバージョンを戻すことは
できません。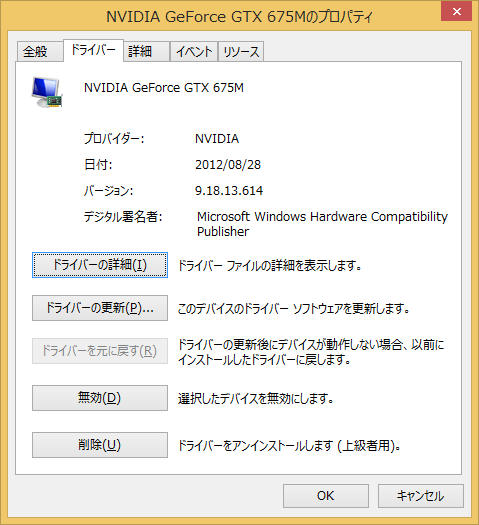
- 「 以前にインストールされたドライバー ソフトウェアに戻しますか? 」 のメッセージが表示されます。
[ はい(Y) ] をクリックします。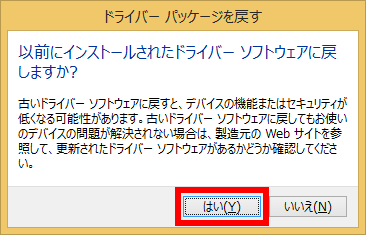
- 「 ( ドライバー名 ) のプロパティ 」 画面に戻ります。
[ 閉じる ] ボタンをクリックします。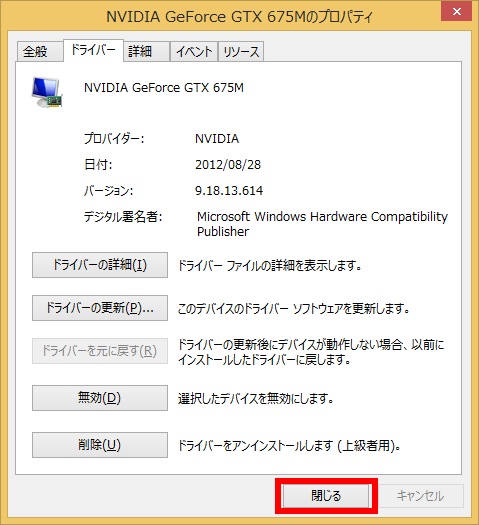
- 「 システム設定の変更 」 画面が表示されます。
「 これらの変更を有効にするためにはコンピューターを再起動しなければなりません 」 のメッセージ
が表示されます。
[ はい(Y) ] をクリックします。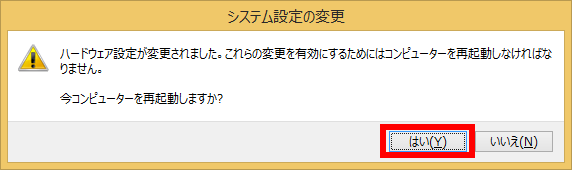
- 再起動後、デバイスドライバーが以前のバージョンに戻っていることを確認します。
アンケートにご協力ください
FAQにて解決しなかった場合はこちらまで
弊社製品及び弊社購入製品ご利用にてFAQで解決しなかった場合は、下記へお問い合わせください。
※お問合せの際、【 FAQ番号: を見た 】とお伝えいただければ、スムーズにご案内できます。
※お問合せの際、【 FAQ番号: を見た 】とお伝えいただければ、スムーズにご案内できます。
パソコンのサポート
サードウェーブサポートセンター
THIRDWAVE ・ Diginnos ・ Prime 製造番号の記載場所について
- 電話番号:03-4332-9193
- 受付時間:24時間年中無休
THIRDWAVE ・ Diginnos ・ Prime 製造番号の記載場所について
パーツ周辺機器のサポート ・ Dospara Club Members ・ セーフティサービス
ドスパラ商品コンタクトセンター
店舗でご購入の場合はレシートに記載の伝票番号をご用意ください。
- 電話番号:03-4332-9194
- 受付時間:9:00~21:00
店舗でご購入の場合はレシートに記載の伝票番号をご用意ください。