スクリーンセーバーなどの待機時間を変更する方法 ( windows 7 )
| 対象 OS | Windows 7 |
|---|
- カテゴリー :
-
- トップカテゴリー > 症状から選ぶ > 設定・操作の手順
- トップカテゴリー > 製品から選ぶ > デスクトップパソコン
- トップカテゴリー > 製品から選ぶ > ノートパソコン
- トップカテゴリー > 製品から選ぶ > タブレット(Windows)
- トップカテゴリー > 製品から選ぶ > 小型パソコン(スティック・NUC)
回答
はじめに
この FAQ について
この FAQ では、スクリーンセーバーなどの待機時間を変更する手順を説明します。
この作業は複数の方法があります。
この作業は複数の方法があります。
その他の OS
操作手順
スクリーンセーバーの待機時間を変更する方法
- [ スタート ] → [ コントロールパネル ] の順にクリックします。
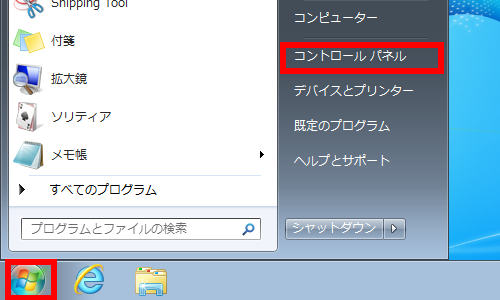
- 「 コントロールパネル 」 が表示されます。 [ デスクトップのカスタマイズ ] をクリックします。
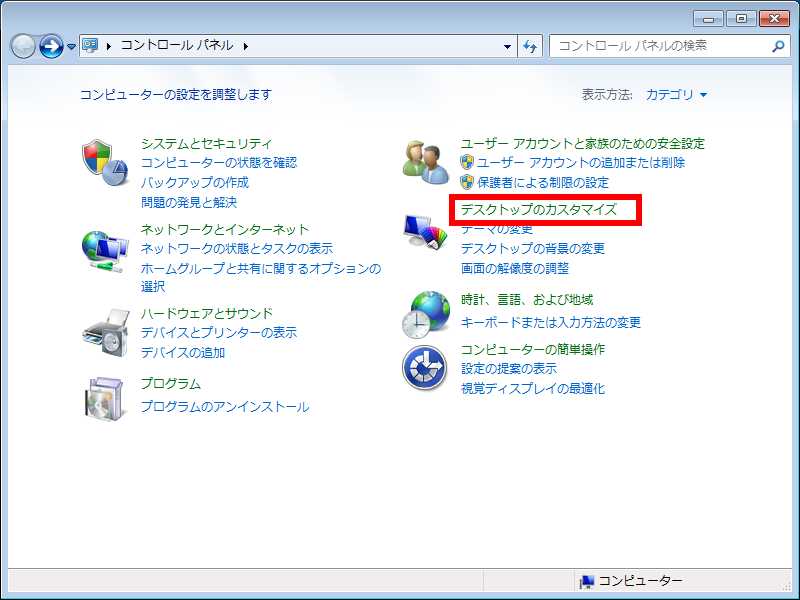
- 「 デスクトップのカスタマイズ 」 が表示されます。 [ スクリーンセーバーの変更 ] をクリックします。
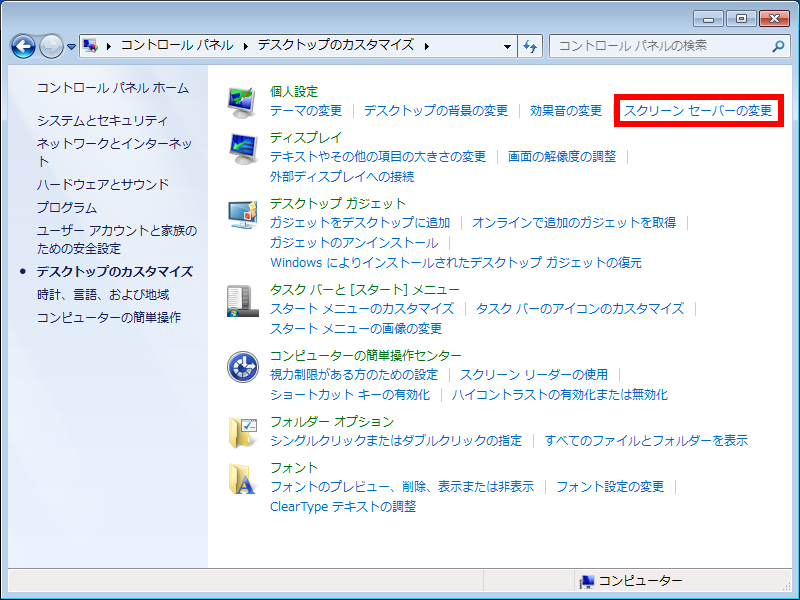
- 「 スクリーンセーバーの設定 」 が表示されます。
「 スクリーンセーバー(S) 」欄から 「 待ち時間(W) 」ボックスの [ ▼▲ ] をクリックし、ディスプレイが切れる時間より短い時間を設定して、 [ OK ] をクリックします。
ここでは例として、「 5 分 」 に設定します。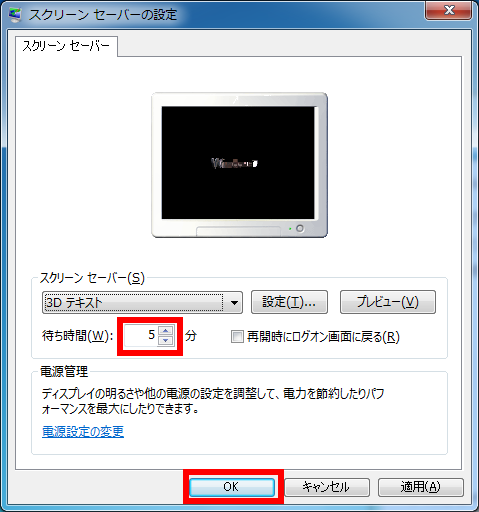
- スクリーンセーバーが表示されることを確認します。
ディスプレイの電源が切れる待機時間を変更する方法
- [ スタート ] → [ コントロールパネル ] の順にクリックします。
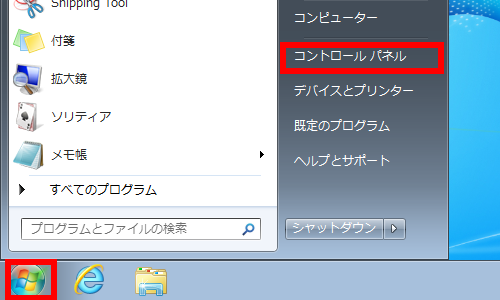
- 「 コントロールパネル 」 が表示されます。 「システムとセキュリティ」をクリックします。
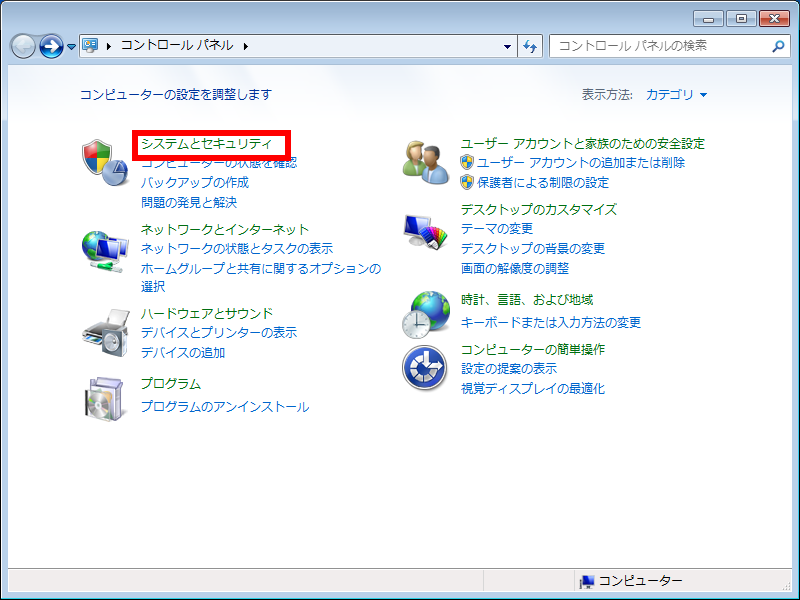
- 「 システムとセキュリティ 」 が表示されます。 [ 電源オプション ] をクリックします。
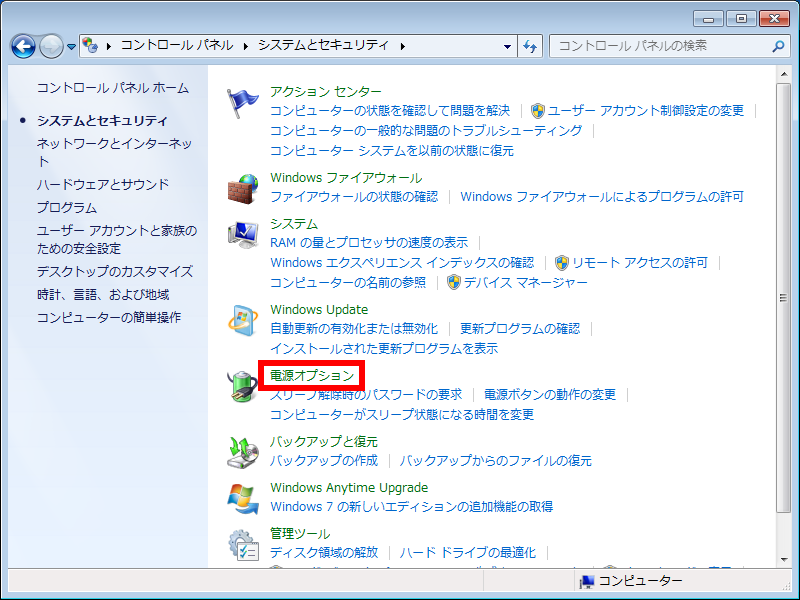
- 「 電源オプション 」 が表示されます。
画面左側から [ ディスプレイの電源を切る時間の指定 ] をクリックします。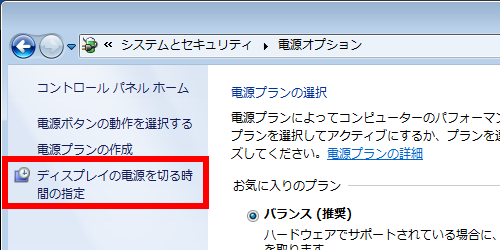
- 「 プラン設定の編集 」 が表示されます。 「 ディスプレイの電源を切る: 」 欄から 「 バッテリ駆動 」
ボックスと 「 電源に接続 」 ボックスの [ ▼ ] をそれぞれクリックし、ディスプレイが
切れるまでの待機時間を設定します。
ここでは例として、 「 電源に接続 」 の場合のみ 「 15 分 」 に設定します。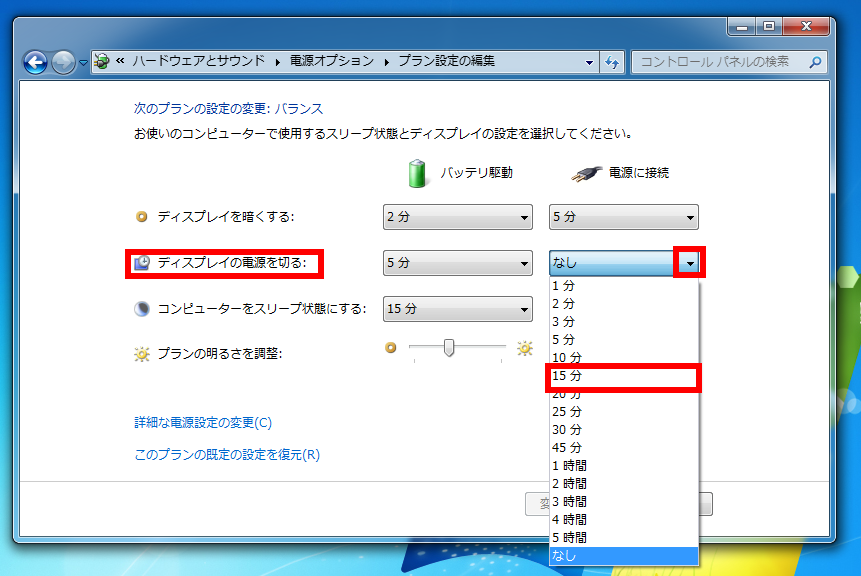
- 電源状態ごとに設定が完了したら、 [ 変更の保存 ] をクリックします。
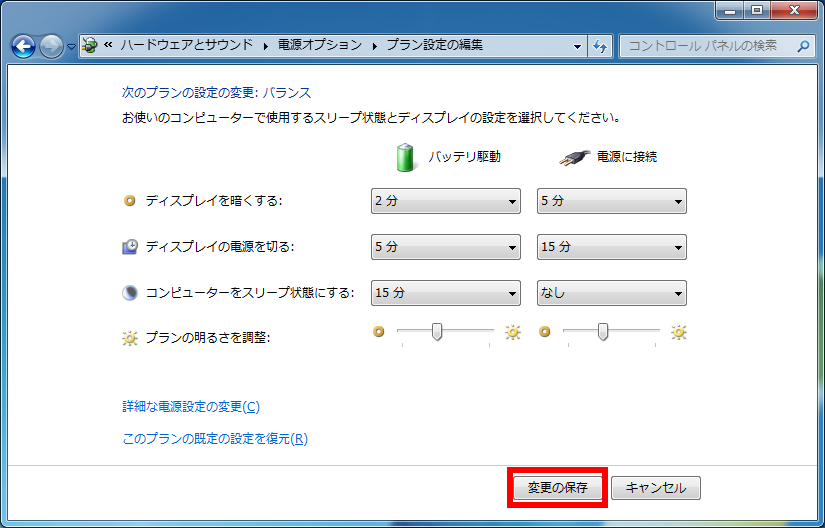
- スクリーンセーバーが表示されることを確認してください。
アンケートにご協力ください
FAQにて解決しなかった場合はこちらまで
弊社製品及び弊社購入製品ご利用にてFAQで解決しなかった場合は、下記へお問い合わせください。
※お問合せの際、【 FAQ番号: を見た 】とお伝えいただければ、スムーズにご案内できます。
※お問合せの際、【 FAQ番号: を見た 】とお伝えいただければ、スムーズにご案内できます。
パソコンのサポート
サードウェーブサポートセンター
THIRDWAVE ・ Diginnos ・ Prime 製造番号の記載場所について
- 電話番号:03-4332-9193
- 受付時間:24時間年中無休
THIRDWAVE ・ Diginnos ・ Prime 製造番号の記載場所について
パーツ周辺機器のサポート ・ Dospara Club Members ・ セーフティサービス
ドスパラ商品コンタクトセンター
店舗でご購入の場合はレシートに記載の伝票番号をご用意ください。
- 電話番号:03-4332-9194
- 受付時間:10:00~19:00
店舗でご購入の場合はレシートに記載の伝票番号をご用意ください。