SSD / HDD の接続確認について
| 対象 OS | 共通 |
|---|
- カテゴリー :
-
- トップカテゴリー > 症状から選ぶ > 設定・操作の手順
- トップカテゴリー > 製品から選ぶ > デスクトップパソコン
- トップカテゴリー > 製品から選ぶ > ノートパソコン
- トップカテゴリー > 製品から選ぶ > タブレット(Windows)
- トップカテゴリー > 製品から選ぶ > 小型パソコン(スティック・NUC)
回答
はじめに
この FAQ について
この FAQ では、 SSD/HDD の接続を UEFI ( BIOS ) 設定ユーティリティー画面で確認する手順を説明します。
UEFI ( BIOS ) 設定ユーティリティー画面は、マザーボード製造会社ごとに相違があります。
ここでは、以下の 2 社製を例に説明します。
UEFI ( BIOS ) 設定ユーティリティー画面は、マザーボード製造会社ごとに相違があります。
ここでは、以下の 2 社製を例に説明します。
操作手順
ASRock (アスロック)製マザーボード
- パソコンの電源ボタンを押し、メーカーロゴもしくは POST 情報表示中に [ Delete ] キーまたは [ F2 ] キーを押します。
UEFI 設定ユーティリティーが起動します。
[ Advanced ] をクリックします。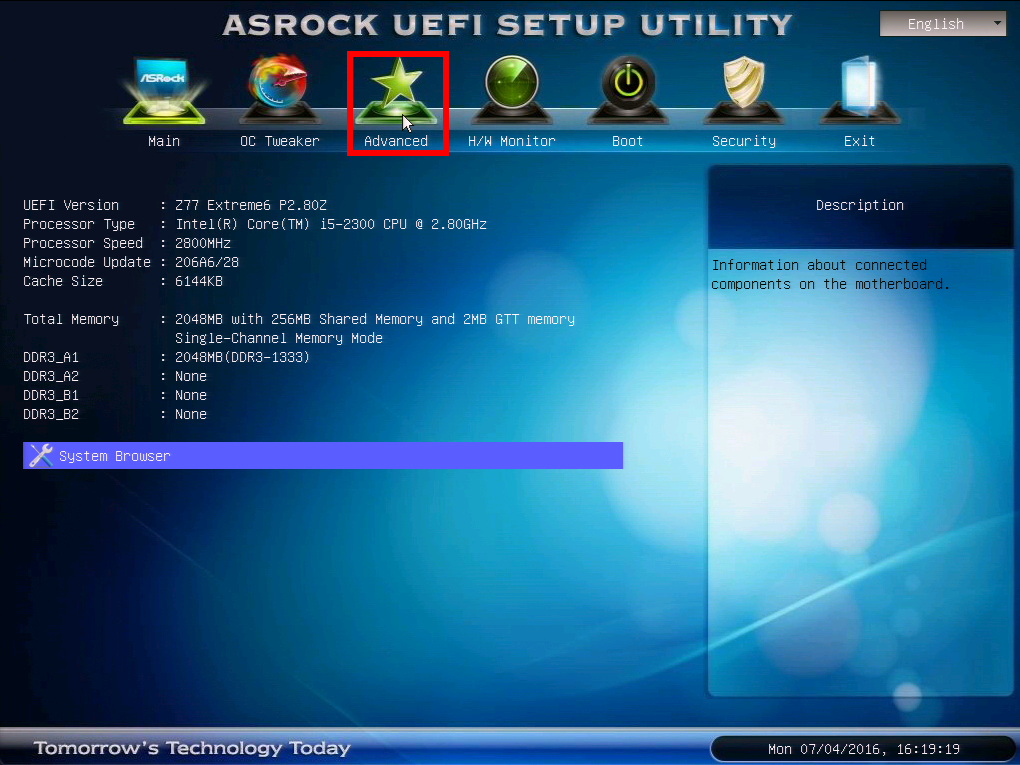
- 「 Advanced 」 画面が表示されます。
[ Storage Configuration ] をクリックします。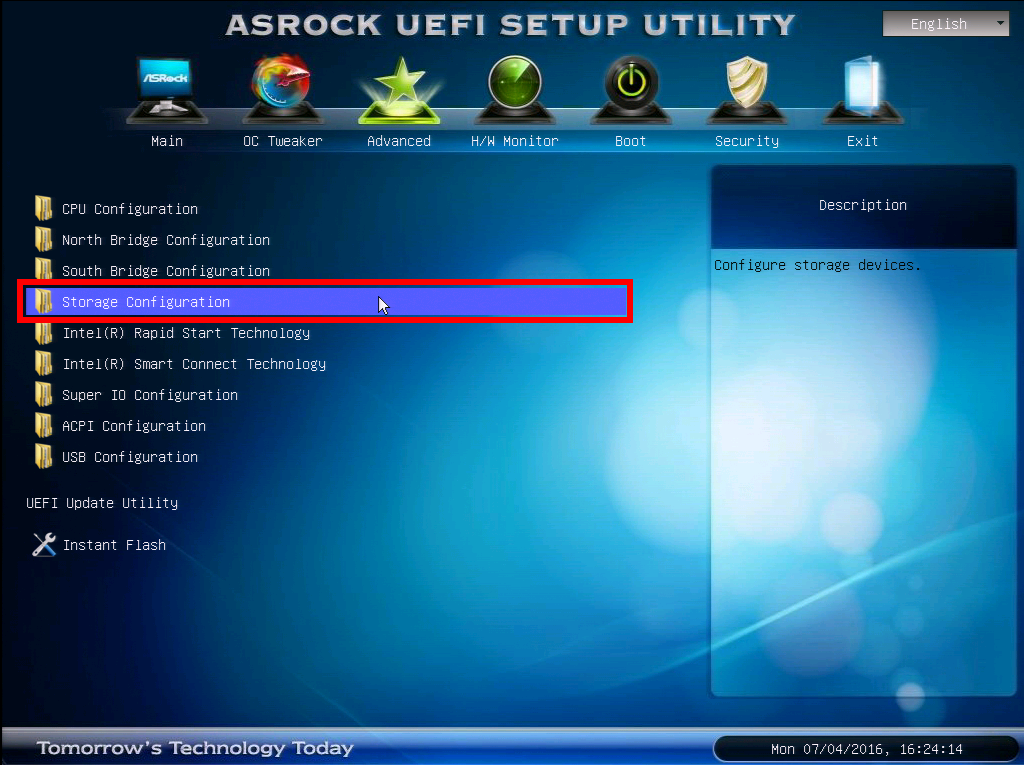
- 「 Advanced\Storage Configuration 」 画面が表示されます。
この画面で、取り付けられている SSD または HDD を確認できます。
ここでは一例として、 HDD が 1 台取り付けられています。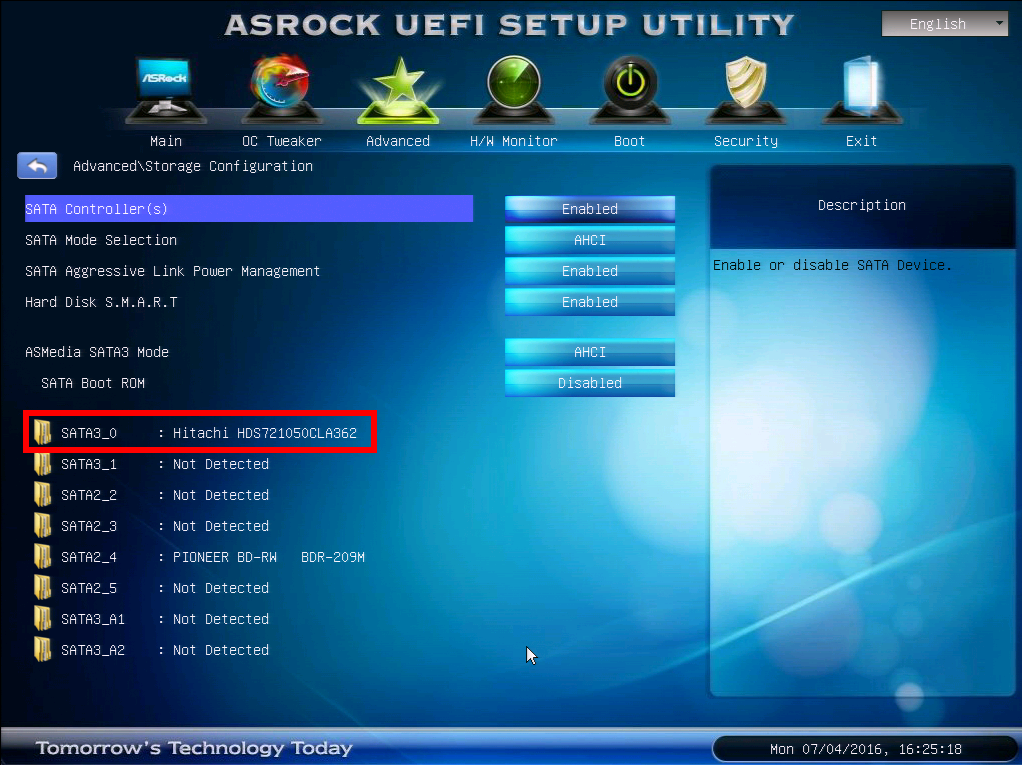
- [ Exit ] 、 [ Discard Changes and Exit ] の順にクリックすると、終了確認のポップアップが表示されます。
[ Yes ] をクリックし、 UEFI 設定ユーティリティーを終了させます。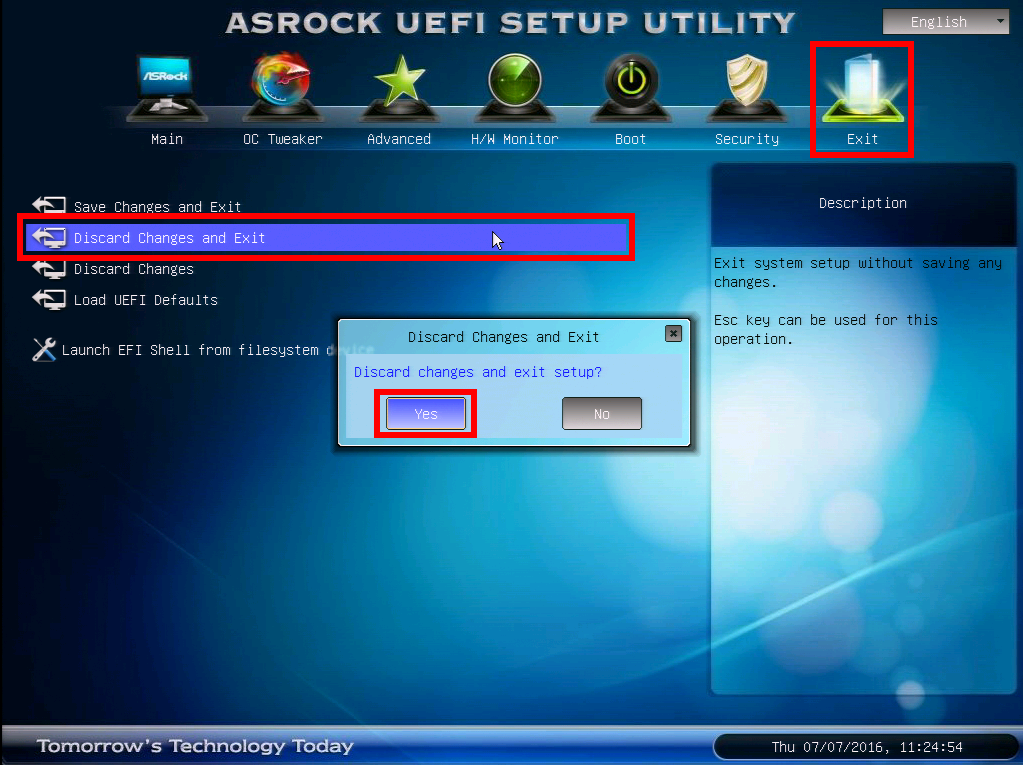
ASUS (エイスース)製マザーボード
- EZ Mode
-
- パソコンの電源ボタンを押し、メーカーロゴもしくは POST 情報表示中に [ Delete ] キーまたは [ F2 ] キーを押します。UEFI 設定ユーティリティー EZ Mode が起動します。
[ SATA Information ] をクリックします。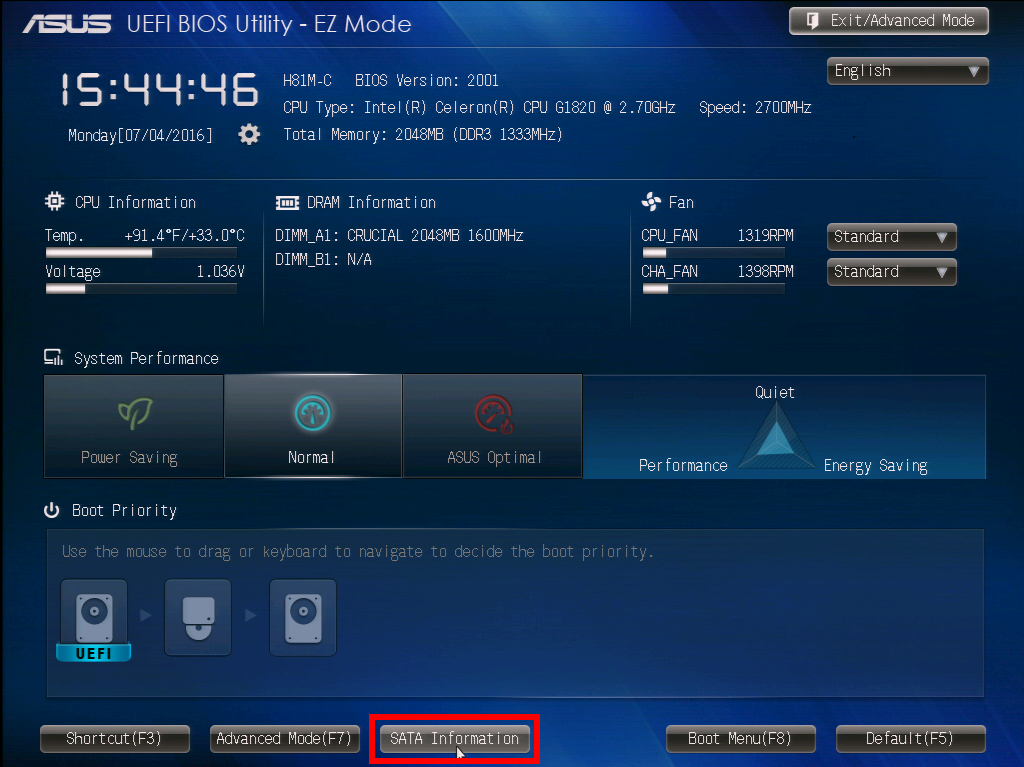
- 「 SATA Information 」 画面が表示されます。
この画面で、取り付けられている SSD または HDD を確認できます。
ここでは一例として、 HDD が 1 台取り付けられています。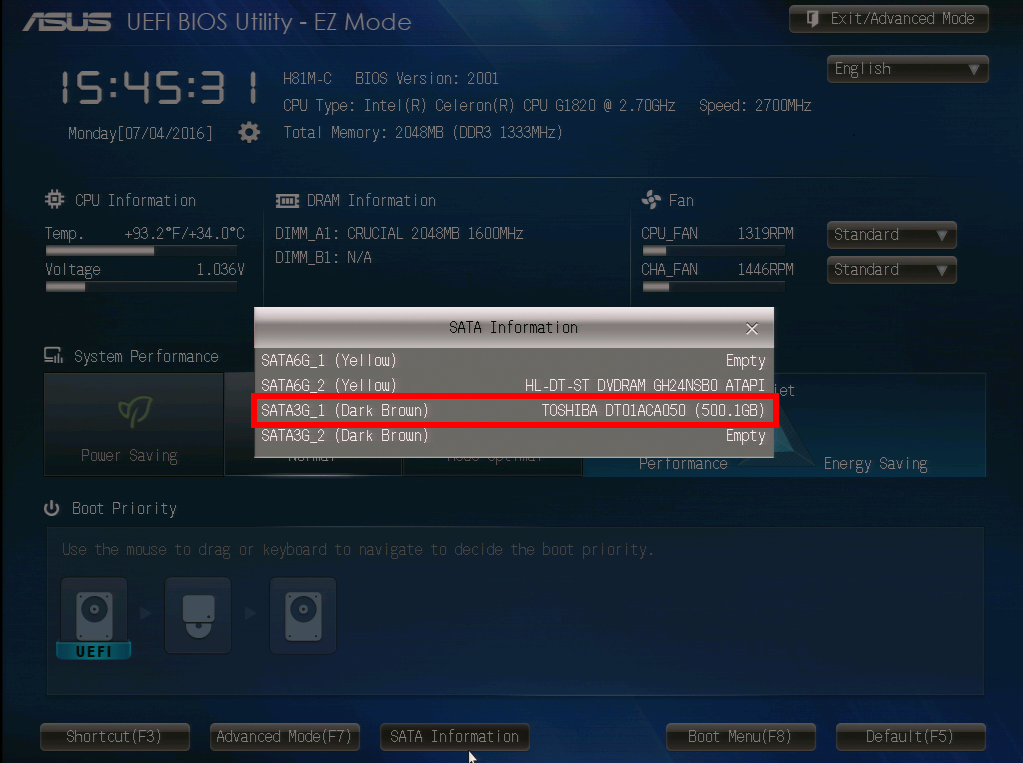
- [ Exit/Advanced Mode ] をクリックすると、終了確認のポップアップが表示されます。
[ Discard Changes & Exit ] をクリックし、 UEFI 設定ユーティリティー EZ Mode を終了させます。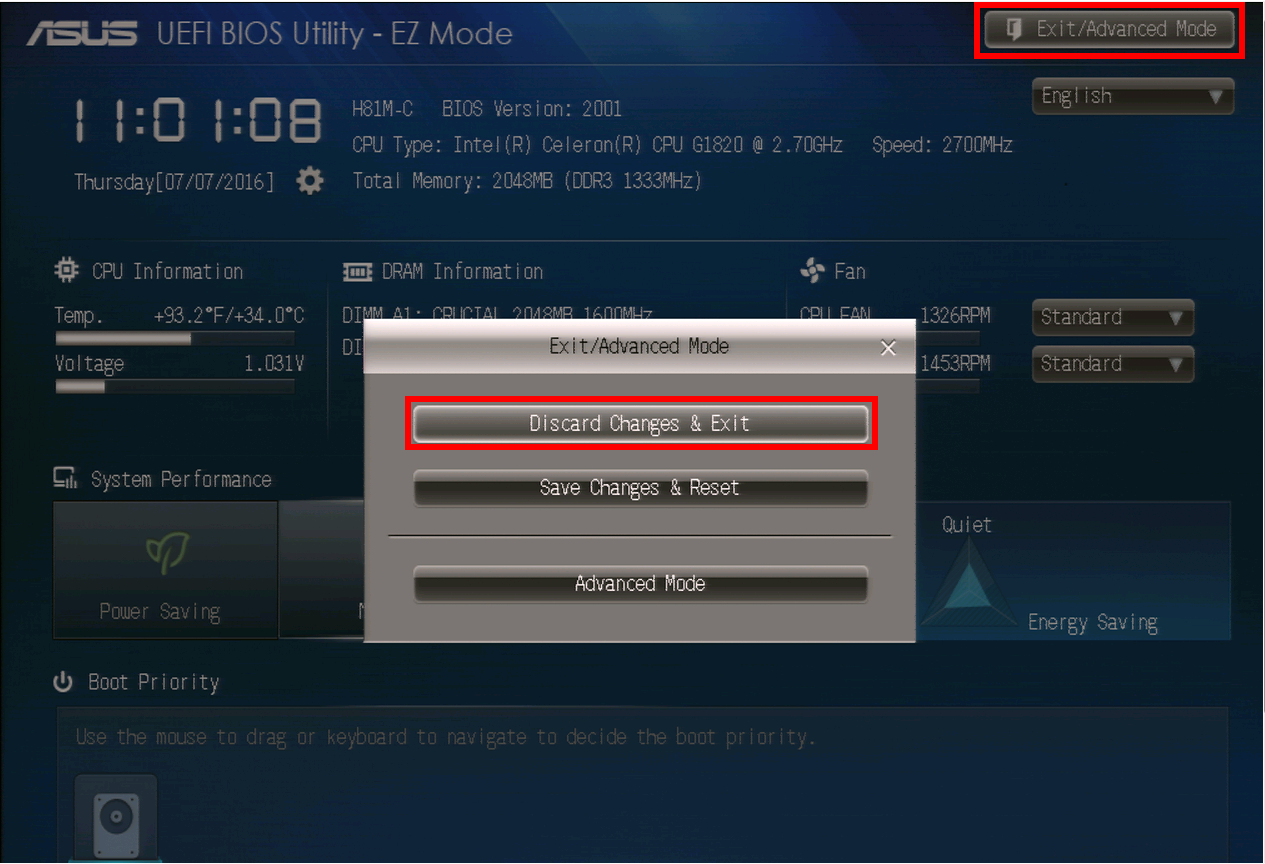
- パソコンの電源ボタンを押し、メーカーロゴもしくは POST 情報表示中に [ Delete ] キーまたは [ F2 ] キーを押します。UEFI 設定ユーティリティー EZ Mode が起動します。
- Advanced Mode
-
- パソコンの電源ボタンを押し、メーカーロゴもしくは POST 情報表示中に [ Delete ] キーまたは [ F2 ] キーを押します。
UEFI 設定ユーティリティー EZ Mode が起動します。
[ Advanced Mode(F7) ] をクリックすると、 Advanced Mode への移行確認のポップアップが表示されます。
[ OK ] をクリックします。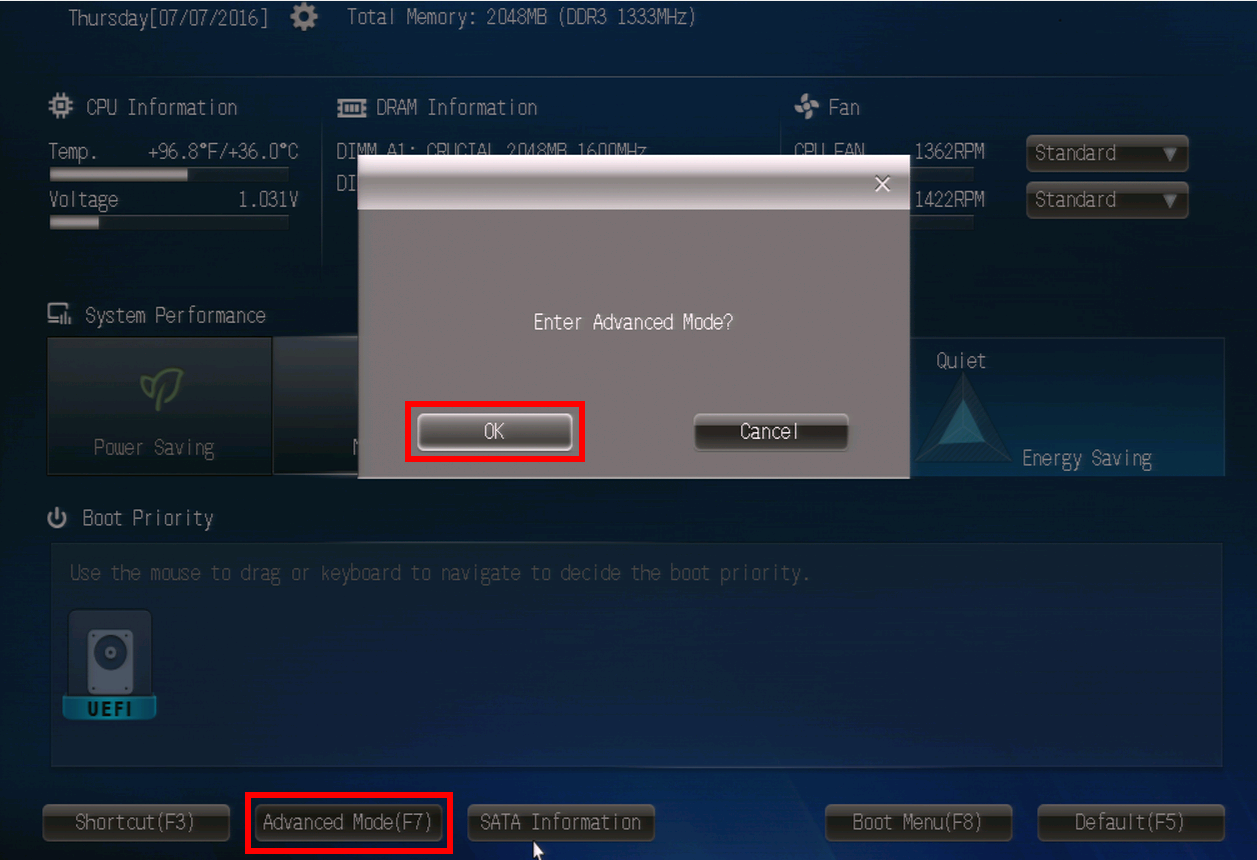
- 「 Advanced Mode 」 画面が表示されます。
[ Advanced ] をクリックします。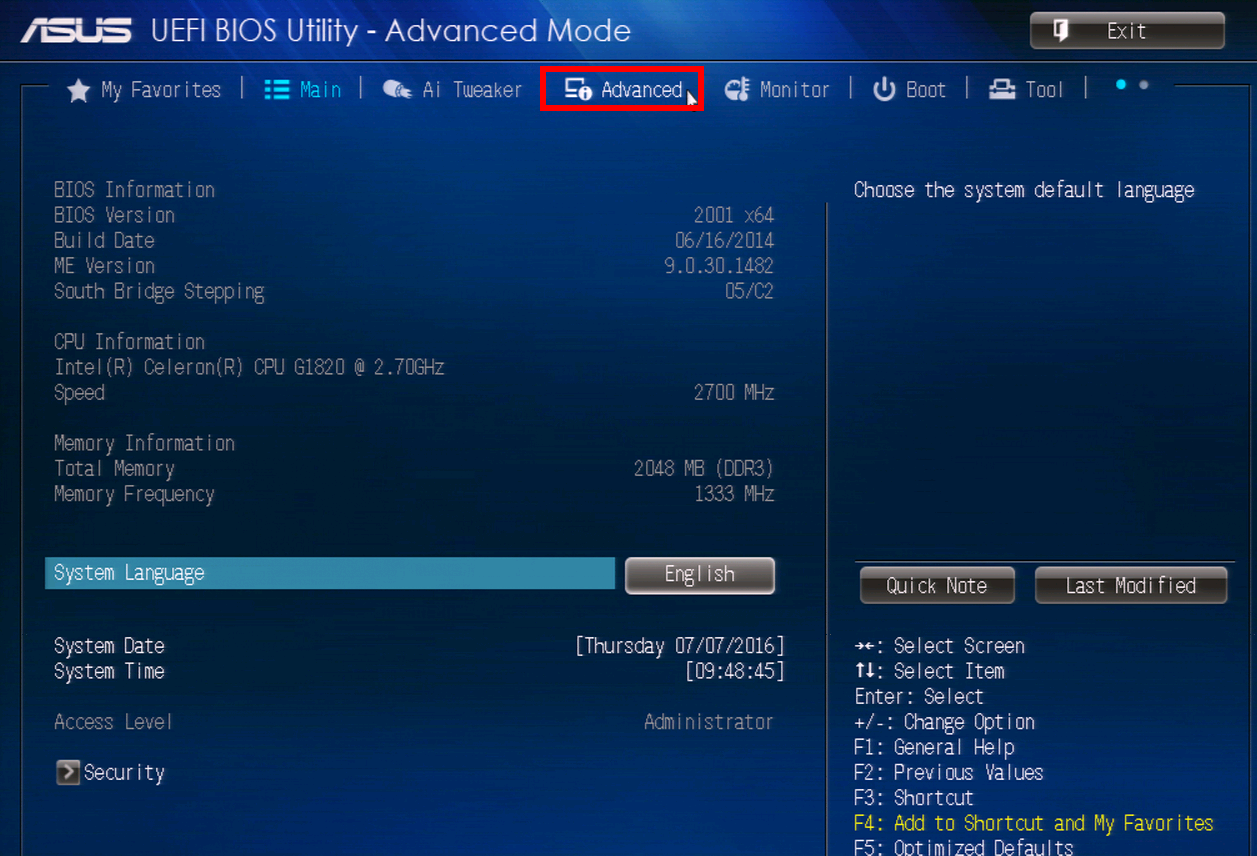
- 「 Advanced 」 画面が表示されます。
[ SATA Configuration ] をクリックします。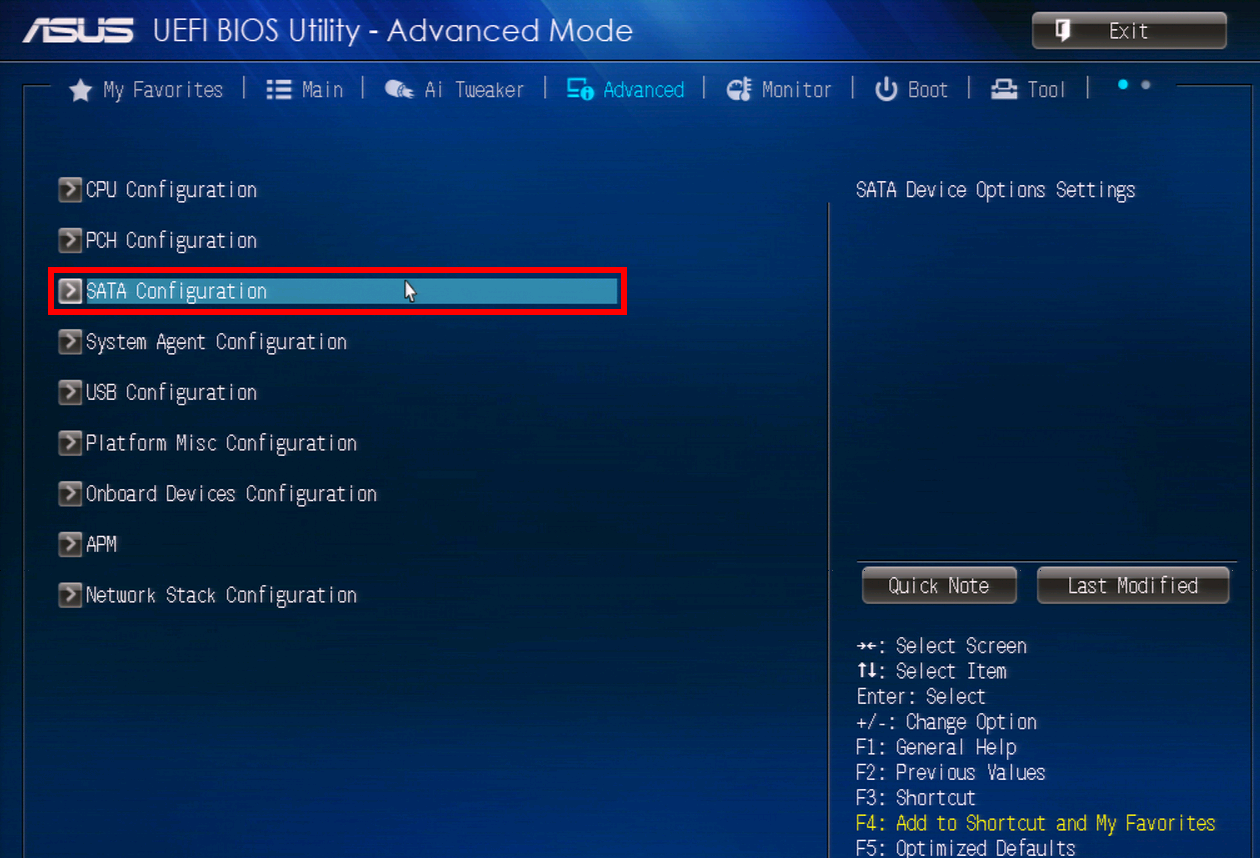
- 「 Advanced\SATA Configuration 」 画面が表示されます。
この画面で、取り付けられている SSD または HDD を確認できます。
ここでは一例として、 HDD が 1 台取り付けられています。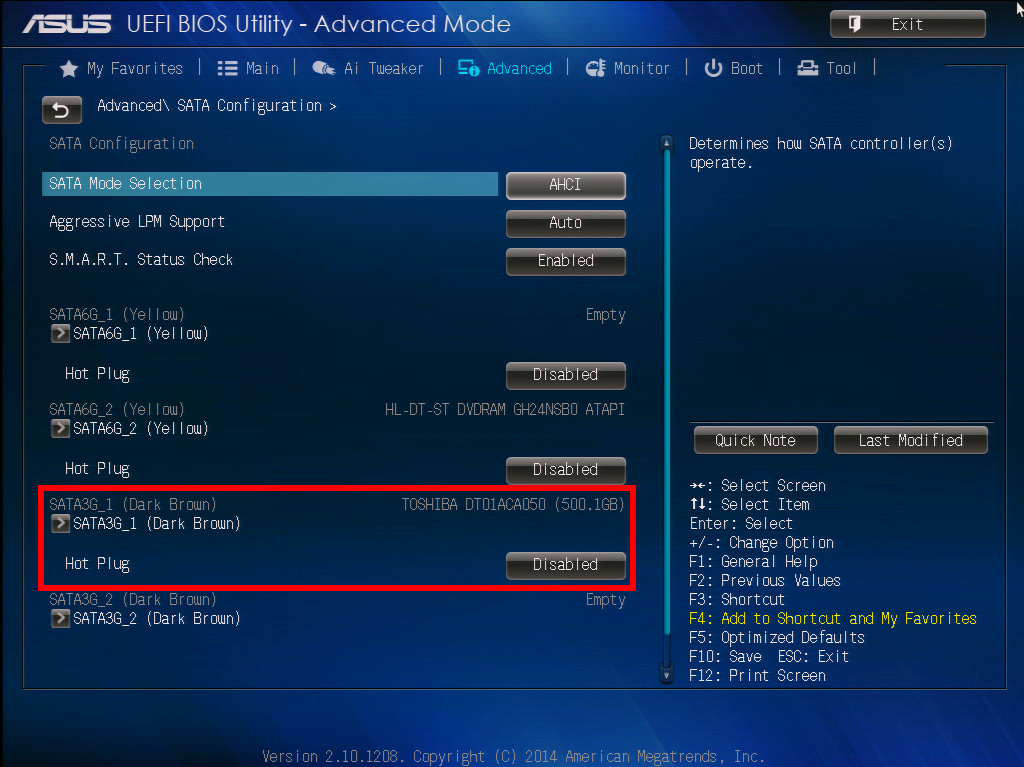
- [ Exit ] をクリックすると、終了確認のポップアップが表示されます。
[ Discard Changes & Exit ] をクリックし、 UEFI 設定ユーティリティーを終了させます。
- パソコンの電源ボタンを押し、メーカーロゴもしくは POST 情報表示中に [ Delete ] キーまたは [ F2 ] キーを押します。
アンケートにご協力ください
FAQにて解決しなかった場合はこちらまで
弊社製品及び弊社購入製品ご利用にてFAQで解決しなかった場合は、下記へお問い合わせください。
※お問合せの際、【 FAQ番号: を見た 】とお伝えいただければ、スムーズにご案内できます。
※お問合せの際、【 FAQ番号: を見た 】とお伝えいただければ、スムーズにご案内できます。
パソコンのサポート
サードウェーブサポートセンター
THIRDWAVE ・ Diginnos ・ Prime 製造番号の記載場所について
- 電話番号:03-4332-9193
- 受付時間:24時間年中無休
THIRDWAVE ・ Diginnos ・ Prime 製造番号の記載場所について
パーツ周辺機器のサポート ・ Dospara Club Members ・ セーフティサービス
ドスパラ商品コンタクトセンター
店舗でご購入の場合はレシートに記載の伝票番号をご用意ください。
- 電話番号:03-4332-9194
- 受付時間:10:00~19:00
店舗でご購入の場合はレシートに記載の伝票番号をご用意ください。