通知領域の時刻表示形式を変更する方法 ( Windows 8.1 )
| 対象 OS | Windows 8.1 |
|---|
- カテゴリー :
-
- トップカテゴリー > 症状から選ぶ > 設定・操作の手順
- トップカテゴリー > 製品から選ぶ > デスクトップパソコン
- トップカテゴリー > 製品から選ぶ > ノートパソコン
- トップカテゴリー > 製品から選ぶ > タブレット(Windows)
- トップカテゴリー > 製品から選ぶ > 小型パソコン(スティック・NUC)
回答
はじめに
この FAQ について
この FAQ では、通知領域の時刻表示形式を変更する方法を説明します。
タスクバーの右端 ( 通知領域 ) に表示されている時刻は、初期の状態では 24 時間形式で表示されています。
時刻の形式は、「 時 」 、「 秒 」、「 午前 」 または 「 午後 」 などを任意の組み合わせや表示形式に変更する
ことができます。
ここでは、例として 「 12 時間形式 」 で表示する方法について案内します。
タスクバーの右端 ( 通知領域 ) に表示されている時刻は、初期の状態では 24 時間形式で表示されています。
時刻の形式は、「 時 」 、「 秒 」、「 午前 」 または 「 午後 」 などを任意の組み合わせや表示形式に変更する
ことができます。
ここでは、例として 「 12 時間形式 」 で表示する方法について案内します。
24 時間形式 ( 初期設定 ) 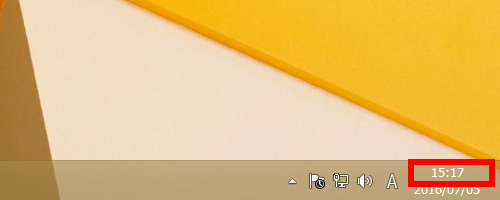 12 時間形式 ( 一例 )
12 時間形式 ( 一例 ) 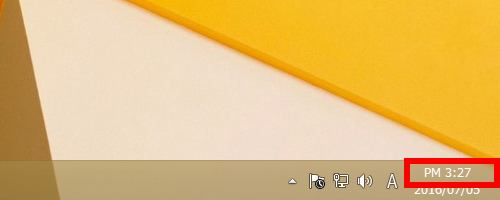
通知領域に時刻が表示されていない場合は、以下の FAQ を参照してください。
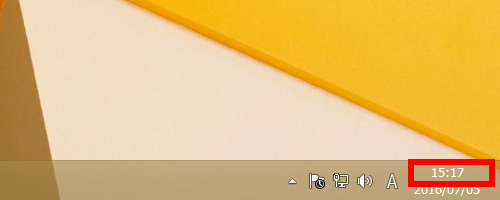 12 時間形式 ( 一例 )
12 時間形式 ( 一例 ) 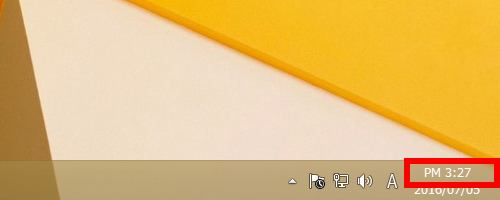
この FAQ は、Windows 8.1 Update で作成しています。
Windows 8 や Windows 8.1 ( Update 未適用 ) のバージョンでは、表示される手順や画面が異なることがございます。
バージョンの確認手順は、下記の FAQ を参照ください。
Windows 8 や Windows 8.1 ( Update 未適用 ) のバージョンでは、表示される手順や画面が異なることがございます。
バージョンの確認手順は、下記の FAQ を参照ください。
その他の OS
操作手順
通知領域の時刻表示形式を変更する手順
- [ スタート ] を右クリック、または [ Windows ] + [ X ] キーを押し、表示された一覧から
[ コントロール パネル(P) ] をクリックします。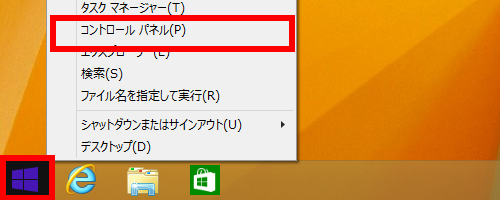
- 「 コントロール パネル 」 が表示されます。
表示方法が 「 カテゴリ 」 になっていることを確認し、[ 日付、時刻、または数値の形式の変更 ] を
クリックします。
※ 表示方法が 「 アイコン 」 の場合は [ 地域 ] をクリックします。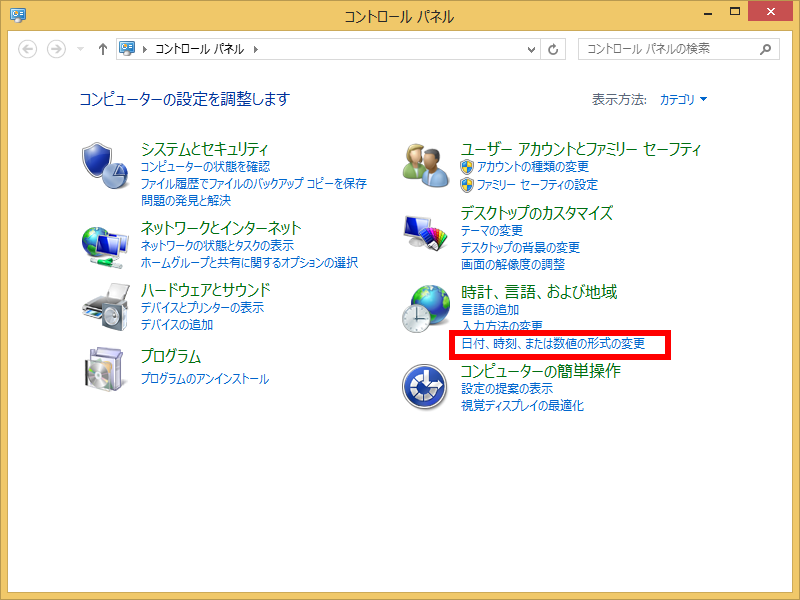
- 「 地域 」 が表示されます。
「 形式 」 タブが表示されていることを確認し、[ 追加の設定(D) ] をクリックします。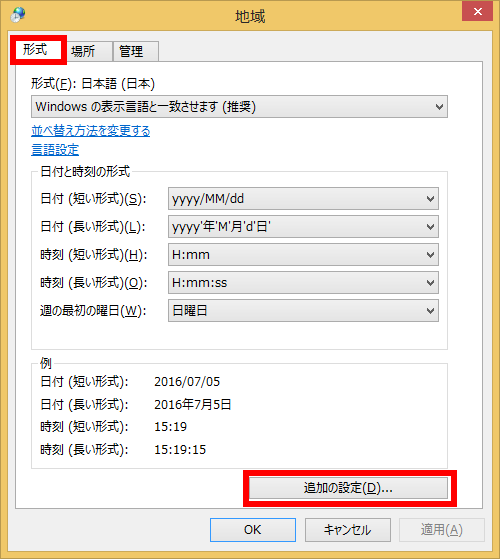 「 日付と時刻の形式 」 欄の 「 時刻 (短い形式) 」 ボックスから、好みの時刻の形式に変更することも
「 日付と時刻の形式 」 欄の 「 時刻 (短い形式) 」 ボックスから、好みの時刻の形式に変更することも
できます。
ここから変更した場合、以降の操作は不要です。時刻の形式の詳細設定を行う場合は、上記手順 3 の [ 追加の設定(D) ] をクリックして先へ進みます。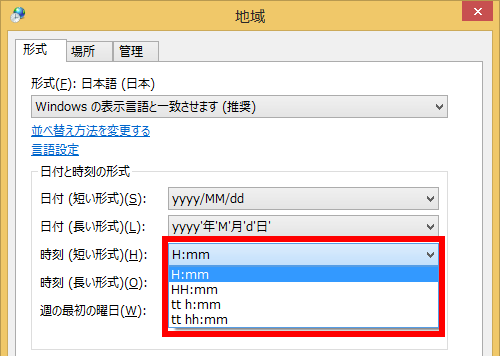
- 「 形式のカスタマイズ 」 が表示されます。
[ 時刻 ] タブをクリックし、「 時刻の形式 」 欄の [ 時刻 (短い形式) ] [ 午前の記号 ] [ 午後の記号 ]
を任意の設定に変更し、[ OK ] をクリックします。「 時刻の形式 」欄の詳細設定は、以下の操作手順を確認してください。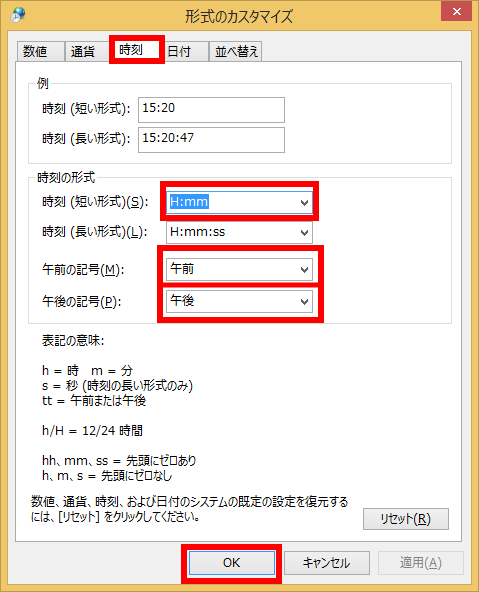
- [ 時刻 (短い形式) ] ボックスをクリックし、表示された一覧から任意の形式をクリック
します。
ここでは例として、12 時間形式の [ tt h:mm ] をクリックします。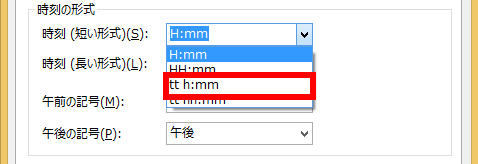
- [ 午前の記号 ] ボックスと [ 午後の記号 ] ボックスをクリックし、午前や午後の記号を
任意の設定に変更します。
ここでは例として、午前と午後の記号を [ AM ] [ PM ] に変更します。
※ この設定は、「 12 時間形式 」 で表示する場合のみ有効です。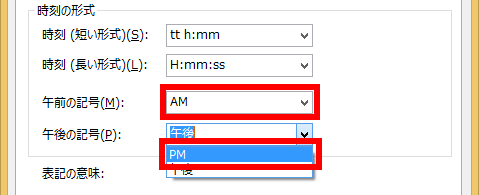
- 「 時刻 (短い形式) 」 ボックスの各選択項目の意味は、「 表記の意味: 」 で確認できます。
- [ 適用(A) ] をクリックすると、「 例 」欄の 「 時刻 (長い形式) 」 ボックスで、通知領域の表示状態を
確認できます。 - 「 時刻 (長い形式) 」 の設定は、タスクバーの通知領域の時刻には反映されません。
- 表示形式を既定値に戻したい場合は、[ リセット(R) ] をクリックします。
- [ 時刻 (短い形式) ] ボックスをクリックし、表示された一覧から任意の形式をクリック
- 通知領域の時刻表示形式が変更されたことを確認します。
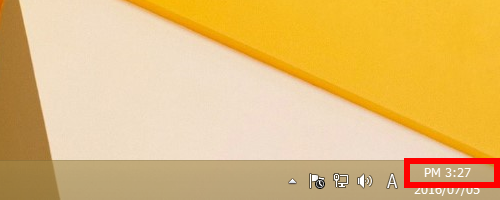
アンケートにご協力ください
FAQにて解決しなかった場合はこちらまで
弊社製品及び弊社購入製品ご利用にてFAQで解決しなかった場合は、下記へお問い合わせください。
※お問合せの際、【 FAQ番号: を見た 】とお伝えいただければ、スムーズにご案内できます。
※お問合せの際、【 FAQ番号: を見た 】とお伝えいただければ、スムーズにご案内できます。
パソコンのサポート
サードウェーブサポートセンター
THIRDWAVE ・ Diginnos ・ Prime 製造番号の記載場所について
- 電話番号:03-4332-9193
- 受付時間:24時間年中無休
THIRDWAVE ・ Diginnos ・ Prime 製造番号の記載場所について
パーツ周辺機器のサポート ・ Dospara Club Members ・ セーフティサービス
ドスパラ商品コンタクトセンター
店舗でご購入の場合はレシートに記載の伝票番号をご用意ください。
- 電話番号:03-4332-9194
- 受付時間:10:00~19:00
店舗でご購入の場合はレシートに記載の伝票番号をご用意ください。