印刷機能を利用して PDF 形式でデータを保存する方法
| 対象 OS | Windows 11 Windows 10 |
|---|
- カテゴリー :
-
- トップカテゴリー > 症状から選ぶ > 設定・操作の手順
- トップカテゴリー > 製品から選ぶ > デスクトップパソコン
- トップカテゴリー > 製品から選ぶ > ノートパソコン
- トップカテゴリー > 製品から選ぶ > タブレット(Windows)
- トップカテゴリー > 製品から選ぶ > 小型パソコン(スティック・NUC)
回答
はじめに
この FAQ について
この FAQ では、印刷機能を利用して PDF 形式でデータを保存する方法を説明します。
Windows 11 / 10 には標準で 「 Microsoft Print to PDF 」 機能が搭載されています。
本機能を使用すると、データを PDF 形式で保存することができます。
Windows 11 / 10 には標準で 「 Microsoft Print to PDF 」 機能が搭載されています。
本機能を使用すると、データを PDF 形式で保存することができます。
この FAQ は、Microsoft Edge バージョン 91 で作成しています。
Microsoft Edge バージョン 119 も同じ手順であることを確認しておりますが、
表示される手順や画面が異なることがございます。
バージョンの確認手順は、下記のFAQを参照ください。
Microsoft Edge バージョン 119 も同じ手順であることを確認しておりますが、
表示される手順や画面が異なることがございます。
バージョンの確認手順は、下記のFAQを参照ください。
事前確認
- PDF 形式で保存するには、各アプリの印刷機能を使用します。
アプリによって操作手順が異なります。 - ここでは例として、 「 Microsoft Edge 」 で閲覧している Web サイトおよび 「 メモ帳 」 を PDF 形式で保存します。
印刷機能を利用して PDF 形式でデータを保存する手順
操作手順
「 Microsoft Edge 」 の場合
- 「 Microsoft Edge 」 右上 [ … ] をクリックし、
メニューより [ 印刷 ] をクリックします。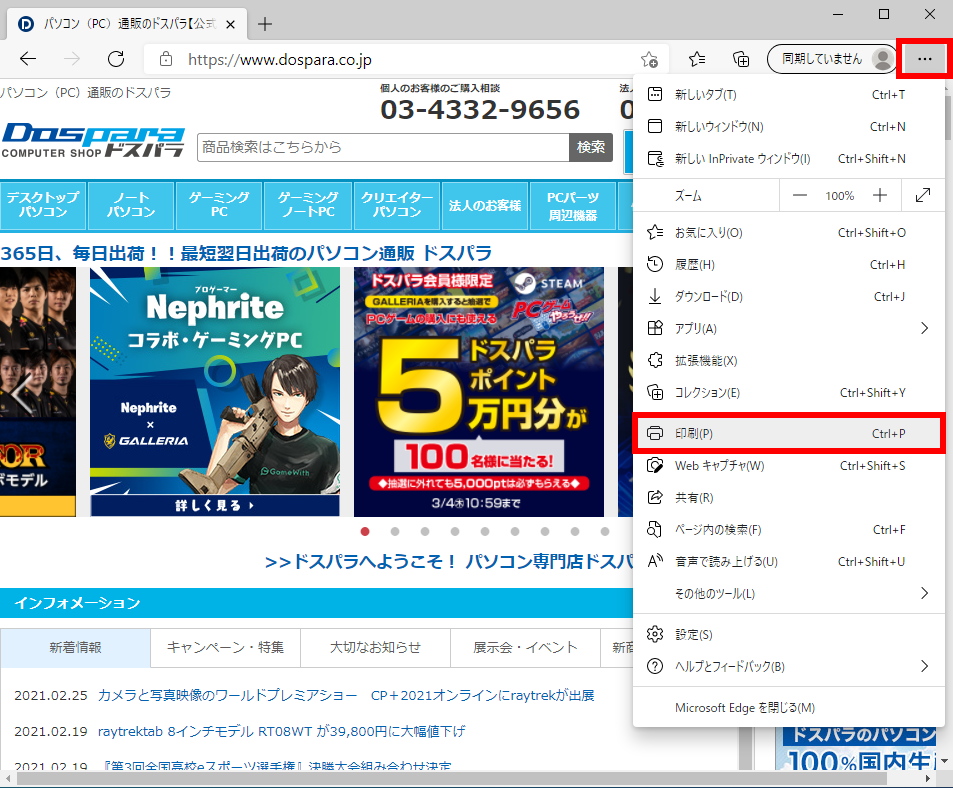
- 印刷画面が表示されます。
「 プリンター 」 の [ V ] をクリックし、
メニューより [ PDF として保存 ] をクリックします。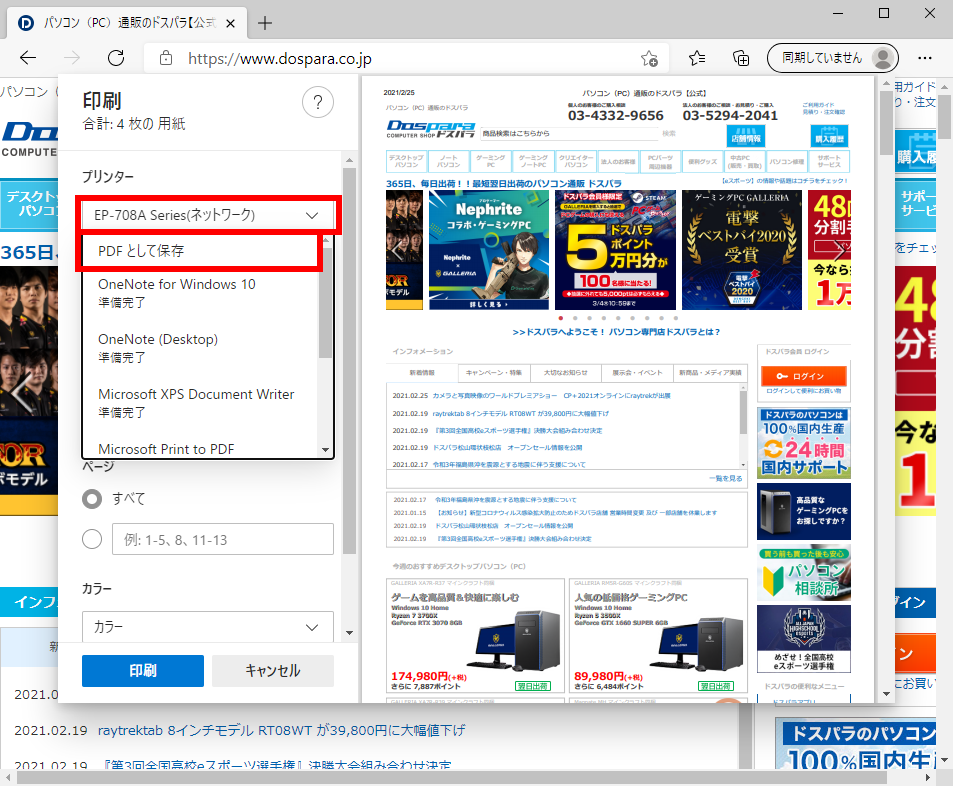
- 必要に応じて [ レイアウト ] 、 [ ページ ] 、 [ その他の設定 ] をクリックし、 [ 用紙サイズ ] 、
[ 拡大 / 縮小 (%)] 、 [ シートごとのページ数 ] 、 [ 余白 ] 、 [ ヘッダーとフッター ] などの
詳細設定を確認し、 [ 保存 ] をクリックします。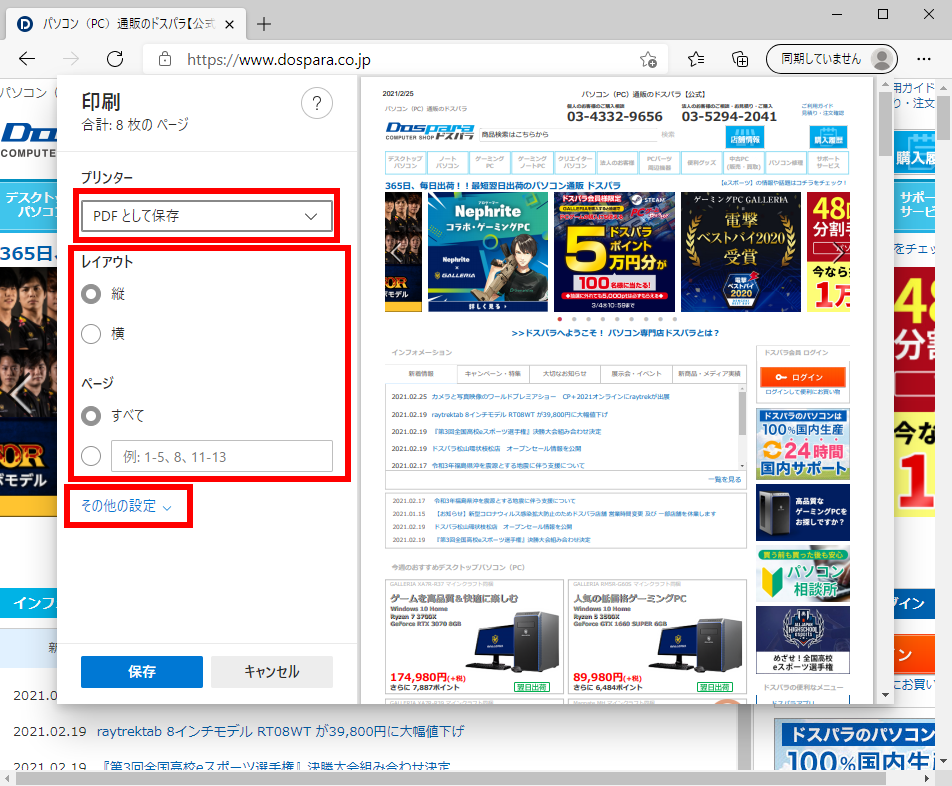
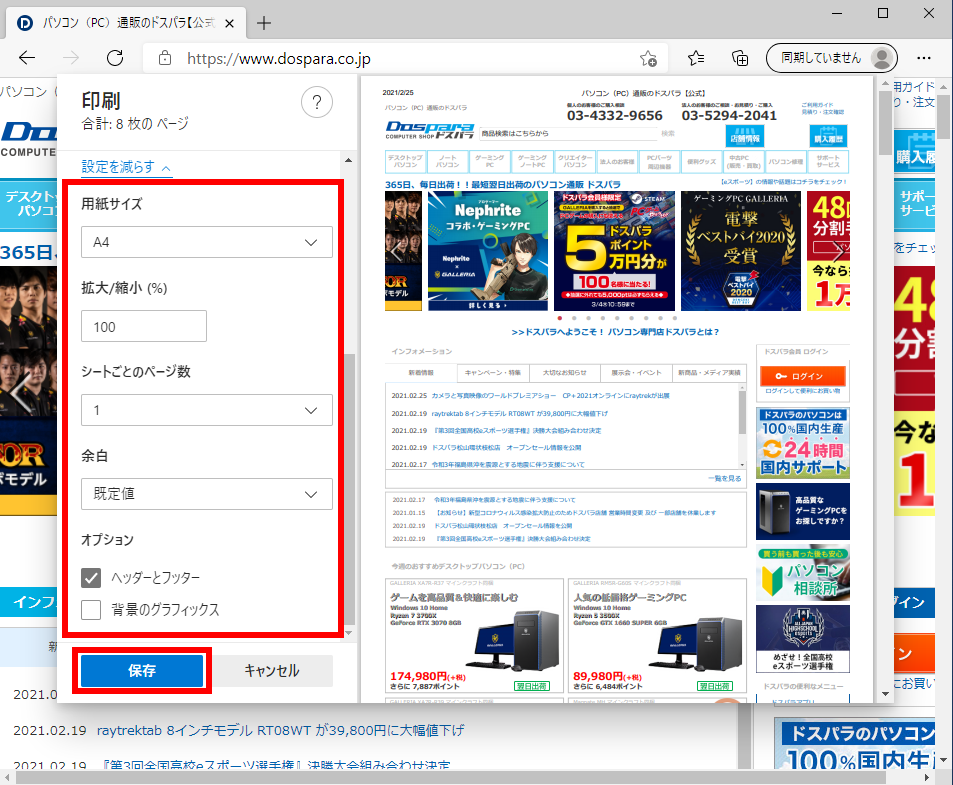
- 「 名前を付けて保存 」 画面が表示されます。
保存先の選択と 「 ファイル名(N): 」 欄にファイル名を入力し、 [ 保存(S) ] をクリックします。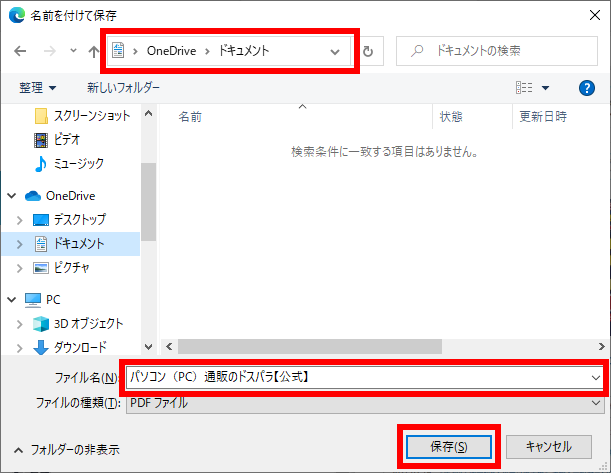
- 保存先を開き、データが PDF で保存されていることを確認します。
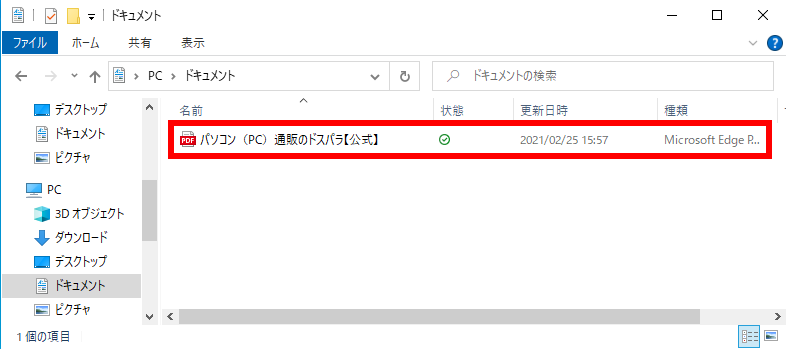
「 メモ帳 」 の場合
- [ ファイル ] をクリックし、[ 印刷(P)... ] を選択します。
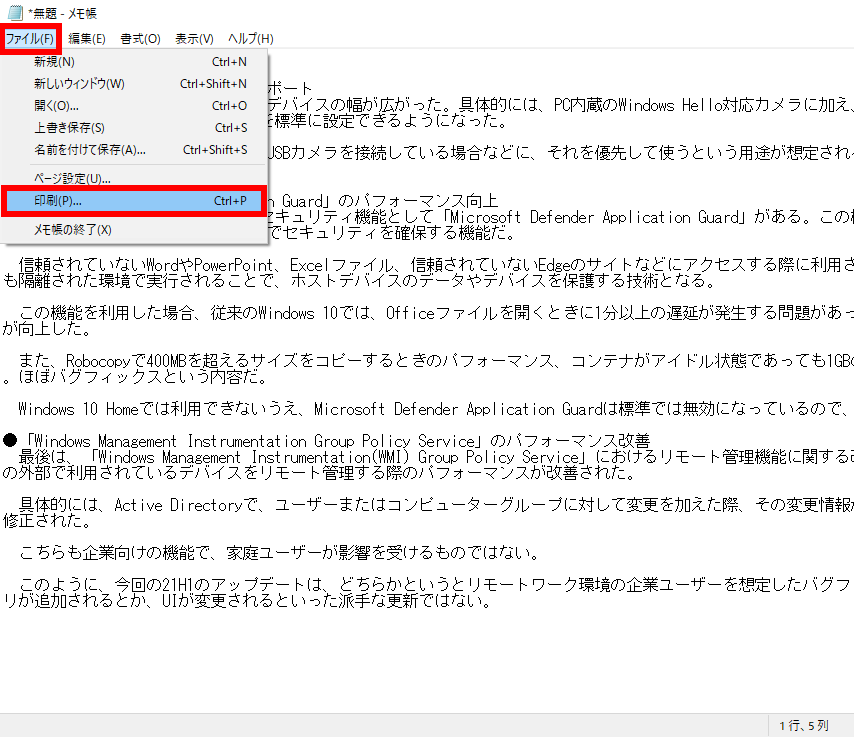
- プリンターが 「 Microsoft Print to PDF 」 であることを確認し、[ 印刷(P) ] をクリックします。
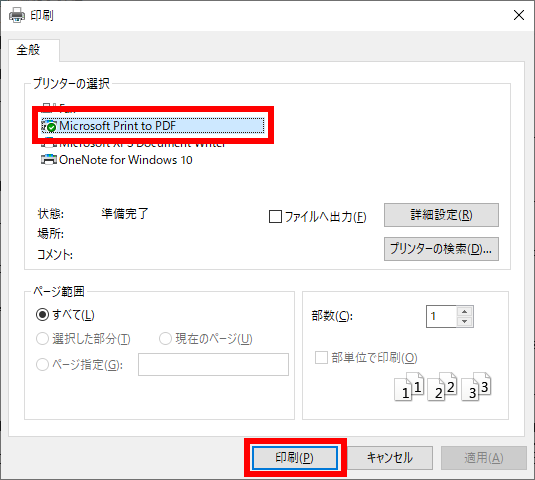 ここで [ 詳細設定(R) ] をクリックすると、「 印刷の向き 」 を選択できます。
ここで [ 詳細設定(R) ] をクリックすると、「 印刷の向き 」 を選択できます。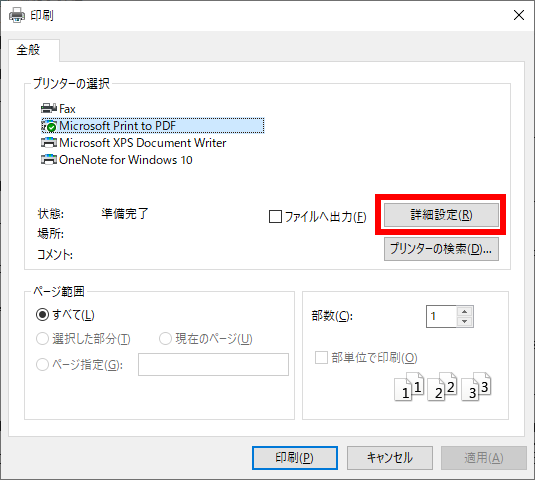
再び [ 詳細設定(V) ] をクリックすると、「 用紙サイズ 」 を選択できます。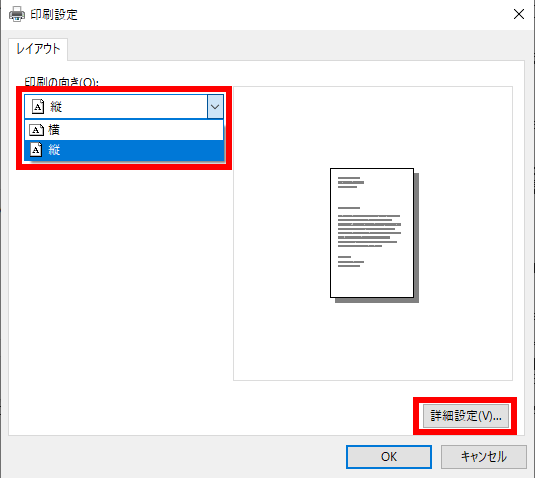 選択後 [ OK ] をクリック後 「 印刷 」 画面に戻るので [ 印刷(P) ] をクリックします。
選択後 [ OK ] をクリック後 「 印刷 」 画面に戻るので [ 印刷(P) ] をクリックします。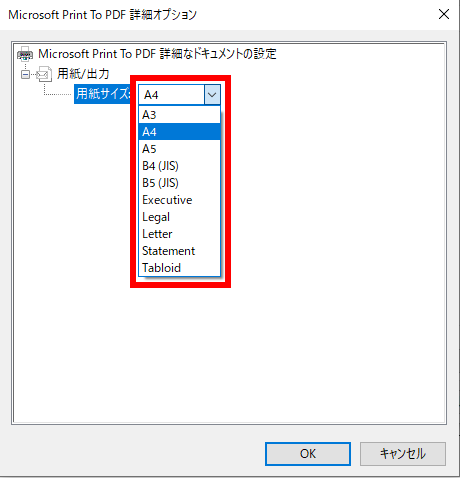
- ファイルの種類が 「 PDF 」 であることを確認し、ファイル名を入力後、 [ 印刷(P) ] をクリックします。
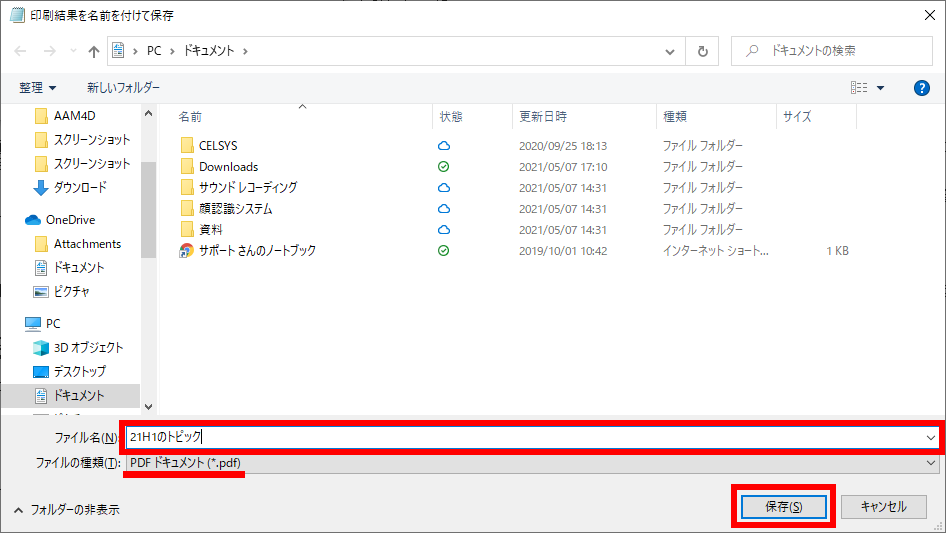
- 保存されます。
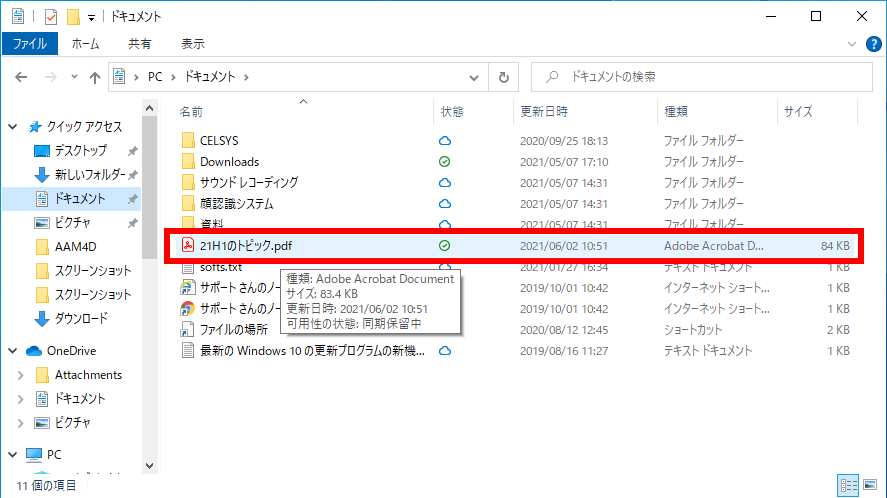
アンケートにご協力ください
FAQにて解決しなかった場合はこちらまで
弊社製品及び弊社購入製品ご利用にてFAQで解決しなかった場合は、下記へお問い合わせください。
※お問合せの際、【 FAQ番号: を見た 】とお伝えいただければ、スムーズにご案内できます。
※お問合せの際、【 FAQ番号: を見た 】とお伝えいただければ、スムーズにご案内できます。
パソコンのサポート
サードウェーブサポートセンター
THIRDWAVE ・ Diginnos ・ Prime 製造番号の記載場所について
- 電話番号:03-4332-9193
- 受付時間:24時間年中無休
THIRDWAVE ・ Diginnos ・ Prime 製造番号の記載場所について
パーツ周辺機器のサポート ・ Dospara Club Members ・ セーフティサービス
ドスパラ商品コンタクトセンター
店舗でご購入の場合はレシートに記載の伝票番号をご用意ください。
- 電話番号:03-4332-9194
- 受付時間:10:00~19:00
店舗でご購入の場合はレシートに記載の伝票番号をご用意ください。