システム修復ディスクを使用してリカバリーを行う方法 ( Windows 7 )
| 対象 OS | Windows 7 |
|---|
- カテゴリー :
-
- トップカテゴリー > 症状から選ぶ > 設定・操作の手順
- トップカテゴリー > 製品から選ぶ > デスクトップパソコン
- トップカテゴリー > 製品から選ぶ > ノートパソコン
- トップカテゴリー > 製品から選ぶ > タブレット(Windows)
- トップカテゴリー > 製品から選ぶ > 小型パソコン(スティック・NUC)
回答
はじめに
このFAQについて
このFAQでは、システム修復ディスクを使用してリカバリーを行う方法を説明します。
リカバリーとは、リカバリー用データ領域に出荷時の OS データなどを保存し、必要な際にハードディスクの
OSデータ領域をフォーマット ( 初期化 ) し、 保存されたリカバリー用データから Windows を出荷時の状態へ
戻すことをいいます。
リカバリーはコンピュータウイルス感染やファイルの誤削除ソフトウェアのインストール・アンインストールを
繰り返すなど、何らかの原因でパソコンが起動できなくなってしまった、または動作が不安定になってしまった
場合に有効な作業です。
※ ハードウェアの障害が原因で不安定になったシステムに対しては、効果が得られない場合もあります。
Diginnos・Prime パソコンをご購入いただきました時期や、パソコンの構成内容などにより、リカバリー搭載
モデルの対応は変わります。
詳しい 確認方法は下記の FAQ をご確認ください
リカバリーとは、リカバリー用データ領域に出荷時の OS データなどを保存し、必要な際にハードディスクの
OSデータ領域をフォーマット ( 初期化 ) し、 保存されたリカバリー用データから Windows を出荷時の状態へ
戻すことをいいます。
リカバリーはコンピュータウイルス感染やファイルの誤削除ソフトウェアのインストール・アンインストールを
繰り返すなど、何らかの原因でパソコンが起動できなくなってしまった、または動作が不安定になってしまった
場合に有効な作業です。
※ ハードウェアの障害が原因で不安定になったシステムに対しては、効果が得られない場合もあります。
Diginnos・Prime パソコンをご購入いただきました時期や、パソコンの構成内容などにより、リカバリー搭載
モデルの対応は変わります。
詳しい 確認方法は下記の FAQ をご確認ください
事前確認
ご購入後に、増設または交換されたパーツや周辺機器はすべて取り外し、ご購入時の状態に戻してください。
特に、USB 接続の外付けストレージ ( ハードディスク / SSD )、外付け光学ドライブを接続した状態では、リカバリーが正常に行われない場合があります。
特に、USB 接続の外付けストレージ ( ハードディスク / SSD )、外付け光学ドライブを接続した状態では、リカバリーが正常に行われない場合があります。
注意事項
リカバリーを行うと、全てのデータが初期化されます。
- インストールしたアプリケーションソフトやメールの履歴などお客様が作成したデータは、他の
メディアや外付けのストレージへ必ずバックアップを取っておいてください。
リカバリーを実行すると、ストレージの内容は消去され、工場出荷時の状態に戻ります。 - データ用のパーティションを作成していた場合でも、予期しない誤動作・誤操作によりデータが
消去される恐れがあります。 - 途中で電源を切るなどして、リカバリーを中止しないでください。
Windows が起動しなくなったり、データが消失してリカバリーできなくなる恐れがあります。
- リカバリーのためのデータをストレージ内に格納しています。
このリカバリー用データ領域は約 11GB あります。
※ 誤って消去することを防ぐため、リカバリー用データ領域は通常の方法では表示されません。
※ リカバリー用データ領域を、通常の記憶領域として使用することはできません。 - 市販のディスクユーティリティをお客様ご自身でインストールした場合や、Windows のディスク管理を
使用するなど特別な手段で、この領域を削除、変更またはデータの追加などを行うとリカバリーできなくなりますので、これらの操作を行わないでください。
操作手順
システム修復ディスクを使用してリカバリーを行う手順
- パソコン本体の電源を入れます。
- 電源ランプが点灯したら、すぐに 「 システム修復ディスク 」 をセットします。
- 以下のようなメッセージが表示されたら、キーボードの [ Enter ] キーを押します。
※ キーボードを押すのが遅かった場合は、Windows 7 が起動後、「 システム修復ディスク 」 を
パソコンに挿入した状態で再起動します。
- 「 システム回復オプション 」 が表示されます。
[ 次へ ] をクリックします。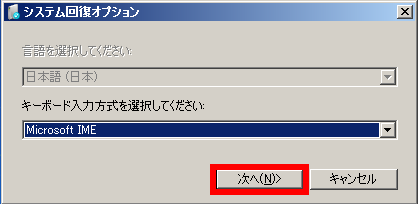
- [ Windows の起動に伴う問題の修復用の回復ツールを使用します。… ] をクリックして、
[ 次へ(N) ] をクリックします。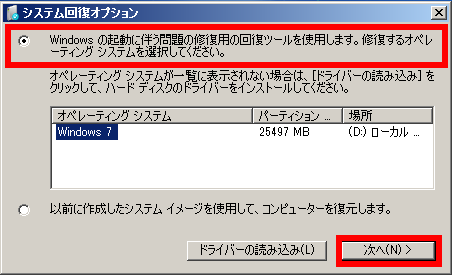
- 「 システム回復オプション 」 が表示されます。
[ Windows の再インストール ] をクリックします。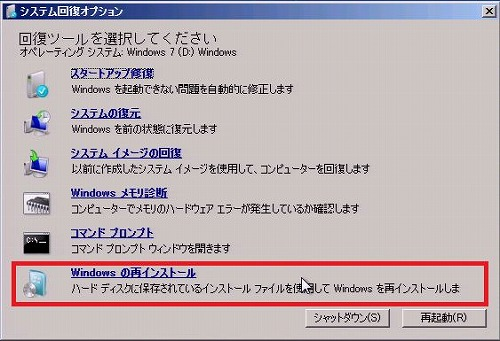
- 「 Windows を再インストールしますか? 」 と表示されます。
[ はい(Y) ] をクリックしリカバリーを開始します。
※ この作業を行うとストレージ内のデータは初期化され削除されます。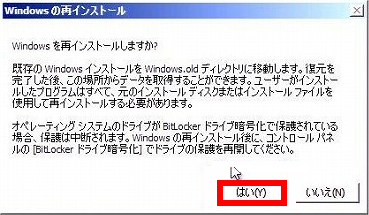
- 画面に従って操作します。
リカバリー作業には 30 ~ 60 分前後の時間がかかります。
リカバリーが完了すると 「 パソコンが再起動 」 され、 「 Windows のセットアップ 」 画面が表示
されます。
アンケートにご協力ください
FAQにて解決しなかった場合はこちらまで
弊社製品及び弊社購入製品ご利用にてFAQで解決しなかった場合は、下記へお問い合わせください。
※お問合せの際、【 FAQ番号: を見た 】とお伝えいただければ、スムーズにご案内できます。
※お問合せの際、【 FAQ番号: を見た 】とお伝えいただければ、スムーズにご案内できます。
パソコンのサポート
サードウェーブサポートセンター
THIRDWAVE ・ Diginnos ・ Prime 製造番号の記載場所について
- 電話番号:03-4332-9193
- 受付時間:24時間年中無休
THIRDWAVE ・ Diginnos ・ Prime 製造番号の記載場所について
パーツ周辺機器のサポート ・ Dospara Club Members
ドスパラ商品コンタクトセンター
店舗でご購入の場合はレシートに記載の伝票番号をご用意ください。
- 電話番号:03-4332-9194
- 受付時間:10:00~19:00
店舗でご購入の場合はレシートに記載の伝票番号をご用意ください。