Windows 8.1 のライセンス認証 ( プロダクトアクティベーション ) を行う方法
| 対象OS | Windows 8.1 |
|---|
- カテゴリー :
-
- トップカテゴリー > 症状から選ぶ > 設定・操作の手順
- トップカテゴリー > 製品から選ぶ > デスクトップパソコン
- トップカテゴリー > 製品から選ぶ > ノートパソコン
- トップカテゴリー > 製品から選ぶ > タブレット(Windows)
- トップカテゴリー > 製品から選ぶ > 小型パソコン(スティック・NUC)
回答
はじめに
このFAQについて
このFAQでは、ライセンス認証 ( プロダクトアクティベーション ) を行う方法を説明します。
この作業は複数の方法があります。
この作業は複数の方法があります。
このFAQは、Windows 8.1 Update で作成しています。
Windows 8 や Windows 8.1 ( Update 未適用 ) のバージョンでは、表示される手順や画面が異なることがございます。
バージョンの確認手順は、下記のFAQを参照ください。
Windows 8 や Windows 8.1 ( Update 未適用 ) のバージョンでは、表示される手順や画面が異なることがございます。
バージョンの確認手順は、下記のFAQを参照ください。
操作手順
オンライン ( インターネット接続 ) でライセンス認証を行う手順
- [ スタート ] をクリックします。
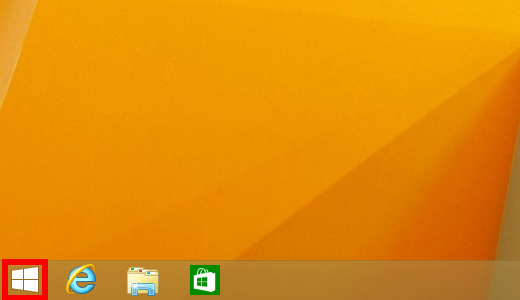
- 「 スタート 」 画面が表示されます。
[ 設定 ] をクリックします。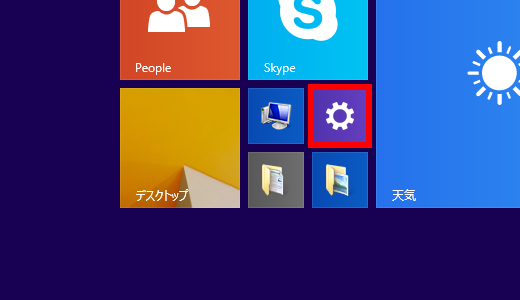
- 「 PC 」 設定が表示されます。
[ Windows のライセンス認証 ] をクリックします。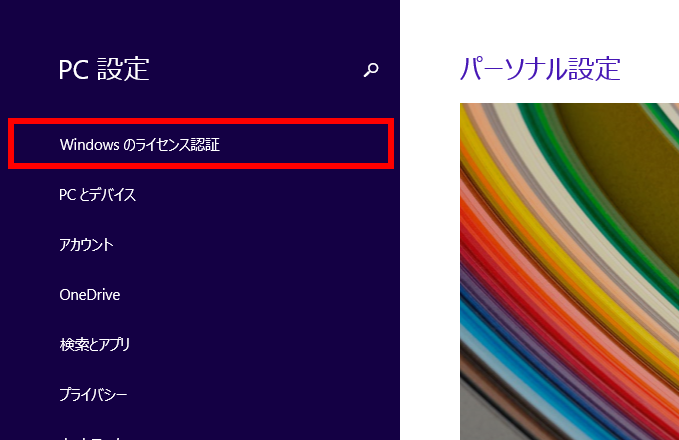
- 「 Windows のライセンス認証 」 が表示されます。
[ ライセンス認証 ] をクリックし、ライセンス認証を開始します。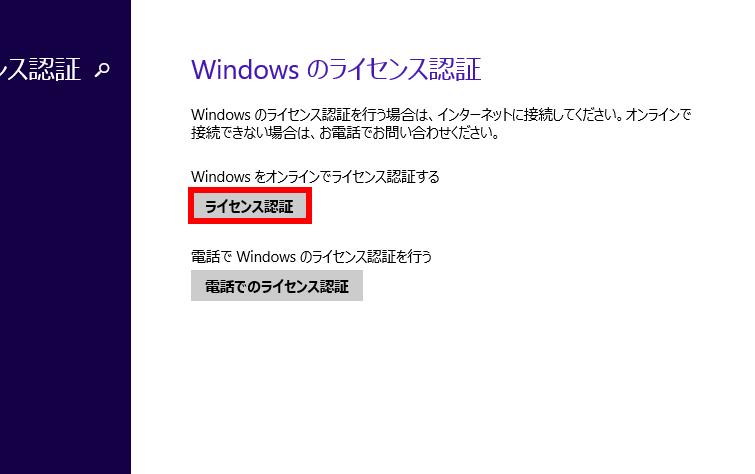
- ライセンス認証が完了すると、手順 3 の 「 PC設定 」 の画面で
「 Windows のライセンス認証の項目 」 が非表示になります。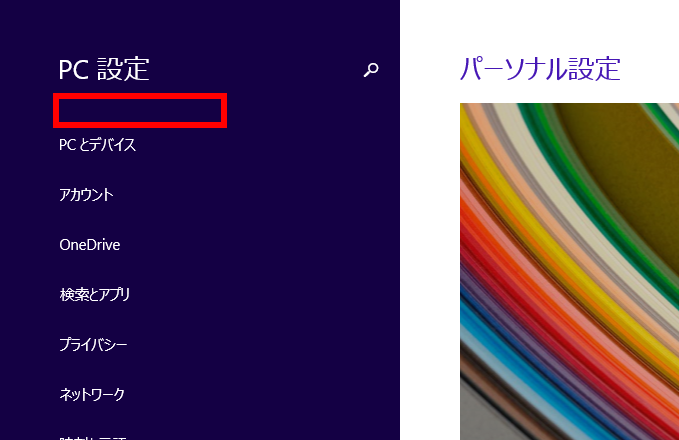
- 右上の [ × ] をクリックして閉じます。
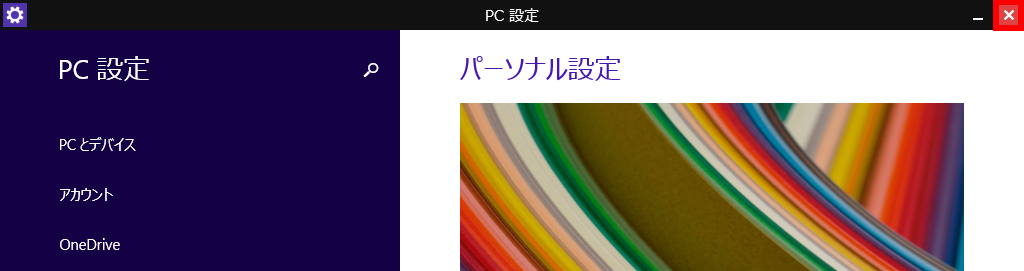
電話でライセンス認証を行う手順
- [ スタート ] をクリックします。
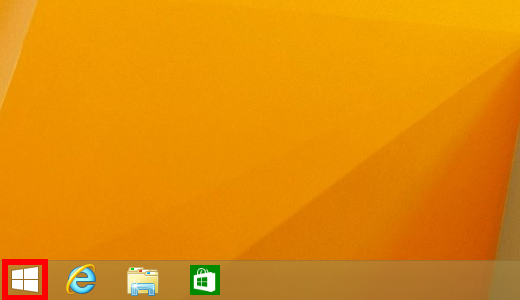
- 「 スタート 」 画面が表示されます。
[ 設定 ] をクリックします。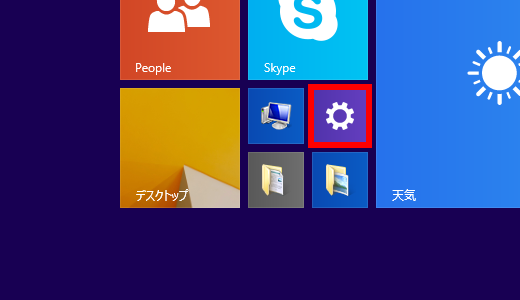
- 「 PC 設定 」 が表示されます。
[ Windows のライセンス認証 ] をクリックします。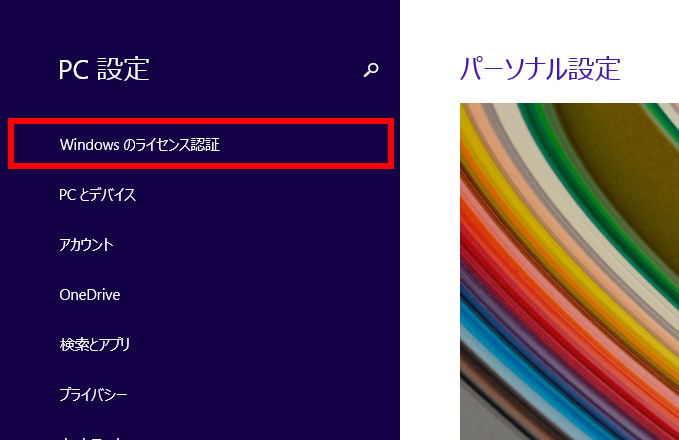
- 「 Windows のライセンス認証 」 が表示されます。
[ 電話でのライセンス認証 ] をクリックします。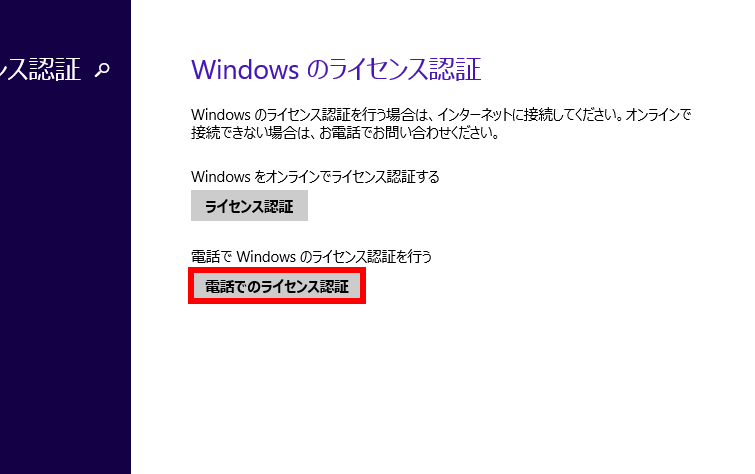
- 「 国または地域を選んでください 」 と表示されます。
[ 日本 ] を選択して、 [ 次へ ] をクリックします。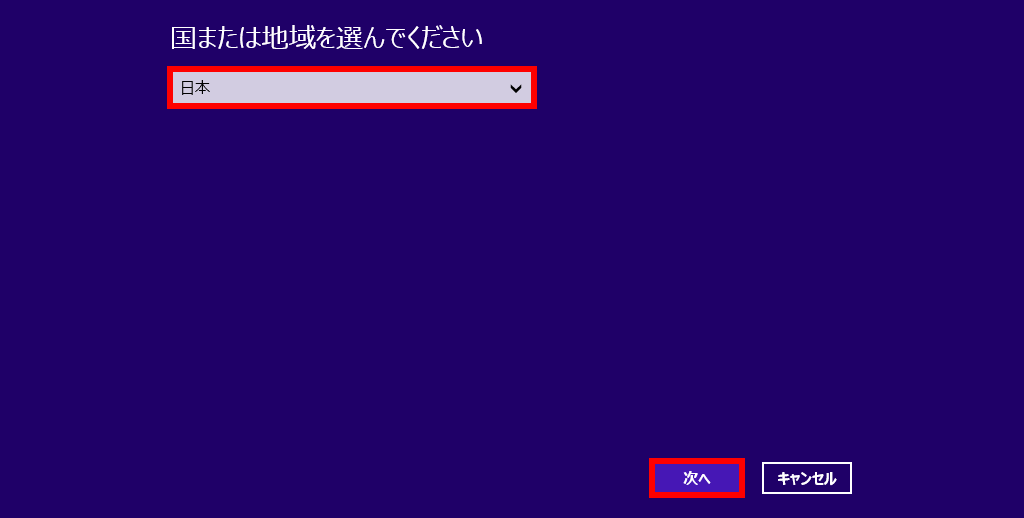
- 表示された [ 電話番号 ] に電話をします。
「 インストール ID 」 を確認して進めます。
[ 確認 ID を入力 ] をクリックします。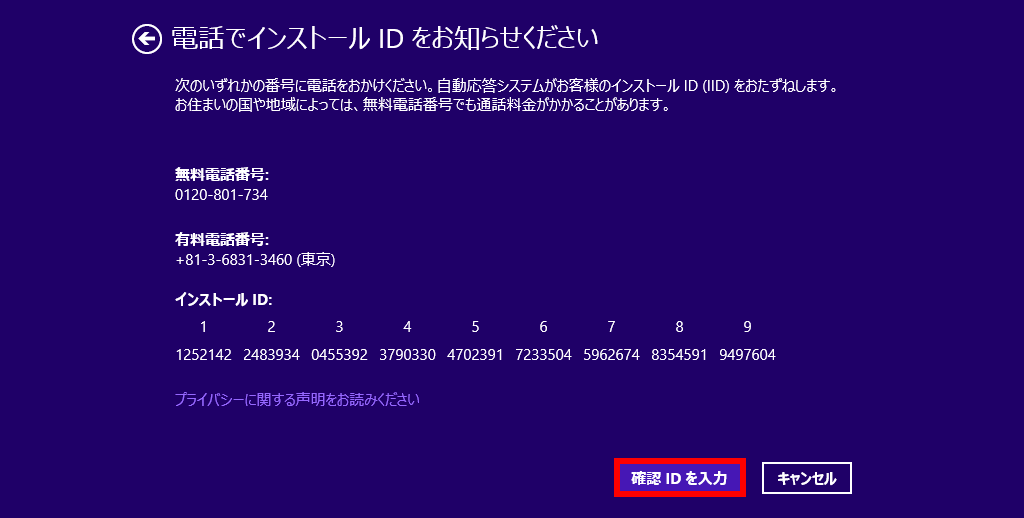
- ライセンス認証専用窓口から受け取った [ 確認ID ] を入力し、
[ Windows のライセンス認証 ] をクリックします。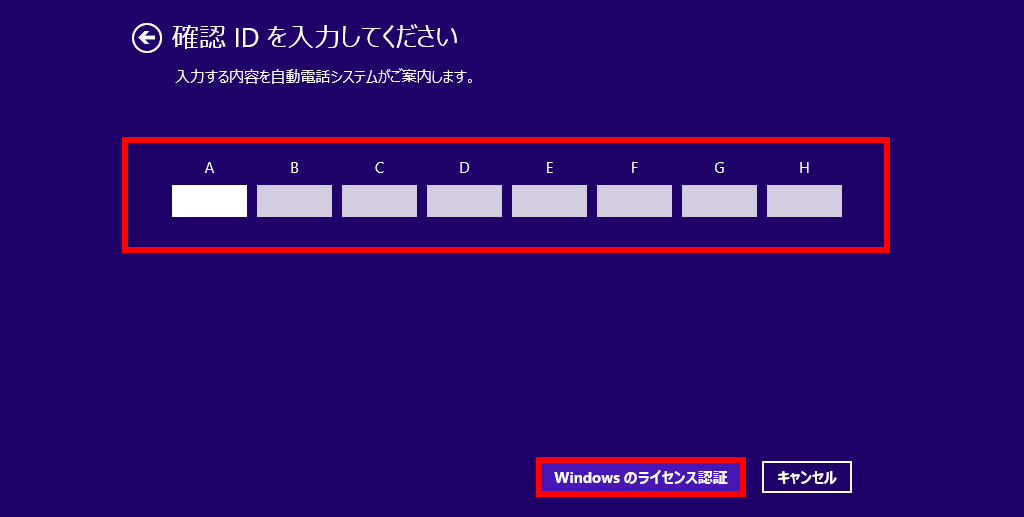
- ライセンス認証が完了すると、手順 3 の 「 PC設定 」 の画面で
[ Windows のライセンス認証の項目 ] が非表示になります。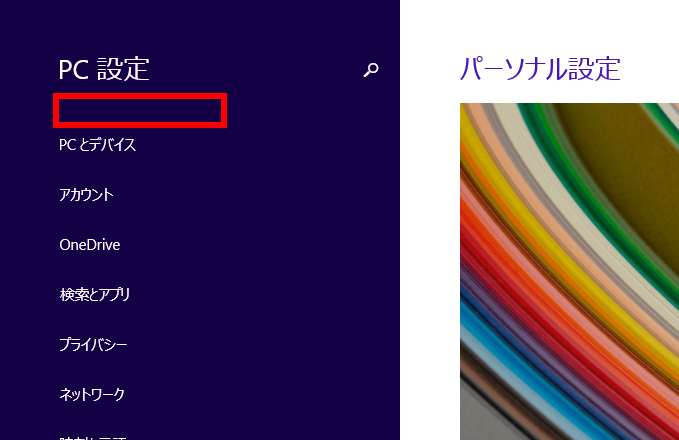
- 右上の [ × ] をクリックして閉じます。
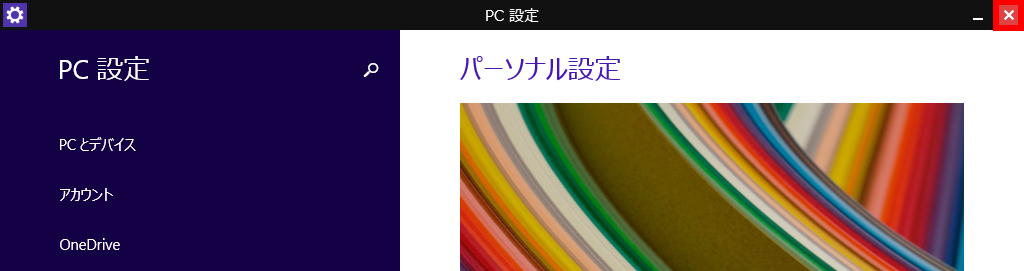
アンケートにご協力ください
FAQにて解決しなかった場合はこちらまで
弊社製品及び弊社購入製品ご利用にてFAQで解決しなかった場合は、下記へお問い合わせください。
※お問合せの際、【 FAQ番号: を見た 】とお伝えいただければ、スムーズにご案内できます。
※お問合せの際、【 FAQ番号: を見た 】とお伝えいただければ、スムーズにご案内できます。
パソコンのサポート
サードウェーブサポートセンター
THIRDWAVE ・ Diginnos ・ Prime 製造番号の記載場所について
- 電話番号:03-4332-9193
- 受付時間:24時間年中無休
THIRDWAVE ・ Diginnos ・ Prime 製造番号の記載場所について
パーツ周辺機器のサポート ・ Dospara Club Members ・ セーフティサービス
ドスパラ商品コンタクトセンター
店舗でご購入の場合はレシートに記載の伝票番号をご用意ください。
- 電話番号:03-4332-9194
- 受付時間:10:00~19:00
店舗でご購入の場合はレシートに記載の伝票番号をご用意ください。