任意のファイルやフォルダーを共有する方法
| 対象 OS | Windows 11 Windows 10 |
|---|
- カテゴリー :
-
- トップカテゴリー > 症状から選ぶ > 設定・操作の手順
- トップカテゴリー > 製品から選ぶ > デスクトップパソコン
- トップカテゴリー > 製品から選ぶ > ノートパソコン
- トップカテゴリー > 製品から選ぶ > タブレット(Windows)
- トップカテゴリー > 製品から選ぶ > 小型パソコン(スティック・NUC)
回答
はじめに
この FAQ について
この FAQ では、任意のファイルやフォルダーを共有する方法説明します。
この FAQ は、Windows 11 Pro バージョン 23H2 で作成しています。
他のバージョンでは、表示される手順や画面が異なることがございます。
バージョンの確認手順は、下記のFAQを参照ください。
他のバージョンでは、表示される手順や画面が異なることがございます。
バージョンの確認手順は、下記のFAQを参照ください。
この FAQ は、Windows 10 Pro バージョン 20H2 で作成しています。
バージョン 22H2 も同じ手順であることを確認しておりますが、
表示される手順や画面が異なることがございます。
バージョンの確認手順は、下記の FAQ を参照ください。
バージョン 22H2 も同じ手順であることを確認しておりますが、
表示される手順や画面が異なることがございます。
バージョンの確認手順は、下記の FAQ を参照ください。
事前確認
- この操作を行うには、それぞれのユーザーアカウントに対するパスワード設定と、パソコンの
管理者権限が必要となります。 - ウイルス対策ソフトでファイアウォールなどを使用している場合、セキュリティ機能の影響で
共有に必要な通信がブロックされる場合があります。
共有に必要なネットワーク環境が安定しない場合は、ウイルス対策ソフトの設定を変更して
ください。
その他の OS
操作手順
任意のファイルやフォルダーを共有する手順
- 「 共有する相手を選んでください 」 画面を表示させます
- Windows 11
-
- [
 スタート ] → [ 設定 ] の順にクリックします。
スタート ] → [ 設定 ] の順にクリックします。
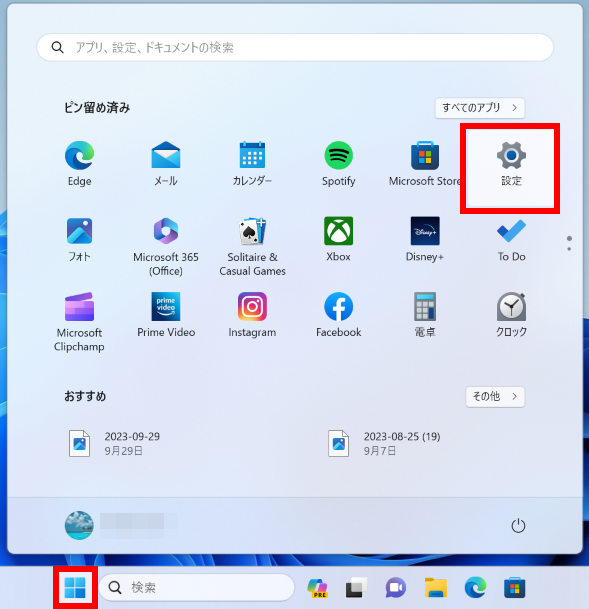
- 「 ホーム 」 が表示されます。
左ペイン [ ネットワークとインターネット ] をクリック、スクロールダウンし、[ ネットワークの詳細設定 ] をクリックします。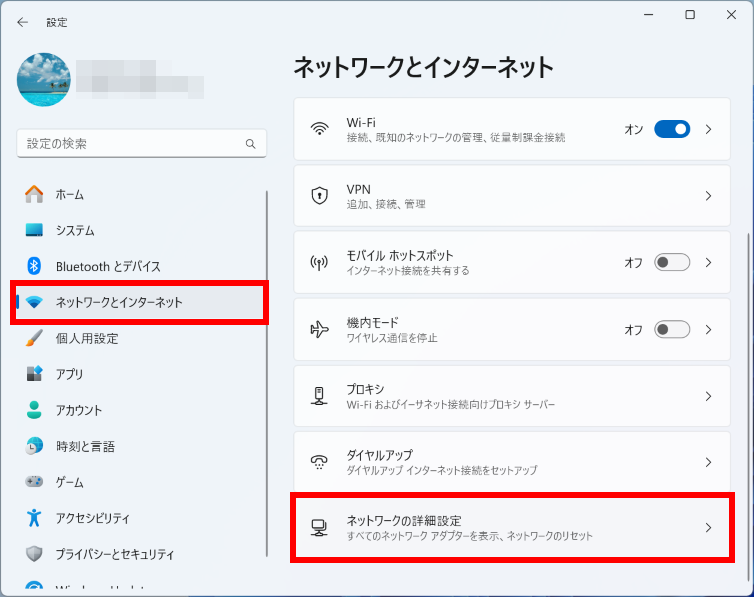
- 「 ネットワークとインターネット > ネットワークの詳細設定 」 が表示されます。
[ 共有の詳細設定 ] をクリックします。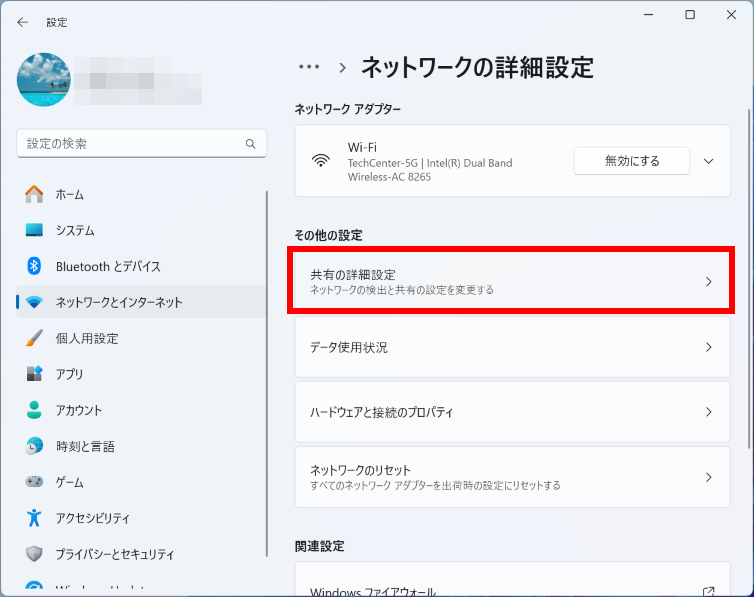
- 「 ネットワークとインターネット > ネットワークの詳細設定 > 共有の詳細設定 」 が表示されます。
[ プライベート 」 で、以下の項目が選択されているのを確認し、選択されていない場合は各項目のスイッチをクリックし、オンにします。- 「 ネットワーク探索 」
- 「 ファイルとプリンターの共有 」
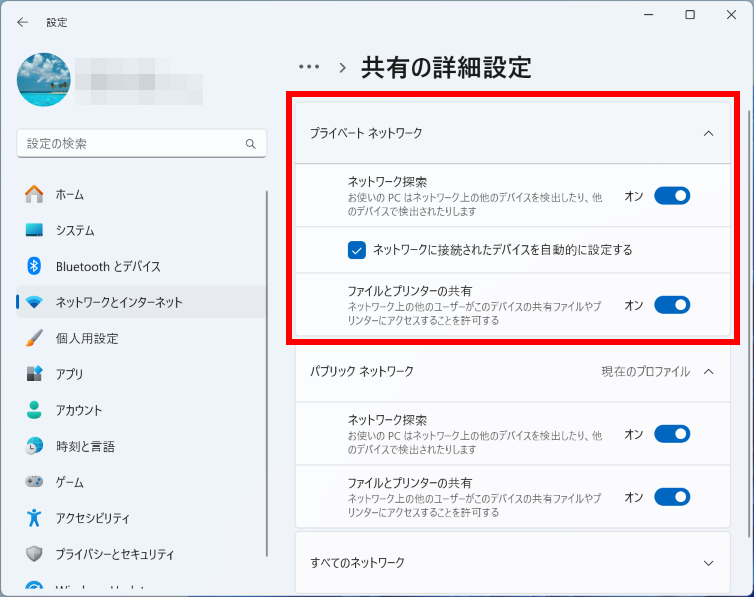
- 共有したいフォルダーを表示させます。
[ 共有したいフォルダー ] を右クリック、[ その他のオプションを確認 ] をクリック、「 アクセスを許可する(G) 」にマウスポインターを合わせて、
[ 特定のユーザー ] をクリックします。
ここでは例として、「 ボリューム (E) 」 から 「 usb 3.0 drivers 」 フォルダーをを共有に設定します。「 アクセスを許可する(G) 」にマウスポインターを合わせて、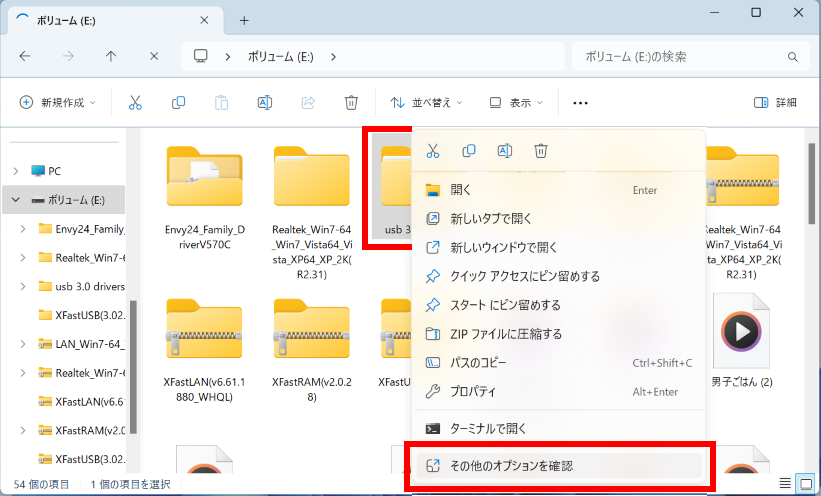
[ 特定のユーザー ] をクリックします。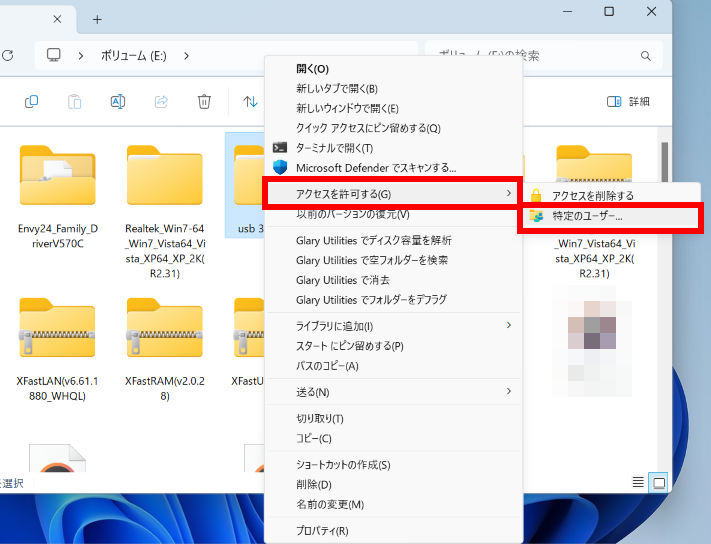
- [
- Windows 10
-
- [
 スタート ] → [ 設定 ] の順にクリックします。
スタート ] → [ 設定 ] の順にクリックします。
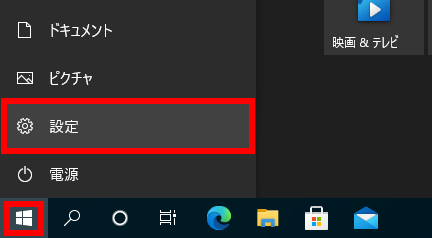
- 「 設定 」 が表示されます。
[ ネットワークとインターネット ] をクリックします。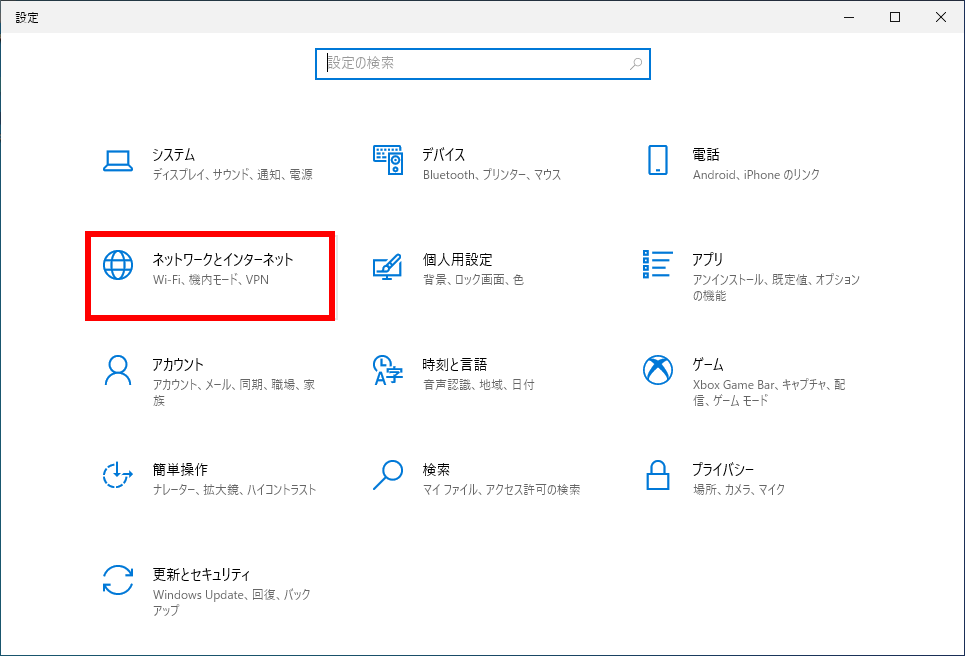
- 「 ネットワークとインターネット 」 が表示されます。
[ ネットワークと共有センター ] をクリックします。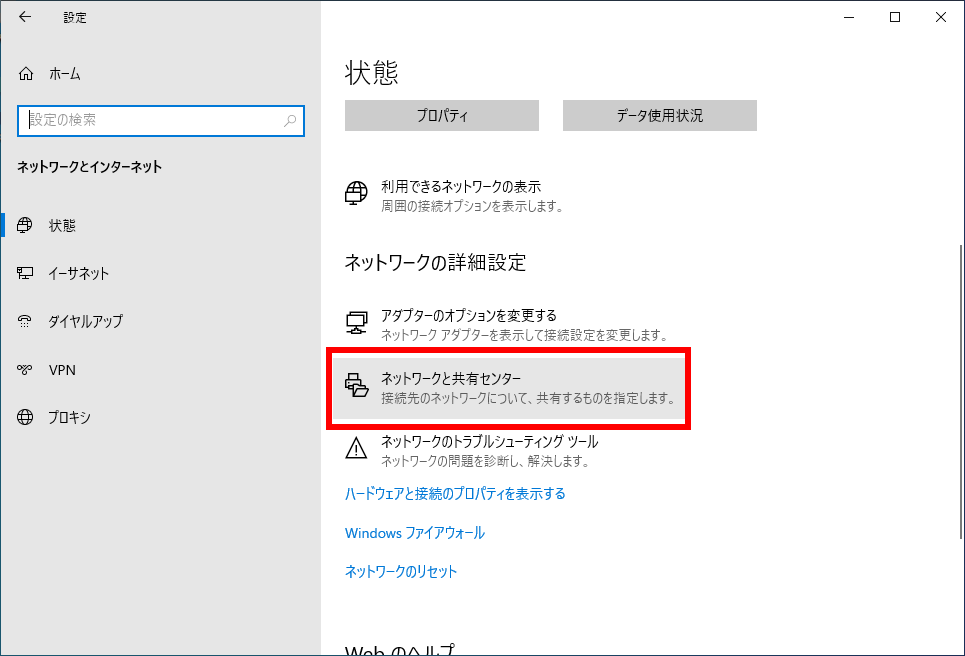
- 「 ネットワークと共有センター 」 が表示されます。
画面左側の [ 共有の詳細設定の変更 ] をクリックします。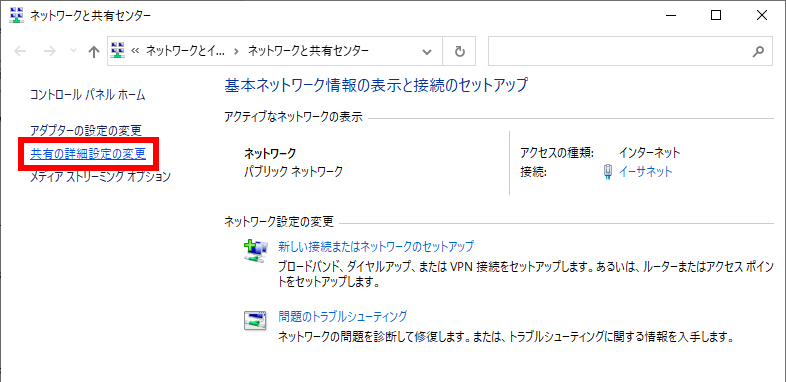
- 「 共有の詳細設定 」 画面が表示されます。
「 プライベート ( 現在のプロファイル ) 」 で、以下の項目が選択されているのを確認し、
選択されていない場合は [ 各項目 ] をクリックし、[ 変更を保存 ] をクリックして画面を閉じます。- 「 ネットワーク探索 」欄の [ ネットワーク探索を有効にする ]
- 「 ファイルとプリンターの共有 」 欄の [ ファイルとプリンターの共有を有効にする ]
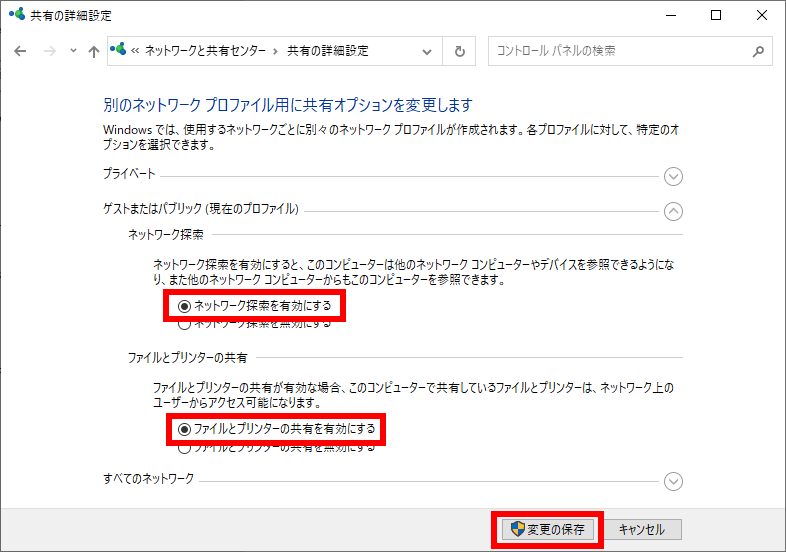
- 「 ネットワークと共有センター 」 に戻ります。
右上の [ × ] をクリックし、画面を閉じます。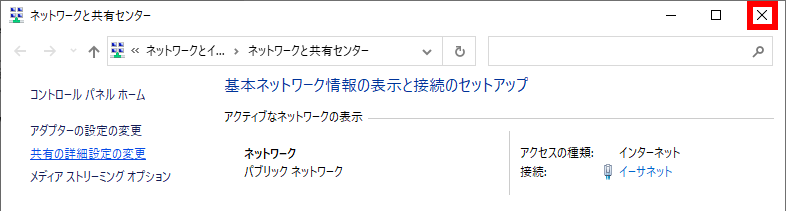
- 共有したいフォルダーを表示させます。
[ 共有したいフォルダー ] を右クリックし、「 アクセスを許可する(G) 」にマウスポインターを合わせて、
[ 特定のユーザー ] をクリックします。
ここでは例として、「 ドキュメント 」 から 「 test 」 フォルダーをを共有に設定します。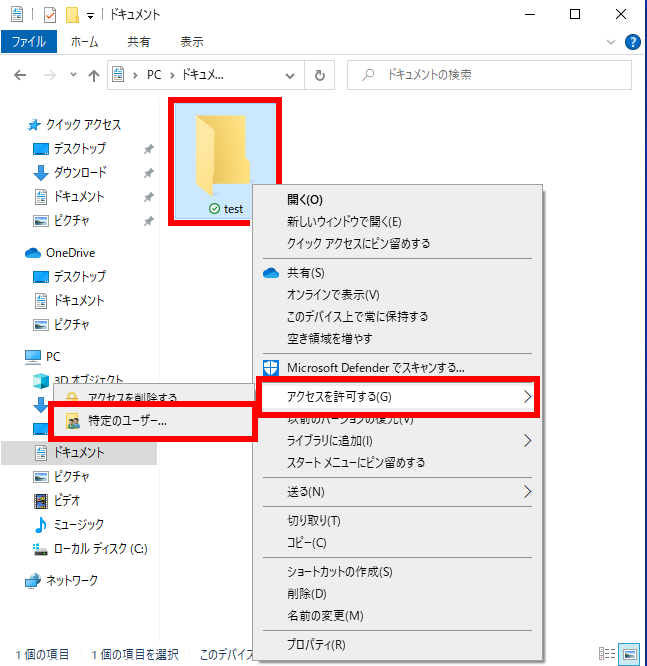
- [
- 「 共有する相手を選んでください 」 画面が表示されます。
[ ▼ ] をクリックして、一覧から [ 共有したいユーザーアカウント ] をクリックし、[ 追加 ] を
クリックします。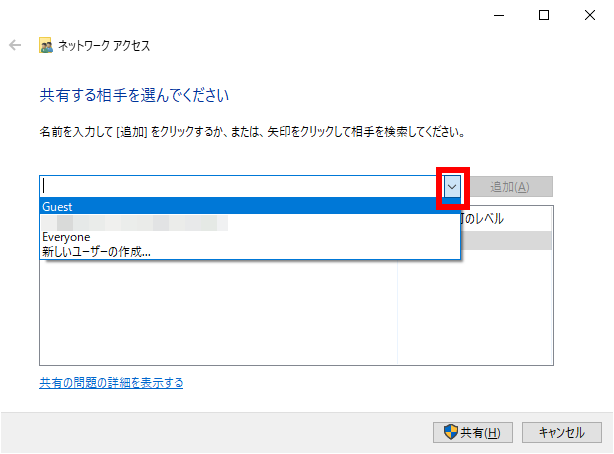 「 Everyone 」 を選択すると、すべてのユーザーに共有できます。
「 Everyone 」 を選択すると、すべてのユーザーに共有できます。
一覧にはパソコン上のユーザーが表示されます。
ネットワーク上の特定のユーザーに共有したい場合は 「 テキストボックス 」内に [ ユーザー名 ( アドレス ) ]
を入力し、[ 追加 ] をクリックします。 - ほかにも共有したいユーザーがいる場合は、手順 6~7 を繰り返し行います。
追加したユーザーが一覧に表示されていることを確認し、[ 共有(H) ] をクリックします。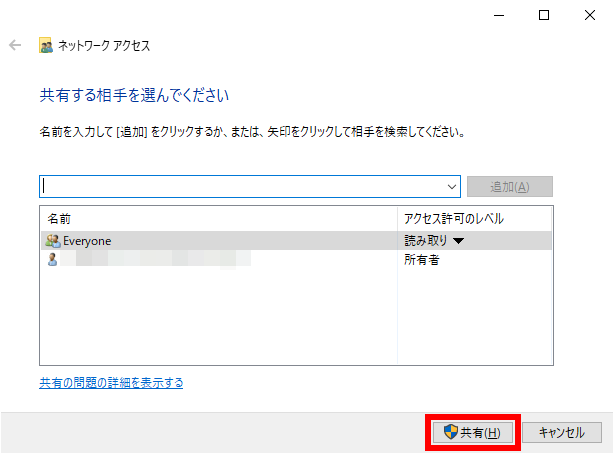
- 「 ユーザーのファイルは共有されています。 」 のメッセージが表示されます。
「 個別の項目 」 欄に共有したいファイルやフォルダーが表示されていることを確認し、[ 終了 ] を
クリックします。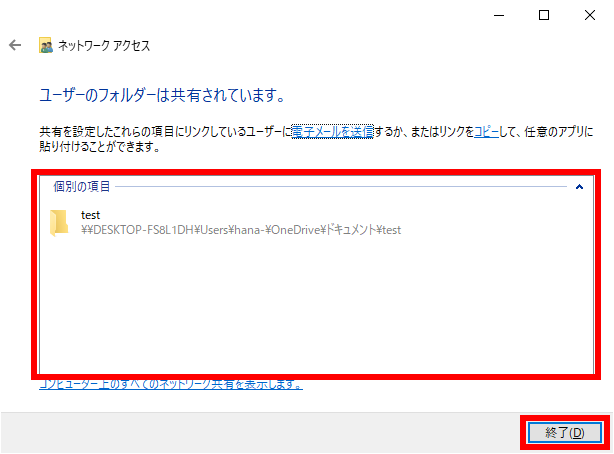
アンケートにご協力ください
FAQにて解決しなかった場合はこちらまで
弊社製品及び弊社購入製品ご利用にてFAQで解決しなかった場合は、下記へお問い合わせください。
※お問合せの際、【 FAQ番号: を見た 】とお伝えいただければ、スムーズにご案内できます。
※お問合せの際、【 FAQ番号: を見た 】とお伝えいただければ、スムーズにご案内できます。
パソコンのサポート
サードウェーブサポートセンター
THIRDWAVE ・ Diginnos ・ Prime 製造番号の記載場所について
- 電話番号:03-4332-9193
- 受付時間:24時間年中無休
THIRDWAVE ・ Diginnos ・ Prime 製造番号の記載場所について
パーツ周辺機器のサポート ・ Dospara Club Members ・ セーフティサービス
ドスパラ商品コンタクトセンター
店舗でご購入の場合はレシートに記載の伝票番号をご用意ください。
- 電話番号:03-4332-9194
- 受付時間:9:00~21:00
店舗でご購入の場合はレシートに記載の伝票番号をご用意ください。