フォトアプリで写真の編集をする方法 ( Windows 8.1 )
| 対象OS | Windows 8.1 |
|---|
- カテゴリー :
-
- トップカテゴリー > 症状から選ぶ > 設定・操作の手順
- トップカテゴリー > 製品から選ぶ > デスクトップパソコン
- トップカテゴリー > 製品から選ぶ > ノートパソコン
- トップカテゴリー > 製品から選ぶ > タブレット(Windows)
- トップカテゴリー > 製品から選ぶ > 小型パソコン(スティック・NUC)
回答
はじめに
このFAQについて
このFAQでは、フォトアプリで写真の編集をする方法を説明します。
このFAQは、Windows 8.1 Update で作成しています。
Windows 8 や Windows 8.1 ( Update 未適用 ) のバージョンでは、表示される手順や画面が異なることがございます。
バージョンの確認手順は、下記のFAQを参照ください。
Windows 8 や Windows 8.1 ( Update 未適用 ) のバージョンでは、表示される手順や画面が異なることがございます。
バージョンの確認手順は、下記のFAQを参照ください。
操作手順
フォトアプリで写真の編集をする手順
- [ スタート ] をクリックします。
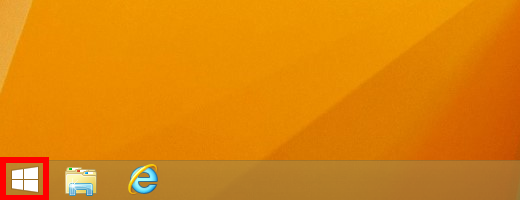
- 「 スタート 」 画面の [ フォト ] タイルをクリックします。
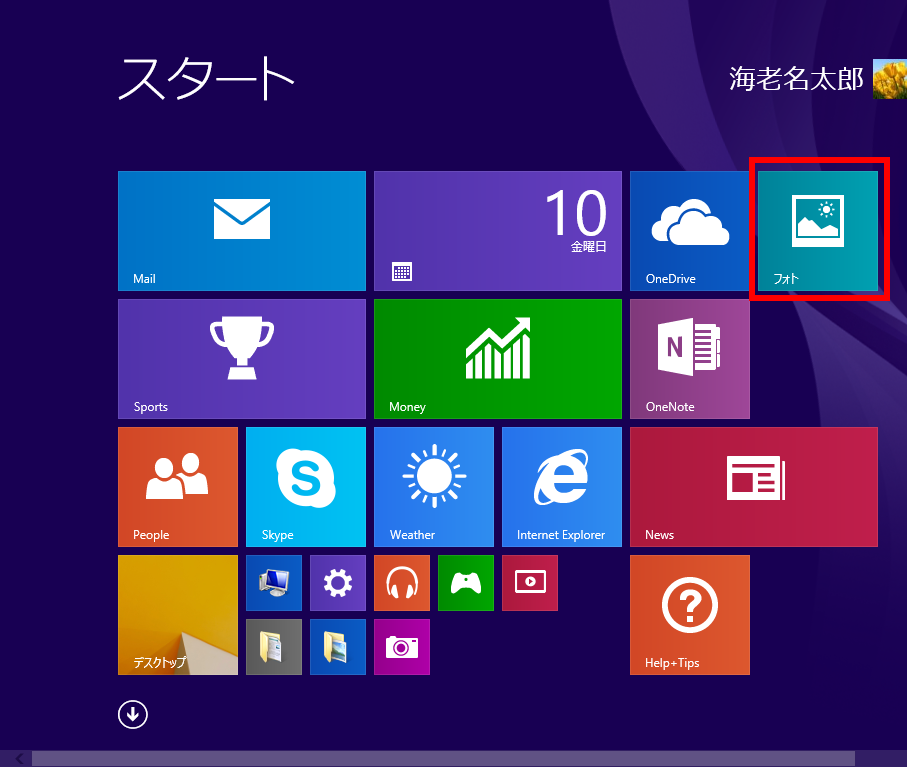
- 「 画像ライブラリ 」 画面が表示されます。
[ 編集したい写真 ] をクリックします。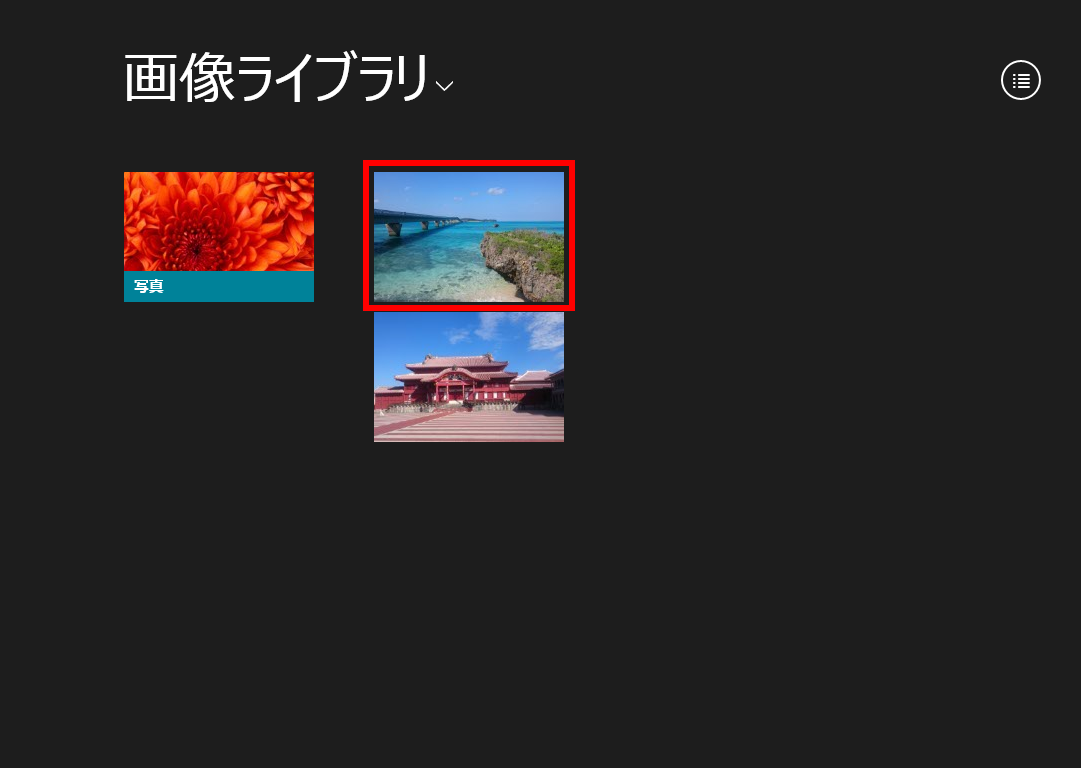
- 写真が画面に大きく表示されます。
[ 上下黒い部分 ] のどちらかをクリックすると 「 メニュー 」 が表示されるので [ 編集 ] を
クリックします。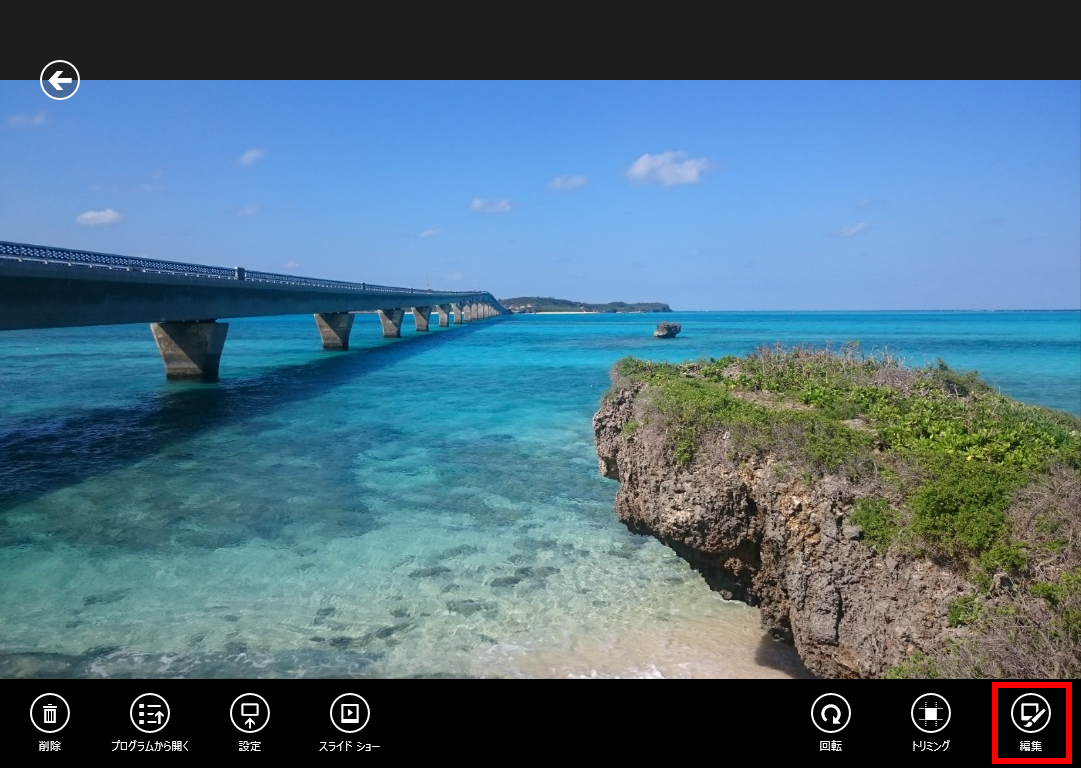
-
・自動修正
- 自動修正
-
- 画面右側に 「 6 種類のプリセット 」 が表示されます。
[ プリセット ] をクリックすると、それぞれに設定された画像の加工がされます。
- ここでは例として、 [ フィルターの一番下 ] をクリックします。
白黒の画像に変換されます。
・基本修正
- 画面右側に 「 6 種類のプリセット 」 が表示されます。
- 回転
-
- [ 回転 ] をクリックします。

- 画像が90℃ずつ回転します。
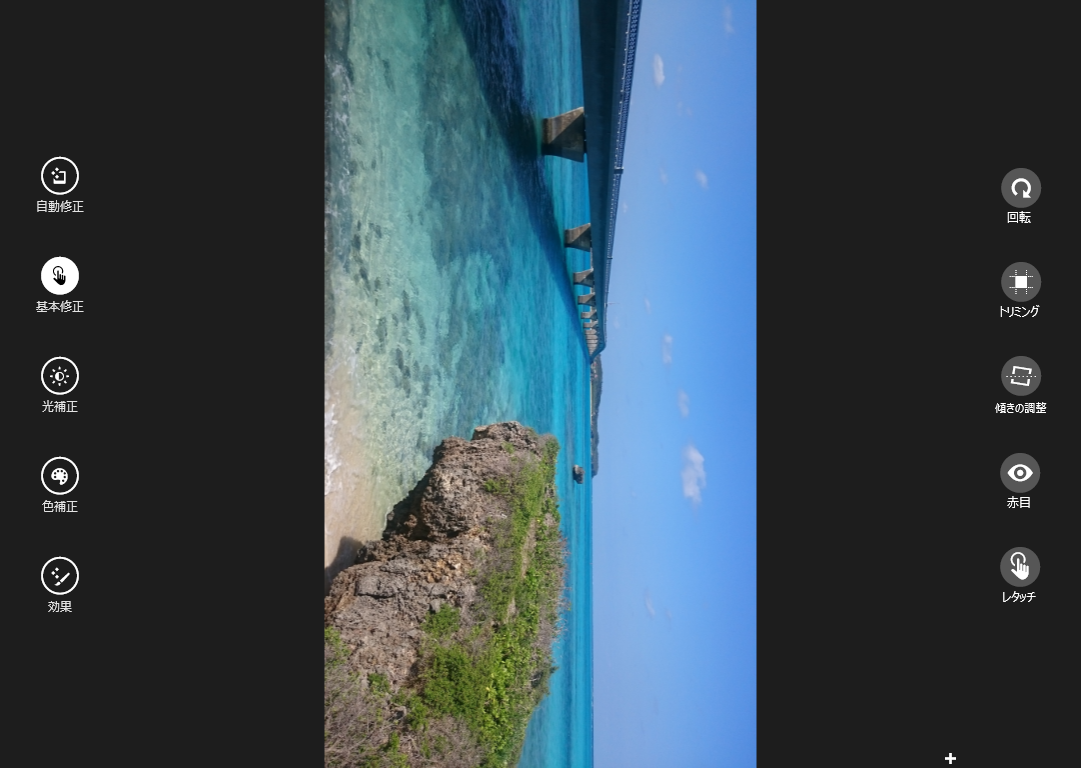
- [ 回転 ] をクリックします。
- トリミング
-
- [ トリミング ] をクリックします。

- 「 指定枠 」 が表示されます。
[ 切り取りしたい場所 ] を指定し、画面右下の [ 適用 ] をクリックします。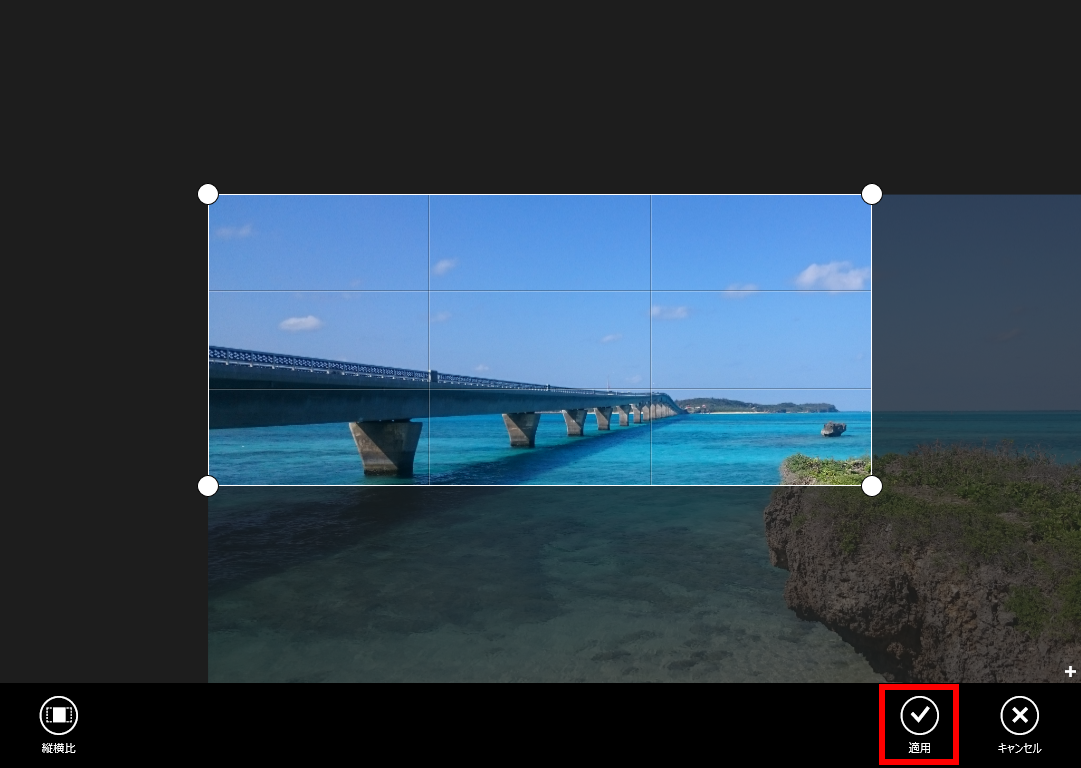
- 縦横比を指定して切り取りすることができます。

- [ トリミング ] をクリックします。
- 傾きの調整
-
- [ 傾きの調整 ] をクリックします。

- [ つまみ ] が表示されるので周りをドラッグして調整します。
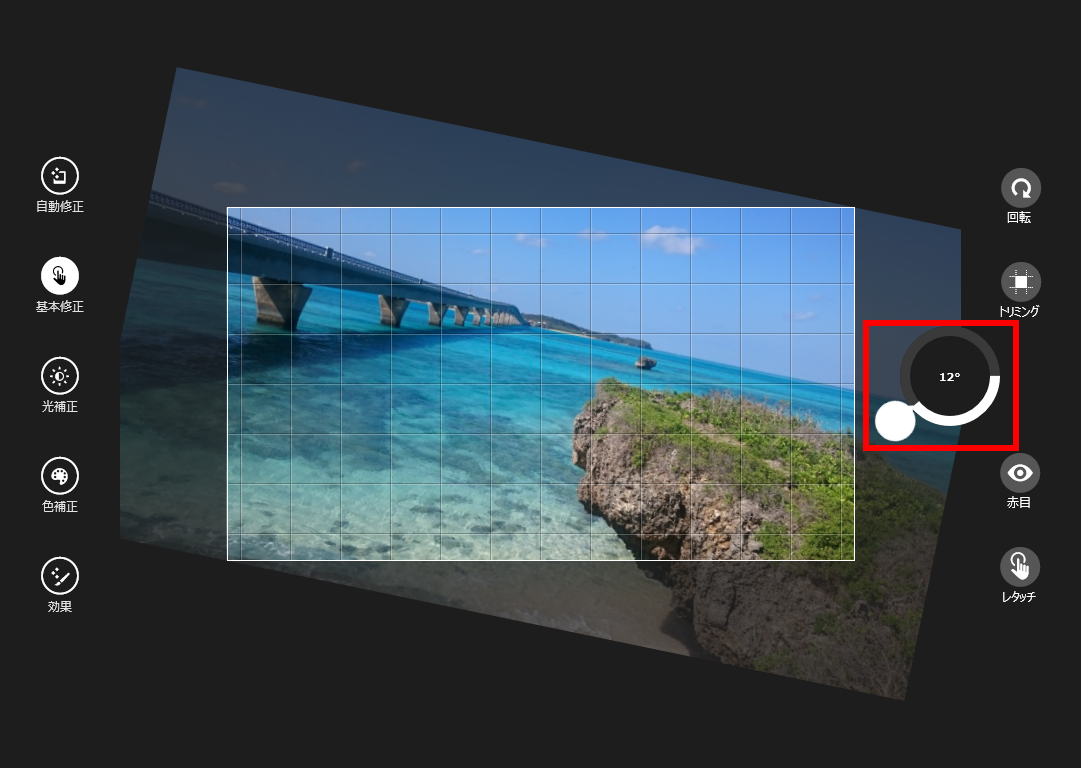
- [ 傾きの調整 ] をクリックします。
- 赤目
-
- [ 赤目 ] をクリックします。
マウスポインターを画像の上に移動すると 「 紫の丸 」 が表示されるので赤目を
[ 消したい所 ] でクリックします。
- [ 赤目 ] をクリックします。
- レタッチ
-
- [ レタッチ ] をクリックします。
マウスポインターを画像の上に移動すると 「 紫の丸 」 が表示されます。
- [ 修正したい場所 ] に 「 丸 」 を合わせクリックします。

- 「 丸 」 を合わせた場所の画像だけ消えます。
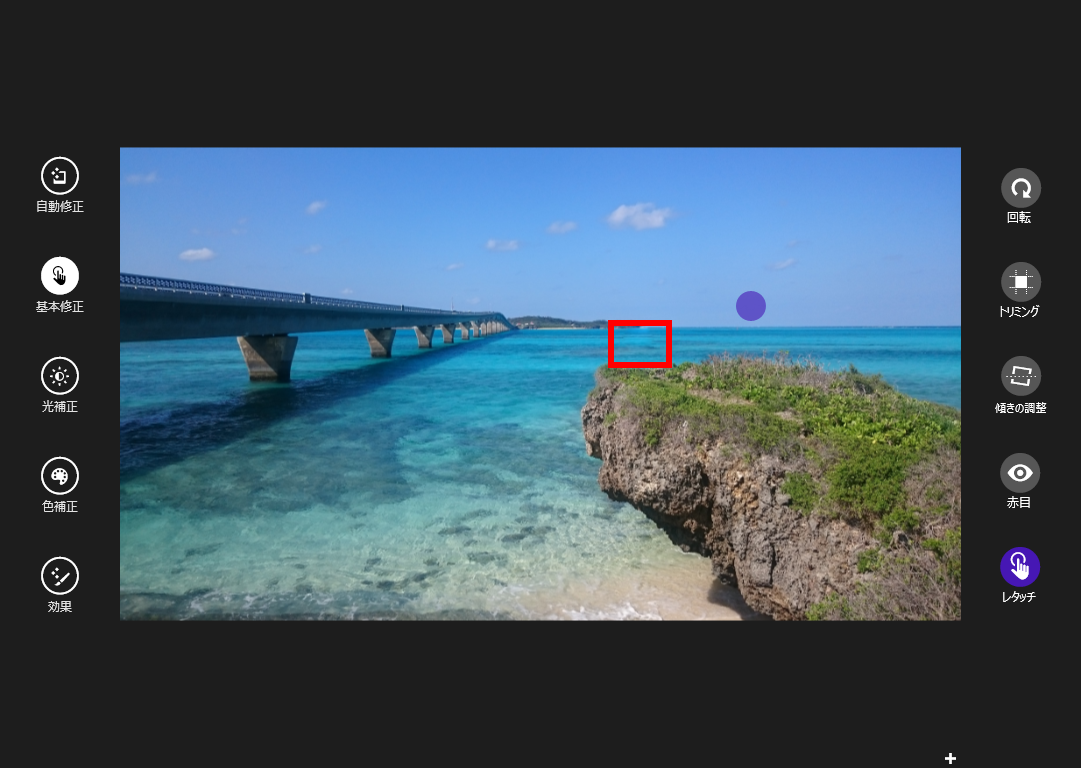
・光補正
- [ レタッチ ] をクリックします。
- 明るさ
-
- [ 明るさ ] をクリックします。

- [ つまみ ] が表示されるので周りをドラッグして調整します。
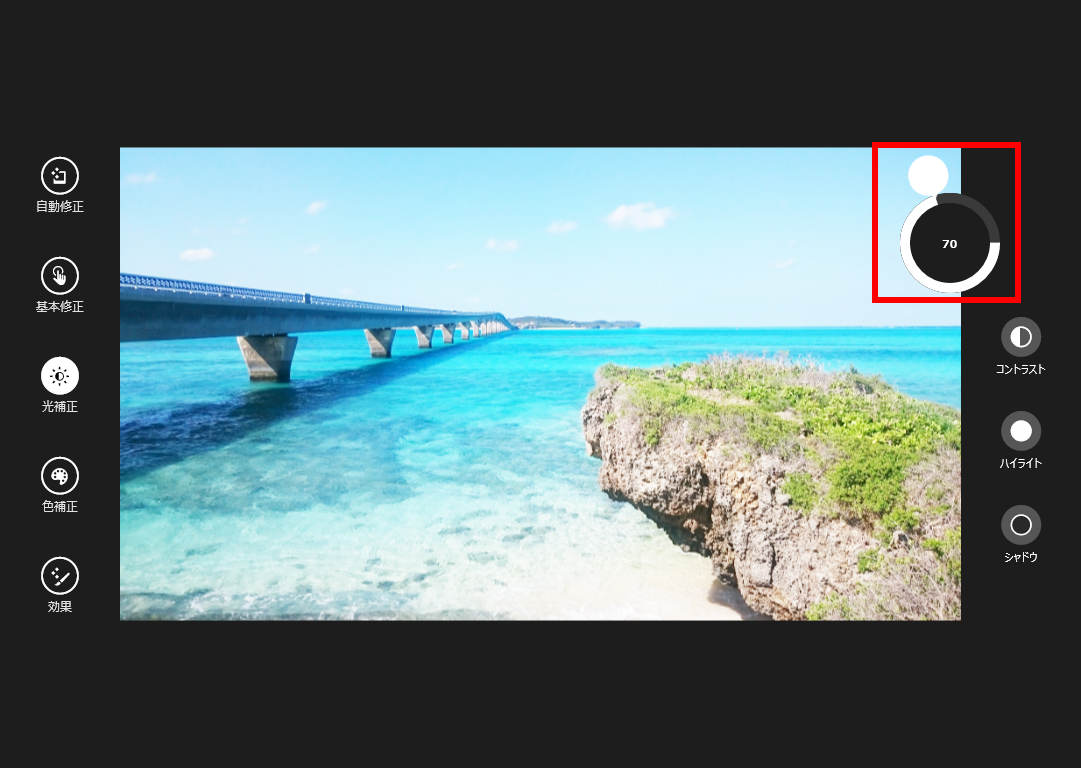
- [ 明るさ ] をクリックします。
- コントラスト
-
- [ コントラスト ] をクリックします。

- [ つまみ ] が表示されるので周りをドラッグして調整します。
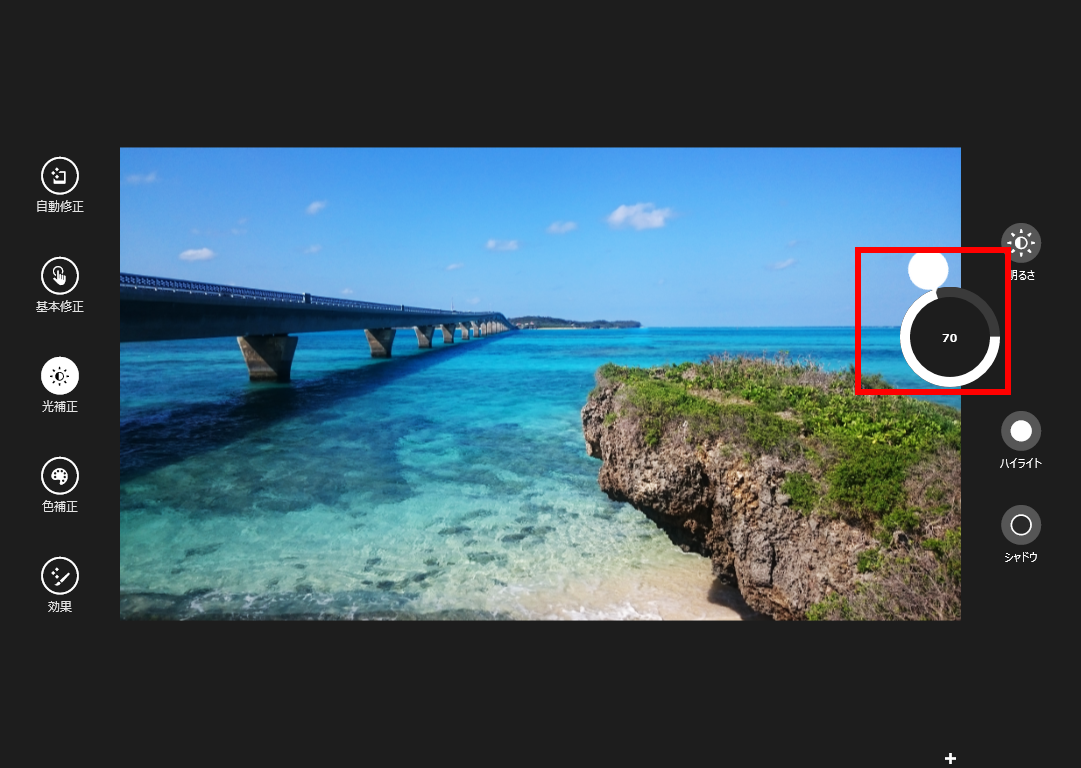
- [ コントラスト ] をクリックします。
- ハイライト
-
- [ ハイライト ] をクリックします。

- [ つまみ ] が表示されるので周りをドラッグして調整します。

- [ ハイライト ] をクリックします。
- シャドウ
-
- [ シャドウ ] をクリックします。

- [ つまみ ] が表示されるので周りをドラッグして調整します。

・色補正
- [ シャドウ ] をクリックします。
- 色温度
-
- [ 色温度 ] をクリックします。

- [ つまみ ] が表示されるので周りをドラッグして調整します。

- [ 色温度 ] をクリックします。
- 濃淡
-
- [ 濃淡 ] をクリックします。

- [ つまみ ] が表示されるので周りをドラッグして調整します。
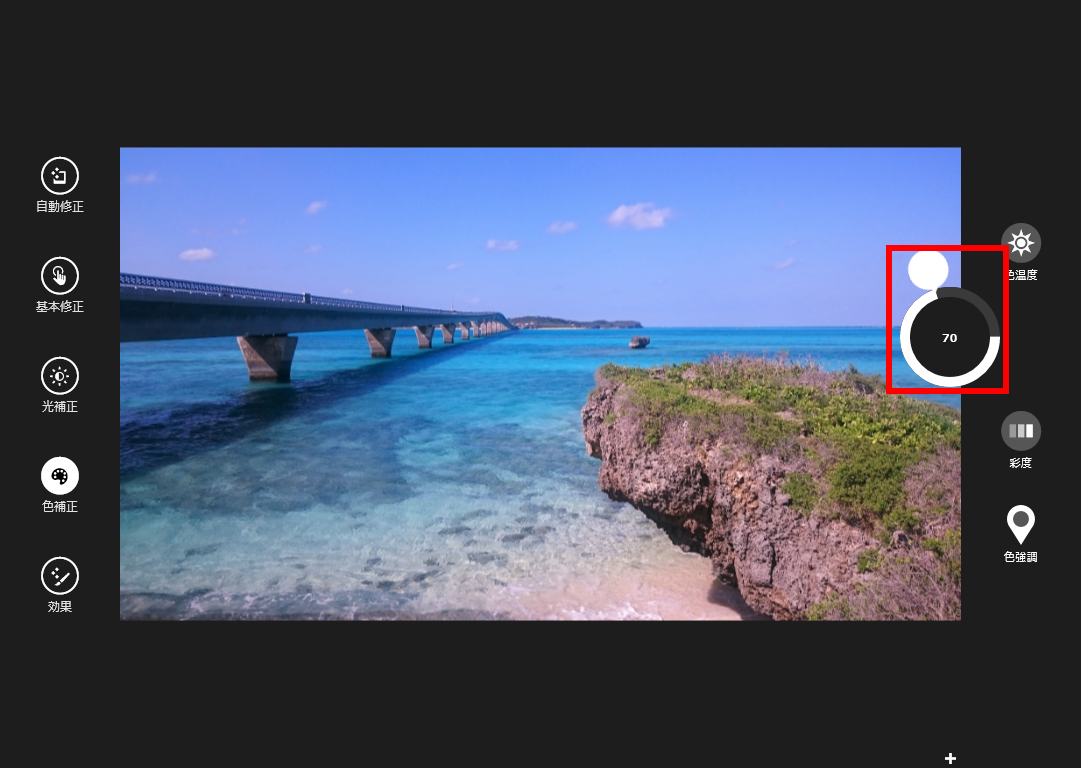
- [ 濃淡 ] をクリックします。
- 彩度
-
- [ 彩度 ] をクリックします。

- [ つまみ ] が表示されるので周りをドラッグして調整します。

- [ 彩度 ] をクリックします。
- 色強調
-
- [ 色強調 ] をクリックします。

- 「 つまみ 」 と [ マーカー ] が表示されるので [ 彩度を調整したい場所 ] に
マーカー移動します。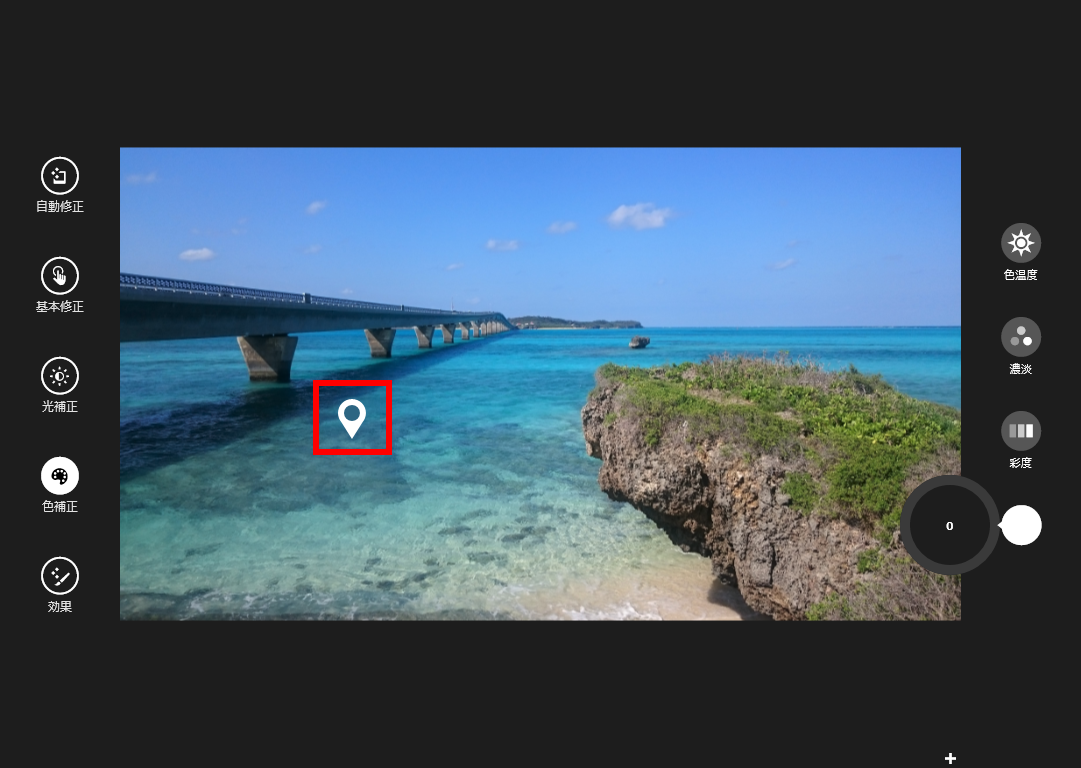
- [ つまみ ] をドラッグして調整します。
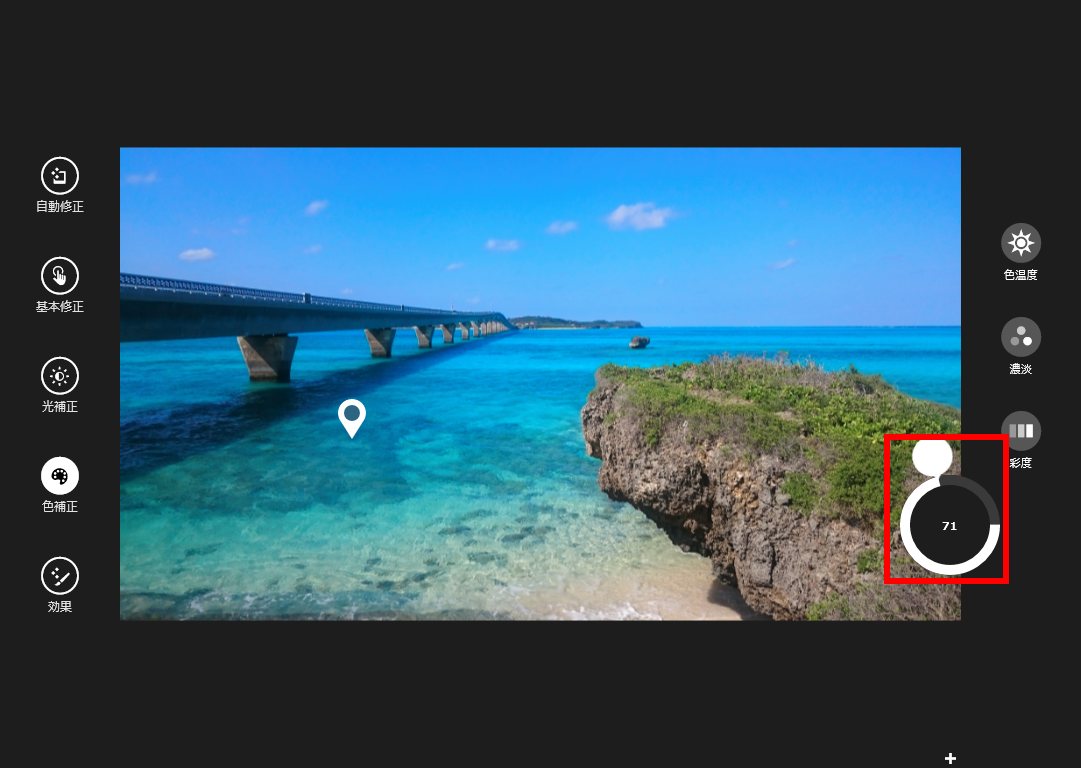
・効果
- [ 色強調 ] をクリックします。
- ふちどり
-
- [ ふちどり ] をクリックします。

- [ つまみ ] が表示されるので周りをドラッグして調整します。

- [ ふちどり ] をクリックします。
- フォーカス範囲
-
- [ フォーカス範囲 ] をクリックします。

- 「 範囲指定の枠 」 が表示されます。
[ はっきり見せたい部分を囲み ] 画面右下の [ 適用 ] をクリックします。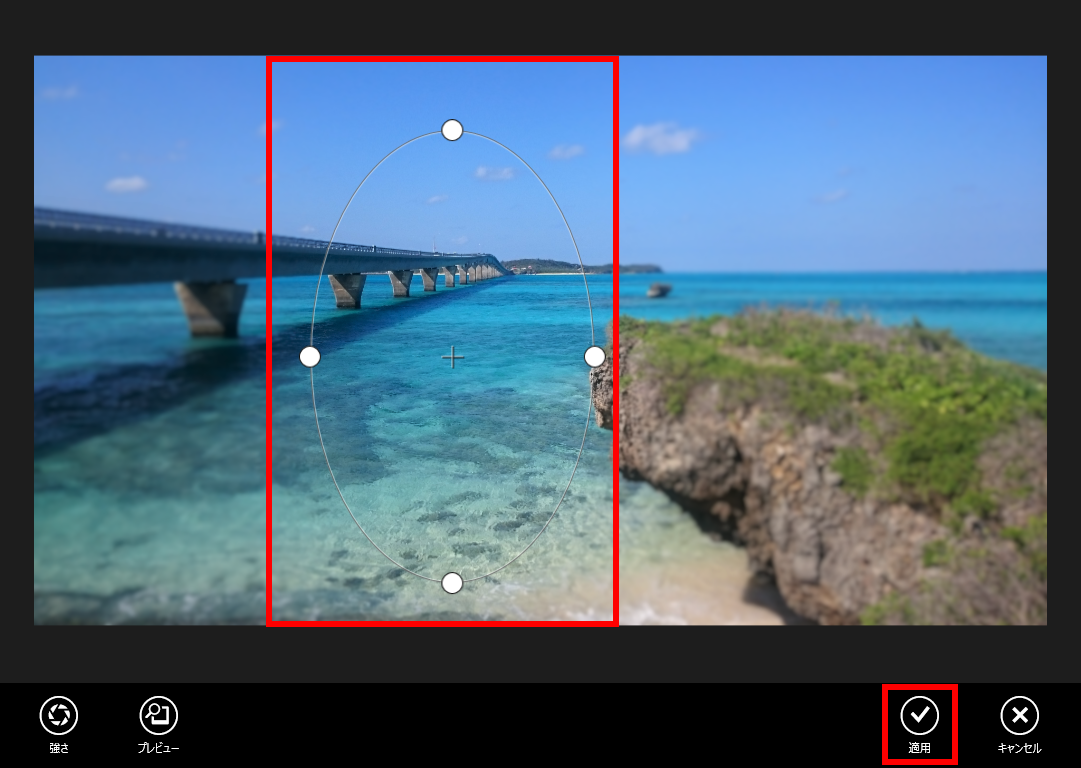
- 円形で囲んだ場所以外がボケます。

- [ フォーカス範囲 ] をクリックします。
- [ オリジナル ] の表示をクリックします。
元の写真と編集後の写真を比較することができます。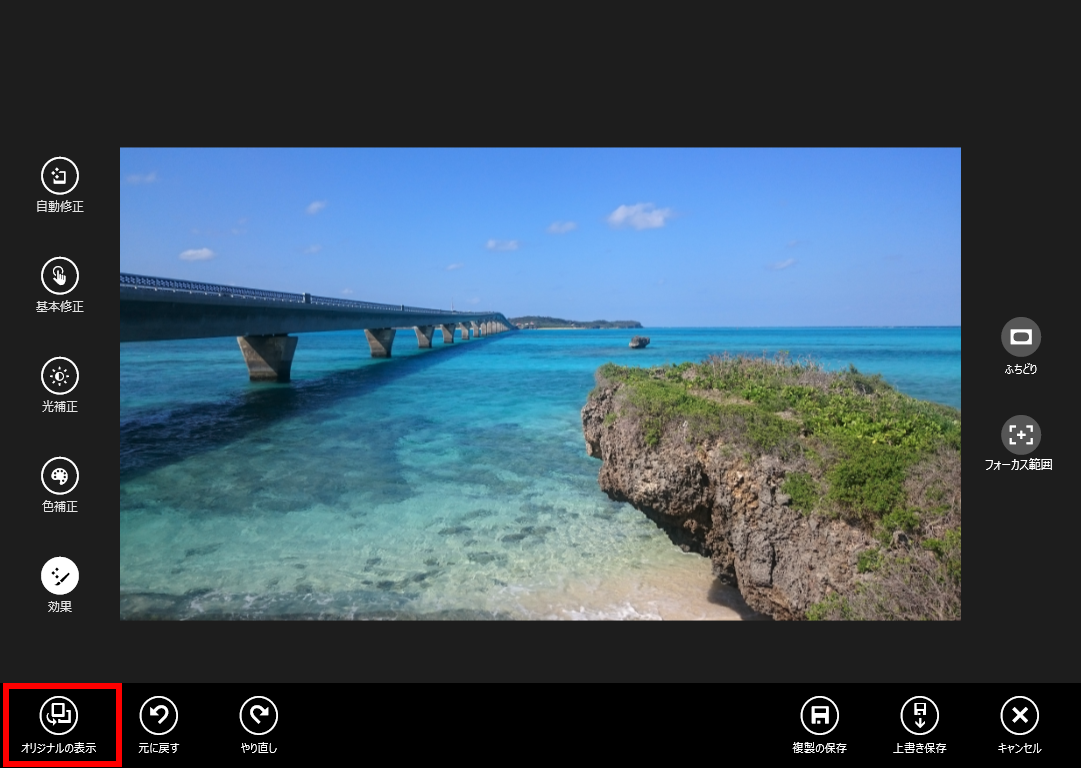
- [ 複製の保存 ] をクリックします。
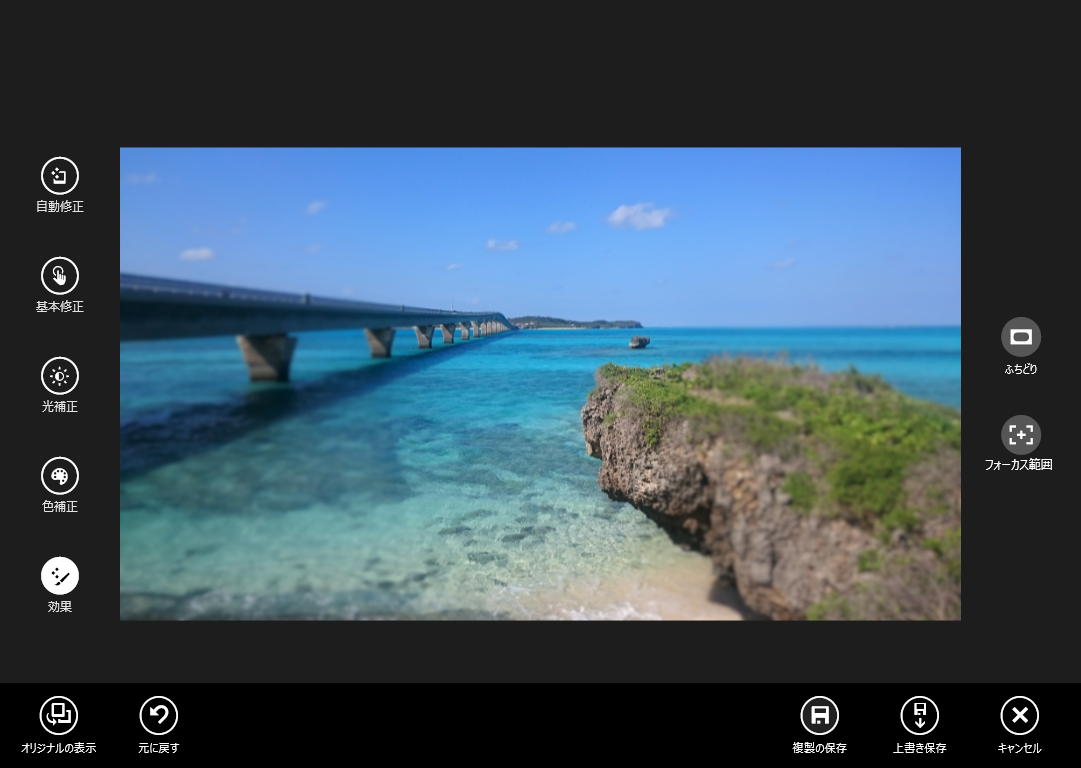
- 別の画像ファイルとして保存することができます。
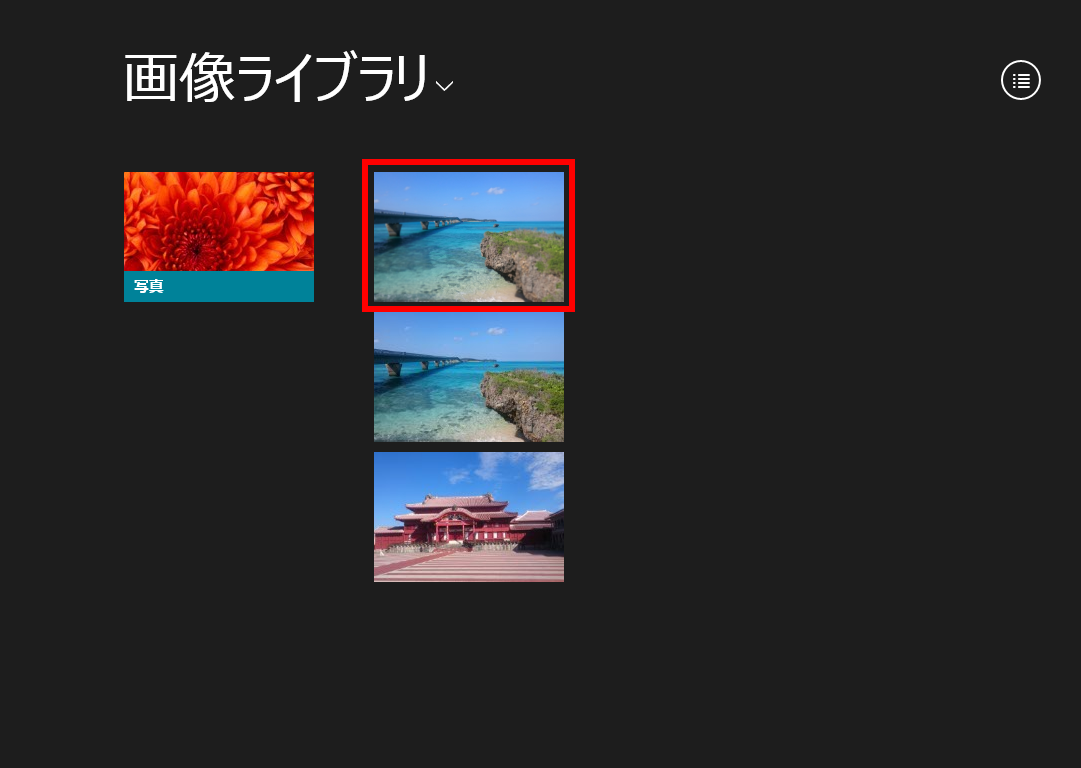
- 「 保存 」 をクリックすると、画像を上書きし、元の画像が失われますので注意してください。
アンケートにご協力ください
FAQにて解決しなかった場合はこちらまで
弊社製品及び弊社購入製品ご利用にてFAQで解決しなかった場合は、下記へお問い合わせください。
※お問合せの際、【 FAQ番号: を見た 】とお伝えいただければ、スムーズにご案内できます。
※お問合せの際、【 FAQ番号: を見た 】とお伝えいただければ、スムーズにご案内できます。
パソコンのサポート
サードウェーブサポートセンター
THIRDWAVE ・ Diginnos ・ Prime 製造番号の記載場所について
- 電話番号:03-4332-9193
- 受付時間:24時間年中無休
THIRDWAVE ・ Diginnos ・ Prime 製造番号の記載場所について
パーツ周辺機器のサポート ・ Dospara Club Members ・ セーフティサービス
ドスパラ商品コンタクトセンター
店舗でご購入の場合はレシートに記載の伝票番号をご用意ください。
- 電話番号:03-4332-9194
- 受付時間:10:00~19:00
店舗でご購入の場合はレシートに記載の伝票番号をご用意ください。