Wi-Fi を接続する方法 ( Android )
回答
はじめに
この FAQ について
この FAQ では、Wi-Fi を接続する方法を説明します。
操作手順
Wi-Fi をセキュリティキーで接続する手順
- 「 ホーム 」 画面の [ ドロワー ] アイコンをタップします。
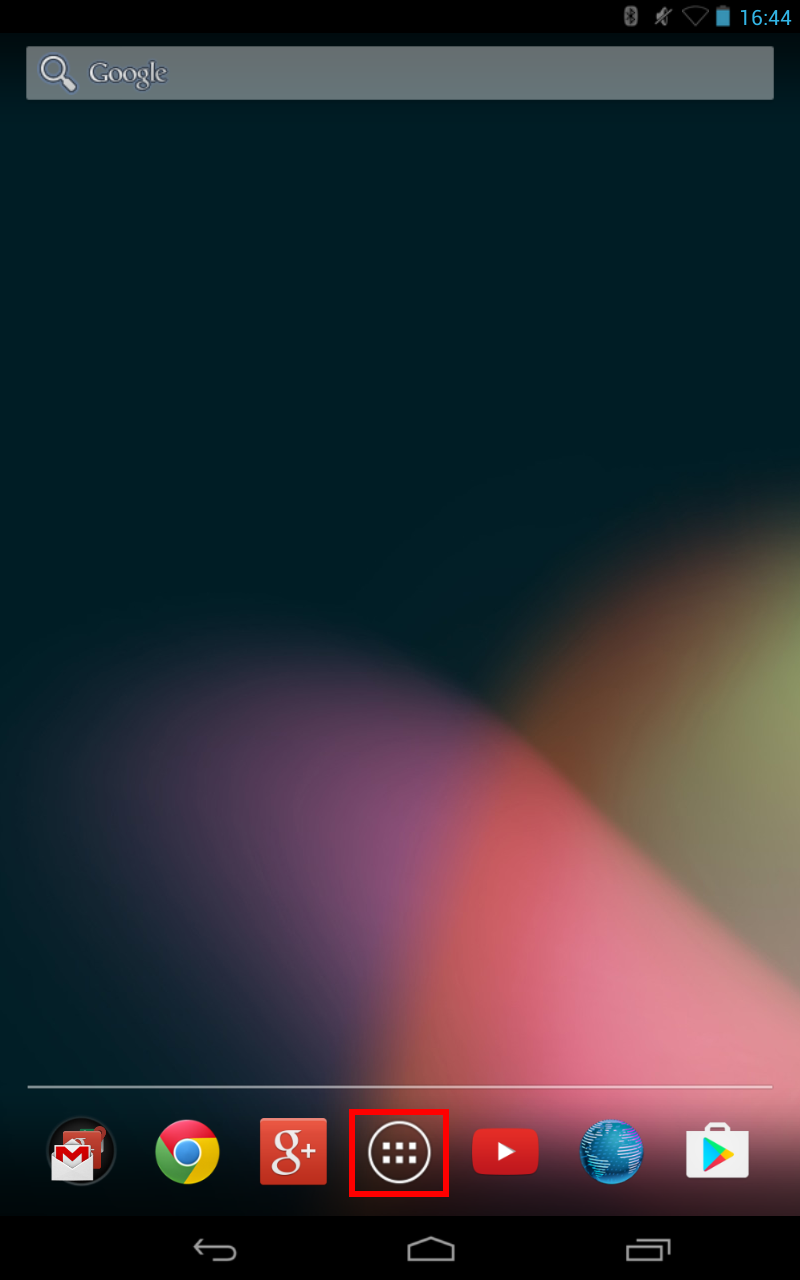
- 「 アプリの一覧 ( ドロワー ) 」 画面が表示されます。
[ 設定 ] アイコンをタップします。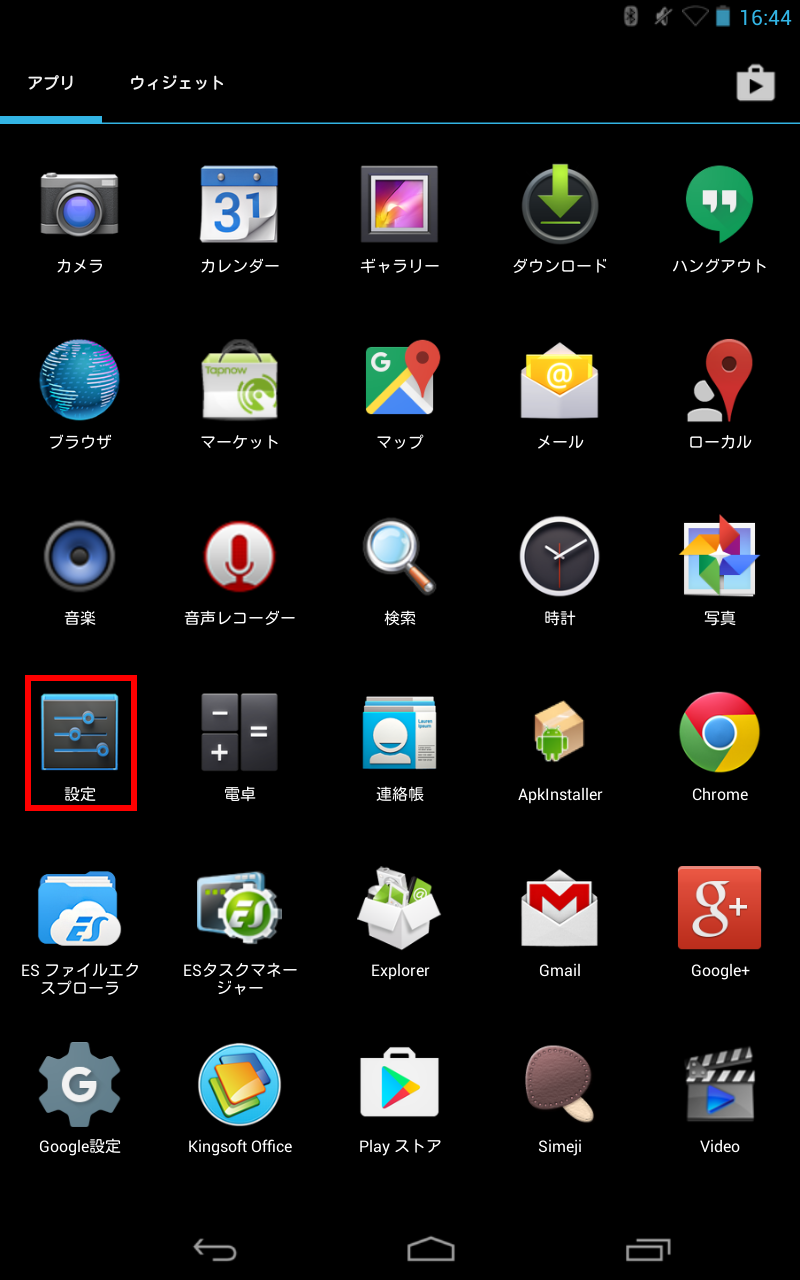
- 「 設定 」 画面が表示されます。
画面左側の 「 Wi-Fi スイッチ 」 を [ ON ] にし、画面右側に表示された [ 利用したい
アクセスポイント ] をタップします。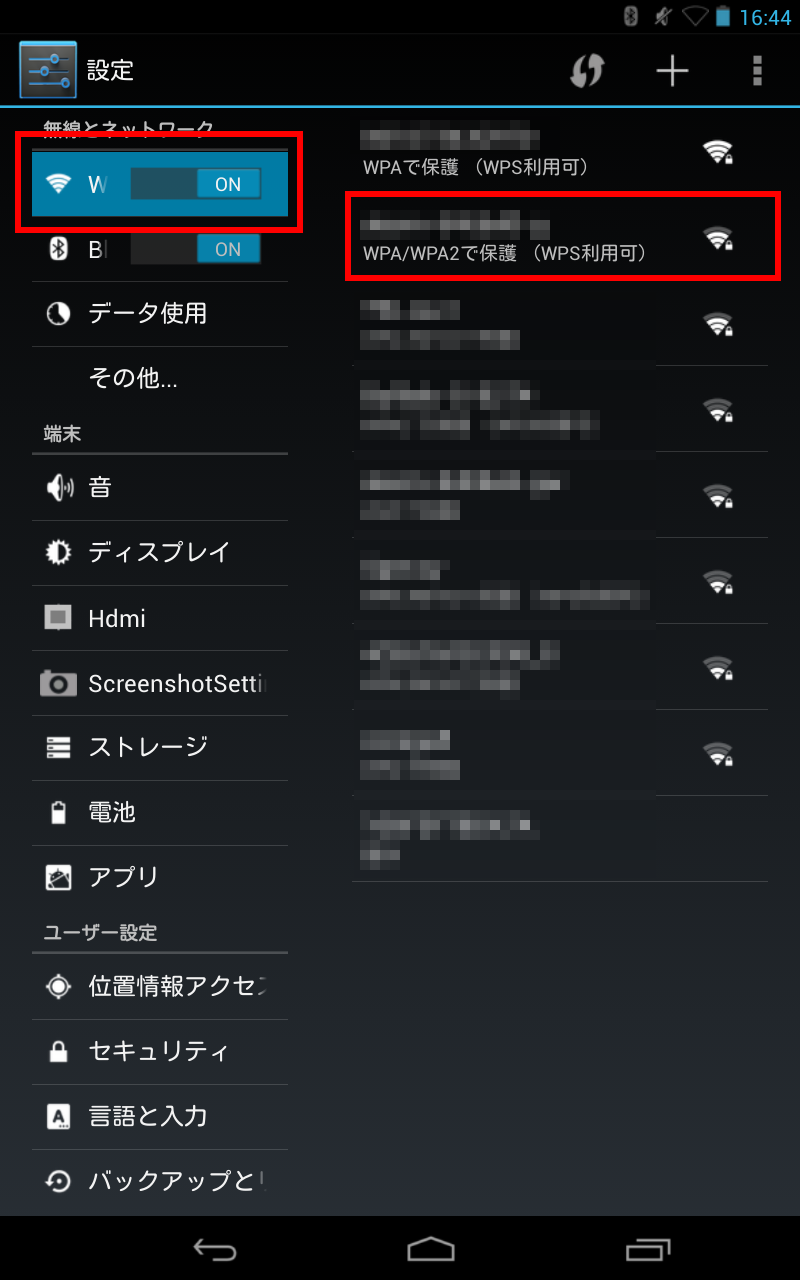
- 利用したいアクセスポイントの詳細が表示されます。
[ パスワード ] を入力し、[ 接続 ] をタップします。
※ 「 パスワード 」 はアクセスポイント ( 無線 LAN ルーターなど ) に記載されています。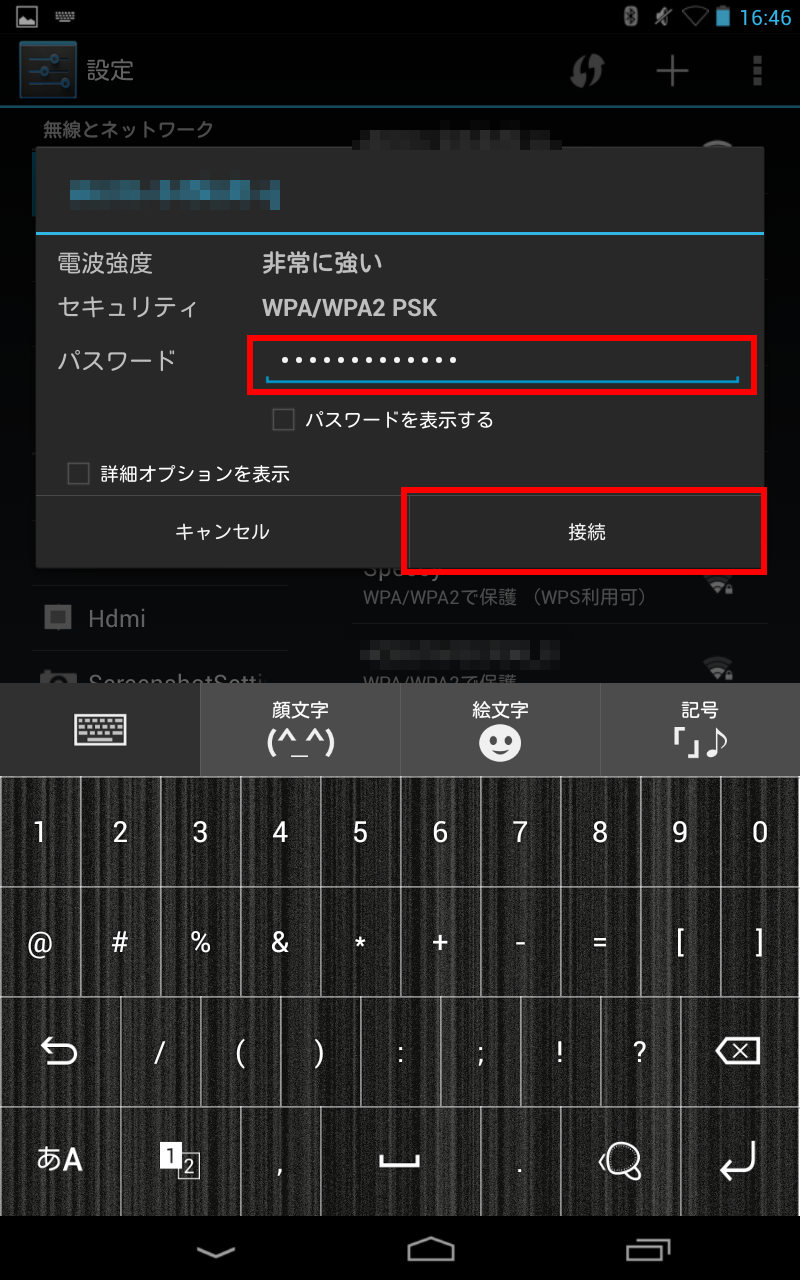
- 「 設定 」 画面に戻ります。
画面右側の [ アクセスポイント ] が接続済みになっていることを確認します。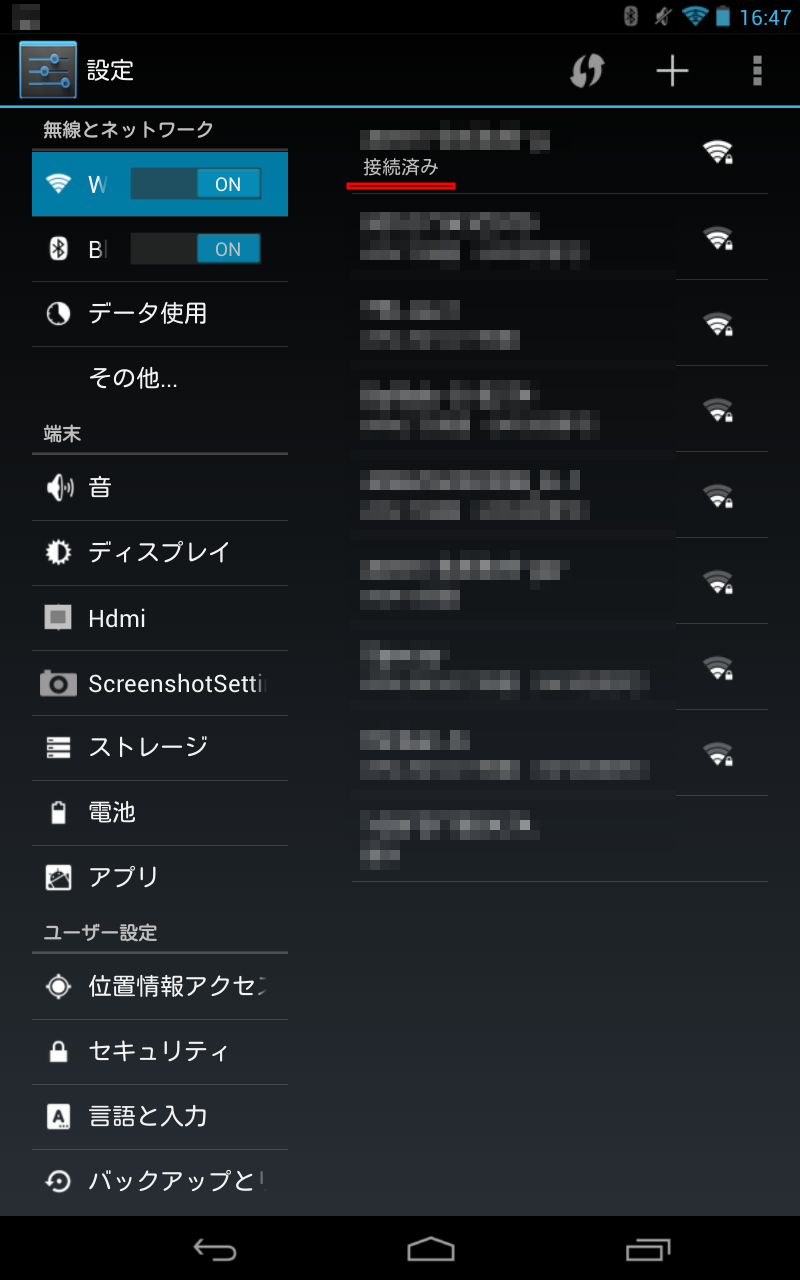
Wi-Fi を WPS で接続する手順
- 「 ホーム 」 画面の [ ドロワー ] アイコンをタップします。
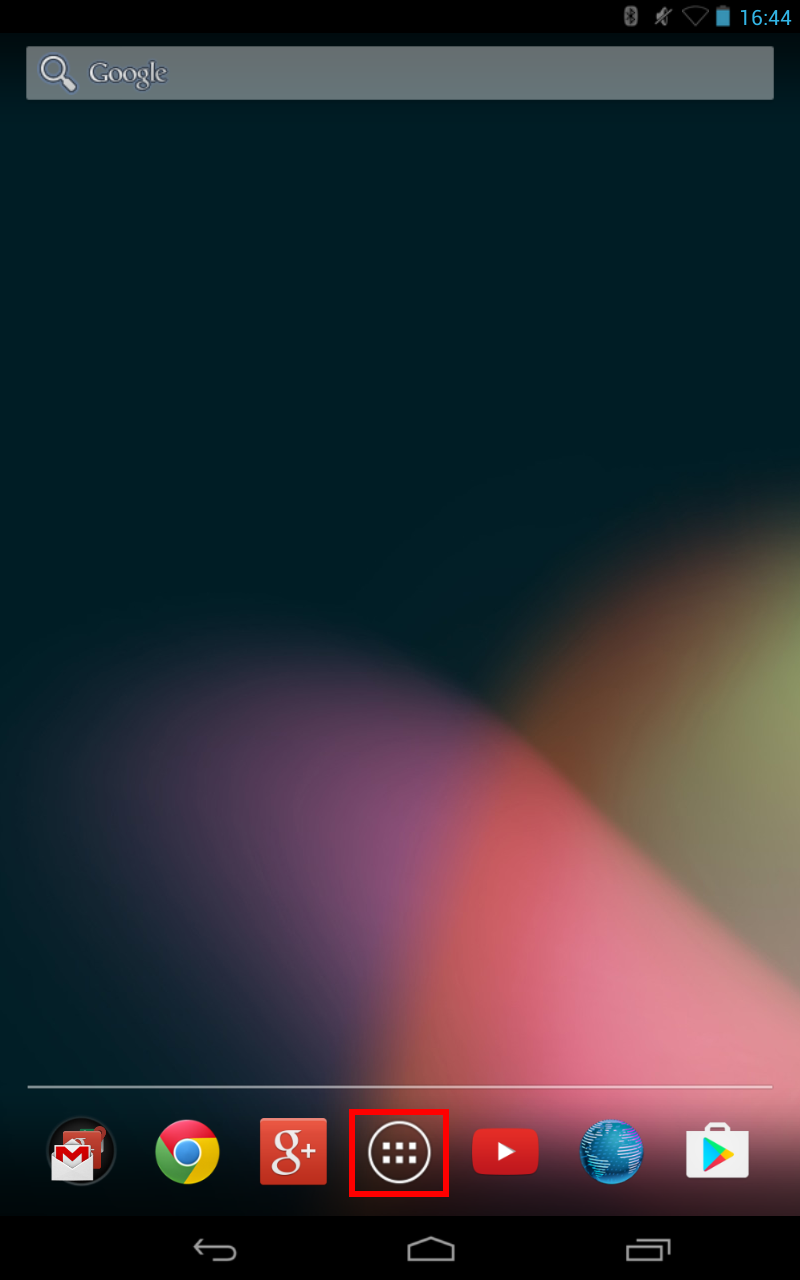
- 「 アプリの一覧 ( ドロワー ) 」 画面が表示されます。
[ 設定 ] アイコンをタップします。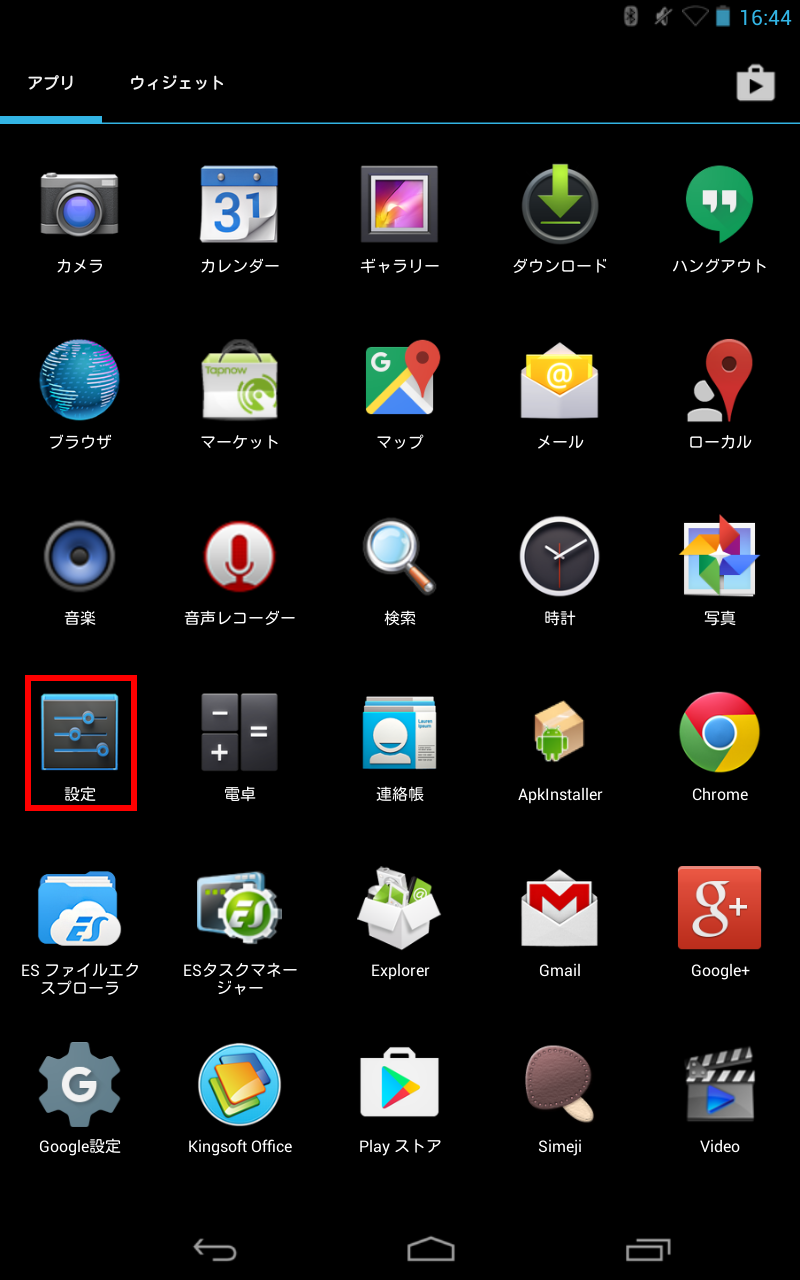
- 「 設定 」 画面が表示されます。
画面左側の 「 Wi-Fi スイッチ 」 を [ ON ] にし、画面右側に表示された [ WPS ] マークを
タップします。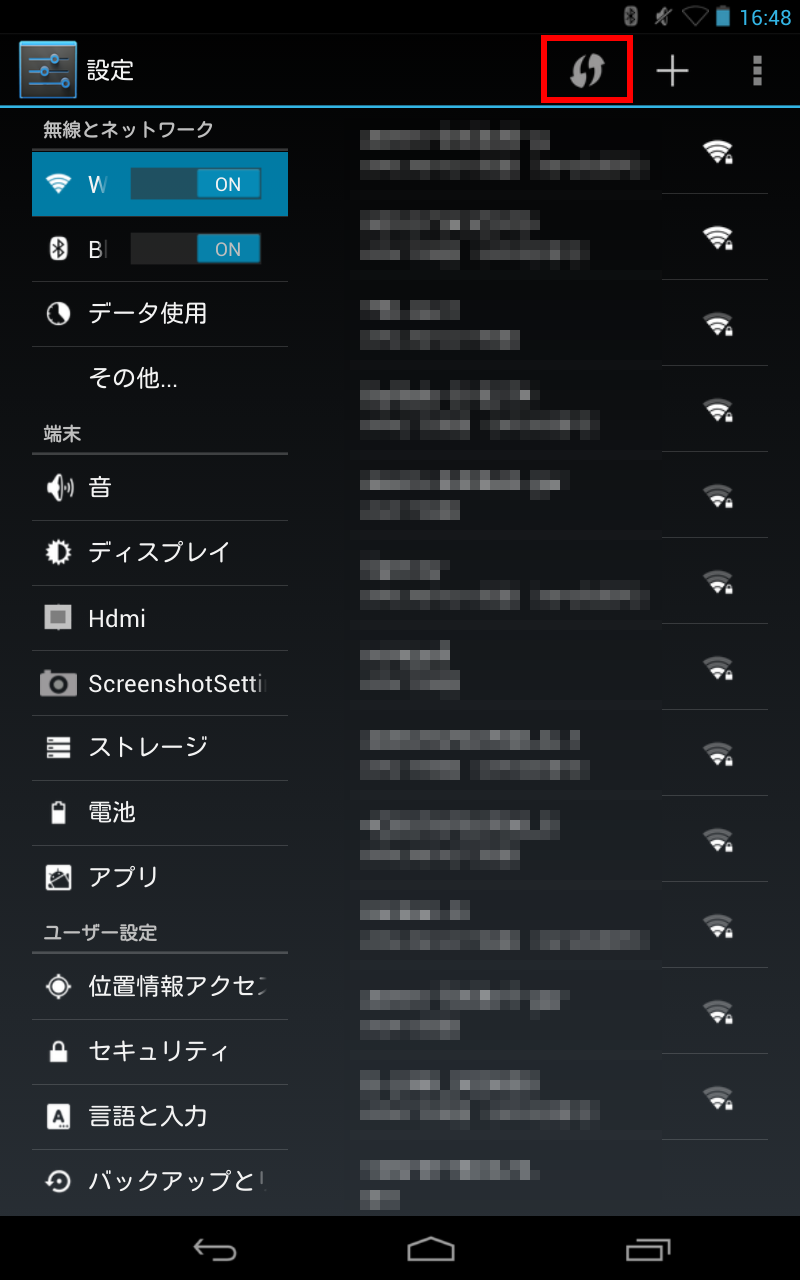
- 「ルーターの Wi-Fi 保護設定ボタンを押します。...」のメッセージが表示されます。
接続ポイントを探しているのでそのまま待ちます。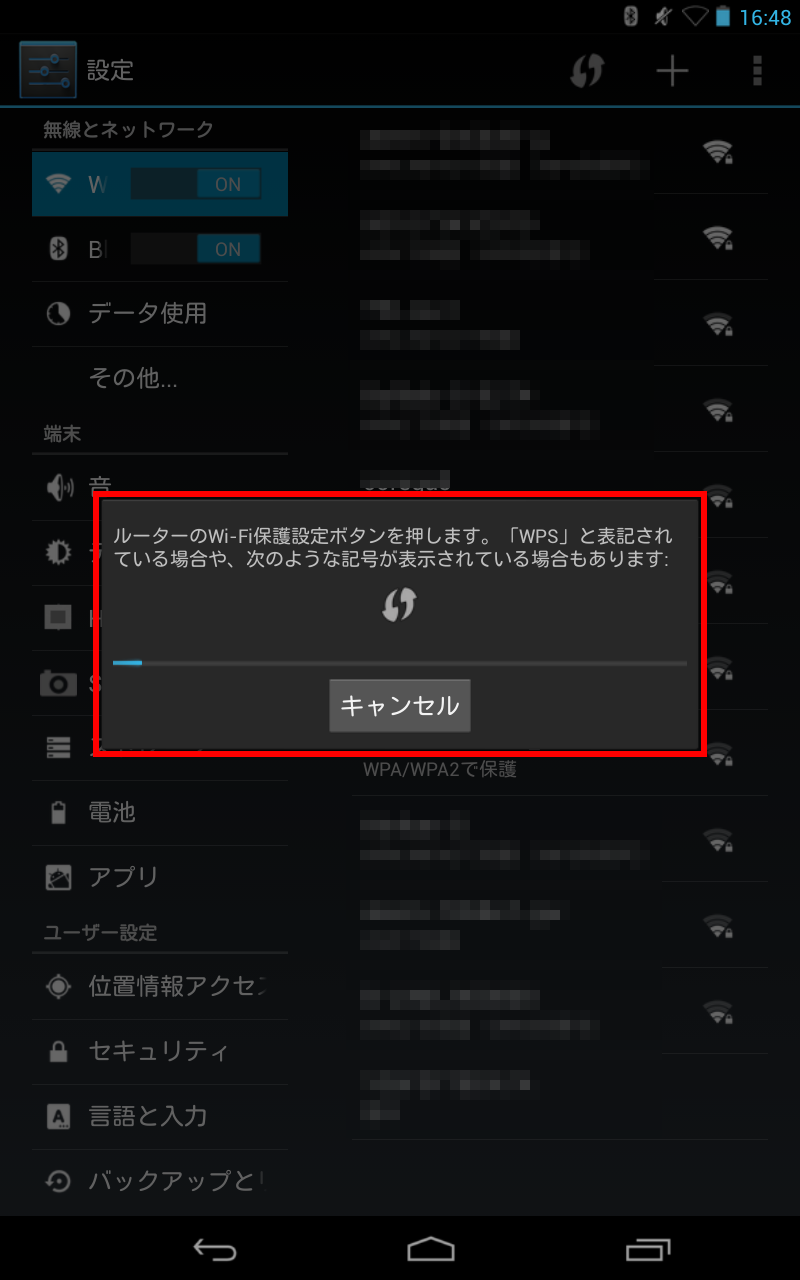
- 「 WPS の設定に成功しました。ネットワークに接続しています。 」 のメッセージが表示されます。
そのまま待ちます。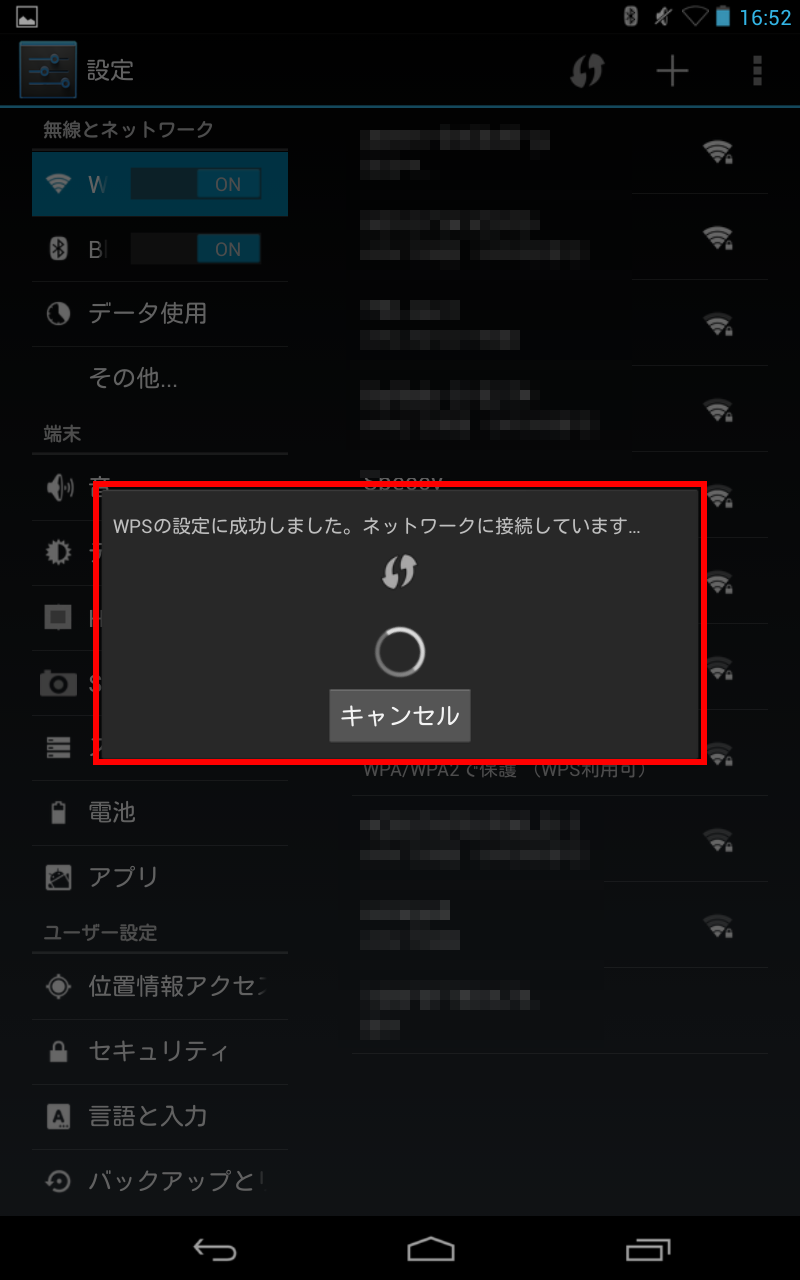
- 接続が成功すると、「 Wi-Fi ネットワーク ( アクセスポイント名 ) に接続しました。 」のメッセージが
表示されます。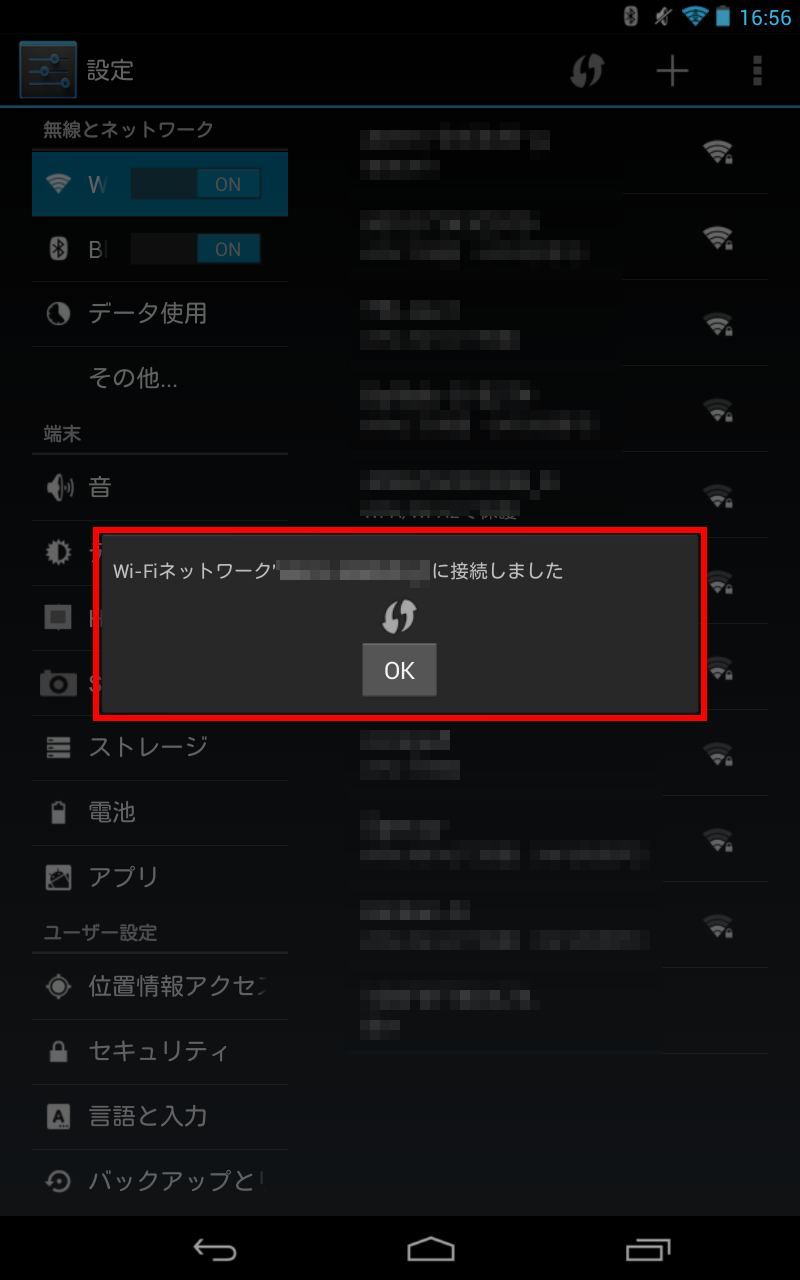 接続に失敗した場合
接続に失敗した場合
「 WPS の設定に失敗しました。数分後にもう一度お試しください。」 のメッセージが表示されます。
その場合は手順3からの操作になります。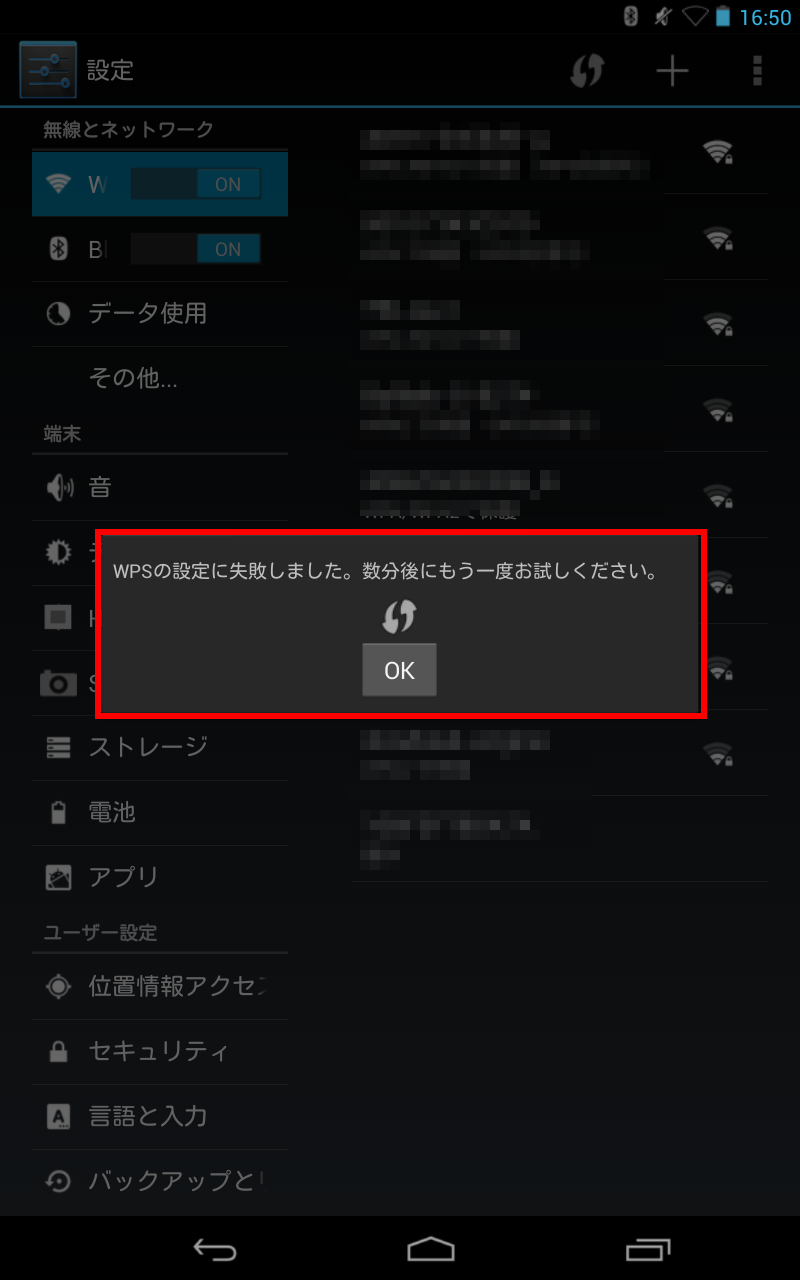
- 「 設定 」 画面に戻ります。
画面右側のアクセスポイントが 「 接続済み 」 になっていることを確認します。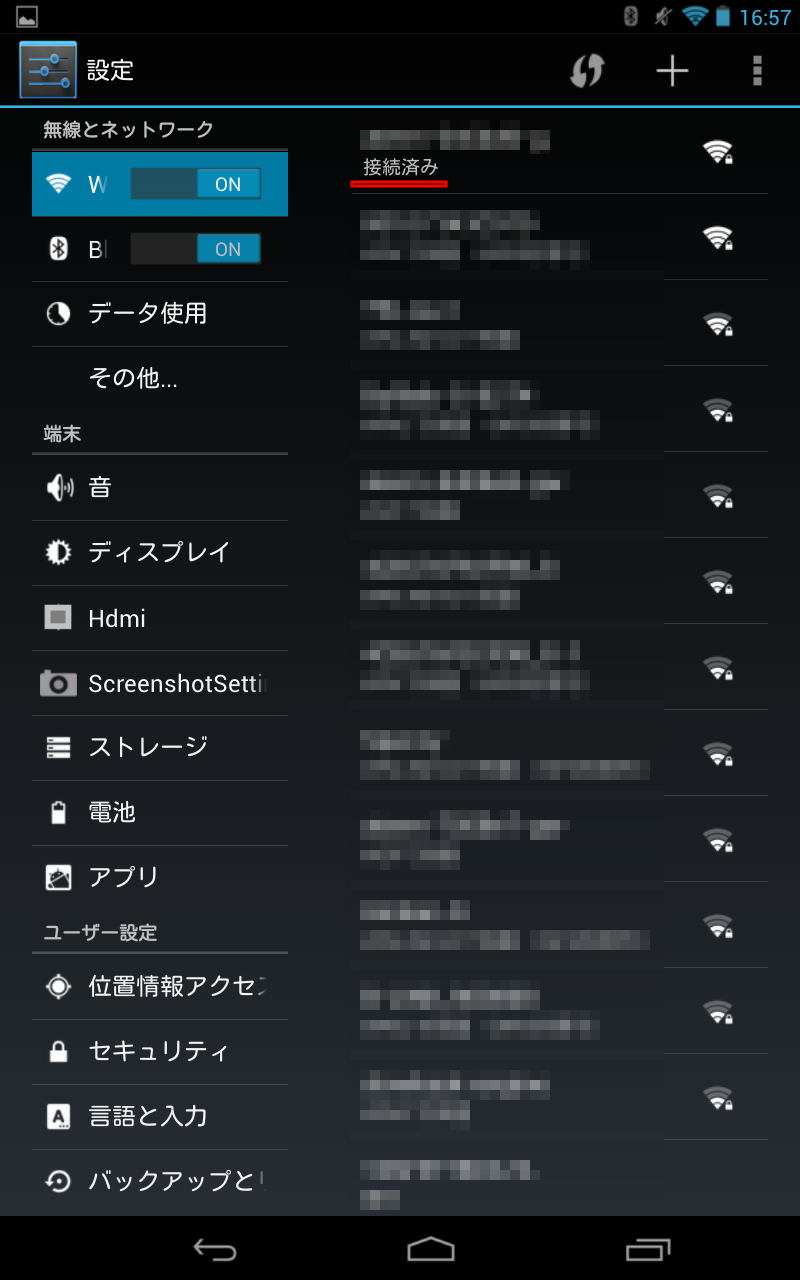
アンケートにご協力ください
FAQにて解決しなかった場合はこちらまで
弊社製品及び弊社購入製品ご利用にてFAQで解決しなかった場合は、下記へお問い合わせください。
※お問合せの際、【 FAQ番号: を見た 】とお伝えいただければ、スムーズにご案内できます。
※お問合せの際、【 FAQ番号: を見た 】とお伝えいただければ、スムーズにご案内できます。
パソコンのサポート
サードウェーブサポートセンター
THIRDWAVE ・ Diginnos ・ Prime 製造番号の記載場所について
- 電話番号:03-4332-9193
- 受付時間:24時間年中無休
THIRDWAVE ・ Diginnos ・ Prime 製造番号の記載場所について
パーツ周辺機器のサポート ・ Dospara Club Members ・ セーフティサービス
ドスパラ商品コンタクトセンター
店舗でご購入の場合はレシートに記載の伝票番号をご用意ください。
- 電話番号:03-4332-9194
- 受付時間:10:00~19:00
店舗でご購入の場合はレシートに記載の伝票番号をご用意ください。