ディスプレイが自動的に暗くなるまでの時間を変更する方法 ( Windows 7 )
| 対象 OS | Windows 7 |
|---|
- カテゴリー :
-
- トップカテゴリー > 症状から選ぶ > 設定・操作の手順
- トップカテゴリー > 製品から選ぶ > デスクトップパソコン
- トップカテゴリー > 製品から選ぶ > ノートパソコン
- トップカテゴリー > 製品から選ぶ > タブレット(Windows)
- トップカテゴリー > 製品から選ぶ > 小型パソコン(スティック・NUC)
回答
はじめに
この FAQ について
この FAQ では、ディスプレイが自動的に暗くなるまでの時間を変更する方法を説明します。
事前確認
キーボード、タッチパッド、マウスを一定時間以上操作しない場合に、液晶ディスプレイを暗くして
節電することができます。
画面に表示されている内容が全体的に暗くなり見えにくくなりますが、[ SHIFT ] キーなどを押したり、マウス、
タッチパッドを操作すると、画面の明るさが元に戻ります。
節電することができます。
画面に表示されている内容が全体的に暗くなり見えにくくなりますが、[ SHIFT ] キーなどを押したり、マウス、
タッチパッドを操作すると、画面の明るさが元に戻ります。
操作手順
ディスプレイが自動的に暗くなるまでの時間を変更する手順
- [ スタート ] → [ コントロール パネル ] の順にクリックします。
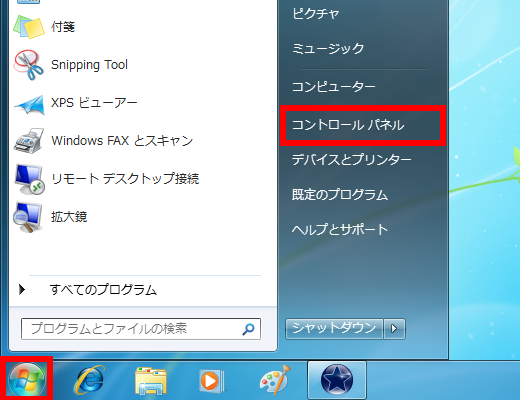
- 「 コントロール パネル 」画面が表示されます。
[ ハードウェアとサウンド ] をクリックします。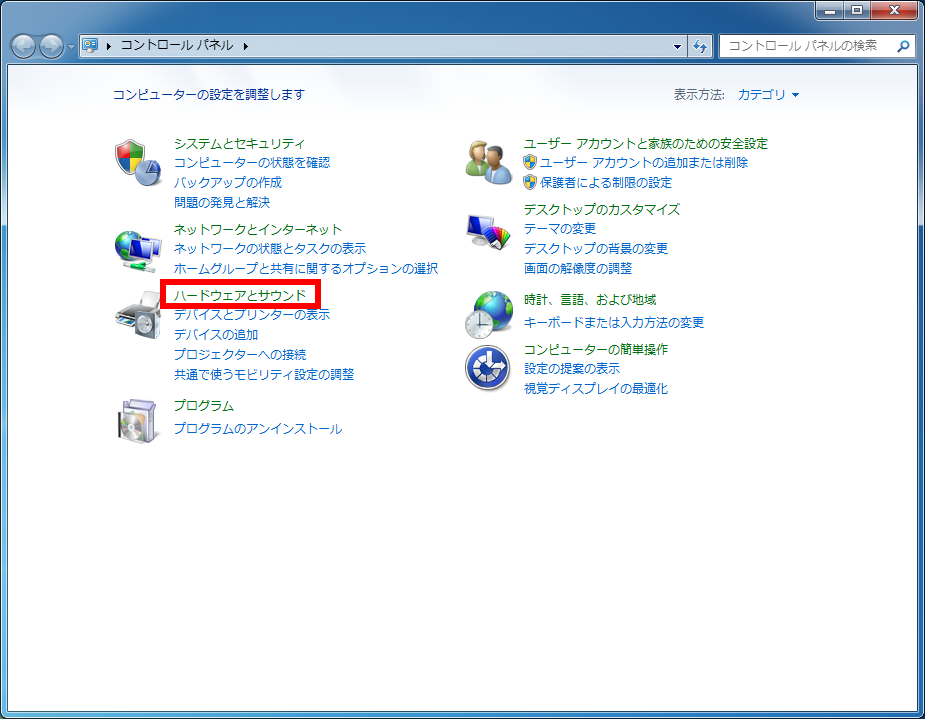
- 「 ハードウェアとサウンド 」 画面が表示されます。
[ 電源オプション ] をクリックします。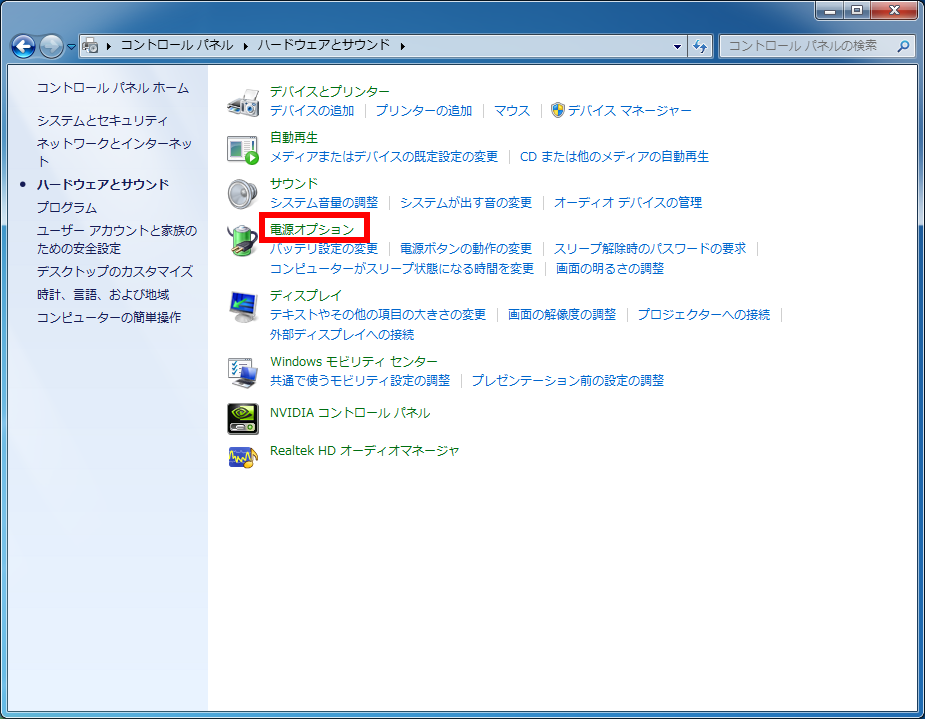
- 「 電源オプション 」画面が表示されます。
[ ◎バランス(推奨) ] 、 [ ◎省電力 ] から現在選択されている電源プランの [ プラン設定の変更 ]
をクリックします。
※ チェックが付いているのが、今現在の設定です。
( 下図では [ ◎バランス(推奨) ] に設定されています。 )
※ 本設定は電源プランごとに必要です。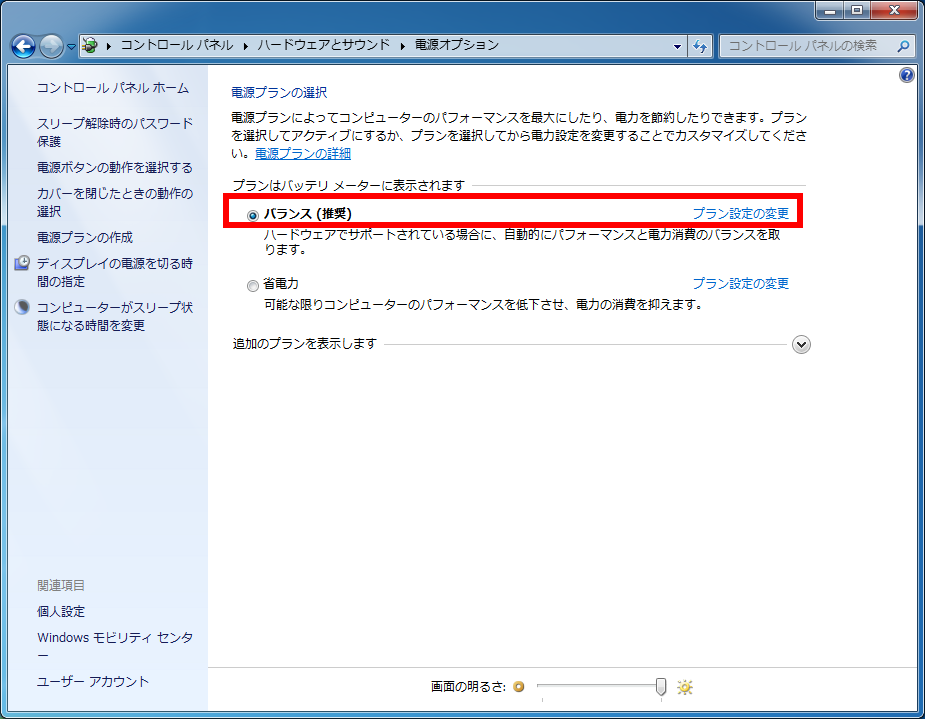
- 「 プラン設定の編集 」 画面が表示されます。
「 ディスプレイを暗くする 」 項目の [ ▼ ] をクリックし、ディスプレイが [ 自動的に暗くなるまでの
時間 ] をクリックして選択します。
※ バッテリーで使用する場合 ( バッテリー搭載モデルのみ ) の設定は バッテリ駆動、
AC アダプターを接続して使用する場合の設定は 「 電源に接続 」 の列の項目でそれぞれ設定してください。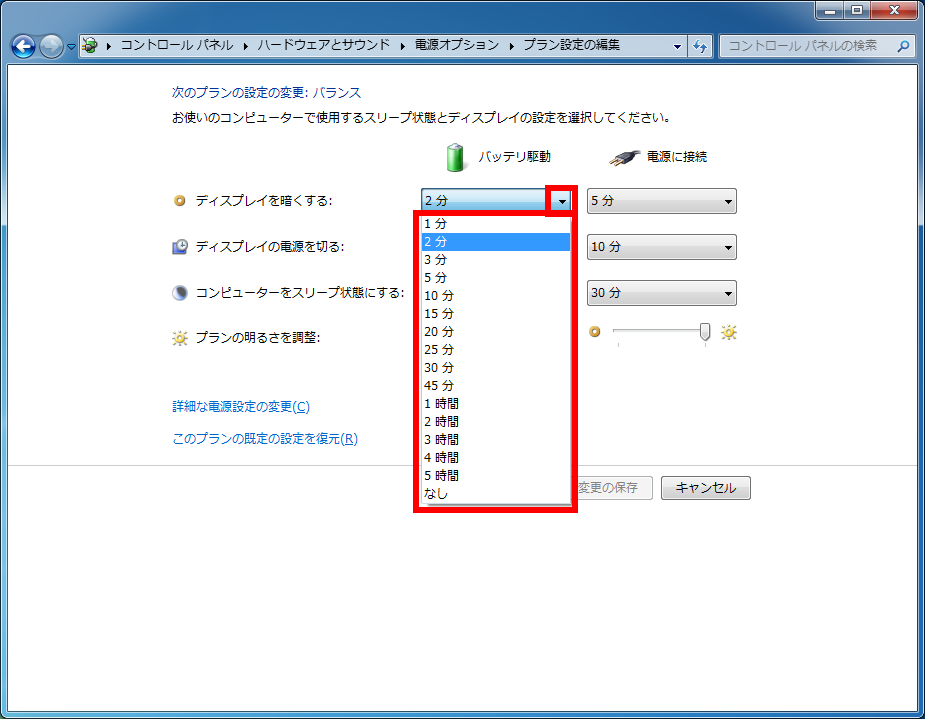
- ディスプレイを暗くする時間は、ディスプレイの電源を切る時間より長く設定することはできません。
- ディスプレイを自動的に暗くしたくない場合は、[ なし ] を選択してください。
- 設定が終わりましたら、[ 変更の保存 ] ボタンをクリックします。
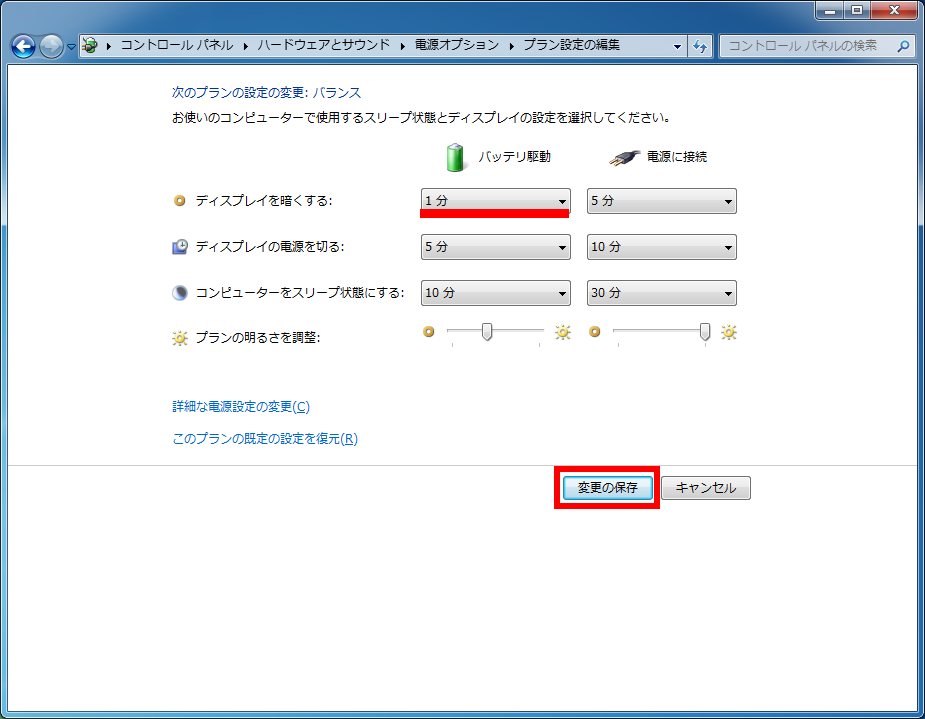
- 「 電源オプション 」 画面に戻ります。
画面右上の [ × ] ボタンをクリックして閉じます。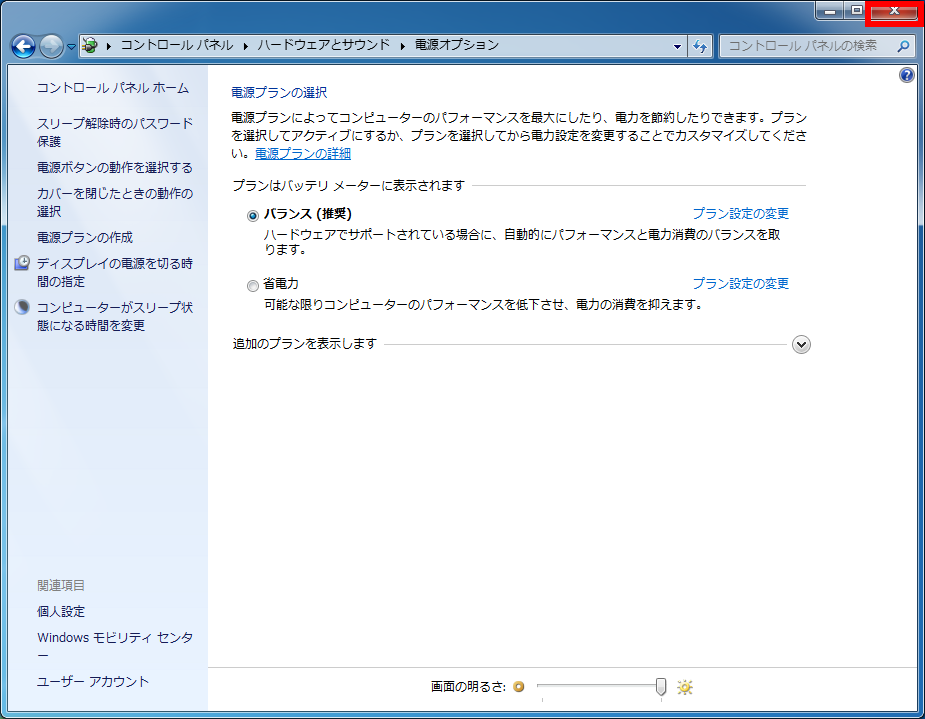
アンケートにご協力ください
FAQにて解決しなかった場合はこちらまで
弊社製品及び弊社購入製品ご利用にてFAQで解決しなかった場合は、下記へお問い合わせください。
※お問合せの際、【 FAQ番号: を見た 】とお伝えいただければ、スムーズにご案内できます。
※お問合せの際、【 FAQ番号: を見た 】とお伝えいただければ、スムーズにご案内できます。
パソコンのサポート
サードウェーブサポートセンター
THIRDWAVE ・ Diginnos ・ Prime 製造番号の記載場所について
- 電話番号:03-4332-9193
- 受付時間:24時間年中無休
THIRDWAVE ・ Diginnos ・ Prime 製造番号の記載場所について
パーツ周辺機器のサポート ・ Dospara Club Members ・ セーフティサービス
ドスパラ商品コンタクトセンター
店舗でご購入の場合はレシートに記載の伝票番号をご用意ください。
- 電話番号:03-4332-9194
- 受付時間:9:00~21:00
店舗でご購入の場合はレシートに記載の伝票番号をご用意ください。