OSが起動しない状態からシステムの復元を行う方法 ( Windows 8.1 )
| 対象 OS | Windows 8.1 |
|---|
- カテゴリー :
-
- トップカテゴリー > 症状から選ぶ > 設定・操作の手順
- トップカテゴリー > 製品から選ぶ > デスクトップパソコン
- トップカテゴリー > 製品から選ぶ > ノートパソコン
- トップカテゴリー > 製品から選ぶ > タブレット(Windows)
- トップカテゴリー > 製品から選ぶ > 小型パソコン(スティック・NUC)
回答
はじめに
この FAQ について
この FAQ では、OS が起動しない状態からシステムの復元を行う方法を説明します。
※ システムの復元を行うと、Windows のシステムファイルやレジストリなどを、あらかじめ作成した
復元ポイントの状態に戻すことができます。
※ システムの復元を行うと、Windows のシステムファイルやレジストリなどを、あらかじめ作成した
復元ポイントの状態に戻すことができます。
この FAQ は、Windows 8.1 Update で作成しています。
Windows 8 や Windows 8.1 ( Update 未適用 ) のバージョンでは、表示される手順や画面が異なることがございます。
バージョンの確認手順は、下記の FAQ を参照ください。
Windows 8 や Windows 8.1 ( Update 未適用 ) のバージョンでは、表示される手順や画面が異なることがございます。
バージョンの確認手順は、下記の FAQ を参照ください。
注意事項
- システムの復元を実行するには、管理者権限が必要です。
- システムの復元を実行するには、あらかじめ復元ポイントを作成しておく必要があります。
復元ポイントが作成されていない場合は、システムの復元を実行することができません。 - システムの復元を行うと、ハードディスク内の情報の整合性に問題が発生し、
システムが不安定になる場合があります。 - システムの復元は、復元が完了するまで時間がかかることがあります。
ノートパソコンの場合は、必ず AC アダプタを使用してください。 - ハードディスクの容量が 128 GB 未満の場合、システムの復元が実行できないことがあります。
その他の OS
操作手順
OS が起動しない状態からシステムの復元を行う手順
- ログイン画面の右下の [ 電源 ] ボタンをクリックし、 [ 再起動 ] を、 [ Shift ] キーを押しながら
クリックします。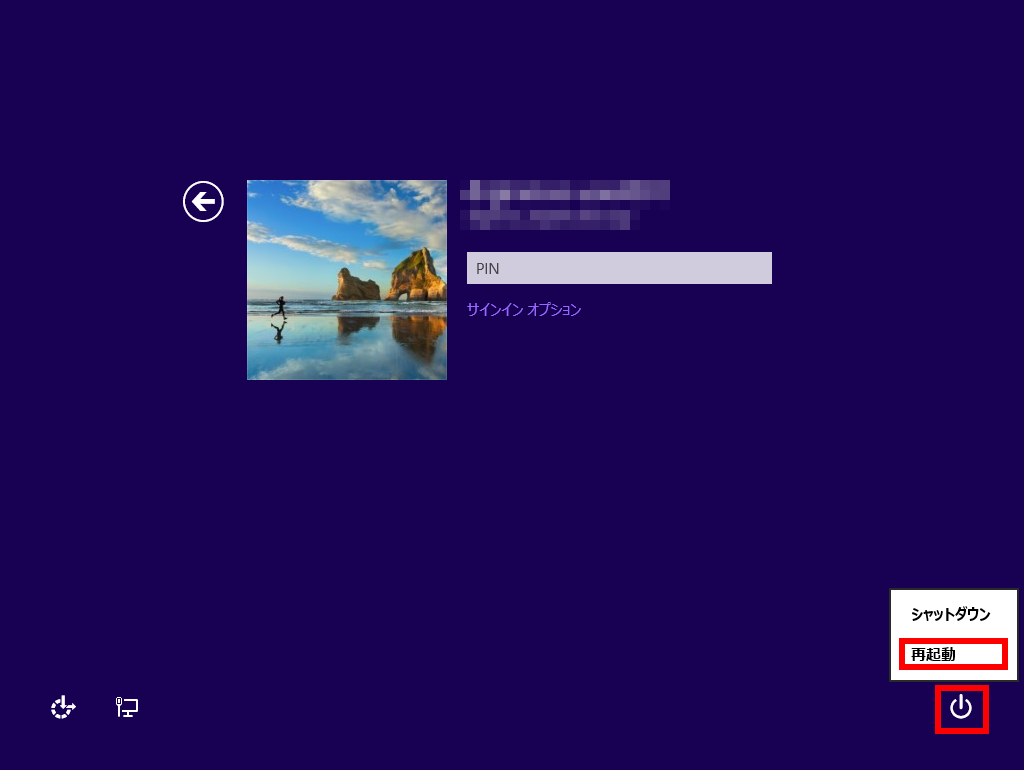
- 再起動のあと、 「 オプションの選択 」 画面が表示されます。
[ トラブルシューティング ] をクリックします。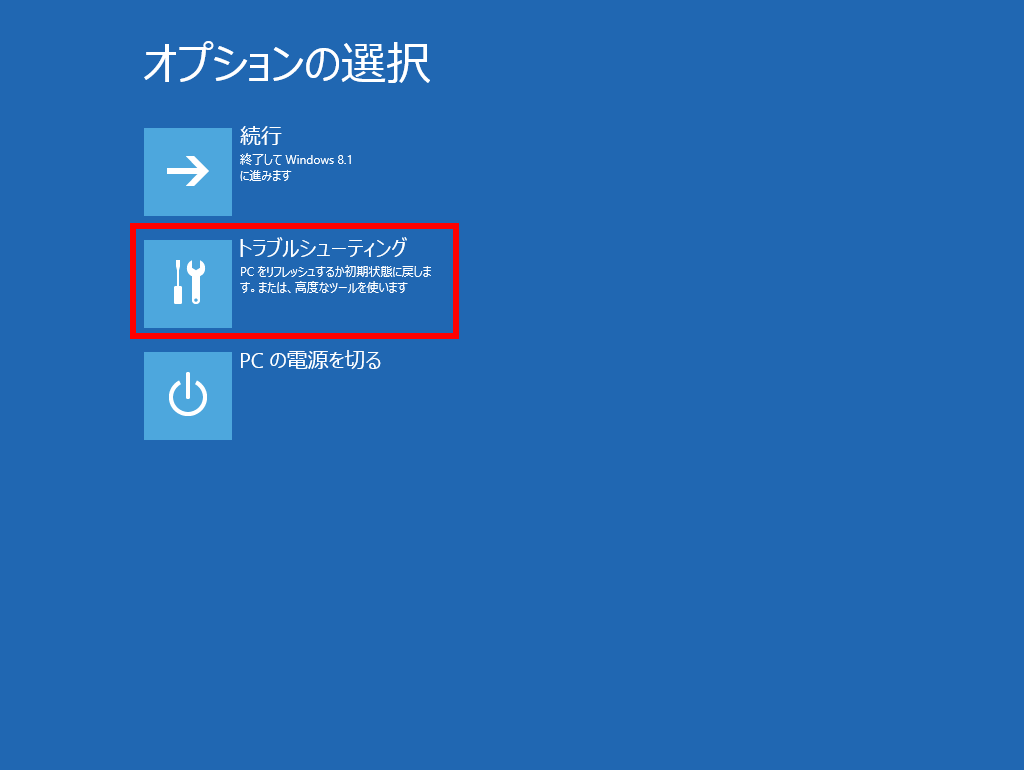
- 「 トラブルシューティング 」 が表示されます。
[ 詳細オプション ] をクリックします。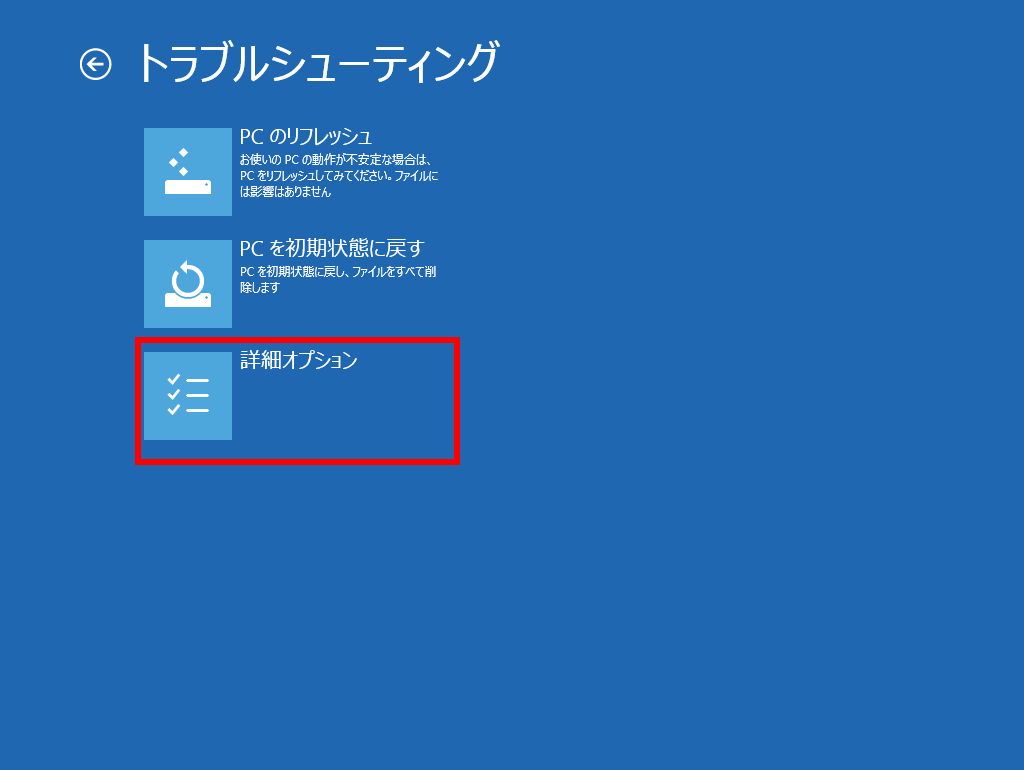
- 「 詳細オプション 」 が表示されます。
[ スタートアップ修復 ] をクリックします。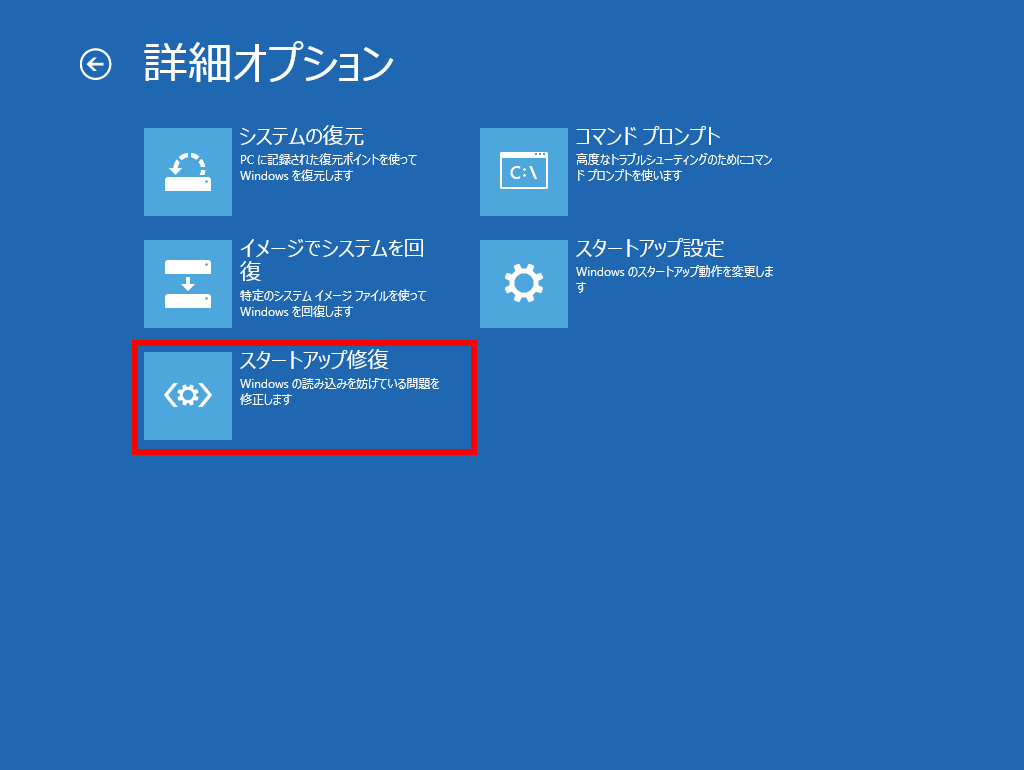
- 「 スタートアップ修復 」 画面が表示されます。
[ 任意のアカウント ] を選択してクリックします。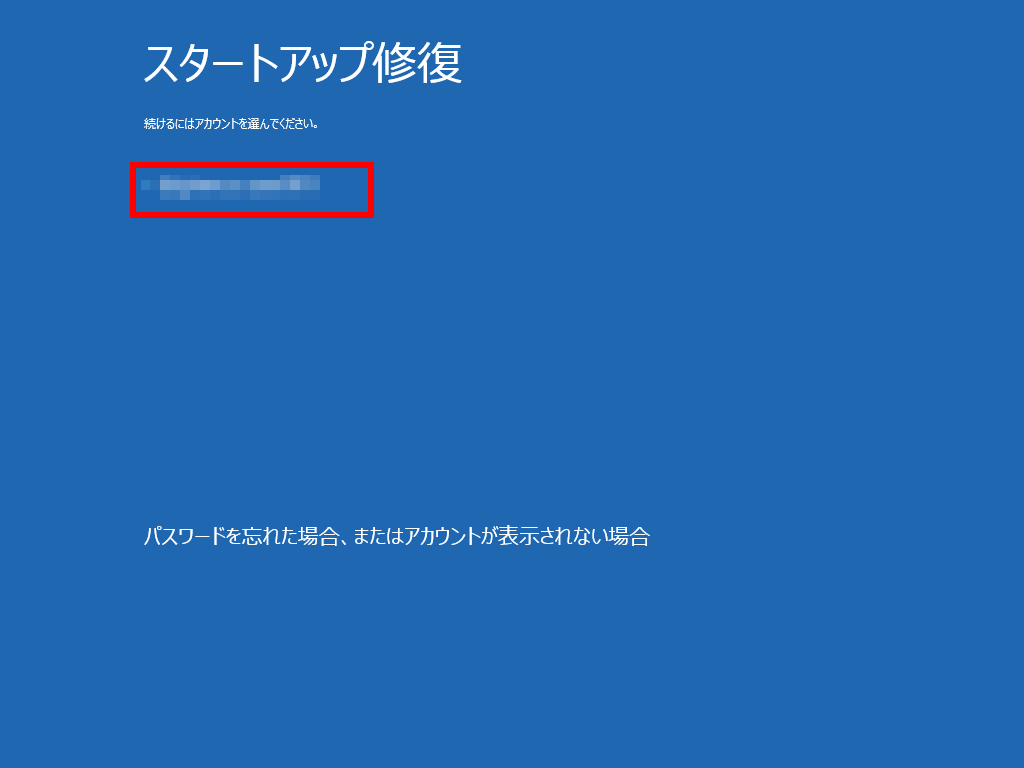
- [ ログインパスワード ] を入力し、 [ 続行 ] をクリックします。
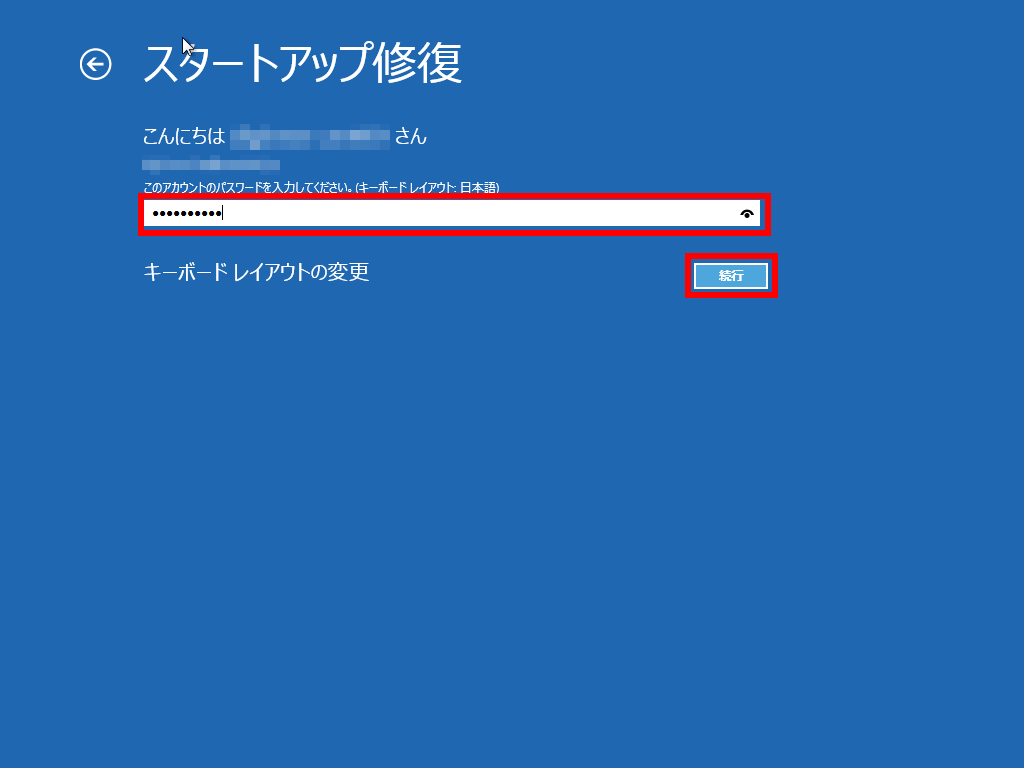
- 「 自動修復 」 が始まります。
処理が完了するまで待ちます。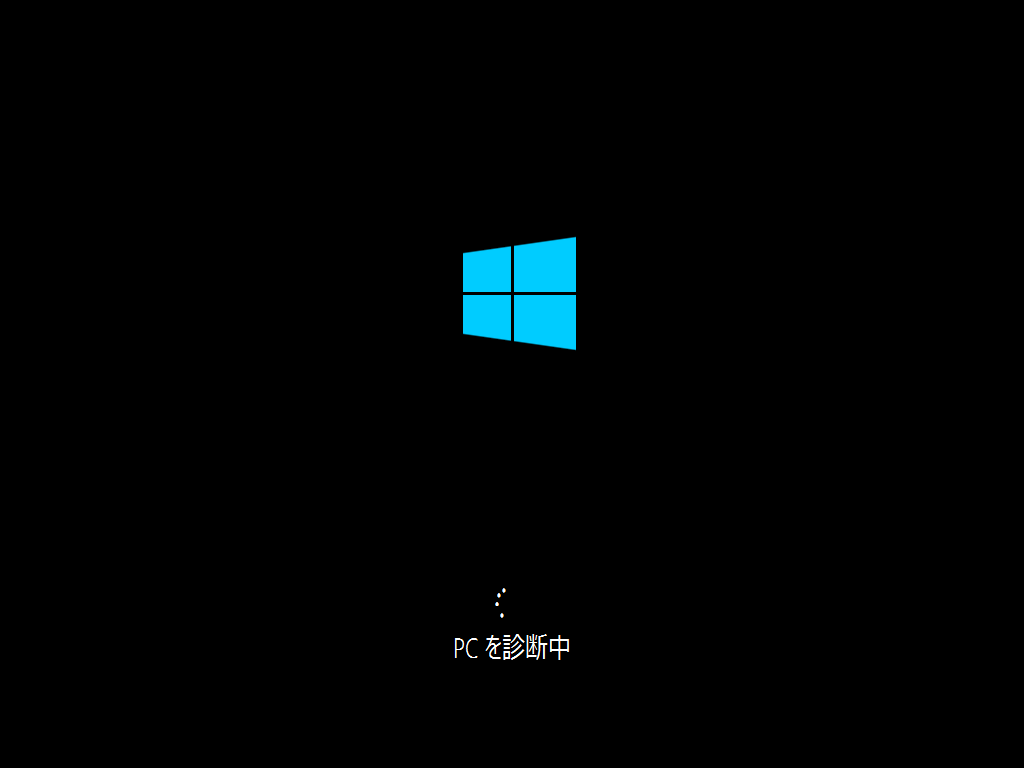
- 「 スタートアップ修復 」 が表示されます。
[ 詳細オプション ] をクリックします。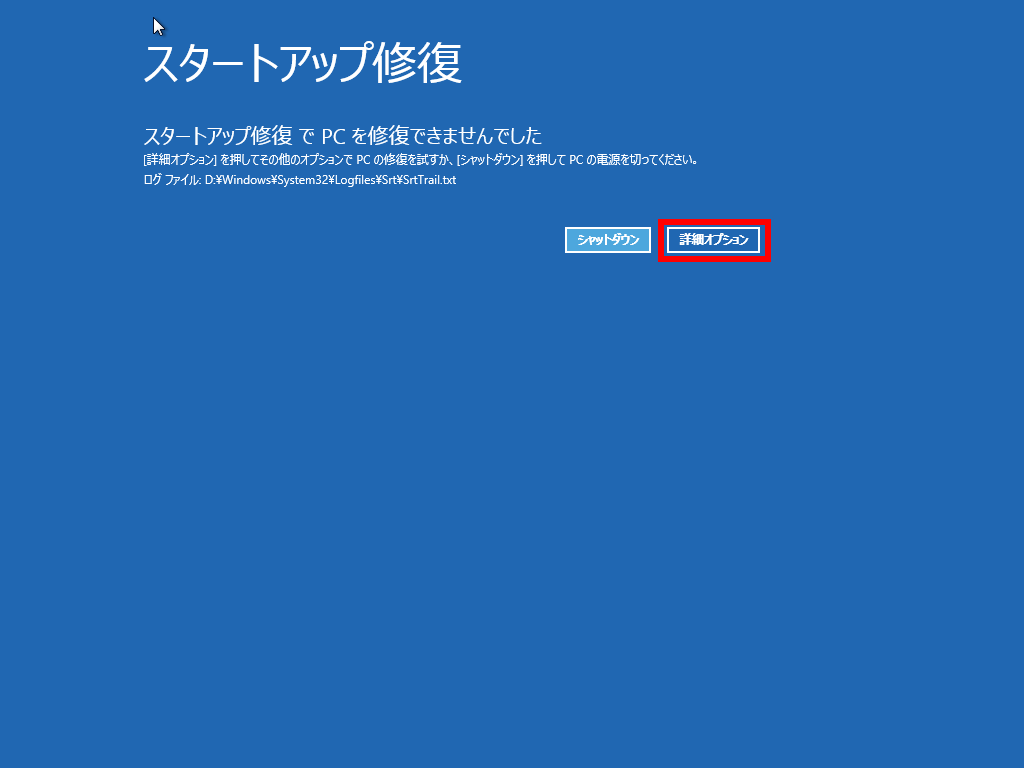
- 「 オプションの選択 」 が表示されます。
[ トラブルシューティング ] をクリックします。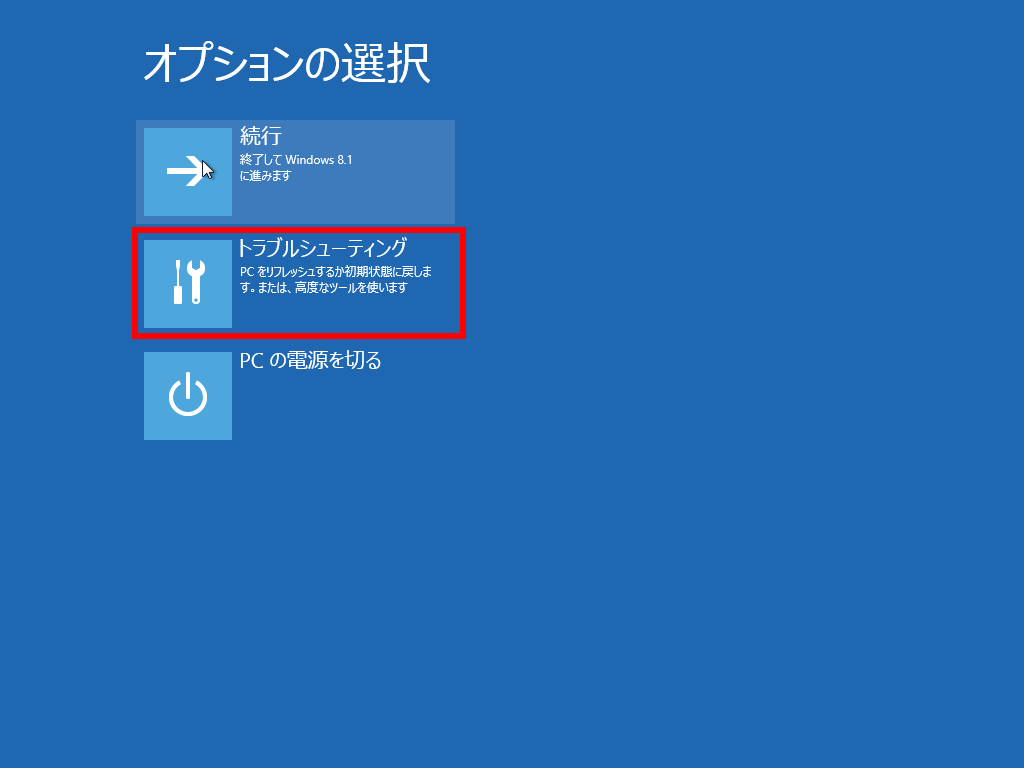
- 「 トラブルシューティング 」 が表示されます。
[ 詳細オプション ] をクリックします。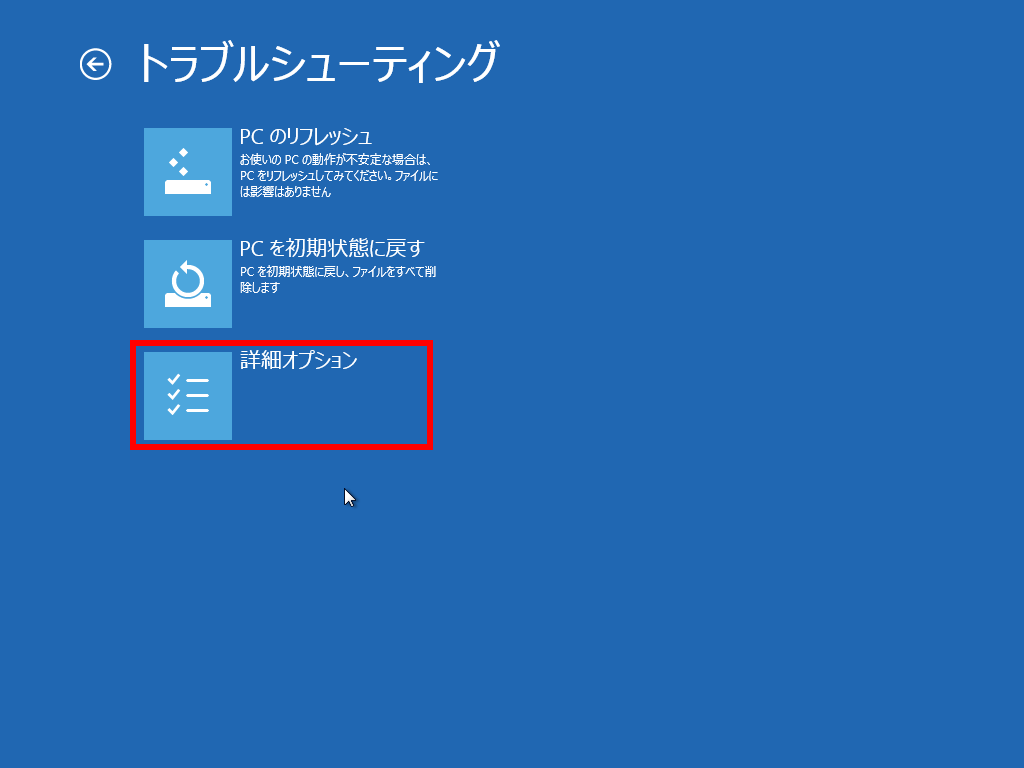
- 「 詳細オプション 」 の [ システムの復元 ] をクリックします。
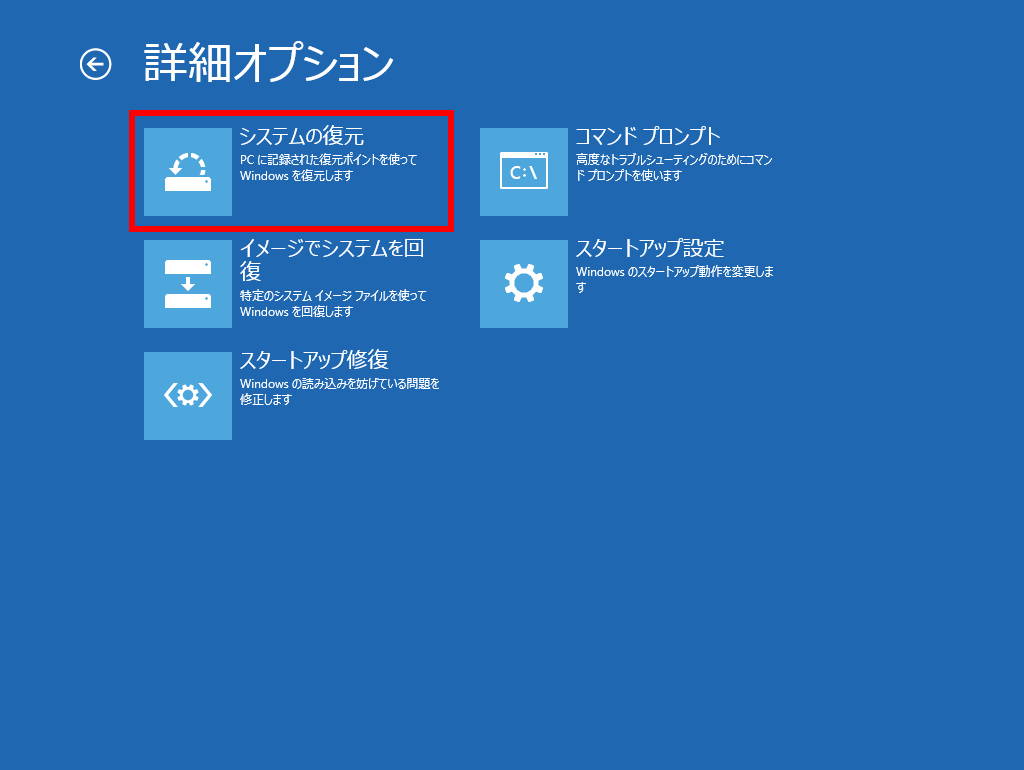
- 「 システムの復元 」 が表示されます。
[ 次へ(N) ] をクリックします。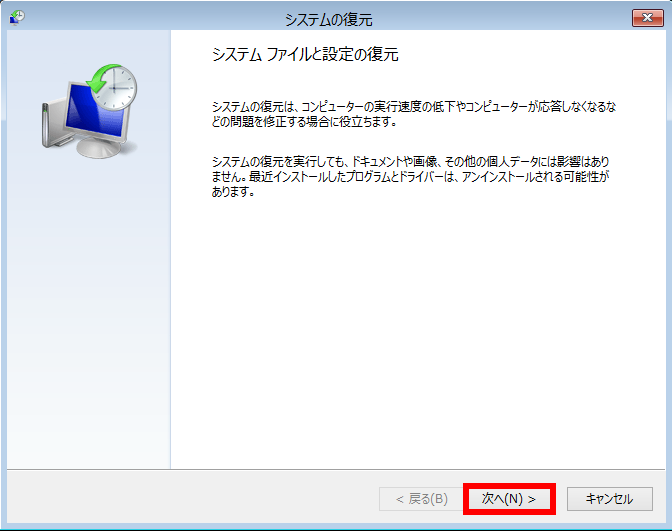
- 「 選択したイベントの前の状態にコンピューターを復元します。 」 というメッセージが表示されます。
[ 任意の復元ポイント ] を選択して、 [ 次へ(N) ] をクリックします。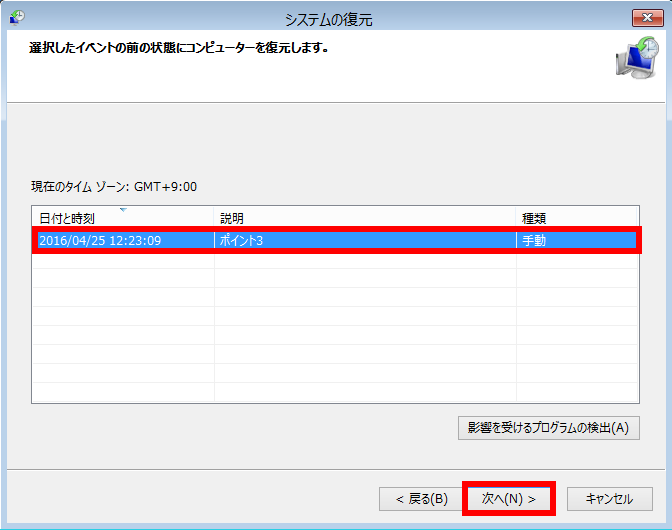
- [ 影響を受けるプログラムの検出 ] をクリックします。
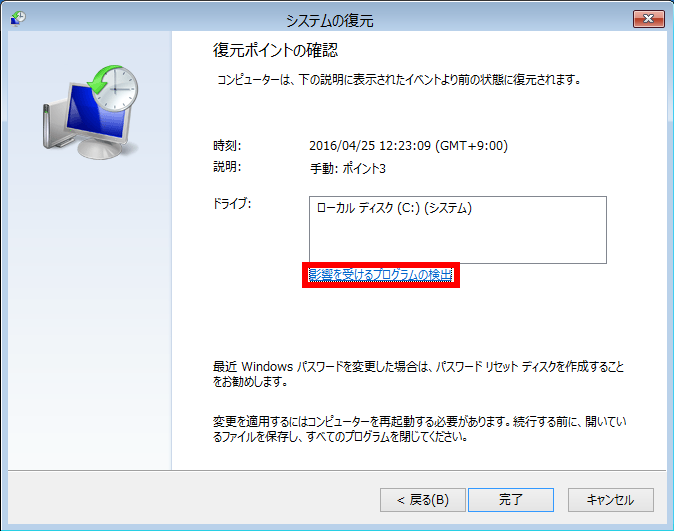
- 「 影響をうけるプログラム 」 の一覧が表示されます。
「 削除されるプログラムとドライバー: 」 や、 「 復元が見込まれるプログラムとドライバー 」 を
確認して、 [ 閉じる(C) ] をクリックします。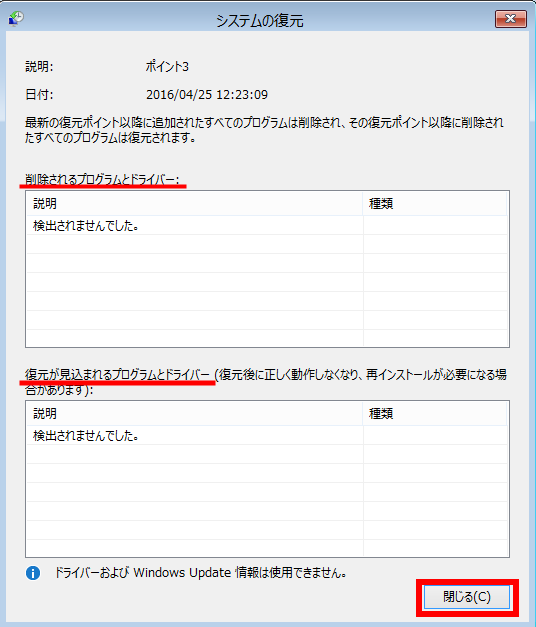 削除されるプログラム等は、必要に応じて復元後、再インストールします。
削除されるプログラム等は、必要に応じて復元後、再インストールします。
ここで表示された内容に不都合がある場合は、再度ほかの 「 復元ポイント 」 を選択してから、
[ 影響を受けるプログラムの検出 ] をクリックしてください。 - 「 復元ポイントの確認 」 画面が表示されます。
内容を確認し、 [ 完了 ] をクリックします。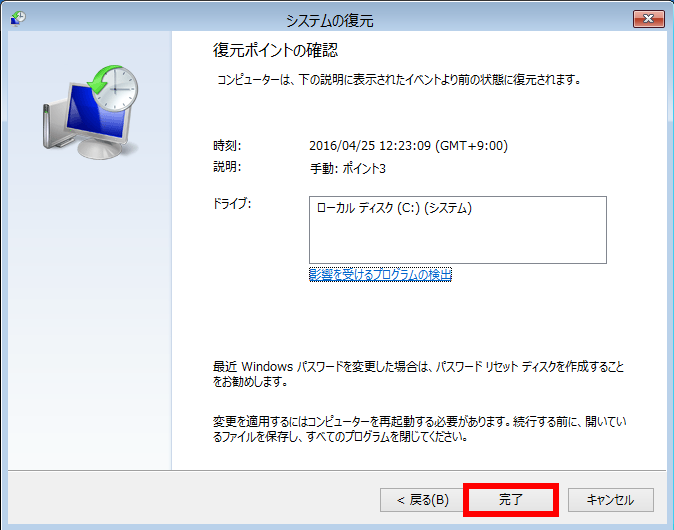
- 「 いったんシステムの復元を開始したら、中断することはできません。続行しますか? 」
メッセージが表示されます。
問題がなければ [ はい ] をクリックします。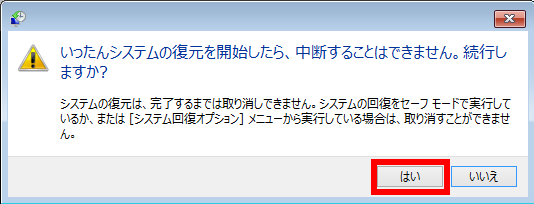
- 「 システムの復元 」 が開始されます。
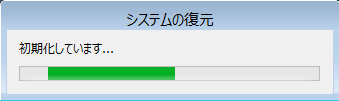
- システムの復元が完了すると、「 システムの復元は正常に完了しました。… 」
メッセージが表示されます。
[ 再起動 ] をクリックします。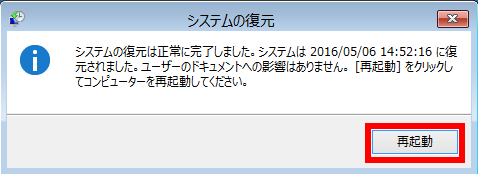
- 再起動後、再度 「 システムの復元は正常に完了しました。… 」 メッセージが表示されます。
[ 閉じる ] をクリックします。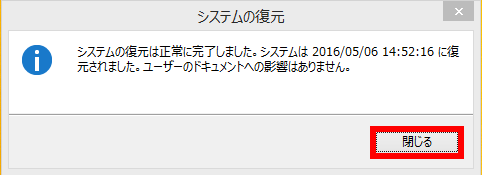
- システムが復元されていることを確認します。
アンケートにご協力ください
FAQにて解決しなかった場合はこちらまで
弊社製品及び弊社購入製品ご利用にてFAQで解決しなかった場合は、下記へお問い合わせください。
※お問合せの際、【 FAQ番号: を見た 】とお伝えいただければ、スムーズにご案内できます。
※お問合せの際、【 FAQ番号: を見た 】とお伝えいただければ、スムーズにご案内できます。
パソコンのサポート
サードウェーブサポートセンター
THIRDWAVE ・ Diginnos ・ Prime 製造番号の記載場所について
- 電話番号:03-4332-9193
- 受付時間:24時間年中無休
THIRDWAVE ・ Diginnos ・ Prime 製造番号の記載場所について
パーツ周辺機器のサポート ・ Dospara Club Members
ドスパラ商品コンタクトセンター
店舗でご購入の場合はレシートに記載の伝票番号をご用意ください。
- 電話番号:03-4332-9194
- 受付時間:10:00~19:00
店舗でご購入の場合はレシートに記載の伝票番号をご用意ください。