ファイルやフォルダーに圧縮属性を設定する方法 ( windows 8.1 )
| 対象 OS | Windows 8.1 |
|---|
- カテゴリー :
-
- トップカテゴリー > 症状から選ぶ > 設定・操作の手順
- トップカテゴリー > 製品から選ぶ > デスクトップパソコン
- トップカテゴリー > 製品から選ぶ > ノートパソコン
- トップカテゴリー > 製品から選ぶ > タブレット(Windows)
- トップカテゴリー > 製品から選ぶ > 小型パソコン(スティック・NUC)
回答
はじめに
この FAQ について
この FAQ では、ファイルやフォルダーに圧縮属性を設定する方法を説明します。
この FAQ は、Windows 8.1 Update で作成しています。
Windows 8 や Windows 8.1 ( Update 未適用 ) のバージョンでは、表示される手順や画面が異なることがございます。
バージョンの確認手順は、下記の FAQ を参照ください。
Windows 8 や Windows 8.1 ( Update 未適用 ) のバージョンでは、表示される手順や画面が異なることがございます。
バージョンの確認手順は、下記の FAQ を参照ください。
注意事項
- 圧縮属性は、NTFS 形式でフォーマットされたハードディスクでのみ利用することができます。
圧縮属性を設定したファイルを、FAT32 でフォーマットされた USB フラッシュメモリなどに
コピーすると、圧縮属性が解除され元のデータサイズに戻ります。 - 圧縮属性を設定したファイルやフォルダーは、アクセスに時間がかかる場合があるため、
使用頻度の少ないものに設定することをおすすめします。 - アプリケーションソフトによっては、圧縮属性を設定したファイルやフォルダーを開いたり編集したり
できないことがあります。
その場合は、圧縮属性の設定を解除してください。
その他の OS
操作手順
ファイルやフォルダーに圧縮属性を設定する手順
- デスクトップのタスクバーにある [ エクスプローラ ] をクリックします。
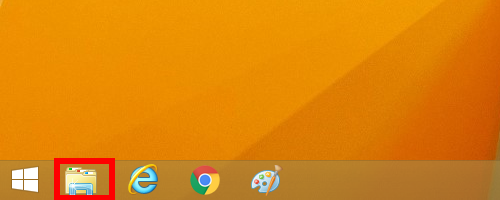
- [ 圧縮したいファイルまたはフォルダー ] を右クリックし、表示された一覧から
[ プロパティ(R) ] をクリックします。
ここでは例として、ドキュメントフォルダー内のサンプルフォルダーを圧縮します。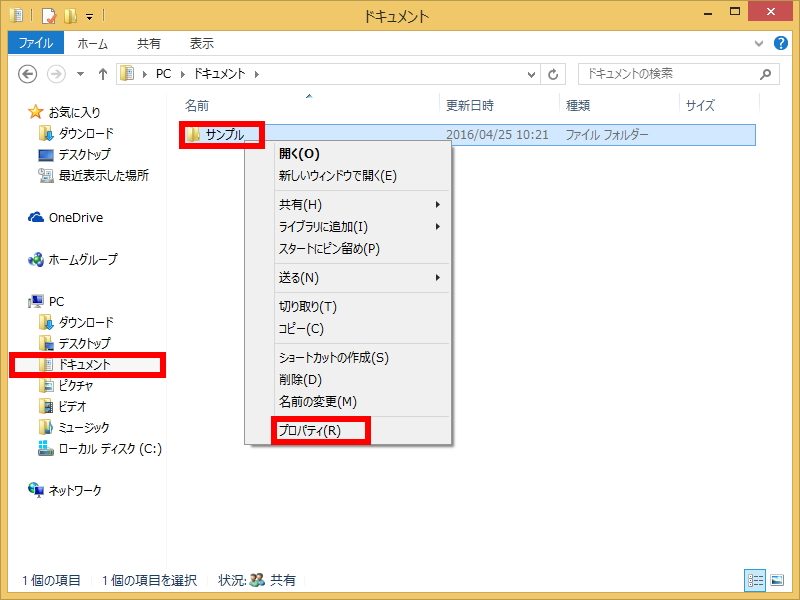
- 「 ( フォルダー名 ) のプロパティ 」 が表示されます。
[ 全般 ] タブをクリックし、 [ 詳細設定(D)... ] をクリックします。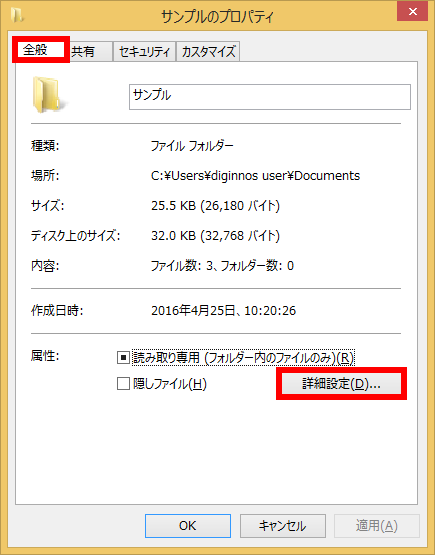
- 「 属性の詳細 」 が表示されます。
「 圧縮属性または暗号化属性 」 欄から [ 内容を圧縮してディスク領域を節約する(C) ] に
チェックを入れ、 [ OK ] をクリックします。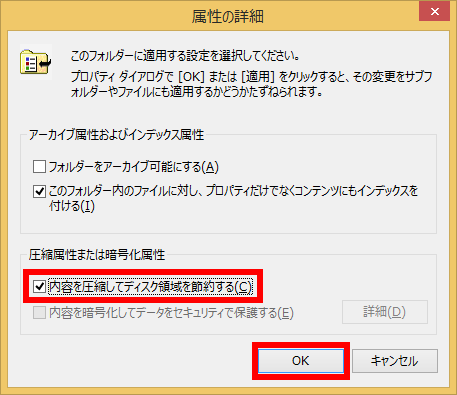
- 「 ( フォルダー名 ) のプロパティ 」 画面に戻ったら、 [ OK ] をクリックします。
※ ファイルの場合は以上で操作完了です。
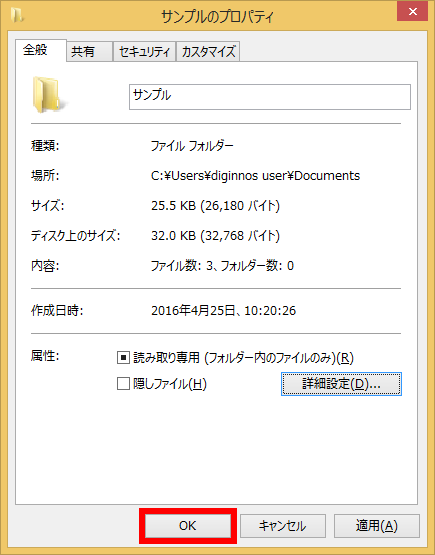
- フォルダーの場合は、 「 次の属性変更を選択しました: 」 「 圧縮 」 と表示されます。
設定を適用する範囲を以下の項目からクリックし、 [ OK ] をクリックします。- このフォルダーのみに変更を適用する
- 選択したフォルダーだけに圧縮属性が設定されます。
- 変更をこのフォルダー、サブフォルダーおよびファイルに適用する
- 選択したフォルダー内に入っているファイルやフォルダーすべてに圧縮属性が
設定されます。
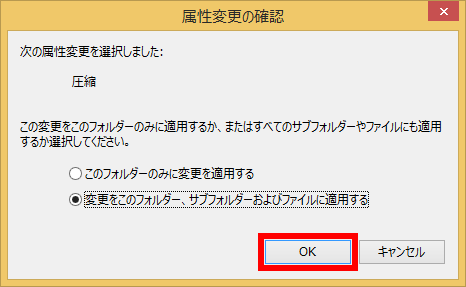
- 圧縮属性を与えたフォルダー名が 「 青色で表示 」 されていることを確認します。
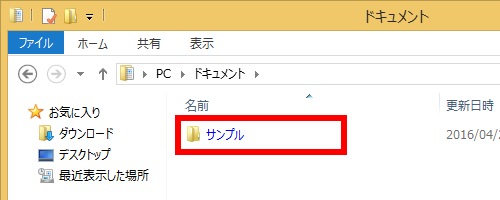
アンケートにご協力ください
FAQにて解決しなかった場合はこちらまで
弊社製品及び弊社購入製品ご利用にてFAQで解決しなかった場合は、下記へお問い合わせください。
※お問合せの際、【 FAQ番号: を見た 】とお伝えいただければ、スムーズにご案内できます。
※お問合せの際、【 FAQ番号: を見た 】とお伝えいただければ、スムーズにご案内できます。
パソコンのサポート
サードウェーブサポートセンター
THIRDWAVE ・ Diginnos ・ Prime 製造番号の記載場所について
- 電話番号:03-4332-9193
- 受付時間:24時間年中無休
THIRDWAVE ・ Diginnos ・ Prime 製造番号の記載場所について
パーツ周辺機器のサポート ・ Dospara Club Members ・ セーフティサービス
ドスパラ商品コンタクトセンター
店舗でご購入の場合はレシートに記載の伝票番号をご用意ください。
- 電話番号:03-4332-9194
- 受付時間:9:00~21:00
店舗でご購入の場合はレシートに記載の伝票番号をご用意ください。