プリンタードライバーをインストールする方法 ( Windows 8.1 )
| 対象 OS | Windows 8.1 |
|---|
- カテゴリー :
-
- トップカテゴリー > 症状から選ぶ > 設定・操作の手順
- トップカテゴリー > 製品から選ぶ > デスクトップパソコン
- トップカテゴリー > 製品から選ぶ > ノートパソコン
- トップカテゴリー > 製品から選ぶ > タブレット(Windows)
- トップカテゴリー > 製品から選ぶ > 小型パソコン(スティック・NUC)
回答
はじめに
この FAQ について
この FAQ では、プリンタードライバーをインストールする方法説明します。
この FAQ は、Windows 8.1 Update で作成しています。
Windows 8 や Windows 8.1 ( Update 未適用 ) のバージョンでは、表示される手順や画面が異なることがございます。
バージョンの確認手順は、下記の FAQ を参照ください。
Windows 8 や Windows 8.1 ( Update 未適用 ) のバージョンでは、表示される手順や画面が異なることがございます。
バージョンの確認手順は、下記の FAQ を参照ください。
事前確認
ここでは、Windows 8 / 8.1 の機能でプリンターを設定する方法を案内していますが、プリンターによっては、
付属している専用のセットアップディスクや最新のプリンタードライバーを使用して接続や設定を行う必要が
あります。
プリンターの詳細な設定方法については、プリンター添付のマニュアルやプリンターメーカーのホームページを
確認してください。
付属している専用のセットアップディスクや最新のプリンタードライバーを使用して接続や設定を行う必要が
あります。
プリンターの詳細な設定方法については、プリンター添付のマニュアルやプリンターメーカーのホームページを
確認してください。
- プリンタードライバーをメーカーのホームページから入手する場合は、Windows 8 / 8.1 のビット数を
確認する必要があります。
Windows 8 / 8.1 のビット数を確認するには、下記のリンク先を参照してください。
システムの種類 ( 32 ビット / 64 ビットオペレーティングシステム ) を確認する方法手順 - お使いのパソコンを Windows 8 から Windows 8.1 にアップデートした場合は、プリンターが
Windows 8.1 に対応しているかを、プリンターメーカーのホームページなどで確認してください。
また、Windows 8.1 にアップデートする前にプリンタードライバーを削除して、アップデート後に
最新のドライバーをインストールする必要があります。 - ネットワークプリンターを設定する場合は、以下の情報を参照してください。
ネットワークプリンターを設定する場合は、下記のリンク先を参照してください。
ネットワークプリンターを設定する方法
その他の OS
操作手順
プリンタードライバーをインストールする手順
- [ スタート ] ボタンを右クリックまたは、「 Windows 」 + 「 X 」 キーを押し、表示された一覧から
[ コントロール パネル(P) ] をクリックします。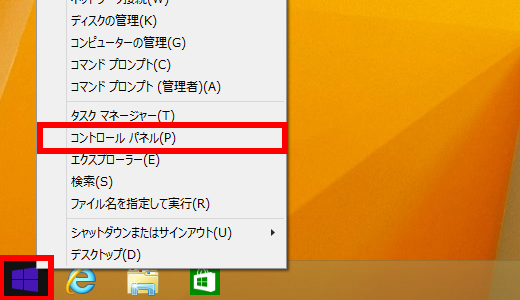
- 「 コントロール パネル 」 画面が表示されます。
「 表示方法 」が「 カテゴリ 」になっていることを確認し、「 ハードウェアとサウンド 」 をクリックします。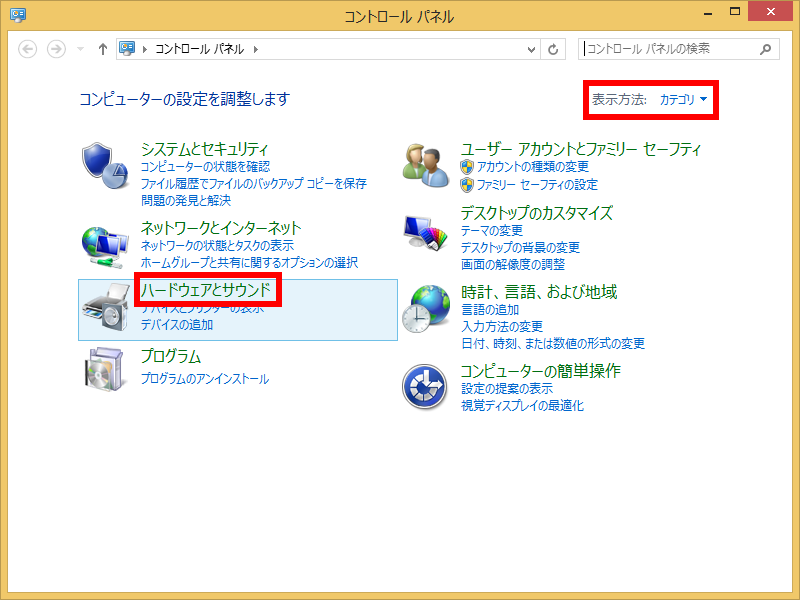
- 「 ハードウェアとサウンド 」 画面が表示されます。
[ プリンターの追加 ] をクリックします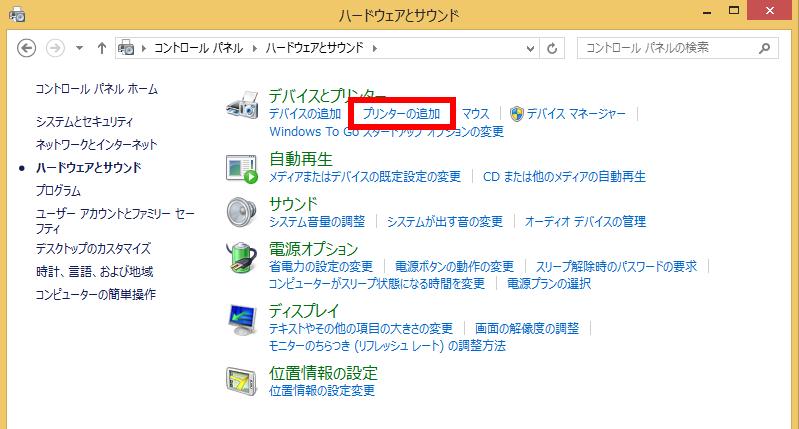
- 「 プリンターの追加 」 画面が表示されます。
目的のプリンターが表示された場合は、[ 該当のプリンター名 ] をクリックし、[ 次へ(N) ] を
クリックして手順 8 へ進みます。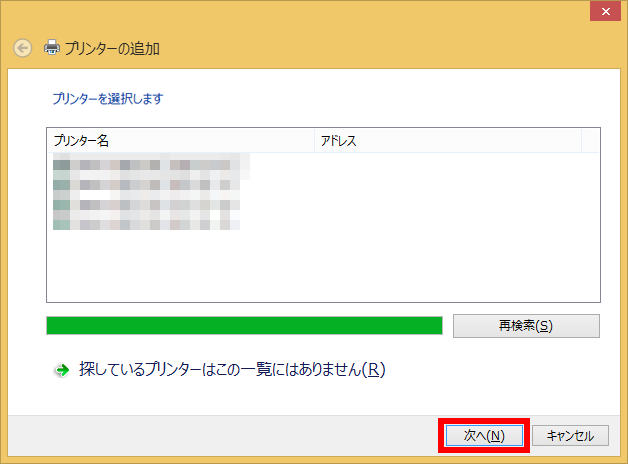 目的のプリンターが表示されない場合は、[ 探しているプリンターはこの一覧にはありません(R) ]を
目的のプリンターが表示されない場合は、[ 探しているプリンターはこの一覧にはありません(R) ]を
クリックし、[ 次へ(N) ] をクリックして手順 5 へ進みます。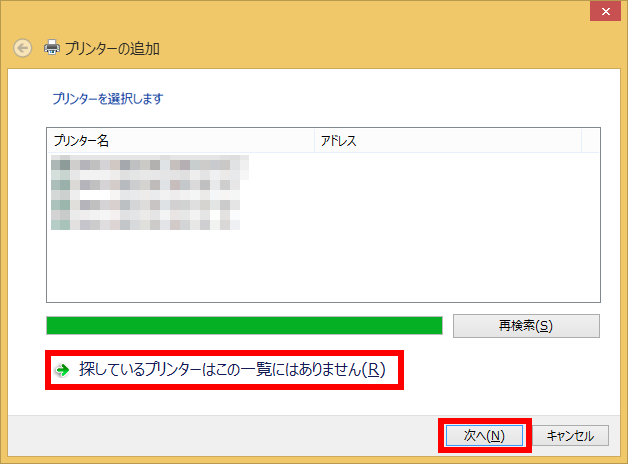
- 「 その他のオプションでプリンターを検索 」 画面が表示されます。
設定するプリンターに応じて、[ 該当のプリンター追加方法 ] をクリックし、[ 次へ(N) ] をクリック
します。
ここでは例として、[ ローカル プリンターまたはネットワーク プリンターを手動設定で追加する(O) ]
をクリックします。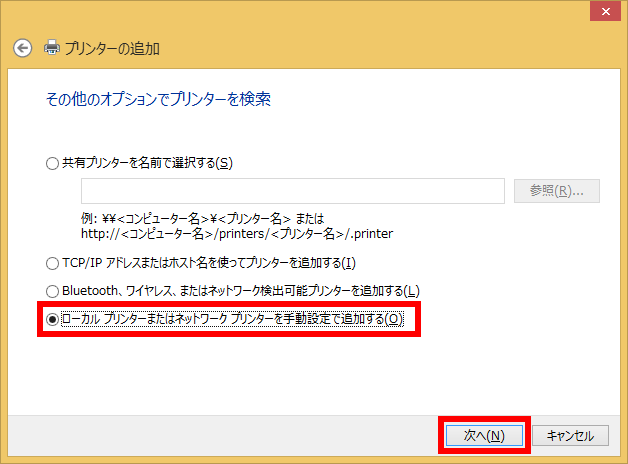
- 「 プリンター ポートの選択 」 画面が表示されます。
追加するプリンターの接続方法に応じて、[ 該当のプリンターポート ] をクリックします。
ここでは例として、[ 既存のポートを使用(U): ] をクリックします。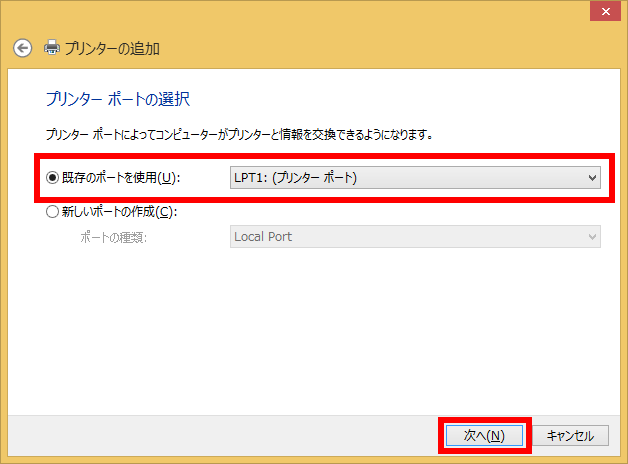
- 「 プリンター ドライバーのインストール 」 画面が表示されます。
「 製造元 」 ボックスから[ 設定するプリンターメーカー ] をクリックし、「 プリンター 」 ボックスから
[ 追加するプリンターのモデル名 ] をクリックし、[ 次へ(N) ] をクリックします。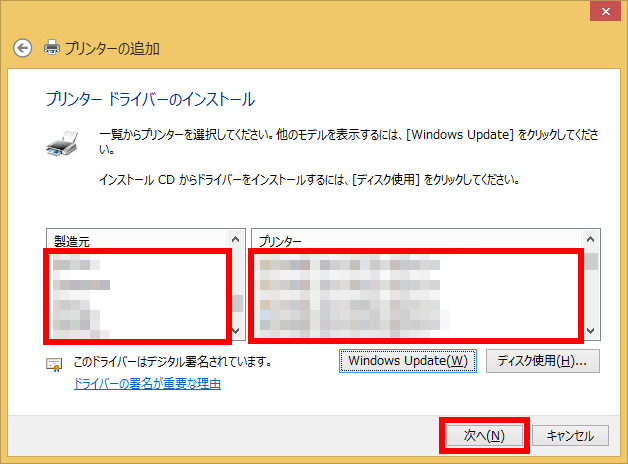 目的のプリンターがない場合は、以下のいずれかの項目をクリックします。
目的のプリンターがない場合は、以下のいずれかの項目をクリックします。
- Windows Update(W)
- [ Windows Update ] をクリックし、更新されたプリンターの情報から、新しいドライバーをインストール
します。 - ディスク使用(H)
- プリンターに付属のドライバーインストールCDを使用して、プリンタードライバーをインストール
します。
- 「 プリンター名を入力してください 」 画面が表示されます。
「 プリンター名(P): 」 ボックスに「 目的のプリンター名 」 が入力されていることを確認し、
[ 次へ(N) ] をクリックします。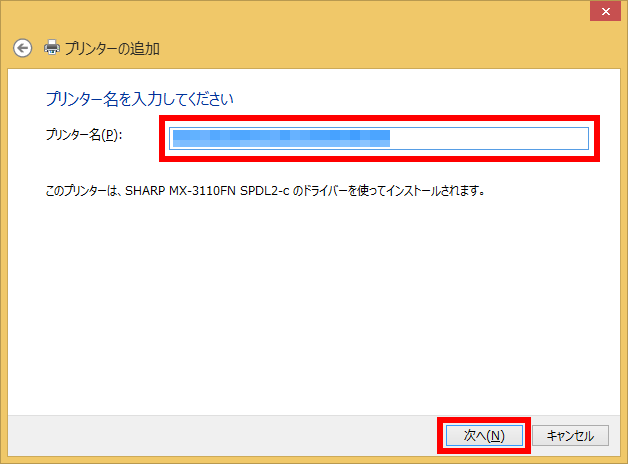
- 「 プリンター共有 」 画面が表示されます。
[ ネットワーク上でのプリンター共有設定 ] について、該当する項目をクリックし、[ 次へ(N) ] を
クリックします。
ここでは例として、[ このプリンターを共有しない(O) ] をクリックします。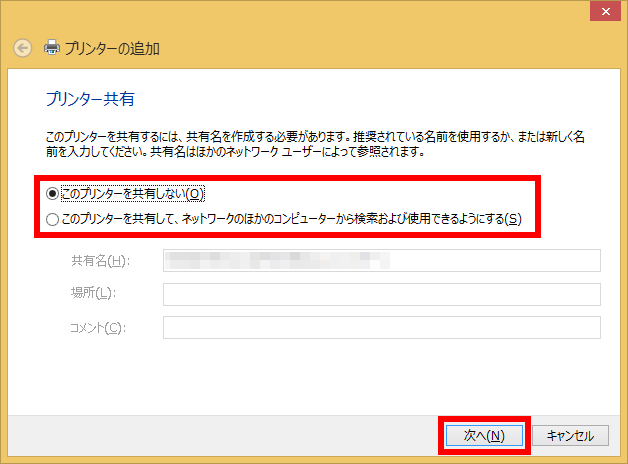
- 「 ( プリンター名 ) が正しく追加されました 」 画面が表示されたら、[ 完了(F) ] をクリックします。
※ テストページを印刷する場合は、[ テストページの印刷(P) ] をクリックします。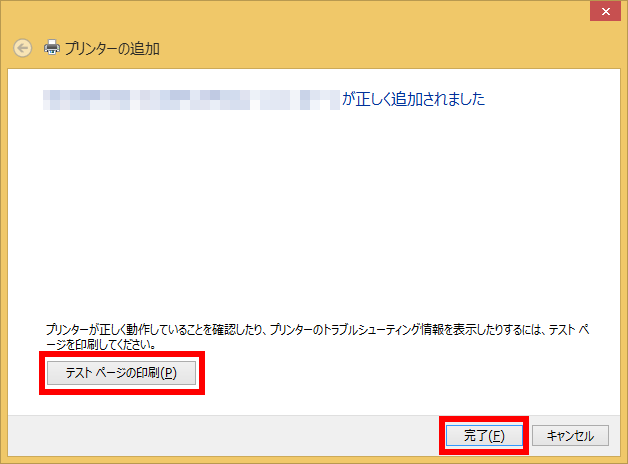
アンケートにご協力ください
FAQにて解決しなかった場合はこちらまで
弊社製品及び弊社購入製品ご利用にてFAQで解決しなかった場合は、下記へお問い合わせください。
※お問合せの際、【 FAQ番号: を見た 】とお伝えいただければ、スムーズにご案内できます。
※お問合せの際、【 FAQ番号: を見た 】とお伝えいただければ、スムーズにご案内できます。
パソコンのサポート
サードウェーブサポートセンター
THIRDWAVE ・ Diginnos ・ Prime 製造番号の記載場所について
- 電話番号:03-4332-9193
- 受付時間:24時間年中無休
THIRDWAVE ・ Diginnos ・ Prime 製造番号の記載場所について
パーツ周辺機器のサポート ・ Dospara Club Members ・ セーフティサービス
ドスパラ商品コンタクトセンター
店舗でご購入の場合はレシートに記載の伝票番号をご用意ください。
- 電話番号:03-4332-9194
- 受付時間:10:00~19:00
店舗でご購入の場合はレシートに記載の伝票番号をご用意ください。