フリーズした PC を強制終了する方法 ( Windows 11 / 10 )
| 対象 OS | Windows 11 Windows 10 |
|---|
- カテゴリー :
-
- トップカテゴリー > 症状から選ぶ > 設定・操作の手順
- トップカテゴリー > 製品から選ぶ > デスクトップパソコン
- トップカテゴリー > 製品から選ぶ > ノートパソコン
- トップカテゴリー > 製品から選ぶ > タブレット(Windows)
- トップカテゴリー > 製品から選ぶ > 小型パソコン(スティック・NUC)
回答
はじめに
この FAQ について
この FAQ では、フリーズした PC を強制的に終了させる方法を説明します。
- Windows 11
この作業は PC のフリーズ状態に応じて操作方法が異なります。この FAQ は、Windows 11 Pro バージョン 21H2 で作成しています。
バージョン 23H2 も同じ手順であることを確認しておりますが、
表示される手順や画面が異なることがございます。
バージョンの確認手順は、下記の FAQ を参照ください。 - Windows 10
この作業は PC のフリーズ状態に応じて操作方法が異なります。この FAQ は、Windows 10 Pro バージョン 2004 で作成しています。
Windows 10 バージョン 21H2 も同じ手順であることを確認しておりますが、
表示される手順や画面が異なることがございます。
バージョンの確認手順は、下記の FAQ を参照ください。
注意事項
- 強制終了した場合、作成途中のデータ ( 文書ファイルなど ) は最後に保存された状態のままになります。
- ハードディスクや 「 BD / DVD / CD 」 ドライブのアクセスランプが 「 点灯 」 または 「 点滅 」 しているときはランプが消えるまでお待ちください。
アクセス中に電源を切るとデータが失われる場合があります。 - PC に BD や DVD 、CD などのメディアが挿入されているときは 「 イジェクトボタン 」 を押して取り出してください。
DVD などのメディアを挿入したまま電源を入れると、 PC が正常に起動しない場合があります。
その他の OS
Windows 11
キーボード操作ができる場合の対処方法
- ショートカットキーで強制終了する方法
-
- デスクトップ画面で [ Alt ] キーを押しながら [ F4 ] キーを押します。
- 選択内容 「 シャットダウン 」 を確認し、 [ OK ] をクリックします。
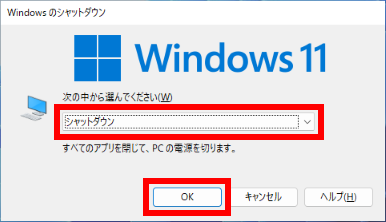
- 選択内容 「 シャットダウン 」 ではない場合は 「 次の中から選んでください(W) 」 のプルダウンメニューから [ シャットダウン ] を選択します。
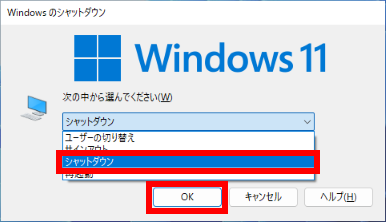
- 「 [ Ctrl ] + [ Alt ] + [ Delete ] 」 キーでシャットダウンする方法
-
- [ Ctrl ] キーと [ Alt ] キーを押しながら [ Delete ] キーを押します。
[ Tab ] キーを押すごとに白枠が移動します。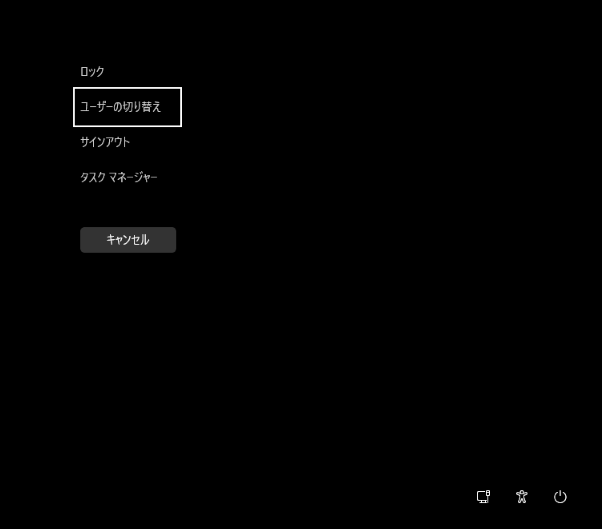
- [ Tab ] キーを連打し、選択枠を 「 電源マーク 」 に移動後、
[ Enter ] キーを押します。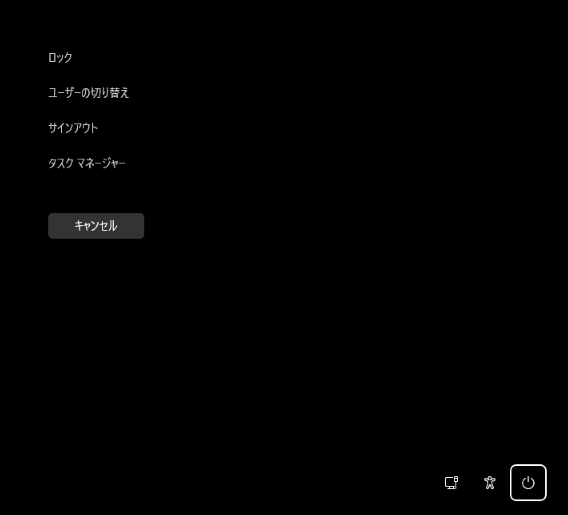
- [ ↓ ] 、 [ ↑ ] キーでポップアップメニューの [ シャットダウン ] を選択し、
[ Enter ] キーを押します。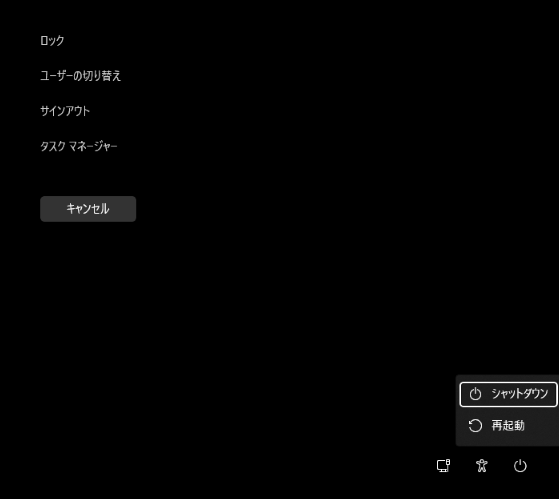
- [ Ctrl ] キーと [ Alt ] キーを押しながら [ Delete ] キーを押します。
- スタートメニューから強制終了する方法
-
- キーボードの[
 ( Windows ) ] キーを押します。
( Windows ) ] キーを押します。 - 「 スタートメニュー 」 が表示されます。
[ Tab ] キーを押すごとに黒枠が移動します。「 ピン止め済み 」 アプリの先頭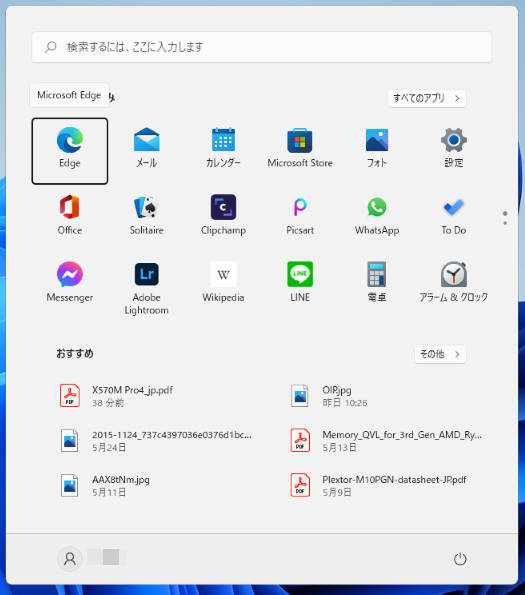 「 すべてのアプリ 」 ボタン
「 すべてのアプリ 」 ボタン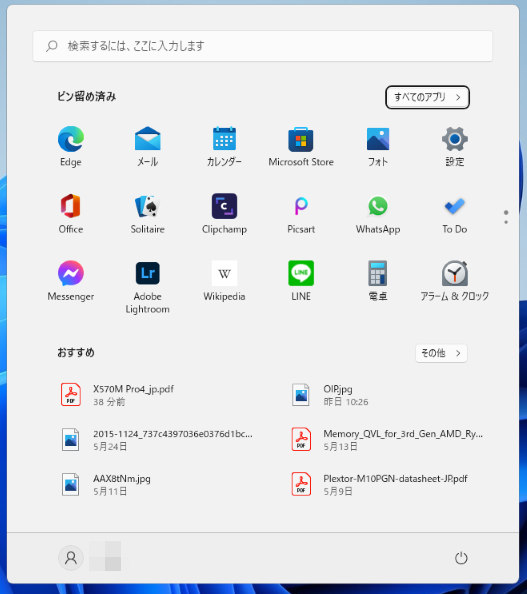 「 おすすめ 」 ファイルの先頭
「 おすすめ 」 ファイルの先頭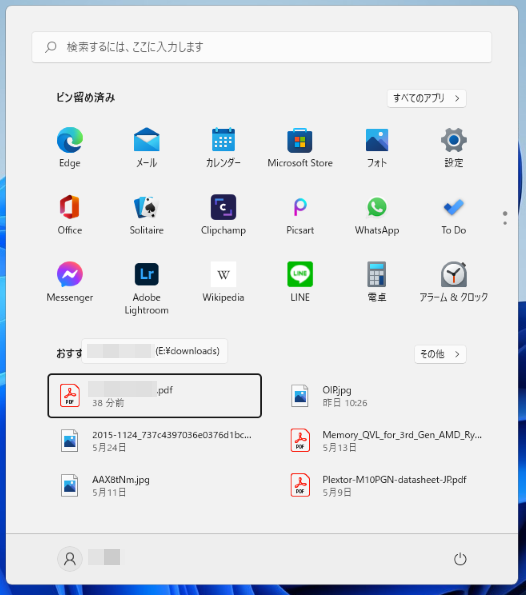 「 その他 > 」 ボタン
「 その他 > 」 ボタン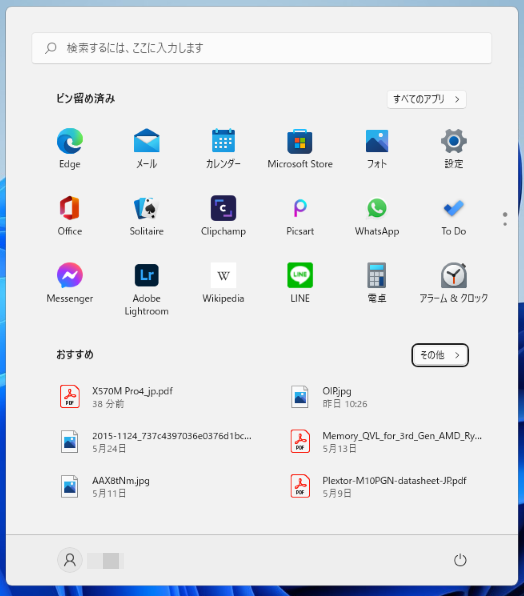
- 「 ユーザー 」 アイコンで [ → ] キーを押し 「 電源 」 マークへ移動します。
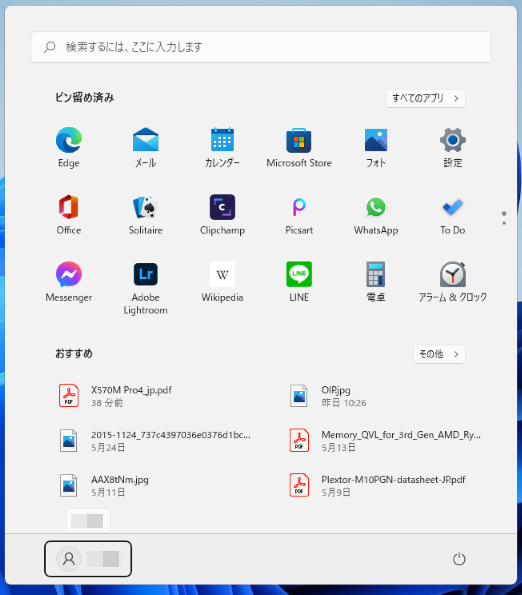
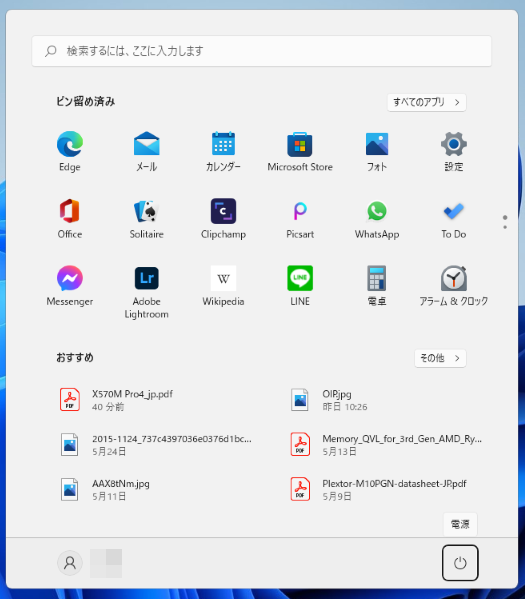
- [ Enter ] キーを押し、[ ↓ ] 、 [ ↑ ] キーでメニューの 「 シャットダウン 」 を選択後、再度 [ Enter ] キーを押します。
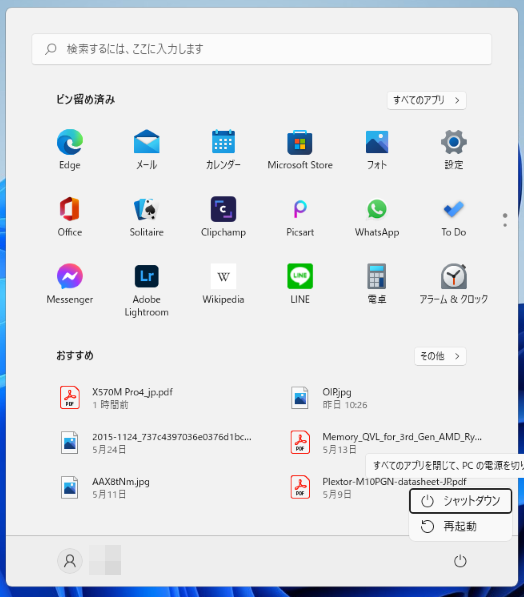
- キーボードの[
Windows 10
キーボード操作ができる場合の対処方法
- ショートカットキーで強制終了する方法
-
- デスクトップ画面で [ Alt ] キーを押しながら [ F4 ] キーを押します。
- 「 Windows のシャットダウン 」 が表示されます。
「 次の中から選んでください(W) 」 のプルダウンメニューから [ シャットダウン ] を選択します。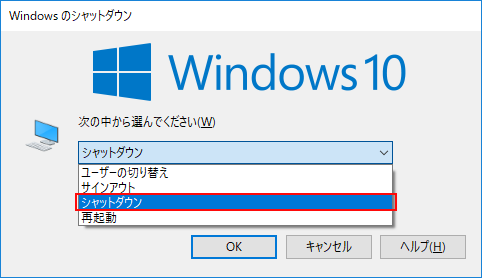
- 選択内容 「 シャットダウン 」 を確認し、 [ OK ] をクリックします。
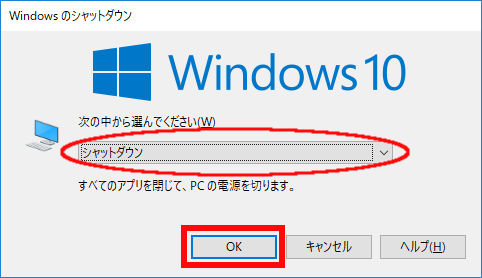
- 「 [ Ctrl ] + [ Alt ] + [ Delete ] 」 キーでシャットダウンする方法
-
- [ Ctrl ] キーと [ Alt ] キーを押しながら [ Delete ] キーを押します。
- [ Tab ] キーを連打し、選択枠を 「 電源マーク 」 に移動後、
[ Enter ] キーを押します。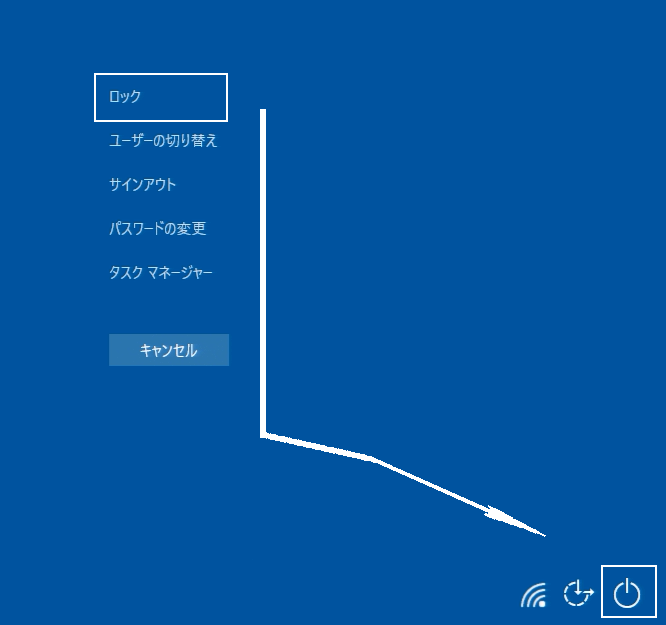
- [ ↓ ] 、 [ ↑ ] キーでポップアップメニューの [ シャットダウン ] を選択し、
[ Enter ] キーを押します。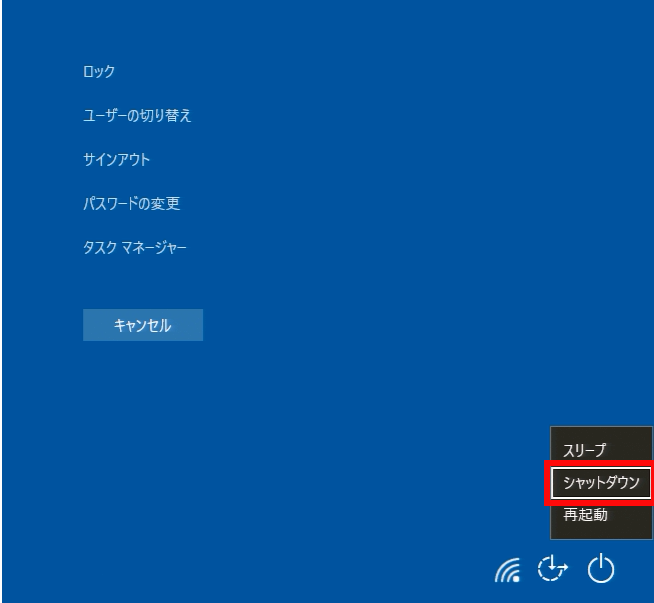
- スタートメニューから強制終了する方法
-
- キーボードの[
 ( Windows ) ] キーを押します。
( Windows ) ] キーを押します。 - 「 スタートメニュー 」 が表示されます。 → [ Tab ] キーを押し、一番左側の列を選択します。
※選択枠が表示されます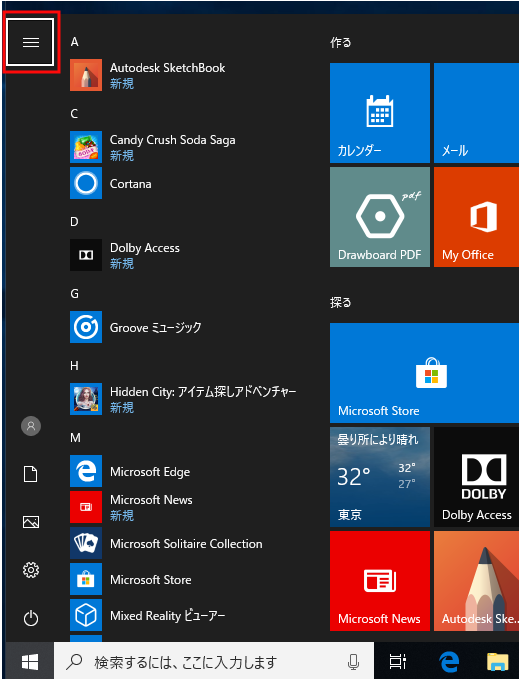
- [ ↓ ] キーで選択枠を「 電源 」 マークまで移動し、 [ Enter ] キーを押します。
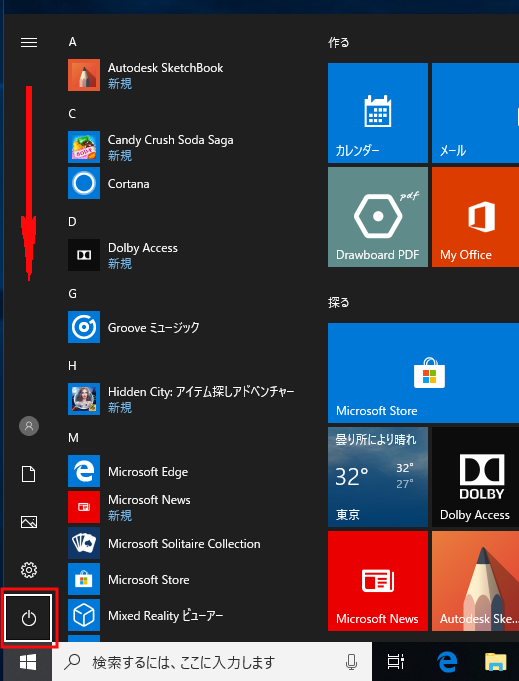
- [ ↓ ] 、 [ ↑ ] キーでメニューの 「 シャットダウン 」 を選択し、 [ Enter ] キーを押します。
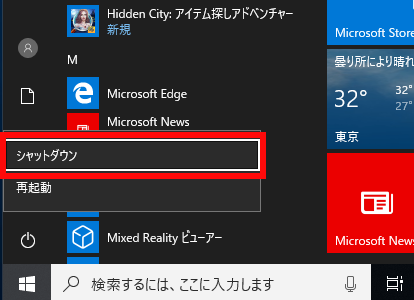
- キーボードの[
キーボード、マウス共に操作ができない場合の対処方法
キーボード、マウス共に操作ができない場合の対処方法
- キーボード、マウス共に操作ができない場合や、上記方法で強制終了ができない場合は、電源スイッチを押し続けることで PC の電源を強制的に切ります。
- 電源が切れた後、電源プラグをコンセントから抜き、電源スイッチを数回押した ( 放電作業 ) のち、 電源プラグをコンセントに接続し PC の電源を入れます。
- PC が再起動できた場合は一度、通常のシャットダウンを行い、再度、電源投入後に正常動作を確認します。
- 操作途中の内容 ( 編集中のファイルなど ) は保存されません。
- 電源ボタンによる強制終了は、やむを得ない場合を除き行わないでください。
- ごくまれに、 PC 本体の電源スイッチを押し続けても、電源が切れない場合があります。 この場合は、ディスプレイと PC 本体両方の電源ケーブルをコンセントから外して、放電を行います。
- 「 システム設定 ( 電源ボタンの定義 ) 」 において、電源ボタンを押したときの動作が 「 シャットダウン以外 」 に設定されていると、電源ボタンを押してもシャットダウンできない場合があります。
アンケートにご協力ください
FAQにて解決しなかった場合はこちらまで
弊社製品及び弊社購入製品ご利用にてFAQで解決しなかった場合は、下記へお問い合わせください。
※お問合せの際、【 FAQ番号: を見た 】とお伝えいただければ、スムーズにご案内できます。
※お問合せの際、【 FAQ番号: を見た 】とお伝えいただければ、スムーズにご案内できます。
パソコンのサポート
サードウェーブサポートセンター
THIRDWAVE ・ Diginnos ・ Prime 製造番号の記載場所について
- 電話番号:03-4332-9193
- 受付時間:24時間年中無休
THIRDWAVE ・ Diginnos ・ Prime 製造番号の記載場所について
パーツ周辺機器のサポート ・ Dospara Club Members ・ セーフティサービス
ドスパラ商品コンタクトセンター
店舗でご購入の場合はレシートに記載の伝票番号をご用意ください。
- 電話番号:03-4332-9194
- 受付時間:9:00~21:00
店舗でご購入の場合はレシートに記載の伝票番号をご用意ください。