サウンドドライバーを再インストールする方法 ( Windows 7 )
| 対象 OS | Windows 7 |
|---|
- カテゴリー :
-
- トップカテゴリー > 症状から選ぶ > 設定・操作の手順
- トップカテゴリー > 製品から選ぶ > デスクトップパソコン
- トップカテゴリー > 製品から選ぶ > ノートパソコン
- トップカテゴリー > 製品から選ぶ > タブレット(Windows)
- トップカテゴリー > 製品から選ぶ > 小型パソコン(スティック・NUC)
回答
はじめに
この FAQ について
この FAQ では、サウンドドライバーを再インストールする方法を説明します。
その他の OS
操作手順
サウンドドライバーを再インストールする手順
- [ スタート ] → [ コントロール パネル ] をクリックします。
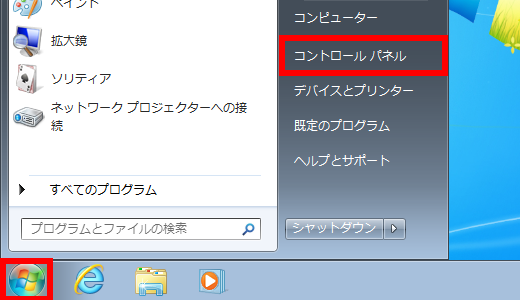
- 「 コントロール パネル 」 が表示されます。
表示方法が 「 カテゴリ 」 になっていることを確認し、[ システムとセキュリティ ] をクリックします。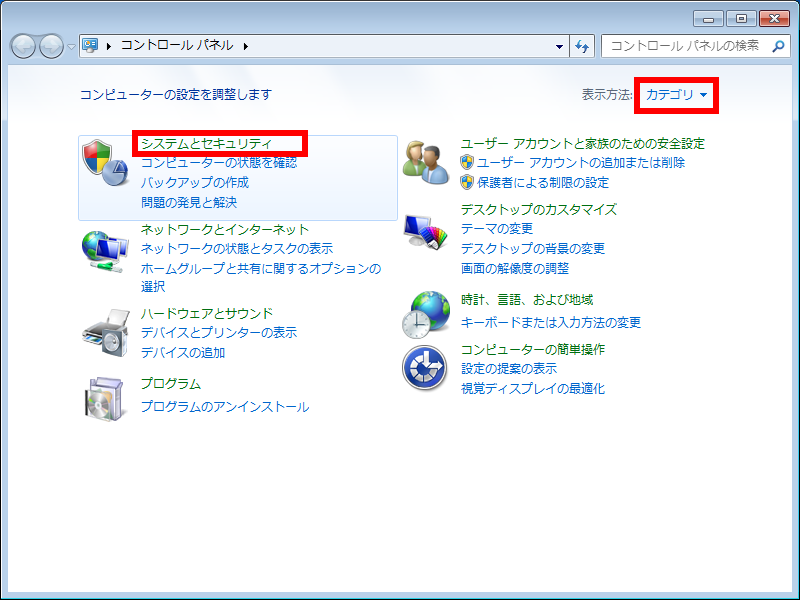
- 「 システムとセキュリティ 」 が表示されます。
[ システム ] をクリックします。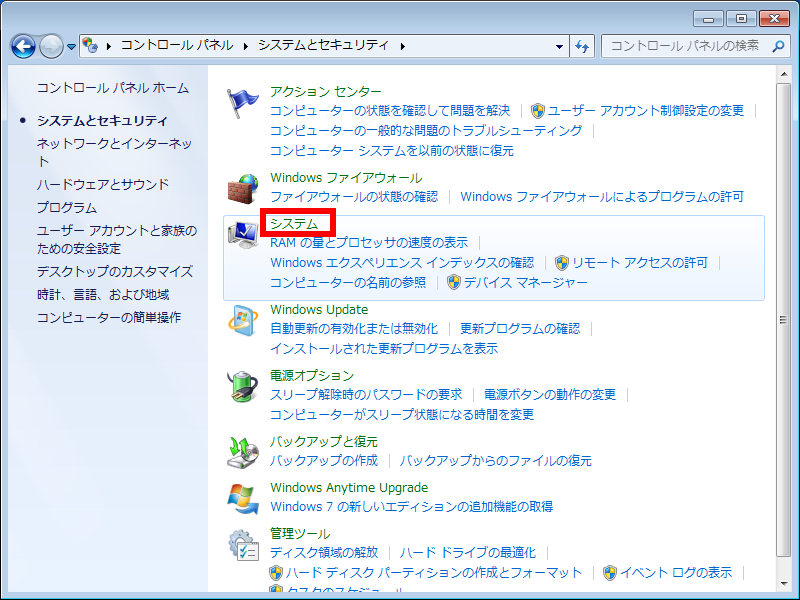
- 「 システム 」 が表示されます。
[ デバイス マネージャー ] をクリックします。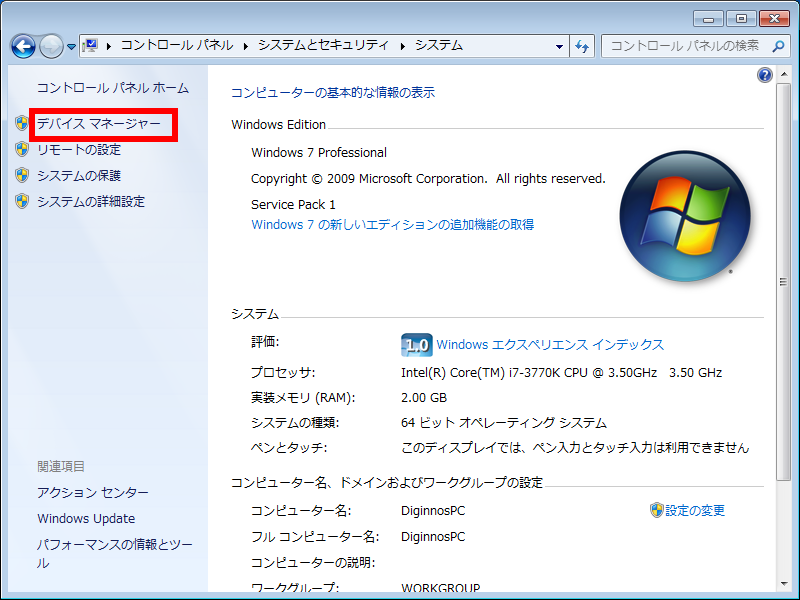
- 「 デバイス マネージャー 」 が表示されます。
「 サウンド、ビデオ、およびゲーム コントロラー 」 の左側にある [ > ] をクリックします。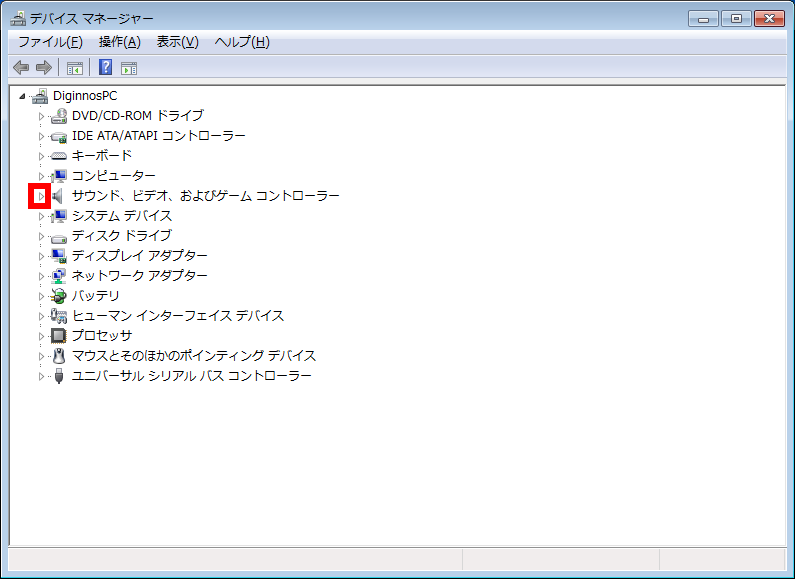
- 「 サウンド、ビデオ、およびゲーム コントロラー 」 の一覧が表示されます。
該当する [ ドライバー ] の上で右クリックし、表示されたメニューから [ 削除(U) ] をクリックします。
※ ご使用の製品によって 「 サウンドドライバー 」 の名称は異なります。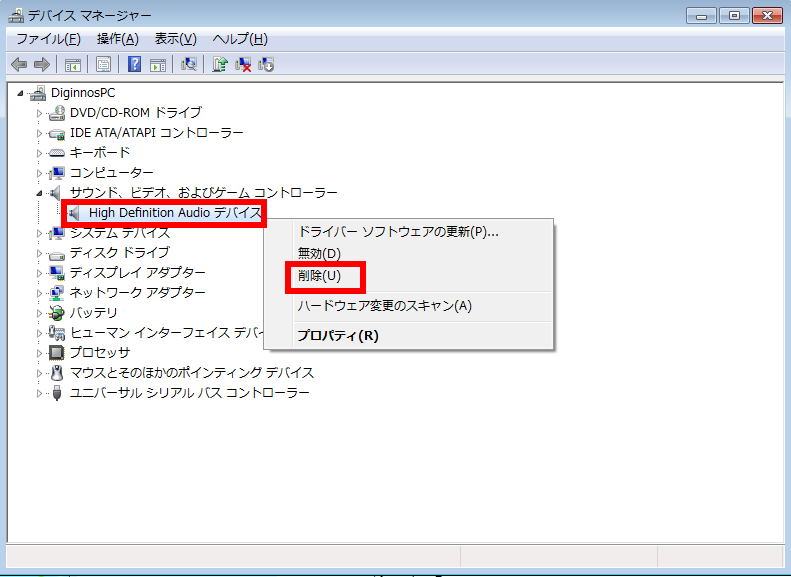
- 「 デバイスのアンインストールの確認 」 が表示されます。
[ OK ] をクリックします。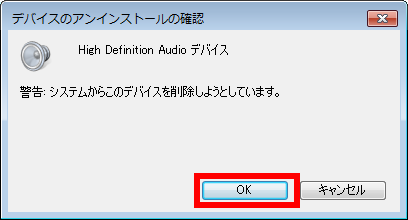
- 「 デバイスをアンインストールしています… 」 という画面が表示されるので、しばらく待ちます。

- アンインストールが完了し、一覧から 「 サウンドドライバー 」 が削除されたのを確認して、
パソコンを再起動します。
※ パソコンに内蔵されている 「 サウンド、ビデオ、およびゲーム コントロラー 」 の
「 ドライバー 」 は、自動的に再インストールされます。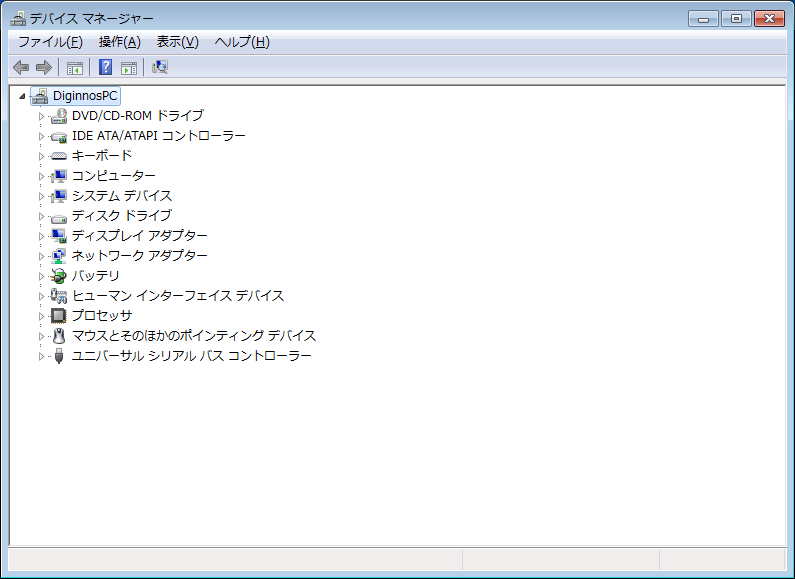
- 手順 1 ~ 5 を再度行い、「 サウンド、ビデオ、およびゲーム コントロラー 」 の一覧を表示します。
該当の 「 サウンド、ビデオ、およびゲーム コントロラー 」 の 「 ドライバー 」 が
問題なく表示されているか確認してください。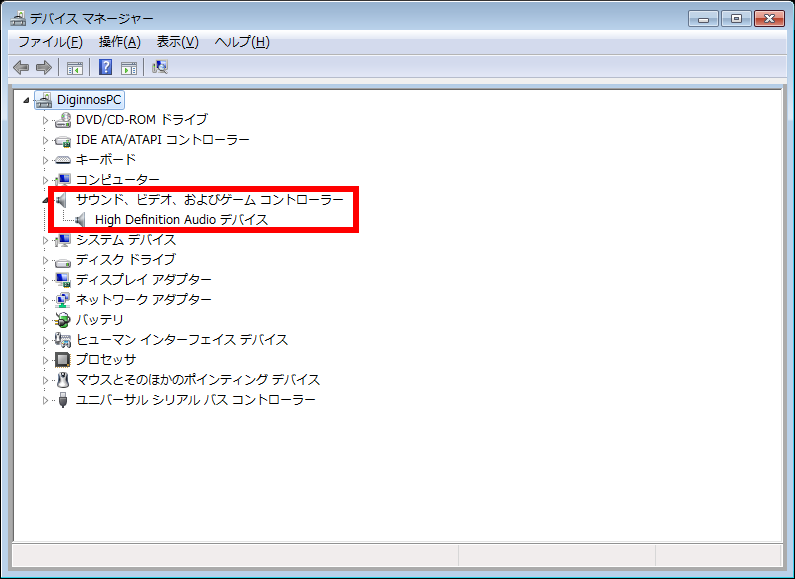
アンケートにご協力ください
FAQにて解決しなかった場合はこちらまで
弊社製品及び弊社購入製品ご利用にてFAQで解決しなかった場合は、下記へお問い合わせください。
※お問合せの際、【 FAQ番号: を見た 】とお伝えいただければ、スムーズにご案内できます。
※お問合せの際、【 FAQ番号: を見た 】とお伝えいただければ、スムーズにご案内できます。
パソコンのサポート
サードウェーブサポートセンター
THIRDWAVE ・ Diginnos ・ Prime 製造番号の記載場所について
- 電話番号:03-4332-9193
- 受付時間:24時間年中無休
THIRDWAVE ・ Diginnos ・ Prime 製造番号の記載場所について
パーツ周辺機器のサポート ・ Dospara Club Members ・ セーフティサービス
ドスパラ商品コンタクトセンター
店舗でご購入の場合はレシートに記載の伝票番号をご用意ください。
- 電話番号:03-4332-9194
- 受付時間:9:00~21:00
店舗でご購入の場合はレシートに記載の伝票番号をご用意ください。