SDメモリカードにデータを書き込む方法 ( Windows 8.1 )
| 対象OS | Windows 8.1 |
|---|
- カテゴリー :
-
- トップカテゴリー > 症状から選ぶ > 設定・操作の手順
- トップカテゴリー > 製品から選ぶ > デスクトップパソコン
- トップカテゴリー > 製品から選ぶ > ノートパソコン
- トップカテゴリー > 製品から選ぶ > タブレット(Windows)
- トップカテゴリー > 製品から選ぶ > 小型パソコン(スティック・NUC)
回答
はじめに
このFAQについて
SD メモリカードにデータを書き込む方法は、何通りかあります。
このFAQでは、送るメニューを使用して SD メモリカードにデータを書き込む手順を説明します。
このFAQでは、送るメニューを使用して SD メモリカードにデータを書き込む手順を説明します。
このFAQは、Windows 8.1 Update で作成しています。
Windows 8 や Windows 8.1 ( Update 未適用 ) のバージョンでは、表示される手順や画面が異なることがございます。
バージョンの確認手順は、下記のFAQを参照ください。
Windows 8 や Windows 8.1 ( Update 未適用 ) のバージョンでは、表示される手順や画面が異なることがございます。
バージョンの確認手順は、下記のFAQを参照ください。
操作手順
送るメニューを使用して SD メモリカードにデータを書き込む手順
- パソコン本体の 「 SD カードスロット 」 に SD メモリカードをセットします。
- 「 タップして、メモリ カードに対して行う操作を選んでください。」 のメッセージ画面が表示された場合は、そのメッセージをクリックします。
※ SD メモリカードをパソコンにセットしたときに表示される名称は、機種によって異なる場合があります。
※ ドライブ文字は環境によって異なります。
- メモリ カードに対して行う操作を選んでください。一覧から、[ 何もしない ] をクリックします。
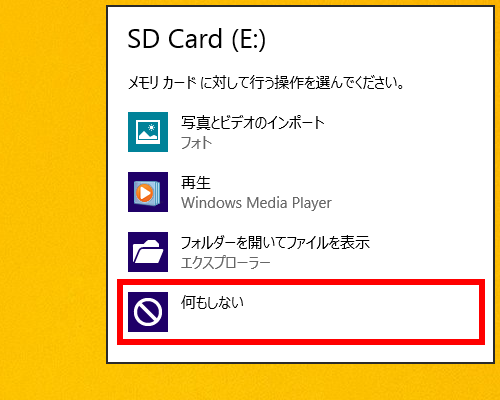
- SD メモリカードに書き込みたいデータが保存されている場所を開きます。
- 書き込みたいデータを右クリックし、表示されるメニューから [ 送る(N) ] → [ SD Card(E:) ] をクリックします。
※ ドライブ文字は環境によって異なります。
- コピーの進行状況が表示されます。コピーが終わるとこの画面は自動的に消えます。
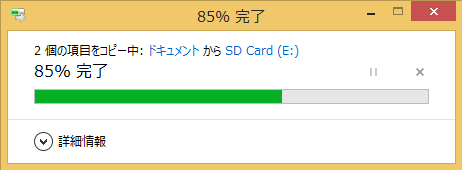
- SD メモリカードにデータが保存されていることを確認します。
確認方法
- 「 デスクトップ画面 」 で、「 タスクバー 」 の [ エクスプローラー ] アイコンをクリックします。
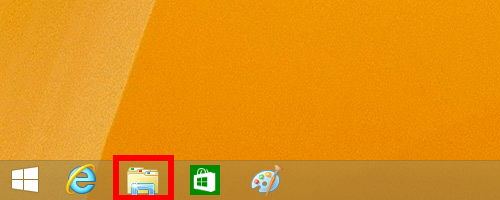
- [ エクスプローラー ] が起動します。
[ PC ] の [ SD Card(E:) ] をクリックして、データが保存されていることを確認します。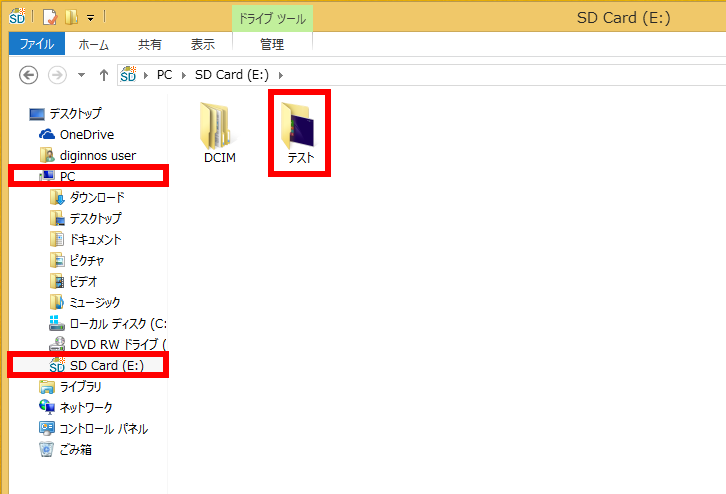 SD メモリカードの取りはずしについて
SD メモリカードの取りはずしについて
※ SD メモリカードに保存しているファイルを使用していたり、ウィンドウを開いていたりしていると取りはずしができません。
ウィンドウやファイルを閉じてから、操作を行います。-
通知領域の [ ▲ ] をクリックします。
[ ハードウェアを安全に取り外してメディアを取り出す ] アイコンをクリックします。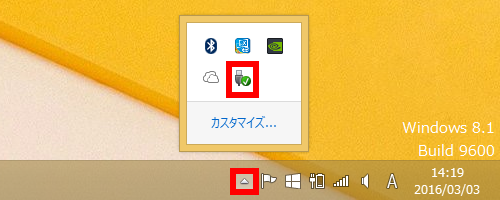
-
表示されたメニューから [ ( 取りはずす SDHC Card ) の取り出し ] をクリックします。
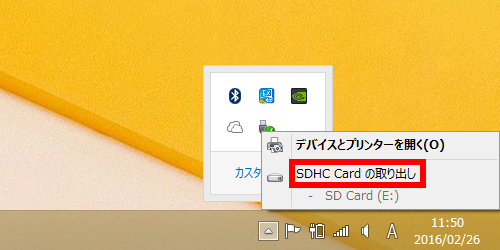
-
ポップアップメッセージの 「 ハードウェアの取り外し 」 が表示されます。

- パソコン本体から SD メモリカードを抜きます。
-
通知領域の [ ▲ ] をクリックします。
アンケートにご協力ください
FAQにて解決しなかった場合はこちらまで
弊社製品及び弊社購入製品ご利用にてFAQで解決しなかった場合は、下記へお問い合わせください。
※お問合せの際、【 FAQ番号: を見た 】とお伝えいただければ、スムーズにご案内できます。
※お問合せの際、【 FAQ番号: を見た 】とお伝えいただければ、スムーズにご案内できます。
パソコンのサポート
サードウェーブサポートセンター
THIRDWAVE ・ Diginnos ・ Prime 製造番号の記載場所について
- 電話番号:03-4332-9193
- 受付時間:24時間年中無休
THIRDWAVE ・ Diginnos ・ Prime 製造番号の記載場所について
パーツ周辺機器のサポート ・ Dospara Club Members ・ セーフティサービス
ドスパラ商品コンタクトセンター
店舗でご購入の場合はレシートに記載の伝票番号をご用意ください。
- 電話番号:03-4332-9194
- 受付時間:9:00~21:00
店舗でご購入の場合はレシートに記載の伝票番号をご用意ください。