パソコン本体背面、各コネクタと端子の接続方法
回答
はじめに
この FAQ について
この FAQ では PC 本体背面の各コネクタと外部器機の接続方法について説明します。
安全な設置作業のために以下に説明する順番に各ケーブルの接続を行います。
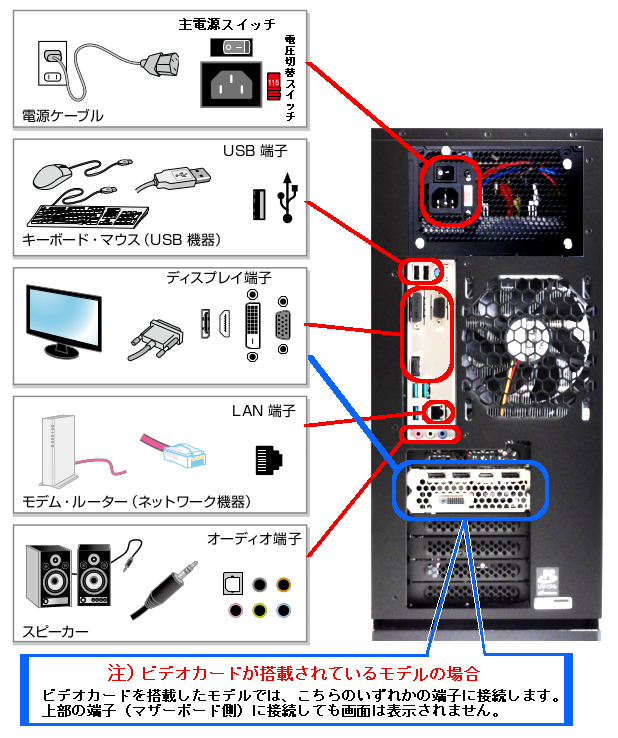
操作手順
画面表示用のモニターケーブルを接続する
画面を表示するため、モニターケーブルを接続します。
正しいケーブルを使用しても、接続場所の誤りにより 「 画面が表示されない 」 とのお問い合わせが多く寄せられます。
予め、以下に述べる内容を確認していただき作業を進めてください。
■ 注意事項
- 画面表示用の出力端子はマザーボード上に用意されています。
しかし、ビデオカード ( グラフィックボード ) が追加搭載された PC にはビデオカード上にも同様の端子があり、Windows はこちらを優先的に制御します。
そのため、ビデオカードの有無によりモニターケーブルを接続する場所が異なりますのでご注意ください。 - 接続する端子は、挿入方向があります。
誤った方向で無理に挿入すると端子や信号線を破損する場合がありますのでご注意ください。 - ネジ留タイプの端子は、コネクタに付いているネジでしっかり固定してください。
ビデオカードが搭載されている PC の場合
追加されたビデオカード上に複数種類の接続用端子があります。
下図を参考に、使用するモニターケーブルと同じ仕様の端子に正しい方向で接続してください。
この構成のPC環境ではマザーボード上の端子に接続しても画面は表示されません。 2021 年 8 月以降、マザーボード上の端子に使用不可ラベルが貼付されています
2021 年 8 月以降、マザーボード上の端子に使用不可ラベルが貼付されています
ビデオカードが搭載されていない PC の場合
マザーボード上の、使用するモニターケーブルと同じ仕様の端子に正しい方向で接続してください。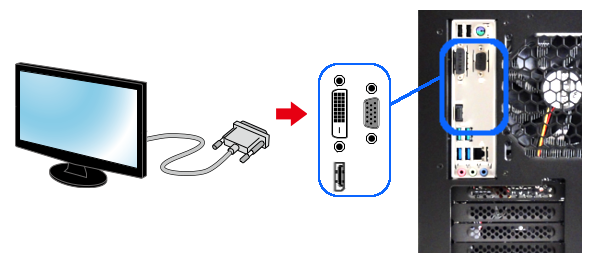
間違えやすい、ディスプレイと PC のケーブル接続について
PC とディスプレイを 「 1 対 1 」 で接続する場合はケーブルは必ず 1 本だけ使用します。
利用するディスプレイにより、仕様の異なる複数のモニターケーブルが同梱されている場合がありますが、仕様を合わせた、いずれか 1 本のケーブルのみで接続してください。
複数種類の受け側端子が用意されているディスプレイでも、PCとの接続は1本のみです。2 本以上のケーブルが接続された場合は正常に表示されないので注意してください。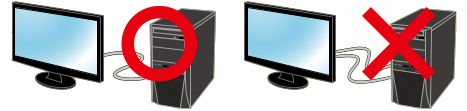
複数のケーブルが利用されるPC環境について
下図に示す 「 マルチモニター 」 の設置環境では PC 1台に複数のケーブルが使用されていますが、 PC とディスプレイの関係はあくまでも 「 1 対 1 」 で接続されています。
この様なマルチモニター環境では、それぞれ仕様の異なるケーブルが混在して接続されても画面は正常に表示されます。 HDMI ケーブルと DisplayPort ケーブルを使用したデュアル ディスプレイ接続例
HDMI ケーブルと DisplayPort ケーブルを使用したデュアル ディスプレイ接続例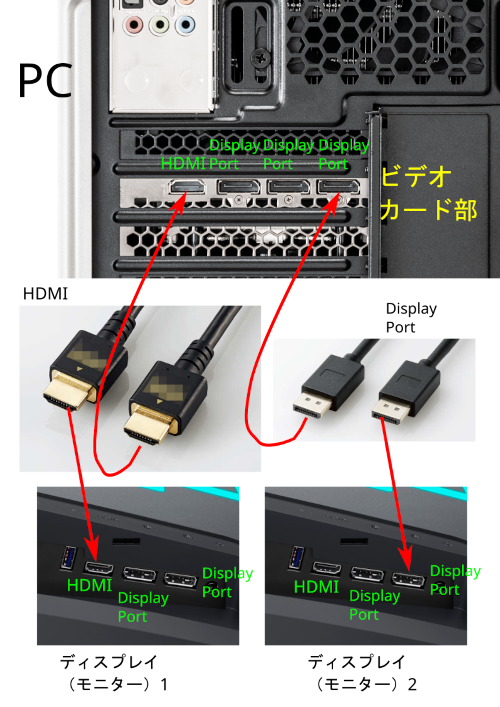
ディスプレイと PC の接続方式
ディスプレイと PC 間の接続には、アナログ接続の 「 D-Sub15 ピン 」 や、デジタル接続 の 「 DisplayPort 」 、 「 HDMI 」 等の方式があります。
これらの端子を備えた PC に接続する際は、最大解像度の大きなデジタル接続を優先して使用することで鮮明な画像を得ることができます。
また、HDMI / DisplayPort* 接続の場合は映像に加えて音声信号も同時に出力されるため、HDMI / DisplayPort* 入力のあるスピーカー搭載のディスプレイを使用すれば、新たにスピーカーを追加接続する必要がありません。
DisplayPort*: 音声信号伝送に関してはオプションであるため、機器によって対応/非対応のものがあります。
接続できる方式は、PC 本体の構成やディスプレイ毎に異なります。予め仕様を確認し、利用可能なケーブルを選択してください。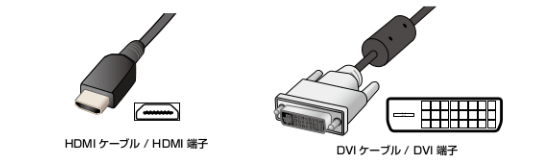

- 複数台のディスプレイを使用する際に、同じモニターケーブルで接続できる端子が足りなくなる場合があります。その様なときに 「 変換コネクター / 変換ケーブル 」 と呼ばれる追加の部材を利用することで、他の空いた端子に接続することができます。
- 変換コネクタは様々な種類が有り、コネクタのオスメスなどの違いもあります、 必要な組み合わせをよく確認してご準備ください。
- DisplayPort パッシブアダプターとアクティブアダプターの違い
- アクティブアダプターは、DisplayPort 信号を実際に HDMI、DVI、VGA 信号などに変換するためのチップセットを内蔵したタイプの変換アダプターです。
- パッシブタイプのアダプターには変換チップは内蔵されておらず、信号出力のうち必要な信号を選択して透過させるだけの、PC システム側のグラフィックコントローラに依存した仕組みになっています。
通常の場合、DisplayPort 信号を HDMI 信号に正しく変換するアクティブアダプターに比べると、対応できる解像度やリフレッシュレートが低くなります。
また AMD Eyefinity や NVIDIA Surround 機能を使う構成では、接続できるディスプレイの数が制限されます。
- PCの構成により物理的に接続できるディスプレイの最大数は決まります。
なお、端子の数に余裕がある場合でも、搭載されたビデオカード ドライバーの機能制限により同時に接続できる台数が限られる場合があります。
事前に、取扱い説明書を参照して接続できるディスプレイの台数を確認してください。

ネットワーク機器(モデム・ルーター)を接続する
インターネットに接続するためにネットワーク機器を接続します。
LAN ケーブルを LAN 端子に接続します。
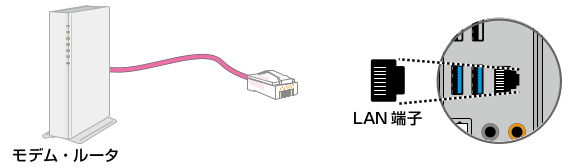
- 動作時の LAN コネクターのインジケーター
インジケーターの左右配置、点灯色は製品により異なります。
LINK/ACT インジケーター
- 消灯:未接続
- 点灯:リンク中
- 点滅:通信中
LINK/SPEED インジケーター
- 消灯:未接続
- 点灯:接続通信速度色
- 点灯例

音声出力機器を接続する
- 「 3.5 mmステレオミニプラグ 」 対応の外部スピーカー / スピーカー内蔵モニター / ヘッドフォン など
■3.5mm ステレオミニプラグをスピーカー端子(黄緑色)に接続します。 「 USB 」 インターフェースのオーディオ機器
■空いているUSBポートにを接続します。
※HDMI 音声対応スピーカー内蔵モニターが「 HDMI 」 で接続されている場合は、音声用ケーブルの接続は不要です。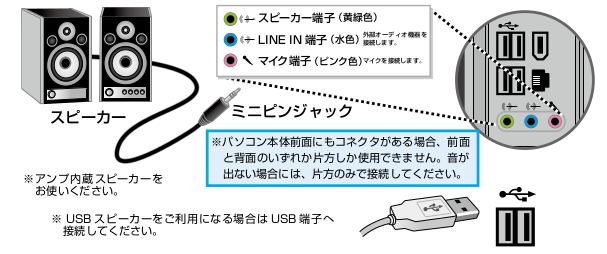
最後に電源ケーブルを接続する
また、製品添付の電源ケーブルは他の製品に使用できません。
- 電圧切換スイッチがある場合は 115V 側になっていることを確認します。
230V に設定されている場合は必ず 115V 側にスライドを変更してください。 - 主電源スイッチが OFF ( 「 ○ 」 印がある側 ) であることを確認します。
- 電源ケーブルを PC の電源端子に向きを合わせて挿入します。
- 反対側のプラグを家庭用電源コンセントに接続します。
- 接続がすべて完了したことを確認し、主電源スイッチを ON ( 「|」 印がある側 ) にします。
PC の起動はフロントパネル側の電源スイッチの操作で行います。
※「 主電源スイッチ 」 、 「 電圧切替スイッチ 」が搭載されていない電源ユニットの場合には手順(3)-(4)-(6)の順番で接続と起動を行います。
関連事項
関連 FAQ
FAQにて解決しなかった場合はこちらまで
※お問合せの際、【 FAQ番号: を見た 】とお伝えいただければ、スムーズにご案内できます。
パソコンのサポート
- 電話番号:03-4332-9193
- 受付時間:24時間年中無休
THIRDWAVE ・ Diginnos ・ Prime 製造番号の記載場所について
パーツ周辺機器のサポート ・ Dospara Club Members ・ セーフティサービス
- 電話番号:03-4332-9194
- 受付時間:10:00~19:00
店舗でご購入の場合はレシートに記載の伝票番号をご用意ください。