シャドウコピーを使ってファイルをバックアップする方法 ( Windows 7 )
| 対象 OS | Windows 7 |
|---|
- カテゴリー :
-
- トップカテゴリー > 症状から選ぶ > 設定・操作の手順
- トップカテゴリー > 製品から選ぶ > デスクトップパソコン
- トップカテゴリー > 製品から選ぶ > ノートパソコン
- トップカテゴリー > 製品から選ぶ > タブレット(Windows)
- トップカテゴリー > 製品から選ぶ > 小型パソコン(スティック・NUC)
回答
はじめに
この FAQ について
注意事項
- シャドウコピー用に確保した HDD の容量がオーバーしてしまうと、作成された古い順に
シャドウコピーのデータが消えていきます。 - 初期設定では、Windows の起動時と、夜の 0 時に復元ポイントが作成されます。
その他の OS
操作手順
シャドウコピーを有効にする設定方法
- [ スタート ] をクリックします。
「 スタートメニュー 」 の [ コンピューター ] を右クリックし、表示されたメニューから [ プロパティ(R) ] をクリックします。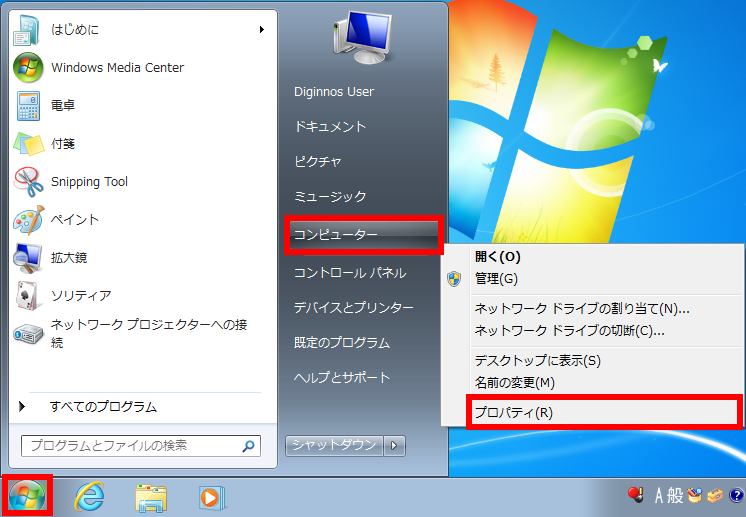
- システム画面が表示されます。
「 コントロール パネル ホーム 」 欄から [ システムの保護 ] をクリックします。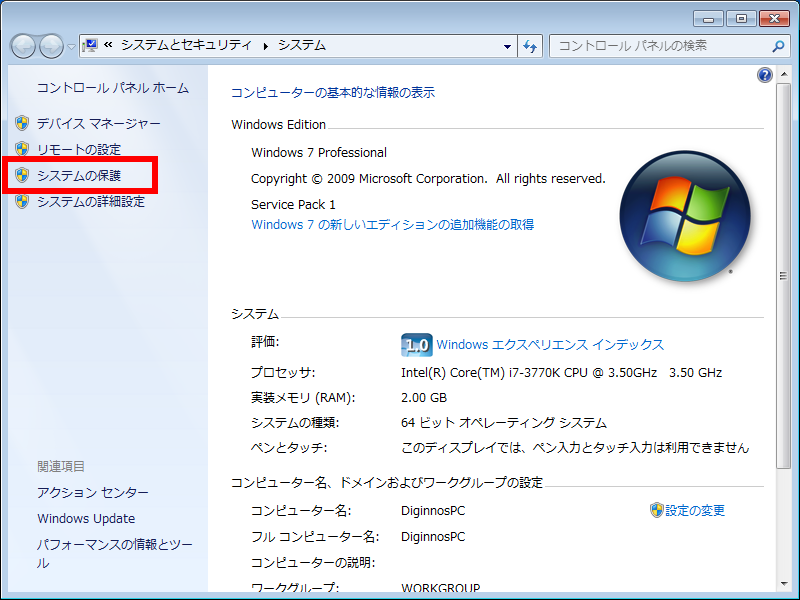
- 「 システムのプロパティ 」 画面から [ システムの保護 ] タブ画面が開かれます。
「 保護設定 」 項目から、「 シャドウコピーを設定したいドライブ 」 を選択し、[ 構成(O) ] を
クリックします。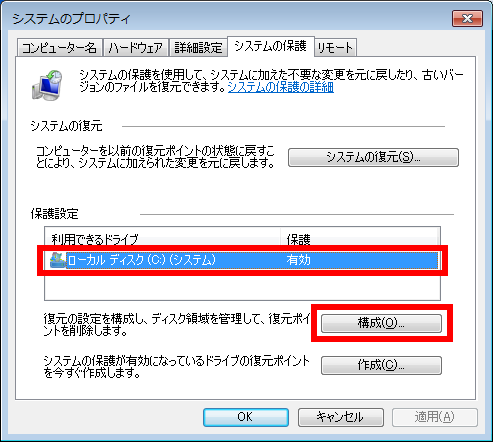
- 「 システム保護対象 ローカル ディスク(C:) 」 画面が表示されます。
「 設定の復元 」 欄から、「 システム設定とファイルの以前のバージョンを復元する 」 の左側にある
[ ○ ] をクリックしチェックをいれます。
「 ディスク領域の使用量 」 欄から「 最大使用量(M): 」 項目のスライダーを操作し、容量を設定
します。
※ ディスク容量に余裕があれば 10G 程度に設定しますと管理できるファイルの量が増えるので
便利です。
[ OK ] をクリックします。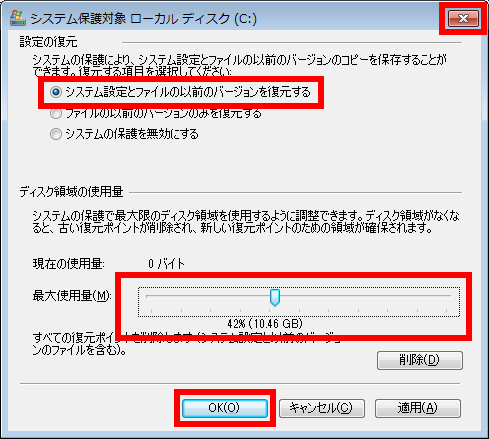
- シャドウコピーの設定が完了し、「 システムのプロパティ 」 が表示されます。
右上の [ X ] をクリックし、ページを閉じます。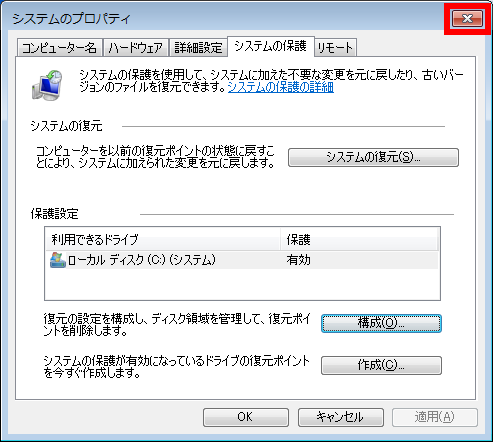
- システム画面が表示ます。
右上の [ X ] をクリックし、ページを閉じます。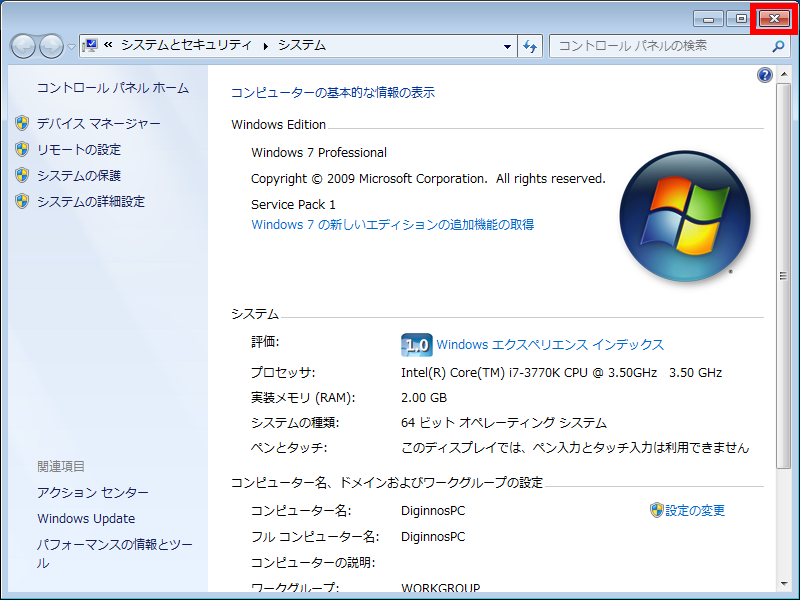
シャドウコピーのタイミングを設定する
- [ スタート ] をクリックします。
「 スタートメニュー 」 の [ コンピューター ] を右クリックし、表示されたメニューから [ 管理(G) ] を
クリックします。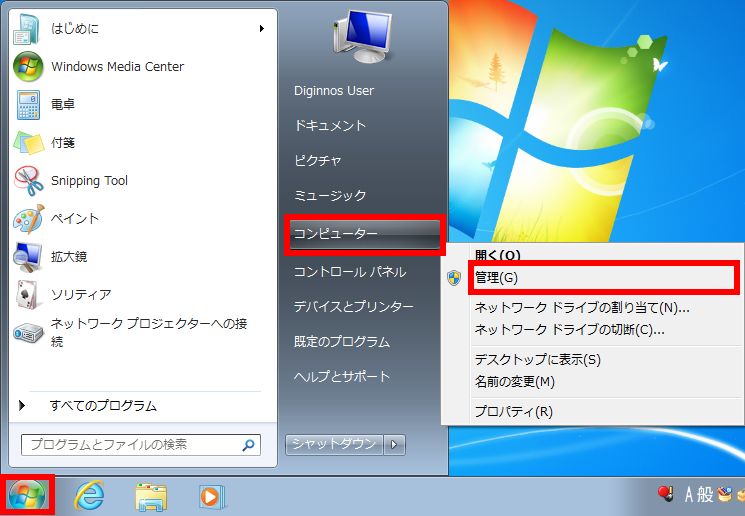
- 「 コンピューターの管理 」 画面が表示されます。
左側の「 コンピューターの管理 (ローカル) 」 欄から [ タスク スケジューラ ] をダブルクリック
します。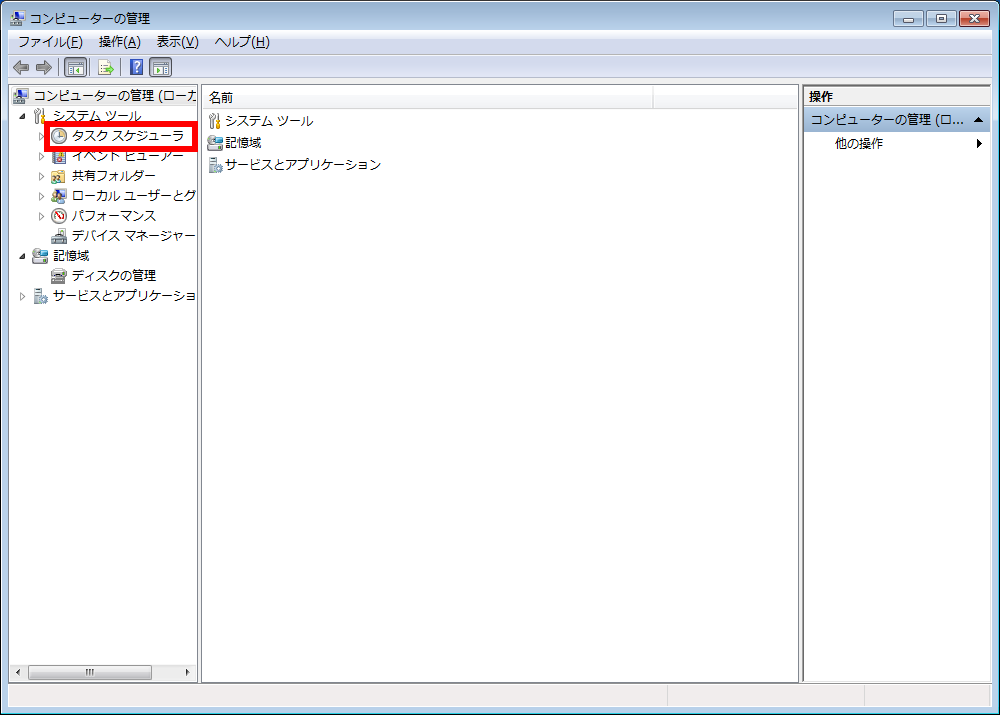
- 「 タスク スケジューラ ライブラリ 」 の下に表示される [ Microsoft ] をダブルクリックします。
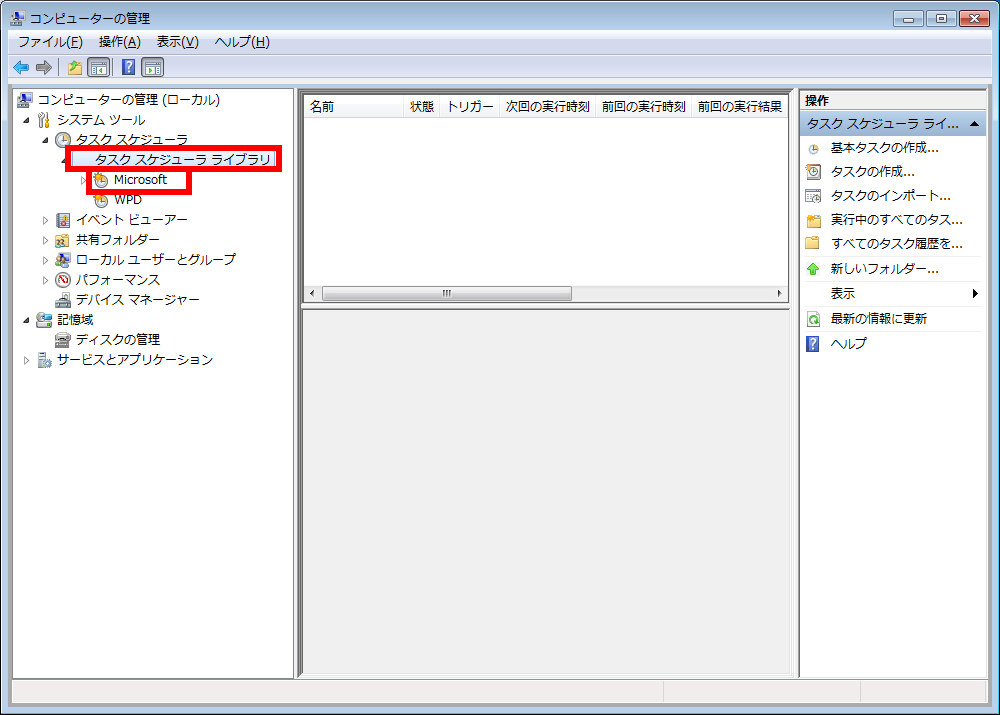
- 「 Microsoft 」 の下に表示される [ Windows ] をダブルクリックします。
「 Windows 」 項目の一覧が表示されます。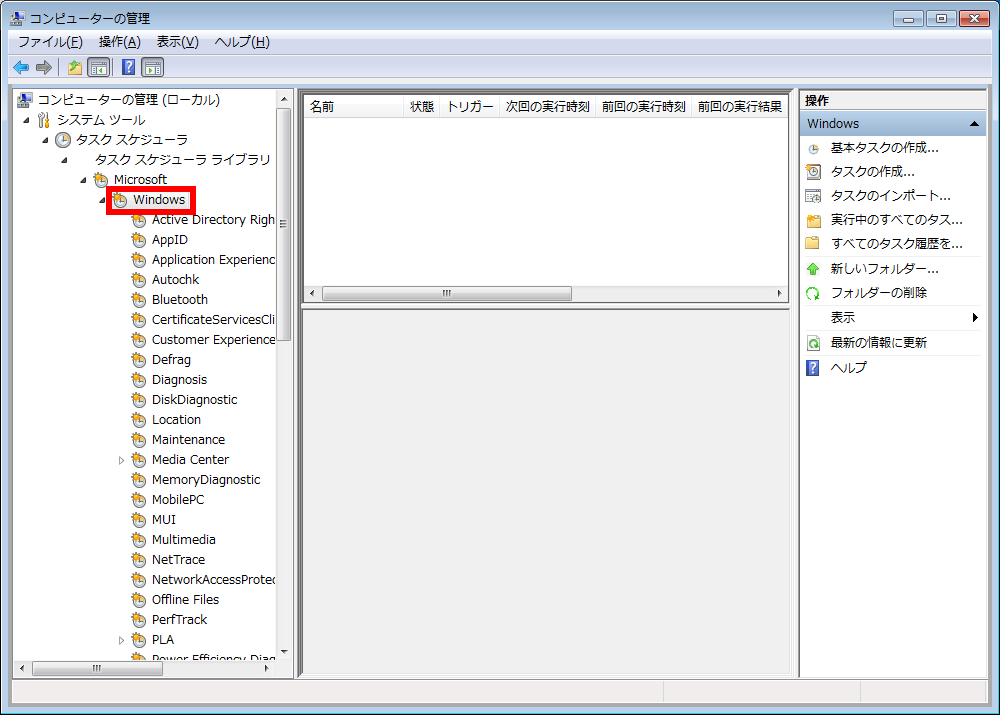
- 表示された一覧を画面下にスクロールし、[ SystemRestore ] をクリックします。
画面右側に表示された [ SR ] タスクをダブルクリックします。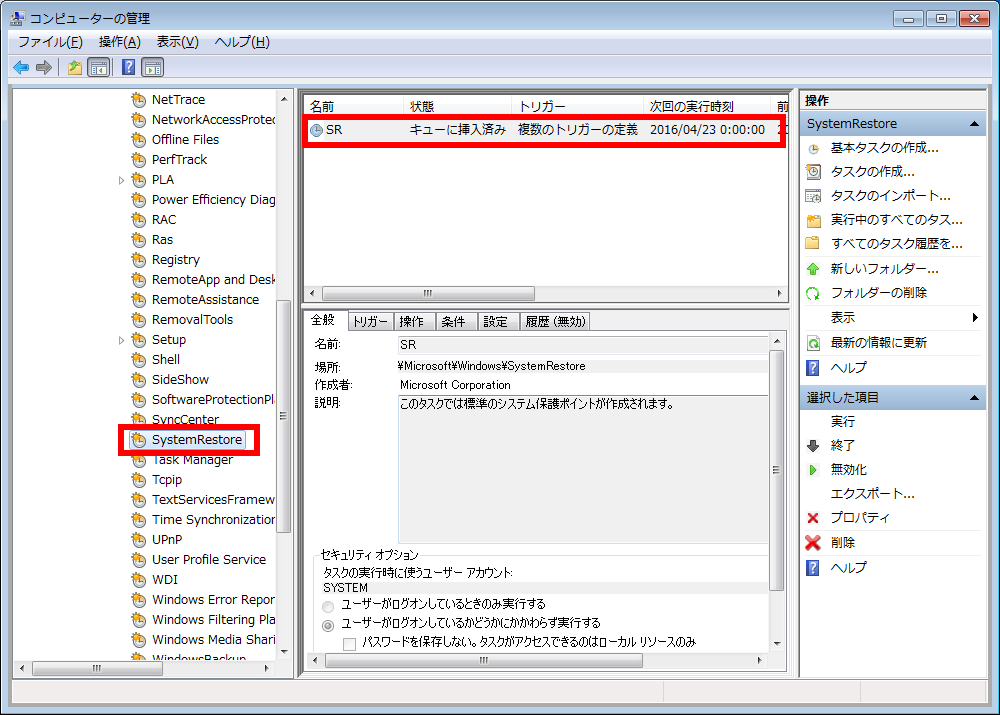
- 「 SR のプロパティ ( ローカル コンピューター ) 」 画面が表示されます。
[ トリガー ] タブをクリックします。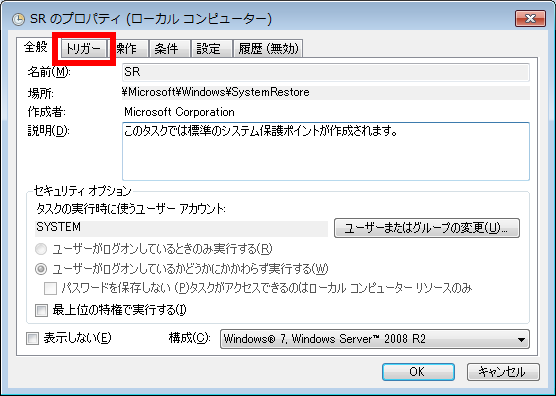
- 「 トリガー 」 タブ画面が表示されます。
「 トリガー 」 欄から [ シャドウコピーのタイミングを設定したいトリガー ] をダブルクリックします。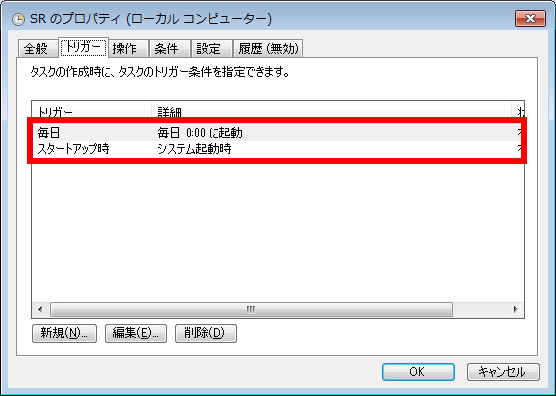
- 「 タスクの開始(G): 」 項目の [ ▼ ] をクリックし、メニューを開きます。
※ メニューの項目がシャドウコピーの復元ポイントを作成するタイミングになります。
ここでは例として、「 ワークステーション ロック時 」 に設定します。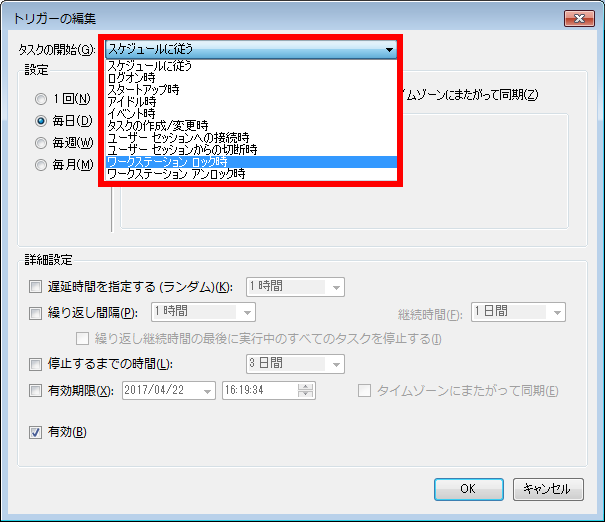
- 設定を確認し、「 詳細設定欄 」 の 「 有効(B) 」 左側のボックスにチェックが入っていない場合は、
[ ボックス ] をクリックし、チェックをいれます。
[ OK ] をクリックします。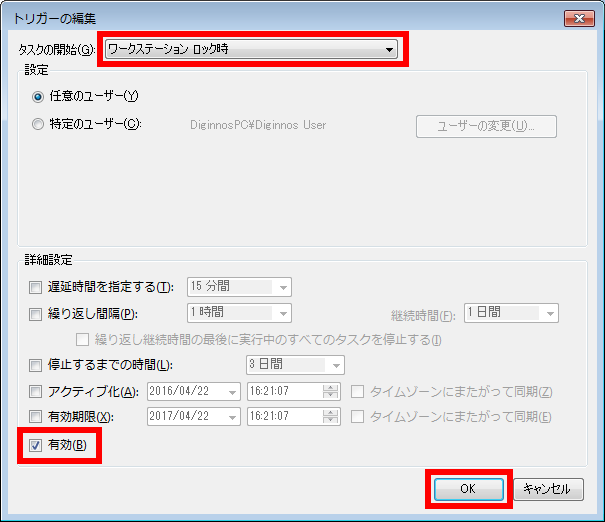
- 「 SR のプロパティ (ローカル コンピューター) 」 画面が表示されます。
設定が完了されたことを確認し、[ OK ] をクリックします。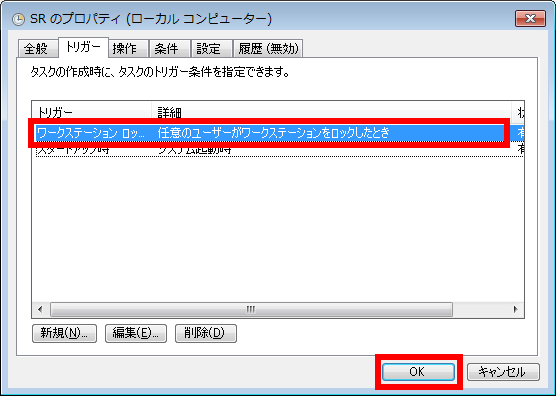
- 「 コンピューターの管理 」 画面が表示されます。
右上の [ X ] をクリックし、ページを閉じます。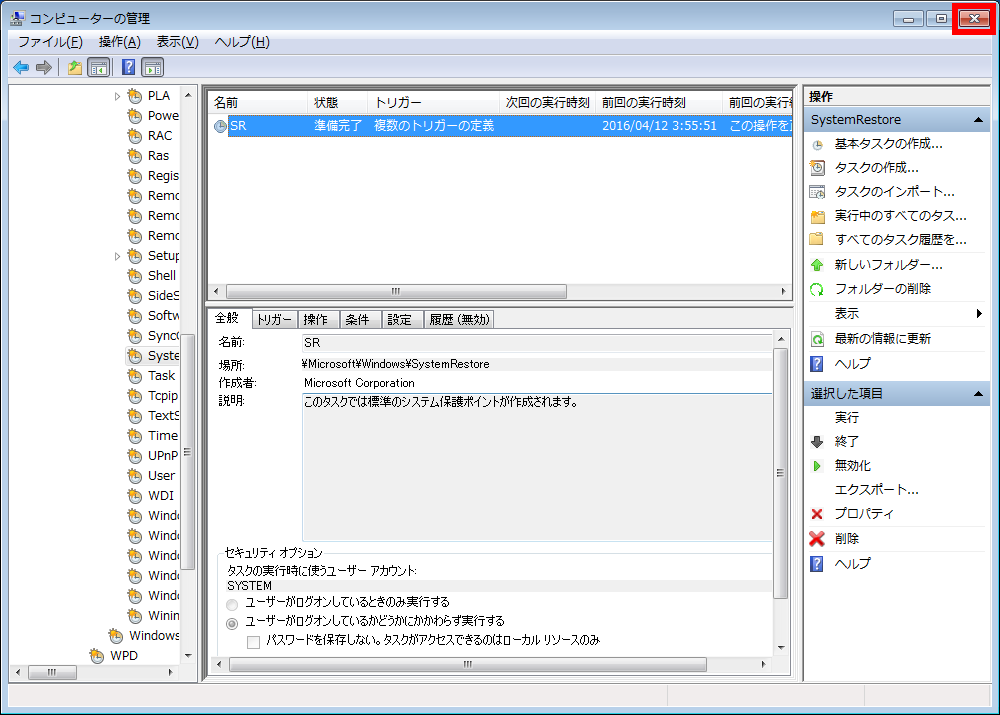
アンケートにご協力ください
FAQにて解決しなかった場合はこちらまで
弊社製品及び弊社購入製品ご利用にてFAQで解決しなかった場合は、下記へお問い合わせください。
※お問合せの際、【 FAQ番号: を見た 】とお伝えいただければ、スムーズにご案内できます。
※お問合せの際、【 FAQ番号: を見た 】とお伝えいただければ、スムーズにご案内できます。
パソコンのサポート
サードウェーブサポートセンター
THIRDWAVE ・ Diginnos ・ Prime 製造番号の記載場所について
- 電話番号:03-4332-9193
- 受付時間:24時間年中無休
THIRDWAVE ・ Diginnos ・ Prime 製造番号の記載場所について
パーツ周辺機器のサポート ・ Dospara Club Members ・ セーフティサービス
ドスパラ商品コンタクトセンター
店舗でご購入の場合はレシートに記載の伝票番号をご用意ください。
- 電話番号:03-4332-9194
- 受付時間:9:00~21:00
店舗でご購入の場合はレシートに記載の伝票番号をご用意ください。